Maya创建豪华客厅 材质篇
【火星时代专稿,未经授权不得转载】

导言:
在本教程中你将继续“使用Maya创建豪华客厅_模型篇”进行制作。在本节教程中你将学习如何使用Mental Ray,随着新的建筑模型,创造真实的毛皮,为做好的场景添加灯光,最后渲染的整个过程。
教程开始:
第1步
打开材质编辑器,选择Window > Rendering Editors > Hypershade。
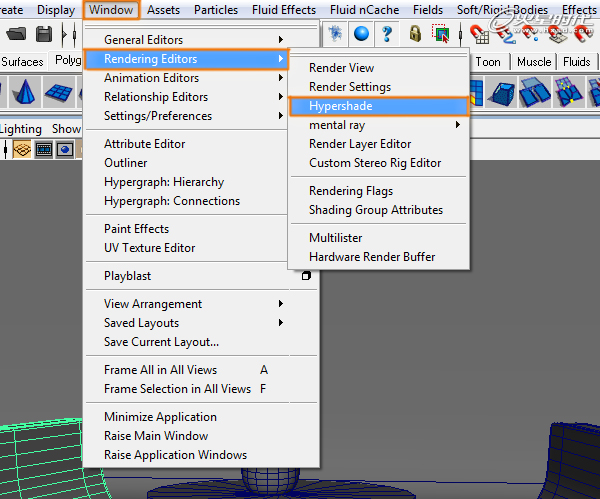
图01
第2步
在材质编辑器中,创建一个新的mia_material_x。
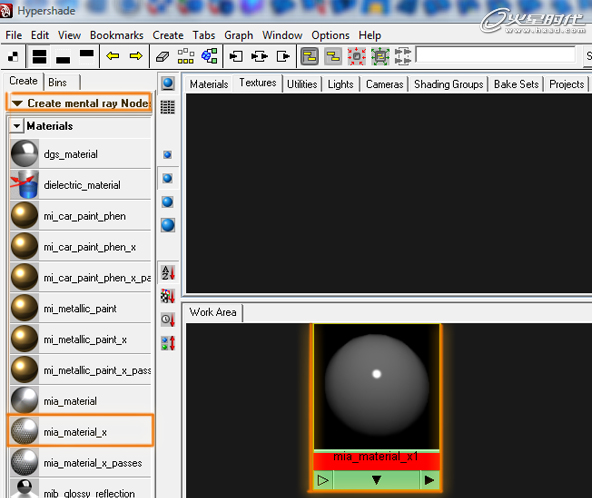
图02
第3步
打开mia_material_x,并命名材质为sofa。

图03
第4步
修改Diffuse的颜色,如下图。(图04)
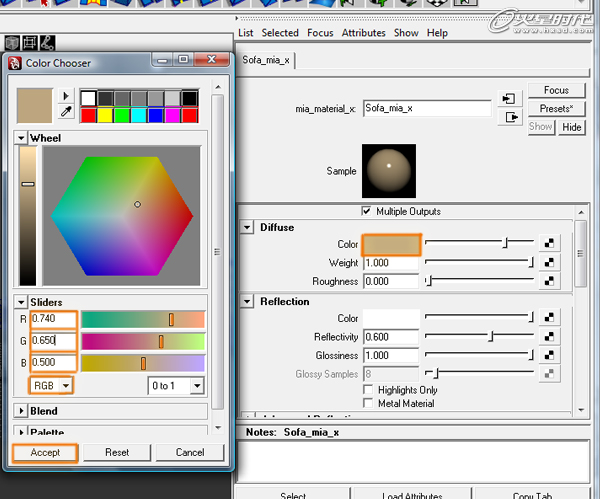
图04
第5步
调整以下设置,如下所示:(图05)
Diffuse:Roughness = 0.500
Reflection:Color = 白色灰色;Reflectivity = 0.450;Glossiness = 0.500;Glossy Samples = 16
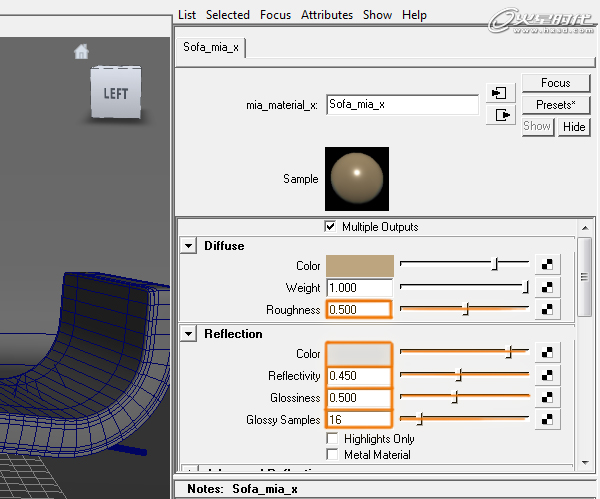
图05
第6步
找到Bump菜单,在Overall Bump单击,并选择Mountain纹理。
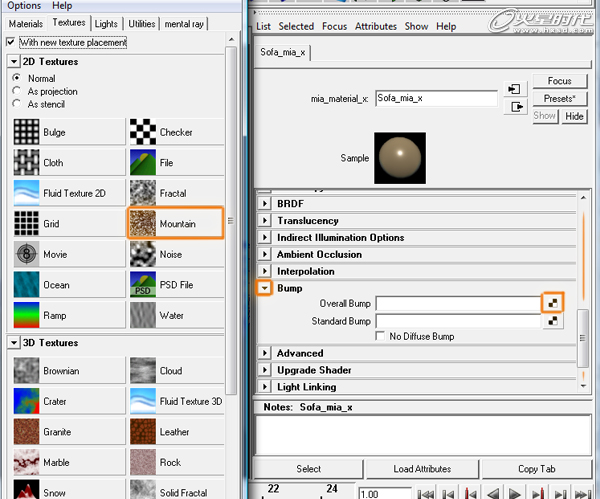
图06
#p#e#
第7步
更改Bump Depth为0 .001,然后Bump Value的设置。(图07)
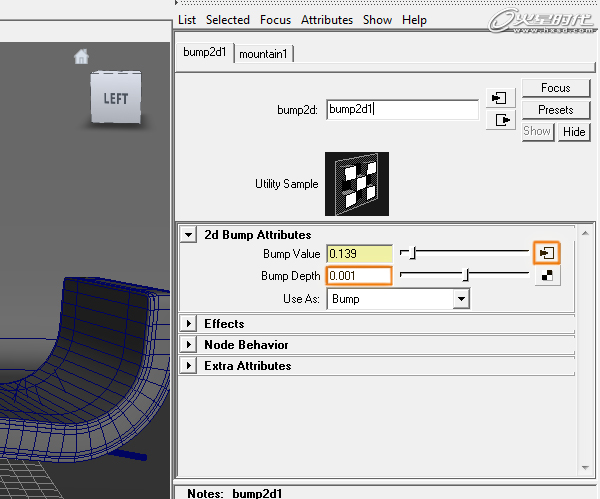
图07
第8步
保留默认设置。(图08)
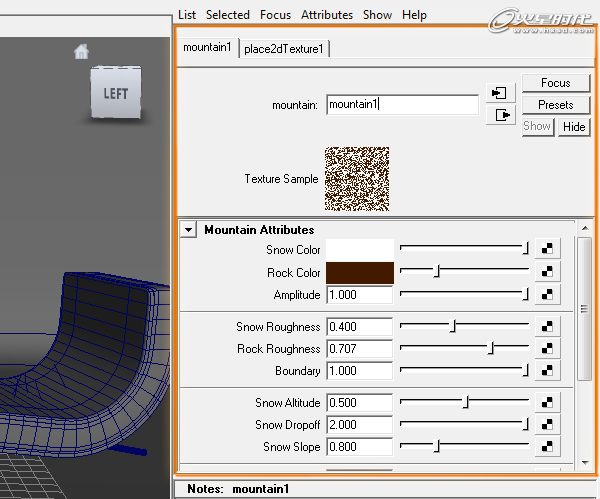
图08
第9步
检查材质编辑器,以确保一切都正确无误。(图09)
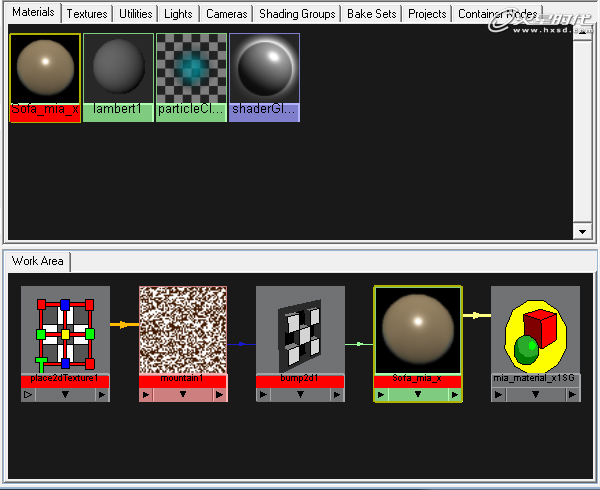
图09
第10步
现在赋予你刚刚创建的这两个沙发材质。(图10)

图10
第11步
打开材质编辑器,选择Window > Rendering Editors > Hypershade。(图11)
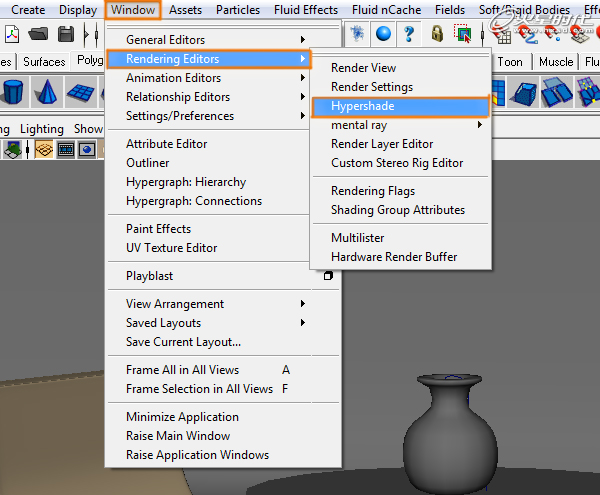
图11
第12步
创建一个新的mia_material_x。(图12)

图12
第13步
选择到属性,然后更改以下选项:(图13)
Diffuse:Color = 黑色
Reflection::Reflectivity = 1.000
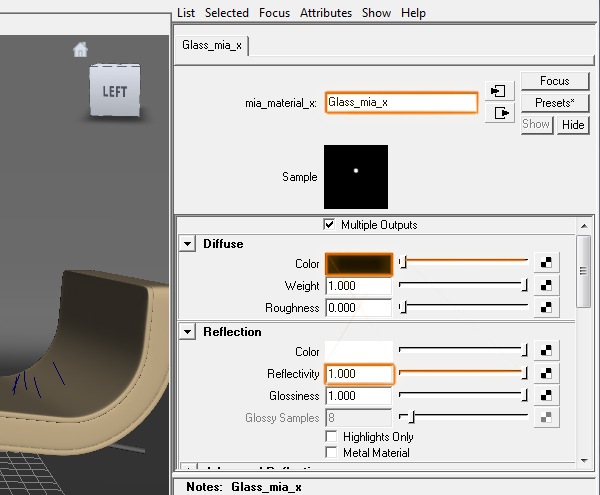
图13
第14步
找到Refraction菜单,并更改以下选项:(图14)
Index of Reflaction = 1.500
Color = 浅蓝色
Transparency = 1.000

图14
#p#e#
第15步
赋予这个材质。(图15)
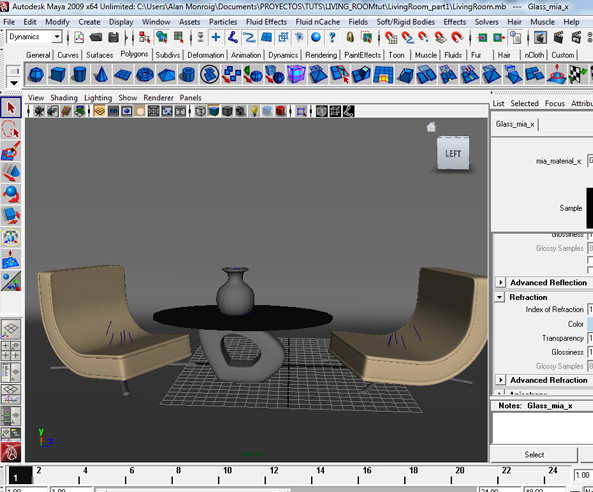
图15
第16步
打开材质编辑器,选择Window > Rendering Editors > Hypershade。(图16)

图16
第17步
创建一个新的mia_material_x。(图17)
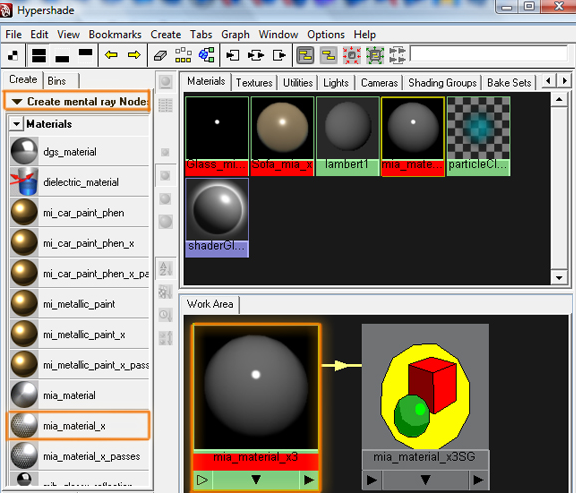
图17
第18步
打开属性,并选择一个预设Chrome。(图18)
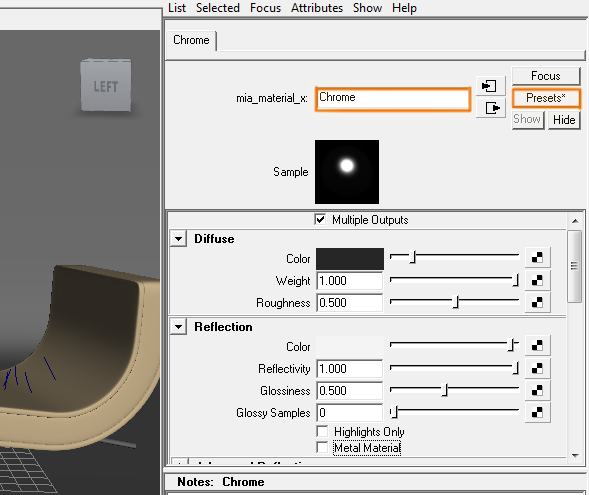
图18
第19步
将这个材质赋予凳子腿和花瓶。(图19)

图19
第20步
打开材质编辑器。(图20)

图20
第21步
创建一个新的mia_material_x。(图21)
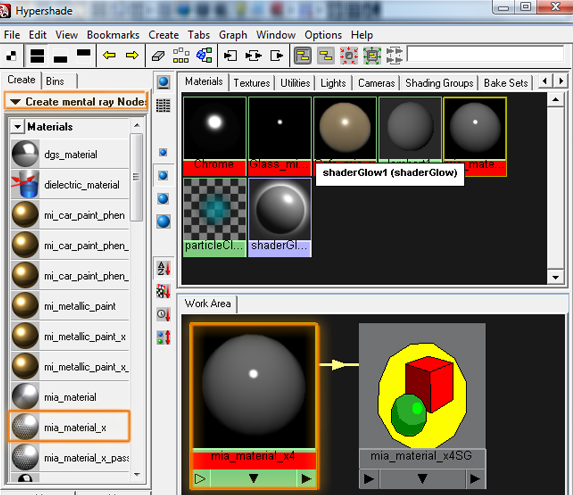
图21
第22步
打开我们刚刚创建的材质属性,并添加一个Diffuse Color纹理。(图22)

图22
#p#e#
第23步
点击Image Name选项,添加一个木制纹理。(图23)

图23
第24步
将材质赋予给桌子腿,如果你仔细观察,会看到你需要调整UV贴图。(图24)

图24
第25步
选择模型,然后选择Create UVs > Spherical Mapping。(图25)
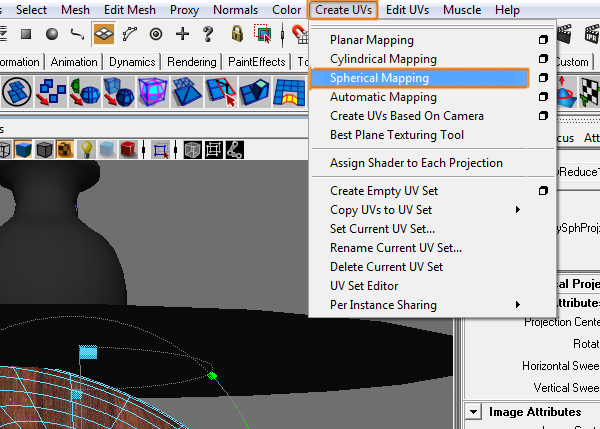
图25
第26步
现在纹理应该好多了。(图26)
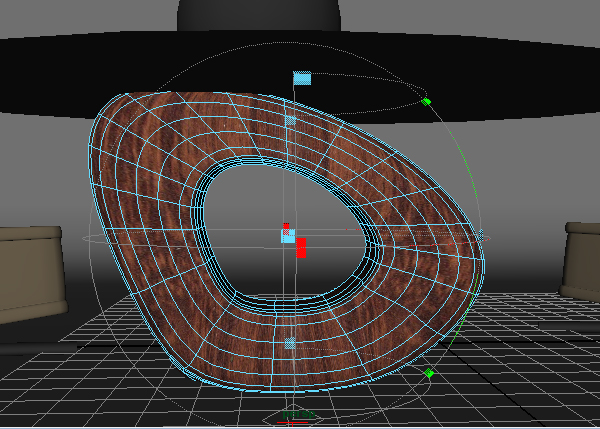
图26
第27步
现在选择Create > Polygon Primitives > Sphere,创建一个球体来制作地毯。(图27)
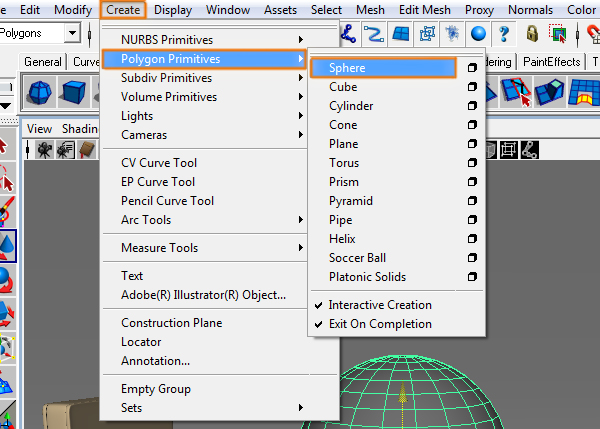
图27
第28步
确定球体位置。(图28)

图28
第29步
然后调整模型大小。(图29)

图29
第30步
打开材质编辑器。(图30)
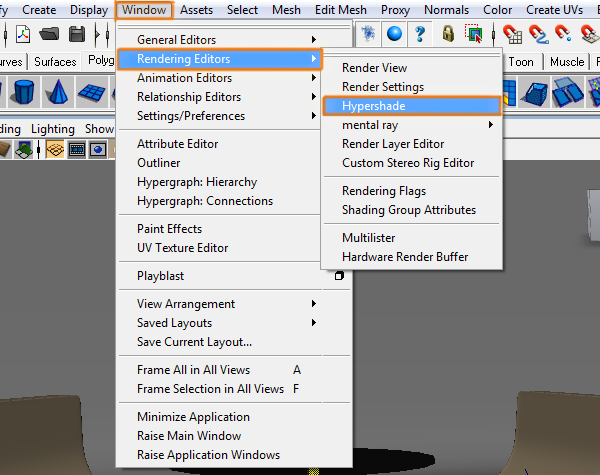
图30
#p#e#
第31步
创建一个新的mia_material_x。(图31)
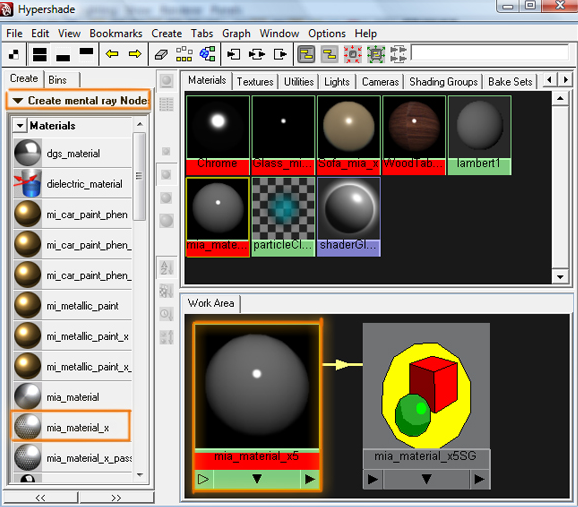
图31
第32步
打开属性,将其命名为Carpe,调整Diffuse颜色为米色,调整Reflectivity值为0。(图32)
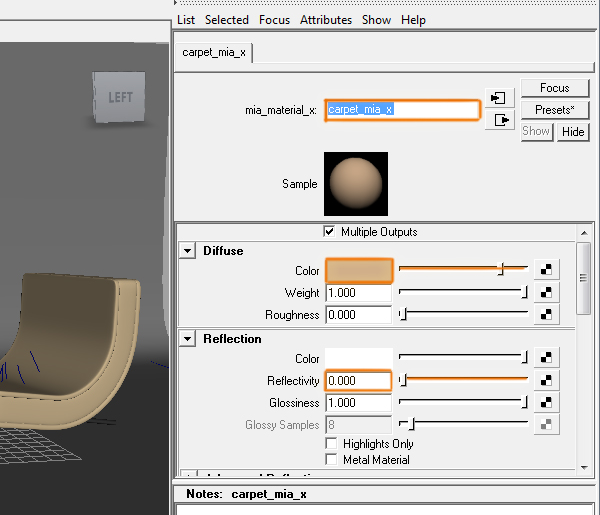
图32
第33步
将材质赋予给地毯。(图33)

图33
第34步
选择地毯,进入Fur快捷栏,并选择Sheep预设。(图34)

图34
第35步
打开属性,更改Base和Tip的颜色为米色。(图35)

图35
第36步
选择Create > Lights > Area Light。(图36)
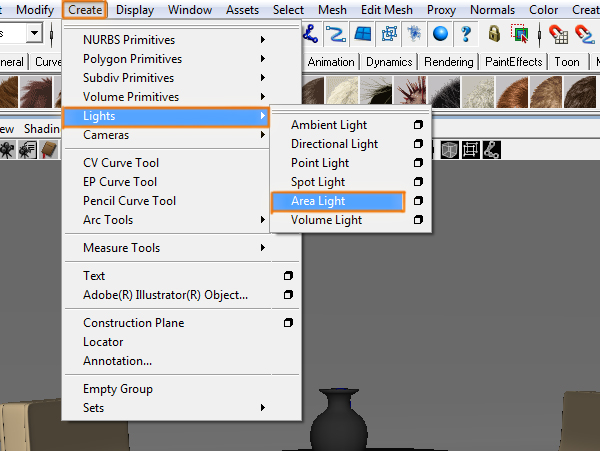
图36
第37步
确定Area Light的位置。(图37)
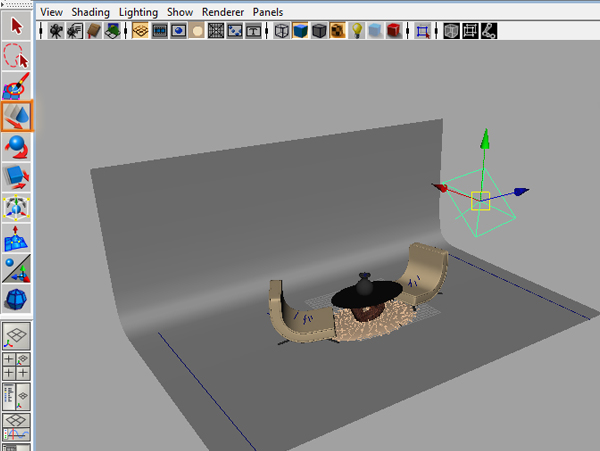
图37
第38步
再创建一个Area Light,并确定位置。(图38)
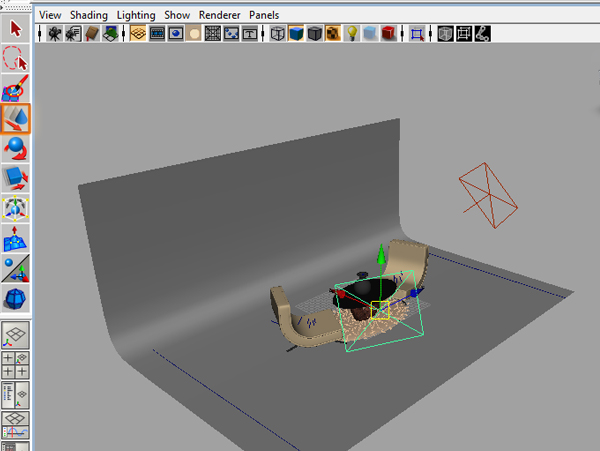
图38
#p#e#
第39步
打开Area Light属性,修改Intensity值为0.450。(图39)
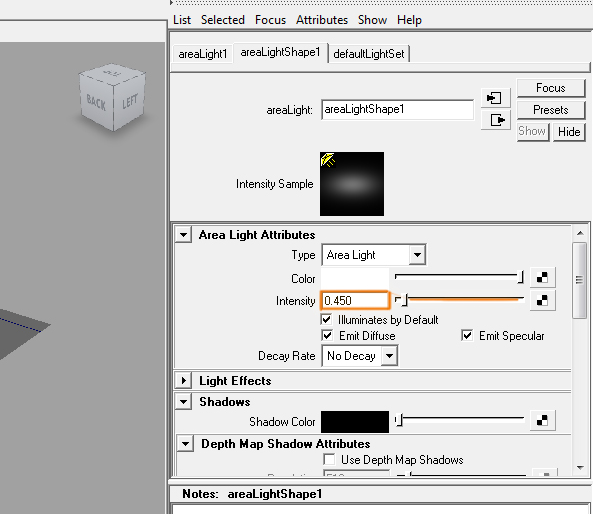
图39
第40步
找到Raytrace Shadow Attributes菜单,启用Use Ray Trace Shadows,修改Shadow Ray值为15。(图40)
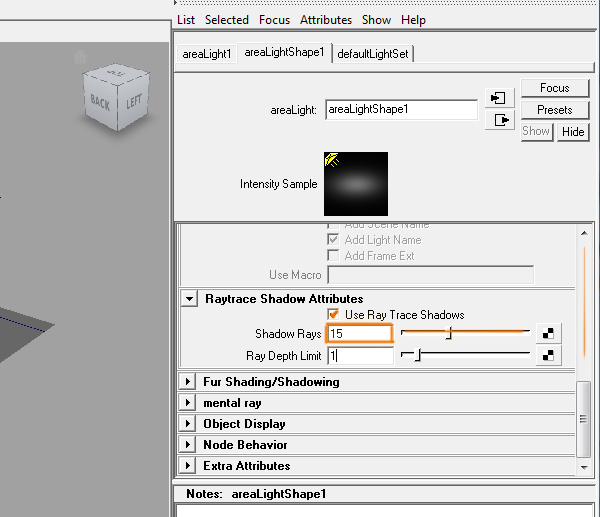
图40
第41步
调整合适的观察角度。(图41)

图41
第42步
打开“渲染设置”窗口,选择Window > Rendering Editors > Render Settings。(图42)
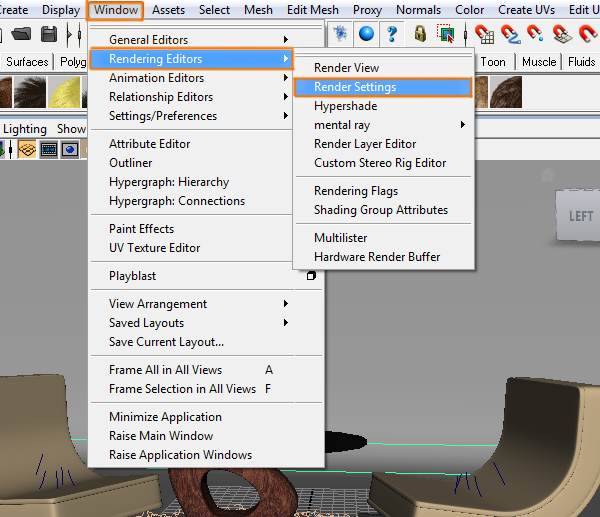
图42
第43步
在“渲染设置”窗口中,改变Render Using选项为mental ray渲染器。然后在Quality选项卡中更改Max Sample Level值为2,以及修改Filter为Gauss。 最后,在Raytracing菜单中,更改以下选项:(图43)
Reflections = 5
Refractions = 5
Max trace Depth = 10
Shadows = 5

图43
第44步
选择Indirect Lighting选项卡,在Final Gathering菜单中,开启Final Gathering,改变Accuracy值为300,并调整Point Density为0.200。(图44)
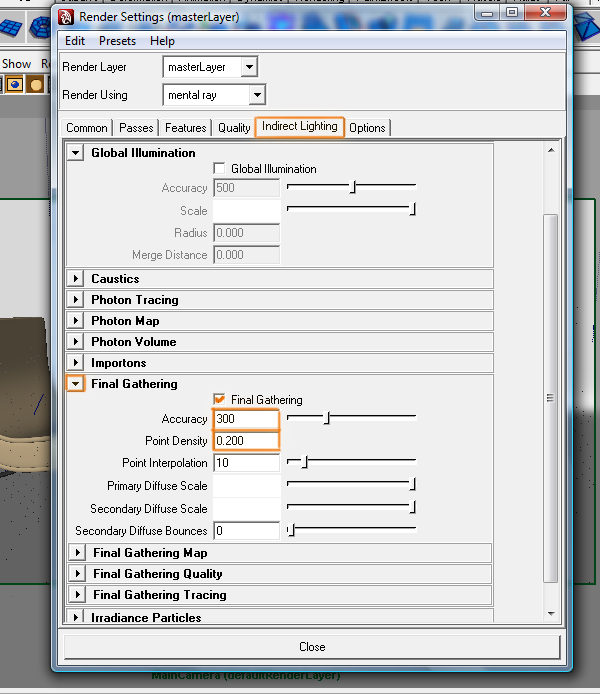
图44
#p#e#
第45步
选择然场景,你将看到它仍然需要更多的光。(图45)

图45
第46步
选择Window > Outliner,打开Outliner窗口,然后选择你的摄相机。(图46)
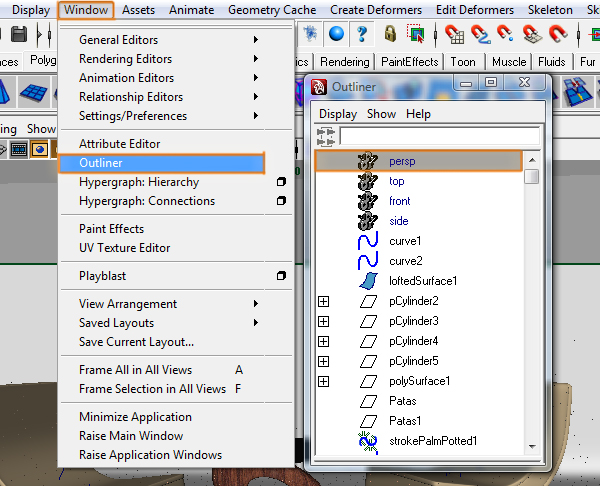
图46
第47步
打开摄像机属性,找到Environment菜单,修改Background Color为灰色。这将使所有的环境更加好。(图47)

图47
第48步
渲染场景,它看上去好多了。但是仍然需要进一步的调整。(图48)
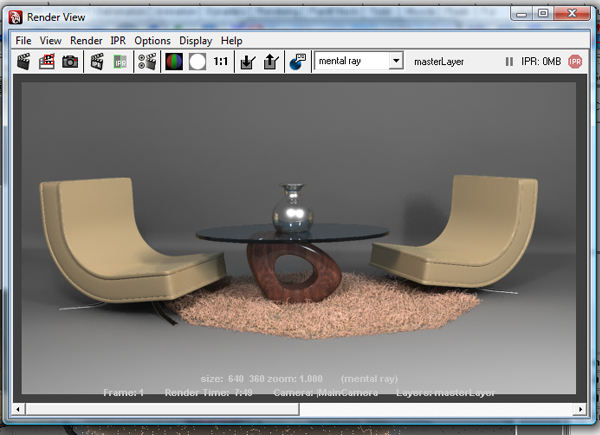
图48
第49步
选择地毯,打开毛皮属性。修改Density值为50000,调整Tip Color为白米色,并增加Length值到1.200。(图49)
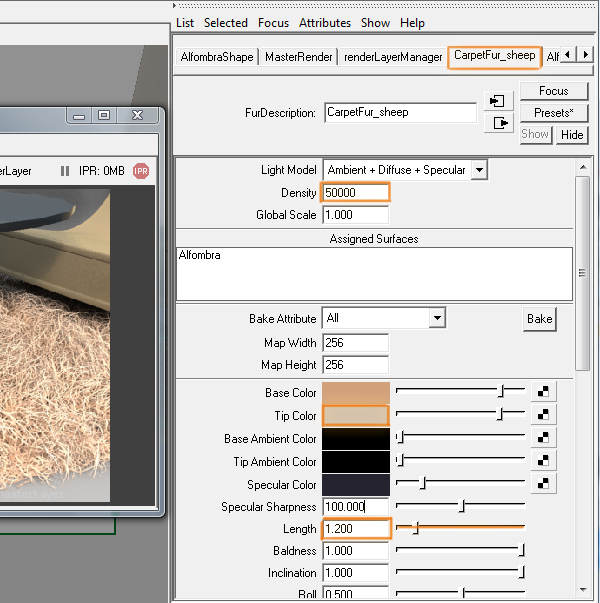
图49
第50步
渲染场景,如果你地毯仍然不满意,你可以尝试调整Fur的设置。教程结束,希望对你有所帮助!!(图50)

图50
上一篇 Maya模拟光线追踪阴影制作
热门课程
专业讲师指导 快速摆脱技能困惑相关文章
多种教程 总有一个适合自己专业问题咨询
你担心的问题,火星帮你解答-
3.精通材质贴图软件;精通各主流渲染器的设置;对主流引擎有一定了解并能还原美术效果6.简历内请附带作品资深角色模型师(CG向)......
-
鹿角部分我是通过在ZBrush中创建圆柱体,然后使用蛇形笔刷(SnakeHook)配合动态笔刷模式,把鹿角的大型制作出来期间对......
-
是的,常年被抢、上来缺口按几十个人算的,一定有角色动画专业!下面这家地处北京的制作公司表示,他们现在的主要业务是制作动画短剧、......
-
一样是入学时底子薄弱、但通过火星6个月课程学习获得较大提升,并顺利入职行业名企的学员案例这个专业的全称是“影视游戏3D模型大师......
-
全球年收入超10亿美刀的小程序游戏,正在疯狂招聘!附火星匹配专业
这里为大家整理了一组点点互动10月岗公开的热招岗位清单,主要是美术岗和技术岗,分校招和社招两组,感兴趣的同学可以尝试投递社招·......
-
上班啦!上班啦!又是替同学开心的一天!这位同学因为大学还没有正式毕业,所以目前是以实习生身份入职腾娱!等拿到大学毕业证的时候,......

 火星网校
火星网校
















