创建古老吸血鬼的威廉古堡

导言:
本教程为大家讲解了使用Maya制作一个古老吸血鬼的威廉古堡,只要你发挥想象,在这个教程的基础上,另一座属于你自己的城堡很快就会诞生。
下面教程开始
建立一个新项目,名字自己随便打,决定好后就能开始了。(图01)

图01
先建立平面(polygon)、light-point light、cameras-camera。(图02)

图02
#p#e#
建一个圆柱,并将柱子高度细分成4。(图03)

图03
调整点成下图的样子。(图04)

图04
建立一个方块,并将细分改成3,拉成长方形。(图05)
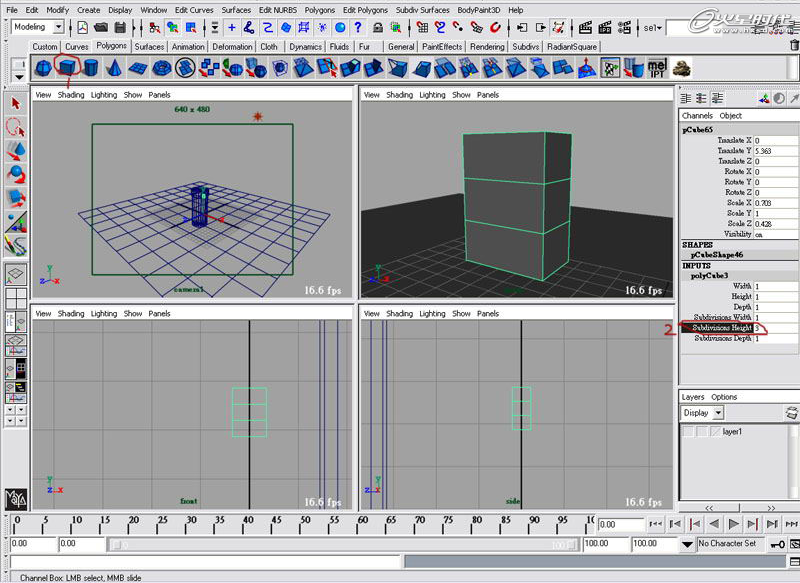
图05
#p#e#
选择物体的face执行Edit polygon->Extrude face,伸长成下图的样子。(图06)
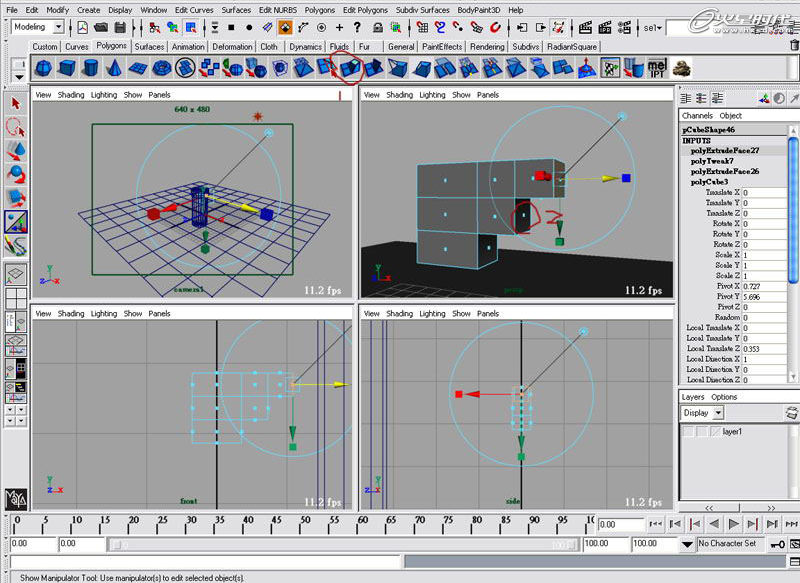
图06
将物体移到圆柱外围,把物体的pivot移动圆柱中心,接下要做环绕复制。选择Edit->Duplicate,将内部属性设置如图,rotate是旋转角度,Number of Copies是复制数量(n=total-1)。(图07)

图07
选择圆柱上的face并向内推,你可随便选择圆柱四边向内推,这是要做窗户用的,使用到的工具是Extrude face这指令,后面会常用到,以后就不说了,我选这几个面一起处理,因为待会要上同一种材质,先将UV排好,尽量不要重叠。(图08)
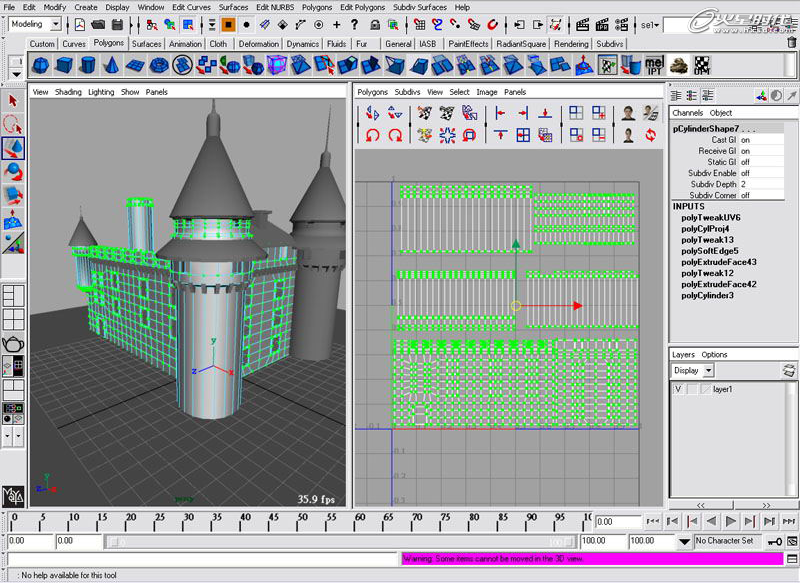
图08
#p#e#
选择要输出的物体,在压snapshot将UV输出到桌面上,方便用PS打开编辑。(图09、10)
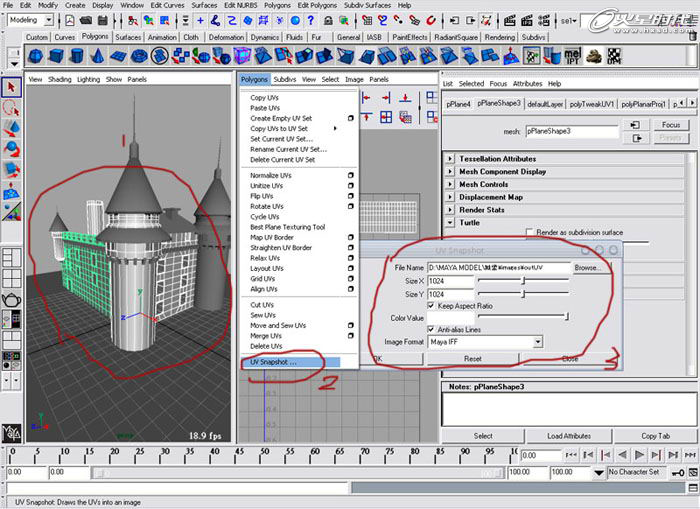
图09
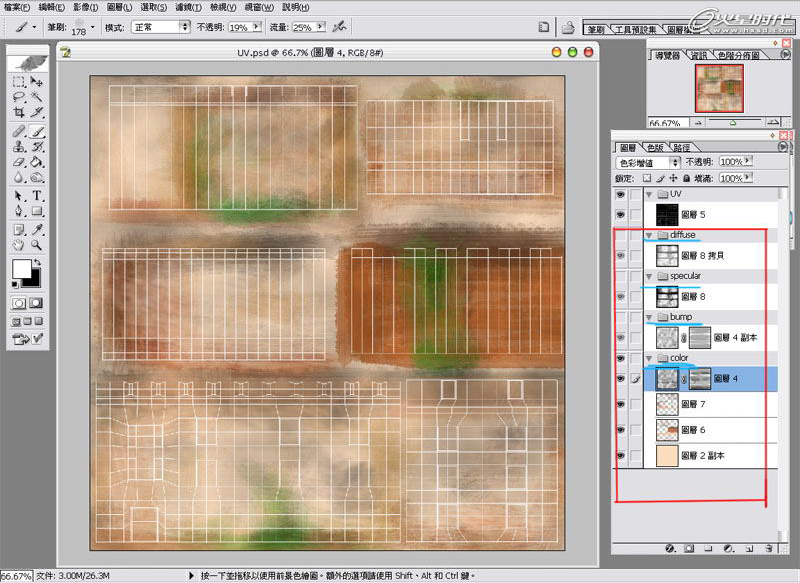
图10
贴图画完后存成PSD文件,开启Maya并新建材质球,将Color连结到刚刚存的PSD文档,并将link to layer set改成Color(意思是指定到刚刚画的PSD里的Color文件夹),再将file依照下图的方式做复制,并分别连结到材质球的specular、bump、diffuse,而file属性中的link to layer set也分别改成specular、bump、diffuse。(图11)

图11
#p#e#
连结完后就会跟下图一样了,其他材质就比照这方式,非常简单。(图12、13)

图12

图13
建立圆锥,并将底部伸长。(图14)

图14
#p#e#
建立圆柱并细分(细分方法于之前相同),调整如图。(图15)
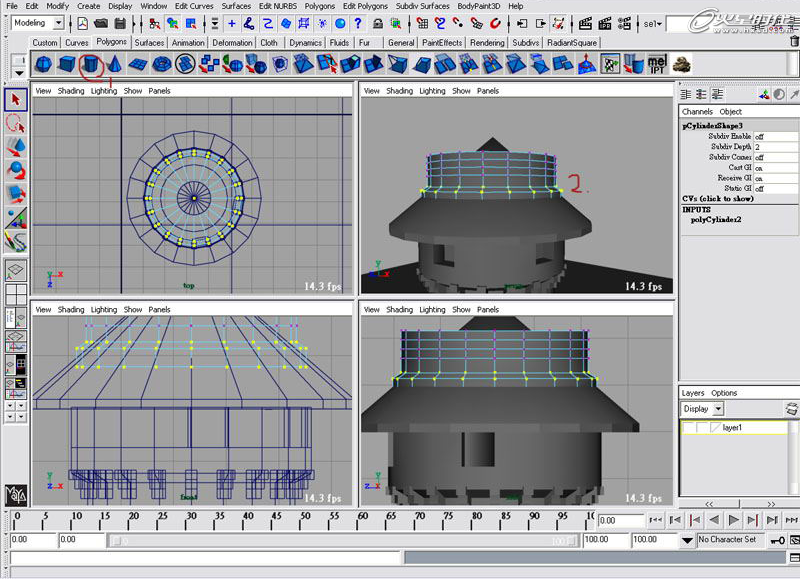
图15
将face往内拉伸,之后的工作都是拉伸的动作,就不在多做解释了,看图就行了。(图16)

图16
做个小屋顶,如下图。(图17)

图17
#p#e#
选择刚刚建好的圆塔,并复制一个,移到旁边。这时先渲染看看效果如何,开启海龟渲染器并如图设置,在occlusion shader选择ilroccsampler1的材质球。(图18)
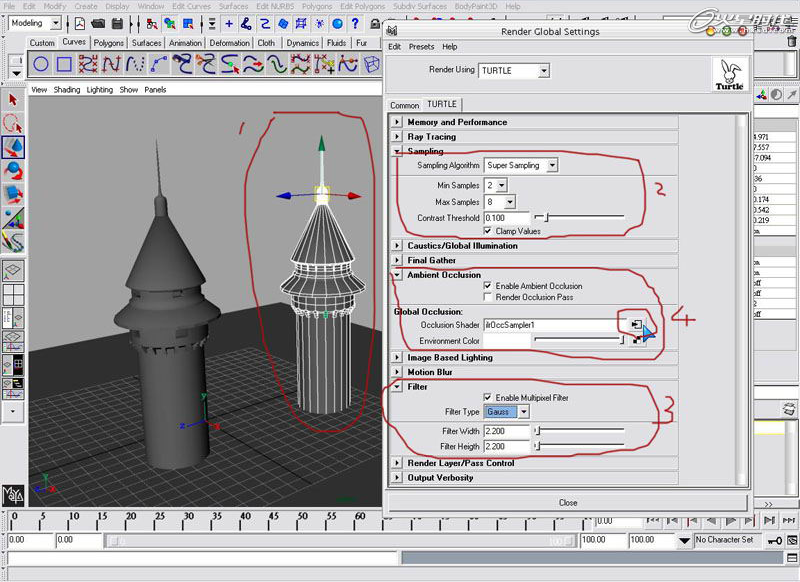
图18
如图设置,如果没这渲染器,可在网上搜索下载。(图19)
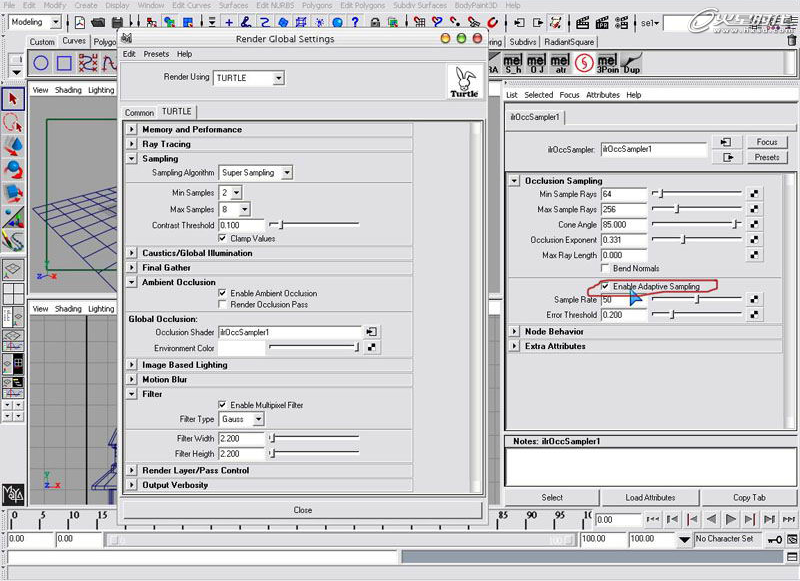
图19
选择point light,将灯光属性如图设置,这是要开启阴影的。(图20)

图20
#p#e#
渲染后的效果如图,render time=32s,感觉还不错。(图21)

图21
建立平面并旋转调整,应用Extrude face做出窗户的感觉,造型很简单,依照之前的方法做。(图22)

图22
先建立平面并细分多一点,因为要做很多窗户,这侧面墙壁只需用到Extrude face的指令,非常简单。(图23)

图23
#p#e#
建造小圆塔,这也没什么好做的,把一些东西COPY过去缩小,在下方放个圆球,做收尾就很有味道了,这次渲染居然只要17s,对于不擅长打光的真是一大福音。(图24)
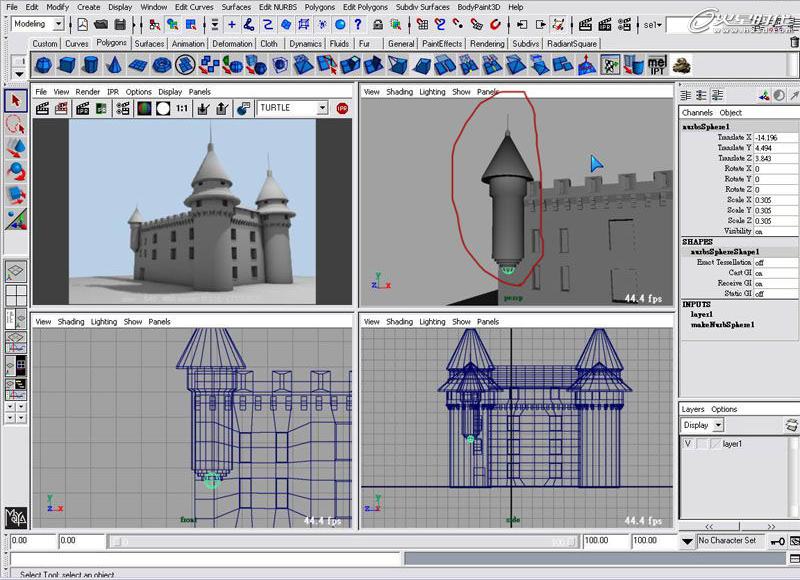
图24
建立其他东西,都是用Cube做成的。(图25)

图25
现在开始用UV贴图,先选择要贴图的平面,再选Edit Polygon->texture->planer Mapping,并选择贴图的方向,对于圆柱体,可使用Cylindrical Mapping。(图26)
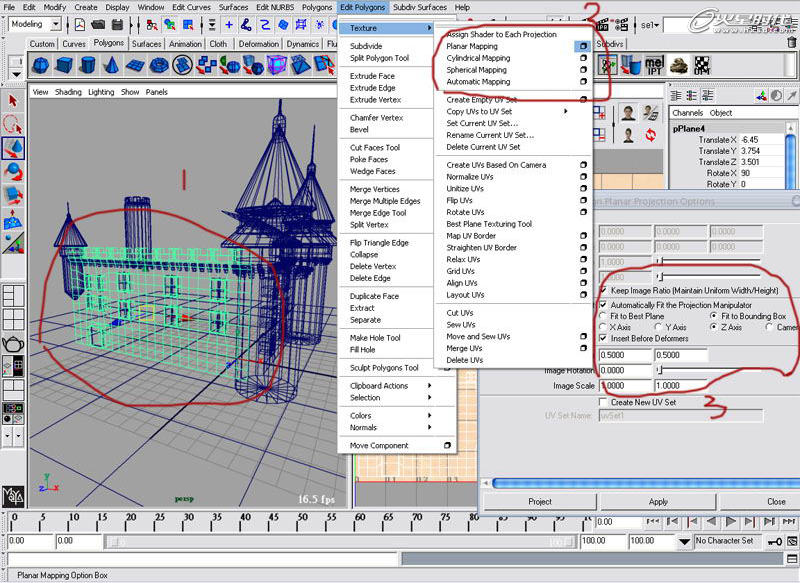
图26
#p#e#
这是剩下屋顶的材质贴图,我也放上来,只要UV分好不要重叠,贴图就不会有问题了。(图27)

图27
再画贴图的时候,如果想修改的话,在画PSD的同时,修改完后存一下档,再去Maya选择Render模块中的Textureing->Update PSD Textures,就能及时更新了,若不满意再改,再存档,再去更新,这样非常方便,能抛弃DeepPaint和BadyPaint了,用PS就能轻松画贴图。(图28)

图28
最后开始做调整的工作了,并把剩下的东西随便指定颜色。(图29)

图29
#p#e#
可以先渲染一张试试,看看阴影或其他哪里要改的,这时Render画质还不要调高,主要是要观察bump的,因为当图变大时,通常bump给人的感觉常常会跑掉,因为之前小图都糊糊的,这样能避免最终渲染时图片出错。(图30)

图30
当一切准备完成,就能开启finalRender并把ilrOccSampler里面的勾取消掉了,最后耐心等待6分钟,图就完成了。(图31)
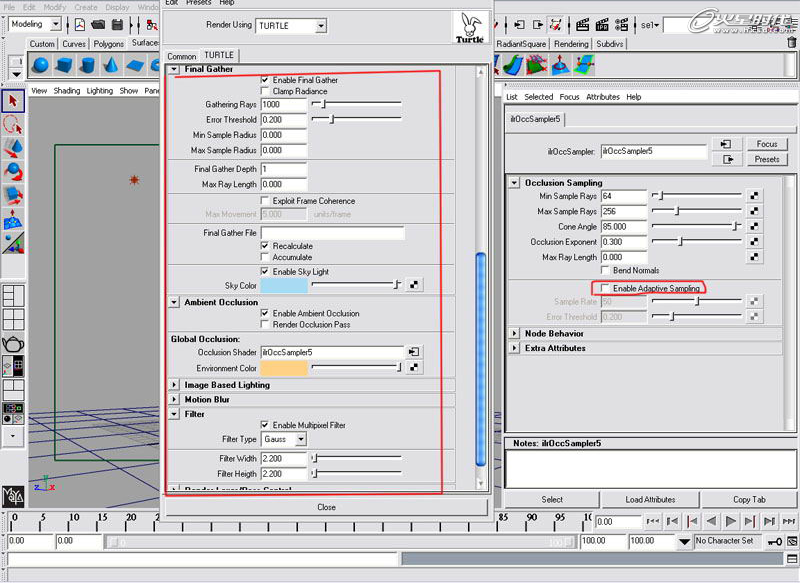
图31
再稍微用PS修改一下,由于收集的环境图不多,最终是下图的效果,到这里教学就告一段落了。(图32)

图32
上一篇 人物角色面部表情动画教程
热门课程
专业讲师指导 快速摆脱技能困惑相关文章
多种教程 总有一个适合自己专业问题咨询
你担心的问题,火星帮你解答-
杭州室内设计师培训班有哪些已成为许多设计爱好者进入创意领域的理想起点。在杭州这座设计之都,室内设计行业蓬勃发展,带动了培训需求......
-
在视觉内容主导传播的当下,掌握专业的视频剪辑技能,已成为众多求职者和职场人士提升竞争力的关键路径。面对日益增长的市场需求,石家......
-
在数字媒体蓬勃发展的当下,影视后期制作是创意产业的核心驱动力。湛江,这座滨海城市,文化底蕴独特,区位优势明显,影视行业正快速崛......
-
济南UI设计培训正成为越来越多人的职业起点。在这个数字时代,界面设计需求激增,济南作为一座文化底蕴深厚的城市,为学习者提供了丰......
-
柳州UI设计培训避坑指南:开启你的创意职业之旅
-
荆州平面设计培训在当今数字化浪潮中扮演着关键角色。随着品牌营销和视觉传达需求的激增,专业设计师成为各行各业的热门人才。然而,选......

 火星网校
火星网校
















