特约教程:《粉碎者》硬汉模型制作解析

个人简历
原名:葛剑光
昵称:IRoN
现任职:动画角色模型师、次世代游戏角色模型师
作者博客:http://blog.sina.com.cn/u/1744373992
导言:
Smash(粉碎者),这件作品的创作灵感源自于少年时代玩过的游戏KOF,很难忘的日子,最吸引我的还是游戏中酷酷的角色,个性十足而且特点各异 。紧绷且许多褶皱的裤子,硬朗的皮鞋,大气的皮带扣环等等的所有,十分吸引人。于是我决定开始创造一个硬汉且笔直男性战士,他使用思想来控制机械武器,而机械武器为他提供能量。
前期准备工作
在此刻我脑中只有一个很模糊的大剪影,我必须具体化其风格和特点,许多需要提前考虑的东西,还包括许多技术实现的问题。
现在开始寻找素材,我的素材不一定局限于原画,照片一类,我本人十分喜爱动漫,当我看到喜欢的角色、特效和Pose时我会截图保存在我的素材库里,以后一定用的到。(图01)

图01
这是最初搜集到的几张素材,从这几张图里我大致得到一些用到的东西,角色的身高、胖瘦。我希望得到一个肌肉十分发达但是不至于很强壮,更接近型男的感觉。而这个角色一定会穿皮鞋,和比较紧的裤子,至于裤子必须等其它元素全部明确之后再考虑,我不希望一开始把某项细节定义的过于清楚,这样成品会出现不搭调的情况。
模型部分
现在开始一边创作一边制作。首先我在3ds Max里创建一个十分简单的人体模型,制作这个模型最关键的就是速度,因为这是简模,必须为之后的流程节约时间。(图02)

图02
#p#e#
简模里我并没有制作出手与脚,这类细节比较多的部件我会在以后的流程里单独制作,再焊接上去,这样比较节约时间,只要焊接后的拓扑线OK就没问题。
然后将模型导入ZBrush3.5R3(以后简称为ZR3)。我个人很喜欢这个版本,相比之前的3.5 R2来说R3版本十分稳定,而比较最早盛行的3.1版R3集成进去了许多ZB经典插件,我会在接下来的部分讲解插件部分。
模型在ZB中把大致结构雕刻出来,然后导入3ds Ma中进行拓扑,如果你之后雕刻的模型细节不是很多,你大可继续雕刻,等待完全完成之后再拓扑出低模,而这样做你则会拥有一个布线更为合理的模型,不会出现当细分级增加的时候,细分程度不均匀的情况,甚至完全雕刻完成之后你可以直接将模型降至一级,导出展UV。(图03)
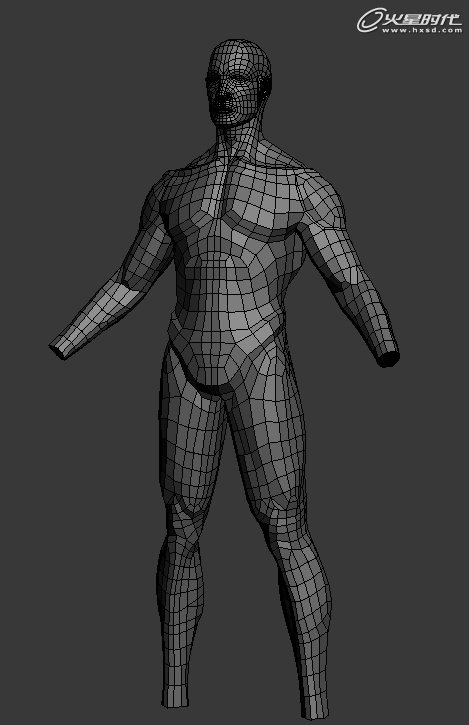
图03
下面讲解下我个人十分喜欢的ZB插件。下图就是ZR3中插件的位置。(图04)
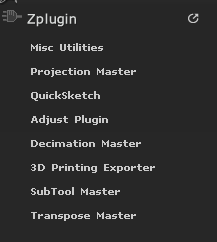
图04
映射大师几乎伴随ZB走过无数年的经典插件,它的功能包括了模型映射、颜色映射等功能。早先许多人使用它进行模型的贴图绘制,尤其是角色的面部贴图,当然也可以结合上插件Imageplane,制作面部贴图的常用插件还有ZAppLink,当然在ZB4版本的新增功能就叫它色环吧,LightBox点开。
Tool里的SBRef.PSD激活即可,这个功能的具体使用方法在火星时代上有相关教程。
优化大师,其实就是做减面用的,这款插件非常惊人。对比3ds Max自带的减面功能或者是减面插件,这款ZB减面插件十分人性而且很好用,如下图。(图05)

图05
#p#e#
前者模型大约300万面,后者是使用插件减面之后的,只有20万,细节几乎原封不动的保存了下来,甚至毛孔在比较近的距离依然清晰,20万的高模完全可以直接导入到三维软件中进行贴图烘焙。
下图是优化大师的面板,在减面之前先设定优化百分比,如图第一项滑动选项,通常第一次优化的时候不会按照20%剩余进行减面,大约第二次以后开始按照百分比,而且最好不要一次将模型优化到位,多做几次,观察效果。
这样做的目的是最大限度保持模型细节。设置完百分比之后点Pre process Current计算当前SUBTOOL图层元素,下面的选项代表计算全部图层。在前二步完成之后点击Decimate Current开始优化,等待进度条完毕就OK了。(图06)

图06
这是优化过的模型布线,仔细观察不难发现模型全部以三角面显示了,如果你打算将模型导入三维软件进行贴图烘焙,现在的面数刚好。(图07)

图07
将模型导入3ds Max,模型在3ds Max中和ZB中差别不是很大,现在的步骤是对模型加载进一步的优化。
首先把模型装换成可编辑多边形,使用石墨工具的Graphite Modeling Tools中Geometry,点开Quadrify,这个工具的作用是同过计算机的计算,将模型三角面转换成为四边面,此刻刚导入的20多万面的模型现在是13万。
这个办法可以很好的减轻电脑、软件的负担,更加稳定,当然你也可以直接将模型导入进 xNormal,可视引擎视图操作,也支持无视图操作,引擎试图操作并不常用。具体的操作,封套调节,SBM格式,我会在之后教程中详细讲解,这里我大致提示一下。
SubTool Master这个是我几乎每次必用到了一个插件,点开会在屏幕的左方看到功能菜单。(图08)
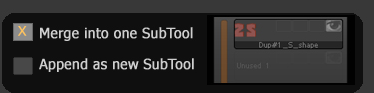
图08
#p#e#
下面我详细介绍下我个人十分喜好的功能。我比较常用的功能是前几个。
Multi Append:大致解释就是将已有的ZTL文件导入现在正在操作的ZB中。好比你一开始制作了一个已经非常完整的模型,之后你需要为你的模型添加一把你很久之前就完成的武器,而这把武器以ZTL形式被储存,包含所有的细分级别。
LAYER:现在你可以使用者项功能了,单击图标便会弹出打开对话框,下面你就可以导入了。你可以一次倒进一个非常庞大的ZTL文件,许多图层,但是必须注意,你的ZB可能会因此崩溃掉,所以建议导入前务必了解清楚你需要导入的文件,你也可以尝试修改ZB软件的内存,点击Preferences中的Mem,第一项Compact Mem是内存,我个人喜欢设置成4096,完成之后点击Compact Now,内存设置完成,这并不能完全解决软件崩溃问题,但是还是会起到一定的作用。
Mirror(镜像):他和你克隆出物体再旋转角度位置不一样,点开后的第一项代表镜像将镜像的物体合并到一个Subtool图层里,第二项代表合并到不同图层里。(图09)

图09
Marge合并显示的SubTool图层,通常我会选择第一项Merge only。还有一些十分常用的插件,例如Imageplane,他的开启式在Texture中,具体使用方法我会在以后的贴图教程中讲解。
下面继续介绍模型,在ZB中雕刻到一定程度后将模型导入3ds Max进行拓扑,你也可以使用ZB拓扑,完成后拾取高模,我比较喜欢导入进3ds Max,而ZB4中则可以使用GOZ功能。
在3ds Max中拓扑成中模的结构布线,模型细节比较多的部位,例如眼部,手指等必须多拓扑一些线进去。其实如果你的制作时间很紧张,你可以直接在草模上细分雕刻,全部完成后再拓扑出低模,这个办法更适合于次时代游戏模型,如果你追求高精度,高细节的话,这一步骤则是必须的。
甚至你可以直接在三维软件中搭建高模,再导入ZB雕刻。我个人比较喜欢先草模再雕刻再拓扑,这样做的好处是你可以把更多的时间花在模型上,而不是繁琐的布线,当你完成ZB模型之后,你再把全部精力花在拓扑布线上,这个办法的速度非常快。
当面对许多复杂图形的时候,按照3ds Max→ZB→3ds Max→ZB,直到最大限度的接近你要的效果,这样做看起来很麻烦,但是时间并不会花费过多,而且效果会很好。
ZB模型大型基本完成,剩余的就是血管、褶皱、筋肉之类的细节了,这时我将模型导入3ds Max中,为他增加装备。(图10)

图10
我为模型添加了头发跟裤子,最后的成型方案也许不会是这样,但是现在我更想加入一些能体现角色特点的元素进来,方便进行其他装备的加载。
可以看到裤子的草模十分粗糙,这并不会影响到之后模型的完成,因为我会在ZB中对其进行制作,使用的方法就是上面所说过的,雕刻拓扑再雕刻。(图11)

图11
#p#e#
制作时候必须注意角色的结构,这个头形状我参考了许多美式明星。现在我所要做的就是开始设想接下来几步之后会出现什么样的效果,我不不想等到完成的时候才发现整体不和谐不舒服。(图12)
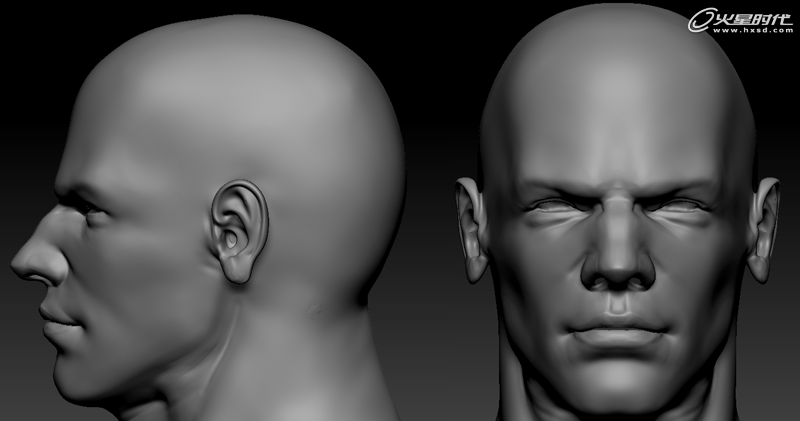
图12
这是鞋子的草模,此刻我脑子已经有了一种我很喜欢的鞋子样式,这要感谢素材的帮助(图13、14)
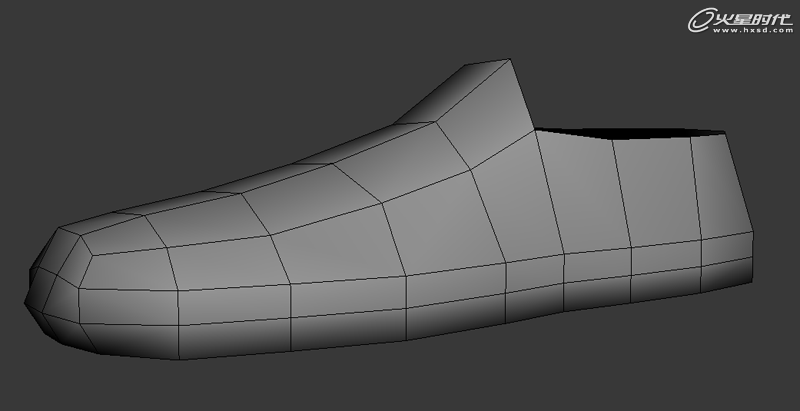
图13

图14
将鞋子的草模导入ZB进行粗劣的雕刻,再导入3ds Max进行拓扑,目前拓扑软件插件有几种,各自都有自己的特色,这得看你的喜好了,我本人用的是3ds Max2010,这个版本已经将整个Polyboost插件集合在软件里了,十分方便。
打开3ds Max2010将模型转成可编辑多边形,调整成半透明,于是你可以在Freeform中见到拓扑选项,这里我就不再多讲拓扑的使用方法了。
下图是鞋子的完成品,可以看到模型基本是高模,但是缺乏细节与结构,接下来是讲模型导入进ZB进行雕刻。(图15)

图15
#p#e#
先将模型的细分调到大约几十万的样子,开始雕刻褶皱,由于皮鞋质地很硬,所以褶皱非常的硬朗而且干净,可以使用笔刷Standar,配合调整这个笔刷参数Brush Modifier来控制雕刻出来的褶皱坚硬程度。需要注意的是镶嵌在鞋体上的金属部件与鞋子的交流,这会使得模型看起来更加自然。(图16)

图16
最后是制作鞋表面更为精细的细节,一些小破损,或者是毛皮的眼孔,你可以在贴图部分用素材去叠加,之后生成法线贴图或者凹凸贴图,这要看你的喜好或者是模型的具体用途而言。(图17)

图17
下面是裤子部分。在雕刻裤子的时候必须注意几点,即使再肥大的裤子也会有自己的大结构,而这个结构受腿部影响,贴身的裤子就更不用说了,首先在中级别规划出大褶皱。(图18)

图18
#p#e#
暂时不要进入细节,细分级不要太高,当大结构Ok了之后进行细节雕刻,使用笔刷与之前雕刻皮鞋褶皱一样。褶皱分软硬两类,开始进行雕刻的时候我个人比较喜欢把褶子雕的硬一些,你可以使用笔刷Flatten,标准笔刷与平坦笔刷配合使用,在处理褶皱尖端的时候,可以使用Pinch,使褶皱看起来更尖锐一些。(图19)

图19
接下来是身体部分的雕刻。结构是首当其冲,接下来就是一些雕刻技巧了。
先使用移动笔刷,配合Magnify调整形体结构,使用Clay可以很迅速的将肌肉抬高,可以一层一层的扑上去,也可以搭配上ALPHA。肌肉的褶皱细节可以使用LazyMouse,开启关闭的快捷键是L。例如胸肌跟手臂的接洽处。
雕刻肌肉的时候,最好找些肌肉参考图对照这操作,最后再雕上血管一类的小细节,雕刻的时候注意肌肉的松弛软硬关系变化。(图20)

图20
面部的毛孔和胡渣可以雕出来,这个必须使用Alpha,你可以在网上上找到相关皮肤纹理的Alpha素材,也可以自己亲手进行制作。找到一张分辨率很高的素材图片,截取出你想要的皮肤部分,取色,黑色是凹,白色是凸,在PS里进行调节,色阶和曲线工具都很常用。
完成后保存成为PSD格式导入ZB。点开Alpha,点击Import导入。必须注意的是,面部的皮肤纹理有许多种,所以之前必须多准备一些。实际应用中可以借助图层功能。
你可以随时隐藏并且现实刚才加进去的细节,并且结合Intensity来控制细节强弱。(图21)

图21
#p#e#
机械部分,我是在3ds Max中制作的机械手臂,制作这类型工业模型大家都会有各自的一些办法,使用ZB进行曲面雕刻等等,但是有一点是相同的,制作机械类模型往往需要很强的耐心与技巧的使用,例如何时挤出,何时去卡线,从大型开始整体去细化细节。(图22)

图22
手臂部分我继续全部在3ds Max中完成,而身体上的一些机械部件我是在ZB中进行雕刻,ZB部分的我会在接下来的部分讲解。(图23)

图23
这是手指部分的拆分,为了使手指可以正常的像生物体那样活动,我在需要的地方添加了许多关节一样的轴承,为了使这些轴承类的结构看起来更真实我加进去了许多细节,当然这些细节也将软件推向了崩溃的极限。(图24)

图24
#p#e#
你制作可运动机械类模型的时候,经常会出现一些运动时结构的穿插,这样的现象非常不合理,你可以在制作的时候,在软件内添加一些动画。(图25)

图25
制作机械类模型需要很多的耐心与体力,你可以不必一次全部完成,但是至少从一开始,你得把大型做好,哪怕只是搭建出很简易的多边形,而细节则是一点点的磨出来的。(图26)

图26
下图是这个角色所用到的大部分机械部件。(图27、28)

图27

图28
#p#e#
这是底座模型,我尽可能的将模型面布均匀,这是为了之后在ZB中添加细节,机械类雕刻,会给电脑软件带来很大的负担,所以一开始在3ds Max中就必须考虑到这点。(图29、30)

图29

图30
我在ZB中添加了一些细节,金属表面的划痕和破损之类。(图31)
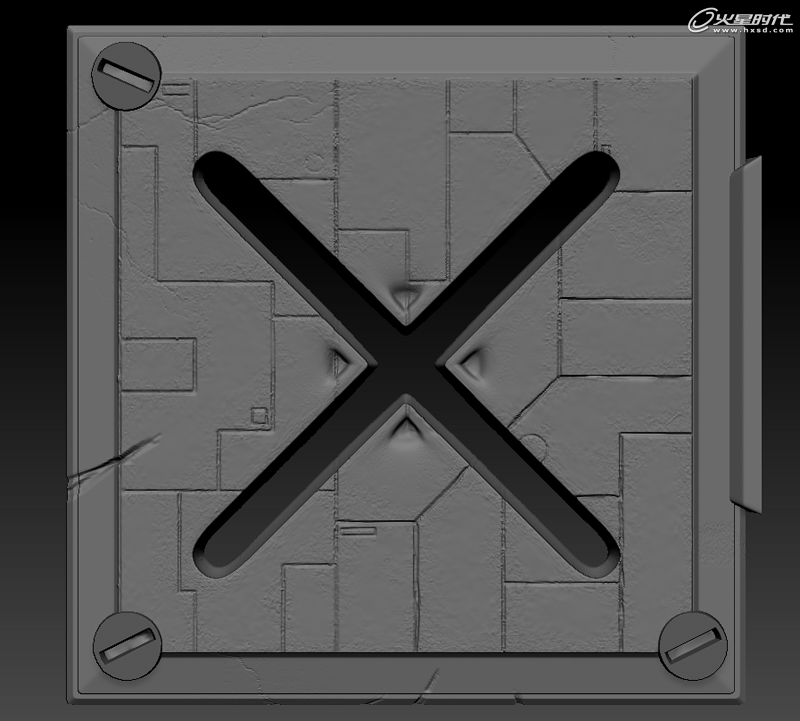
图31
#p#e#
表面的这些细节,可以使用图章工具配合Alpha,这个操作类似于面部纹理的制作方法,也可以使用Projection Master的模型映射功能,具体操作得看情况。完成之后最好在细致的修饰下。
下面是机甲类部件,这个部分我就不细讲了,和上面的制作方法差不多。(图32、33)

图32

图33
在ZBR3中新加了许多针对机械类,机甲类雕刻的硬边笔刷,这些笔刷的加入大大降低了硬边雕刻的难度,点开笔刷,单击键盘T键,从第一排的A开始到结束,全部都是硬边笔刷,使用起来十分方便。对于机械上的铆钉,则可以调节笔刷参数来雕刻,同时也可以自制笔刷。(图34)

图34
#p#e#
图中的Curve即为笔刷调节曲线,可以任意改变当前笔刷的表现形式。(图35)
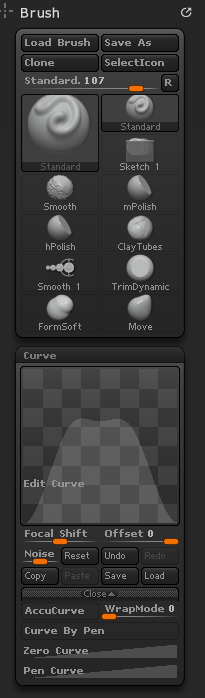
图35
ZB模型渲染
其实这步也可以不做,纯粹看个人喜好了,我本人很喜欢ZB高模给人的感觉,所以习惯的会做一下ZB渲染,最后在PS里合成下。我使用ZBrush4进行渲染,可以渲染出通道,这样就可以在ZB模型上带有阴影、体积、高光等信息,更突出视觉效果。
打开ZB4,最右上角的BPR是通道渲染开关,首先必须打开你需要渲染的通道。(图36)
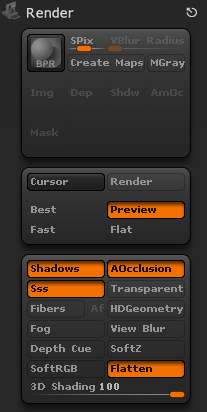
图36
这是渲染选项,里面有Shadows、AO、深度图、遮罩图等贴图,点亮你需要的选项,然后点击Create Maps。渲染完成后,图片会出现在你的视野内,然后单击鼠标右键可以另存为。(图37)

图37
#p#e#
下面就是渲染的最终结果,本教程到这里就结束了,谢谢您的观赏。(图38、39)

图38

图39
上一篇 夸张写实人头《龅牙》雕刻制作
下一篇 创建法线贴图
热门课程
专业讲师指导 快速摆脱技能困惑相关文章
多种教程 总有一个适合自己专业问题咨询
你担心的问题,火星帮你解答-
杭州室内设计师培训班有哪些已成为许多设计爱好者进入创意领域的理想起点。在杭州这座设计之都,室内设计行业蓬勃发展,带动了培训需求......
-
在视觉内容主导传播的当下,掌握专业的视频剪辑技能,已成为众多求职者和职场人士提升竞争力的关键路径。面对日益增长的市场需求,石家......
-
在数字媒体蓬勃发展的当下,影视后期制作是创意产业的核心驱动力。湛江,这座滨海城市,文化底蕴独特,区位优势明显,影视行业正快速崛......
-
济南UI设计培训正成为越来越多人的职业起点。在这个数字时代,界面设计需求激增,济南作为一座文化底蕴深厚的城市,为学习者提供了丰......
-
柳州UI设计培训避坑指南:开启你的创意职业之旅
-
荆州平面设计培训在当今数字化浪潮中扮演着关键角色。随着品牌营销和视觉传达需求的激增,专业设计师成为各行各业的热门人才。然而,选......

 火星网校
火星网校















