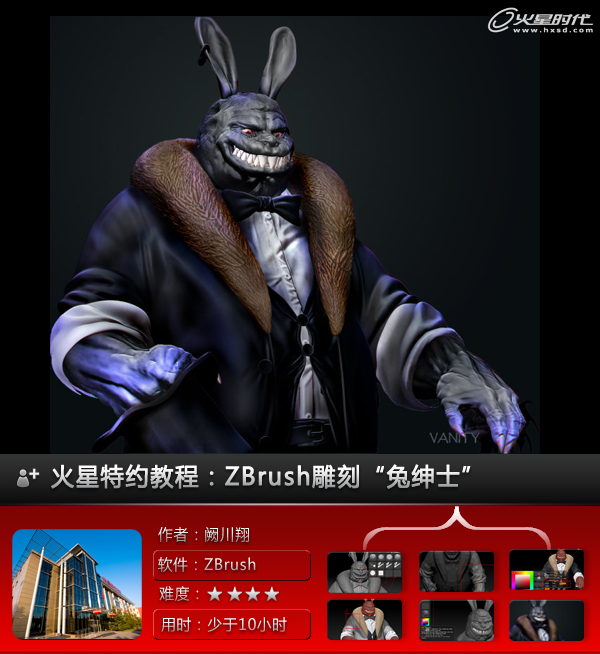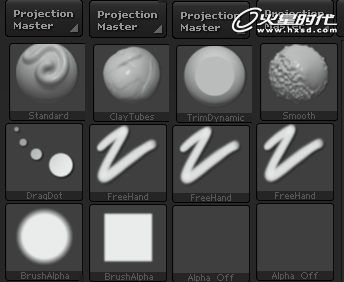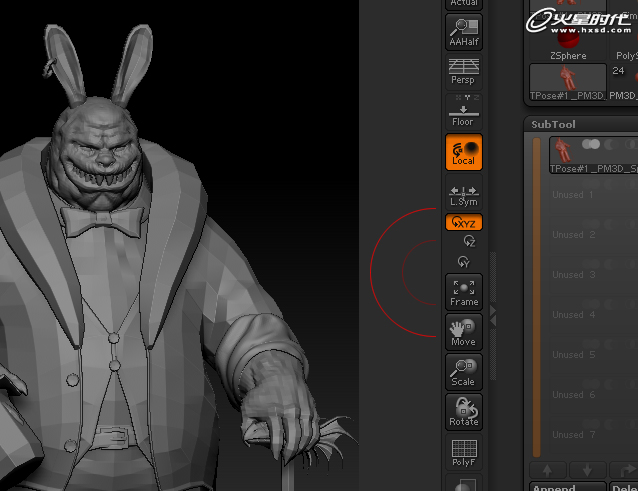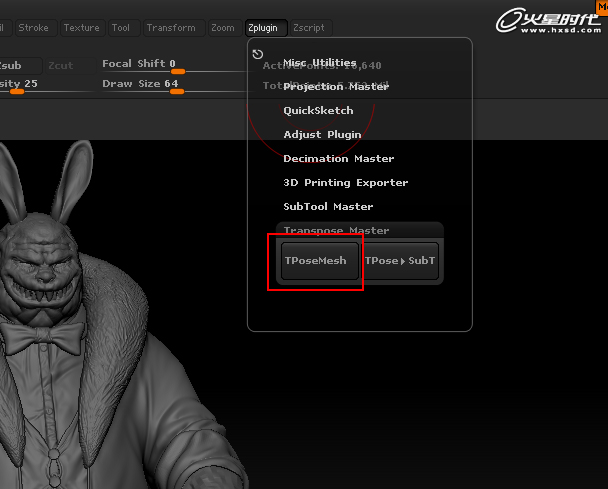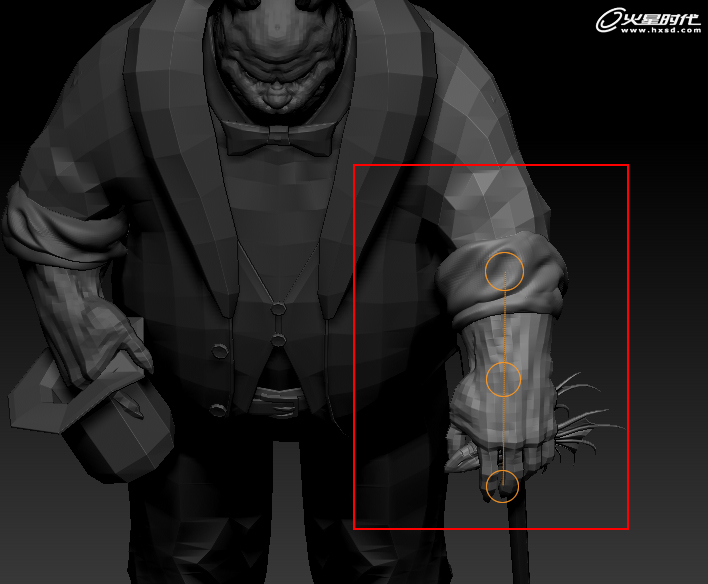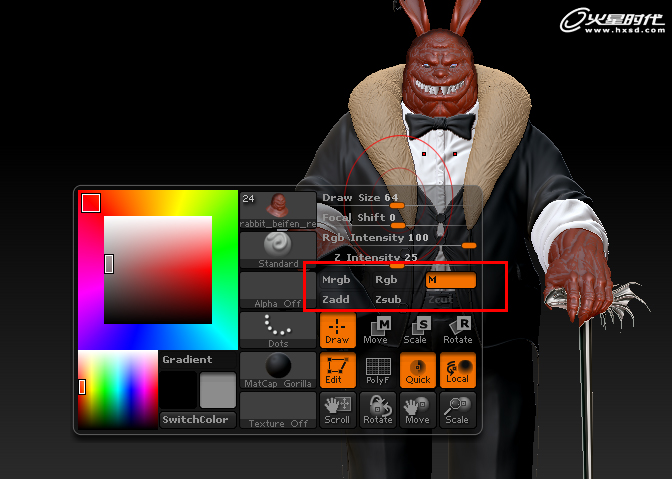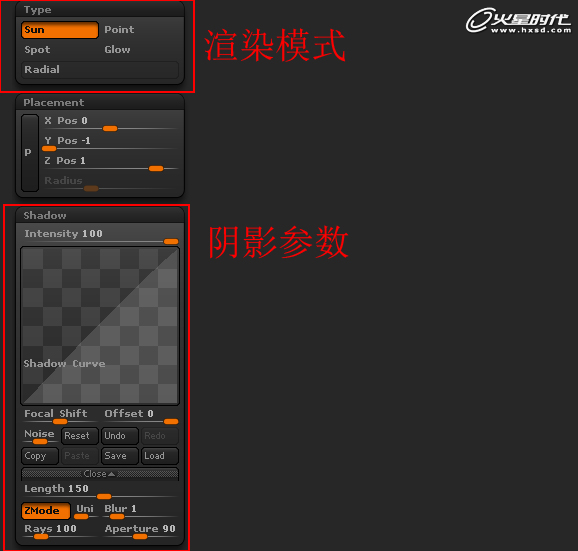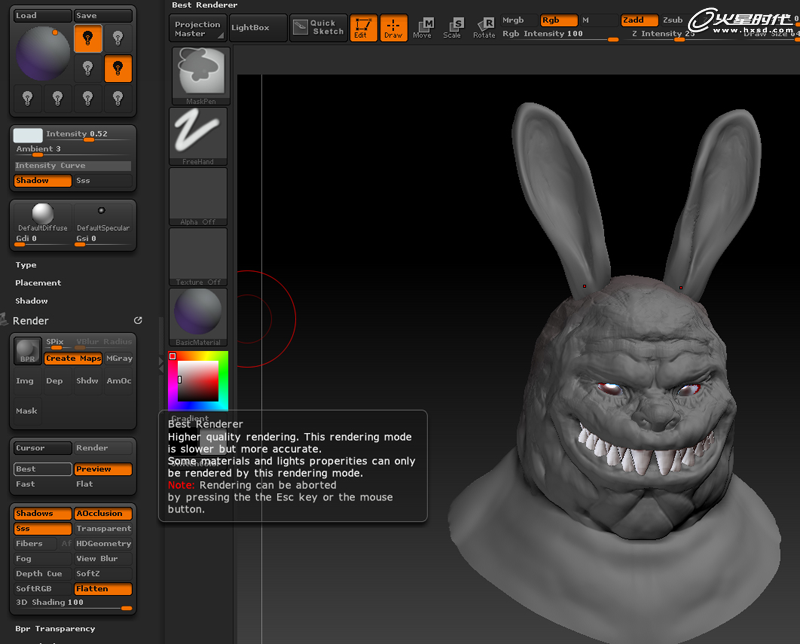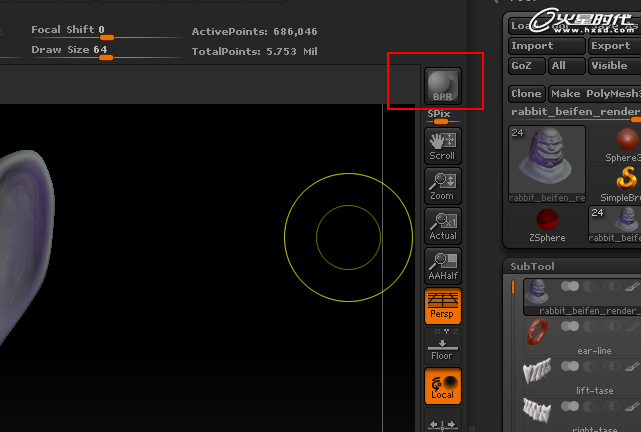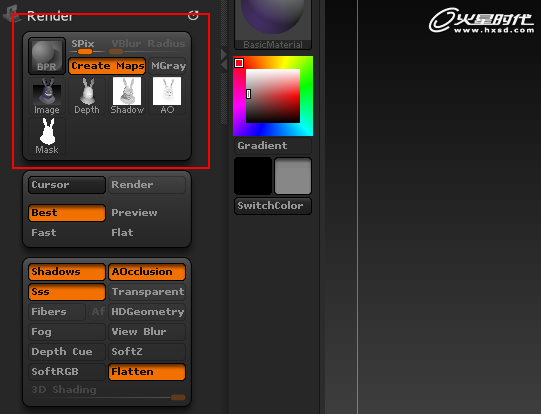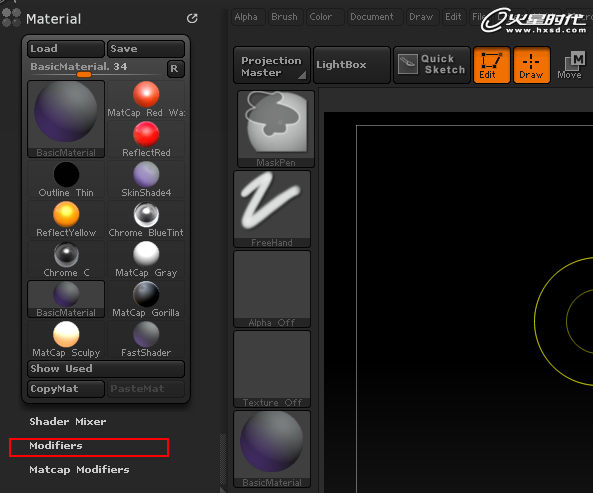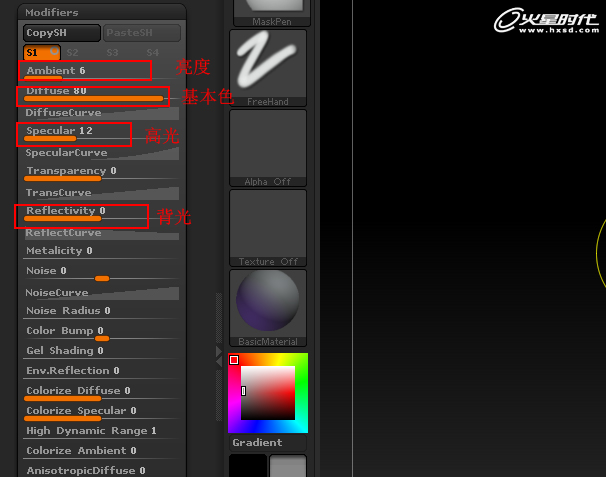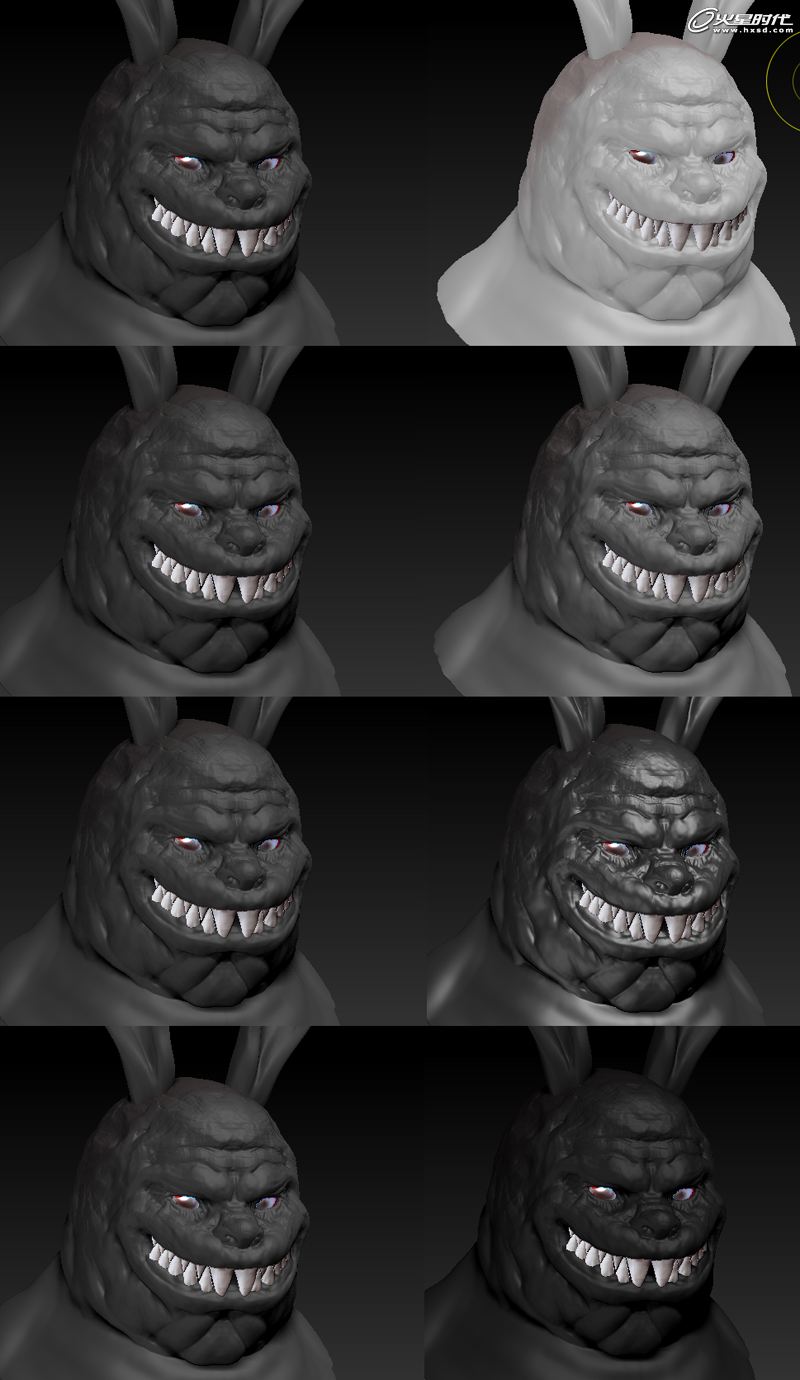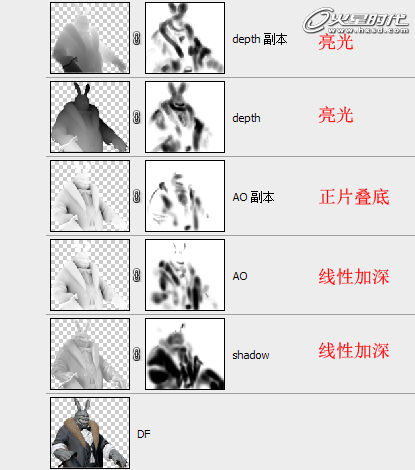ZBrush教程:ZBrush雕刻“兔绅士”
导言:
今年是兔年,所以来雕刻一个兔子,主要还是因为电影,企鹅人,复活节的兔子,总之是想做比较邪恶的一只,于是就有了绅士兔子。雕刻的方法,就不多说了,会举出几个常用的笔刷来,主要还是放在ZB的上色和灯光渲染上。
教程思路
1.素材整理
2.笔刷
3.Poss
4.上色
5.ZB灯光
6.ZB材质球
7.效果图
1. 素材整理
参考的资料很多,灰色的红眼兔子,蝙蝠侠中的企鹅人,燕尾服,等等。(图01)
收集的素材图片很少,不过这两张了够用了。基本的细节特征已经很明显了,只要再发散一下。大大的肚子,是必须有的,肥兔子,配上一张裂开嘴笑的脸,比较喜欢这种调调。
拐杖,可有可无,但是为了增加些画面感,选择了用一下,这样姿势比较多元化。构思部分基本就是这个样子,接下来就是雕刻了。
2. 笔刷
因为是纯ZB的作品,所以这个兔子头就是用默认球雕刻的,也没有拓扑低模,ZB功能很强劲,就直接用它来上色渲染了,在雕刻的过程中,没有用什么特别的笔刷。(图02)
第一个笔刷:主要用在纽扣这种细节上,用自由拖拽模式的画笔可以在自己想要的地方加上这种细节。
第二个笔刷:很经常用的一种,在大的形状和细节上用这种笔刷觉得很不错。当然还要配合move这种移动笔刷来使用。
第三种笔刷:可以用于很多的地方,只要是包含硬边的都可以使用。当然在压力稍微小的情况下,配合Smooth笔刷也是很好的抹平工具。
第四种笔刷:最后一种就是Smooth笔刷了,传统的光滑笔刷。
以上这些笔刷主要用在的地方是手臂和脸部的细节,衣服上主要还是用初始笔刷来做的。
这是笔刷主要用到的雕刻部位,用的最多的是第二种笔刷,和第四种的光滑笔刷。(图03)
3. Poss
姿势的摆放主要还是用遮罩,在进行姿势的摆放之前,先要进行合层,这个合层是智能的,不用担心在合层后会退不回去。接下来用图片说明一下吧。
在这个菜单栏下面红框标注的选项,是把所有的SubTool进行合层。点击它稍等一下,就会出现这样的结果。(图04、05)
#p#e#
模型已经全部为最低面,SubTool也只剩一层,这样就可以开始编辑这个模型的Poss了,选好要移动的部分。(图06)
遮罩不移动的部分,进入编辑模式(按W、E、R),移动到想要摆放的位置,再回到雕刻模式就行了。
在摆好Poss后,进行一步操作将它退会到原来的图层。(图07)
还是刚才的那个菜单栏,这次点击后面的选项,就会还原图层,并且保持Poss不变。(图08)
#p#e#
4. 上色
ZB的上色自己认为比较麻烦,不过用下来能处理出很多不错的效果。这里就先说说材质球的替换吧。
想要用不同的材质球在一个作品上,需要有Subtool的分层,这个在雕刻之前就应该准备好的,把同样的材质部件放在一个Subtool里是很有必要的。接下来就是选择一个所需的材质球。
红圈的地方表示赋予材质所需的条件,这样对应的Subtool层才可以填充材质。需要注意的是,在进行过以上操作后必须用笔刷在对应的Subtool层刷一遍,这样才可以填充材质。编辑好之后换一个材质球,旋转更新一下。除了所填充的部分,其余的部分就会和当前的材质统一。(图09、图10)
上色部分和替换材质很像,首先在编辑的材质球上调整成红框中的选项,然后可以选择画笔上色。(图11)
#p#e#
下面是上色的效果。1表示上色的地方,2表示没有上色。(图12)
5. ZB灯光
这里来介绍一下ZB的灯光部分,这个作品也是用ZB直接渲染输出的。ZB的灯光属性面板和渲染面板是分不开的,需要结合使用。
先来说说灯光面板好了,目前的模式是默认的灯光,橘黄色的小点表示光源的方向,灯泡呢,就是可添加的灯光了。(图13)
A表示激活的灯光,其他的则是未激活的。
B表示灯光的颜色,这个作品最后的渲染图那盏蓝紫色的背光就是在这里调节的,旁边的两个数值分别是灯光的强度和范围。可以这几个属性可以根据自己作品的环境和氛围调节出自己想要的灯光效果。
C的用处很明显,阴影和次表面反射。增强质感和视觉效果是必备的选项。
在灯光的附属参数里值得注意的是这两个。(图14)
渲染的模式:可以输出不同的图片,目前激活的是灯光模式。
阴影参数:顾名思义是编辑阴影的强弱,变化等。
#p#e#
当然在灯光的调节工程中要通过快速渲染来观察效果。那么接下来就来看看渲染。在渲染的面板中,主要用到的有一下几点:
A、这个是生成渲染图层,一般来说会有五张图生成,基本色、AO、阴影、深度和遮罩。
B、主要是导出以上五张图的面板。
C、快速渲染,快速渲染是在调节渲染参数时最常用的查看键。
D、渲染图,这三个是经常点选的图,要是自己有其他需要,还可以另行选择。(图15)
在设定好参数之后,可以点击快速渲染实验一张。(图16)
在确定所有的灯光及其渲染参数可以使用后,就可以进行渲染了。渲染时点击下图红框图标进行渲染。(图17、18)
#p#e#
在渲染完毕后可以看到在这里生成了五张图,之后再右键另存为,就可将图片导出了。合成的工作可以根据自己的习惯选择软件进行合成和较色的处理。(图19)
6. ZB材质球
材质球的调节其实很简单,基本掌握几个参数就可以了,而材质球的调节主要还是配合灯光。所以二者是密不可分的,每个材质球的属性都不同,这里说说通用的几个基本的参数。
拿这个材质球来举例吧,主要的调节在Modifiers这个卷展栏里进行。(图20)
用的比较多的是这几个参数。(图21)
亮度:调节材质球本身的整体亮度。
基本色:就是材质球的颜色饱和度。
高光:则是材质球的高亮属性
背光:也就是反射属性。
#p#e#
这张图依次从上到下表现了亮度、基本色、高光、反射在调节前后的对比,也能这样比较形象。(图22)
7. 效果图
效果图的制作我这次用了PS。(图23)
#p#e#
拿这张来举个例子吧。将渲染出来的五张图放到PS进行合层。(图24)
这个作品的顺序就是这样了。首先是颜色放在最底部,用其他的图层去叠加它。
第二层是阴影,这里我用到的是线性加深的叠加模式,后面的蒙版是为了取出过黑的部分。第三层是AO层,这里是突出对比的层次,配合阴影层会有很不错的效果。这层我用的还是线性加深。第四层用正片叠底加深了AO信息,并用蒙版进行深度的修改。第五层是景深层,这层作用很大,能很好的突出前后对比关系,这一层我用的是亮光模式。第六层我将景深图做了一次反色,为了突出效果,再次用亮光叠加。
通过蒙版将这些渲染出的图进行结合,会出来不一样的效果。图层的叠加模式可以根据实际情况选择,这个会随机的。最后用渐变加个背景,就是这种效果了。(图25)
总结
以上就是全部的内容,角色ZB的渲染功能确实很强大,而且也相对简单,主要的效果还是在后期合成的软件里生成。
在这件作品的过程中,以上也是我所用到的全部信息,希望能给同仁们一些启发,也希望能解决一些问题。最后很高兴能和大家一起交流。
上一篇 特约教程:ZBrush寻找域魔
下一篇 夸张写实人头《龅牙》雕刻制作
热门课程
专业讲师指导 快速摆脱技能困惑相关文章
多种教程 总有一个适合自己专业问题咨询
你担心的问题,火星帮你解答-
3.精通材质贴图软件;精通各主流渲染器的设置;对主流引擎有一定了解并能还原美术效果6.简历内请附带作品资深角色模型师(CG向)......
-
鹿角部分我是通过在ZBrush中创建圆柱体,然后使用蛇形笔刷(SnakeHook)配合动态笔刷模式,把鹿角的大型制作出来期间对......
-
是的,常年被抢、上来缺口按几十个人算的,一定有角色动画专业!下面这家地处北京的制作公司表示,他们现在的主要业务是制作动画短剧、......
-
一样是入学时底子薄弱、但通过火星6个月课程学习获得较大提升,并顺利入职行业名企的学员案例这个专业的全称是“影视游戏3D模型大师......
-
全球年收入超10亿美刀的小程序游戏,正在疯狂招聘!附火星匹配专业
这里为大家整理了一组点点互动10月岗公开的热招岗位清单,主要是美术岗和技术岗,分校招和社招两组,感兴趣的同学可以尝试投递社招·......
-
上班啦!上班啦!又是替同学开心的一天!这位同学因为大学还没有正式毕业,所以目前是以实习生身份入职腾娱!等拿到大学毕业证的时候,......

 火星网校
火星网校