制作头部爆裂成碎片的效果

导言:
今天的教程,我们将学习如何制作头部爆裂成碎片的虚拟场景。我们将用到Cinema 4D制作爆炸效果,然后导入到Photoshop中做润色和后期处理。
教程资源:
如果您没有Cinema 4D,也可以用其他三维软件制作,或者直接用下面的3张图片进行练习。(图01、02、03)
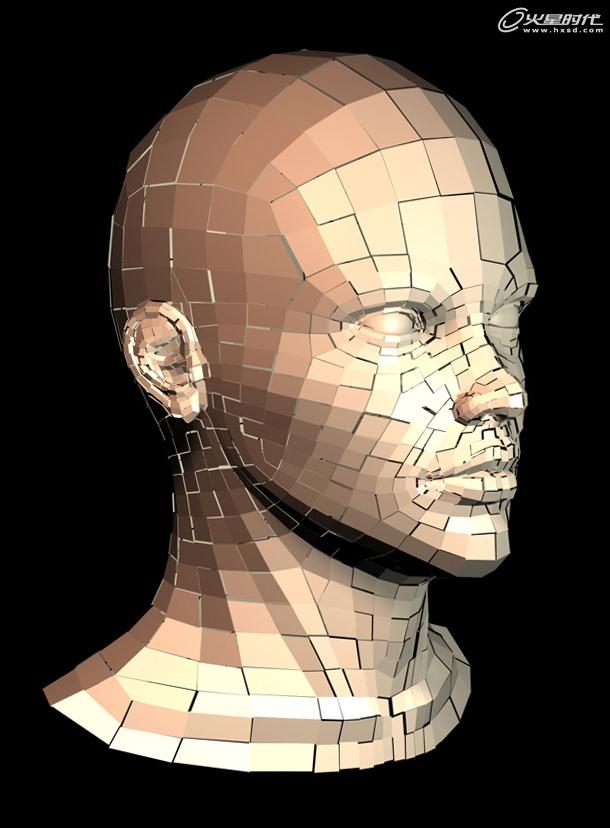
图01

图02
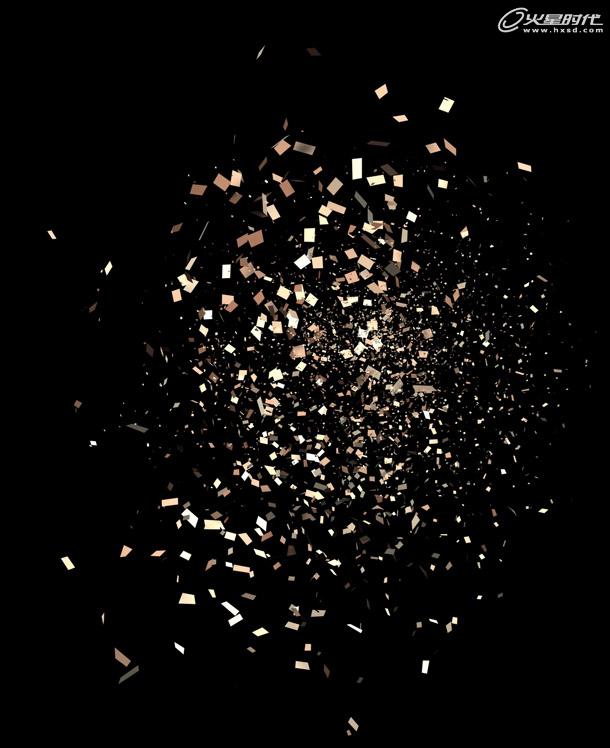
图03
#p#e#
第一步
从Turbo Squid 3D Marketplace 下载由Bitmapworld 制作的女性头像模型。然后在Cinema 4d中依次点击“文件-打开”,在弹出的对话框中选择文件female head_new_obj。(图04)

图04
模型中包含的牙齿,是我们不需要的。下面我们就按住Shift键依次选取牙齿,它们的编号从Box14到Box55,然后删除。(图05)

图05
选中照相机,使人物面朝右侧。Ctrl+A选中所有对象,执行“对象-群组对象”。(图06)
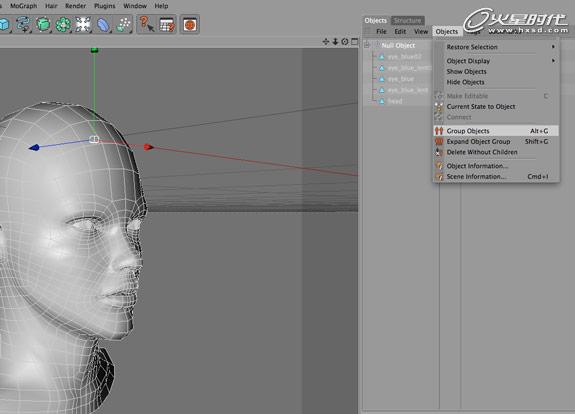
图06
#p#e#
第二步
接下来我们来为头部模型增加爆炸元素。我们按照下图所示添加爆炸对象,然后拖到爆炸对象到head对象上方。(图07)
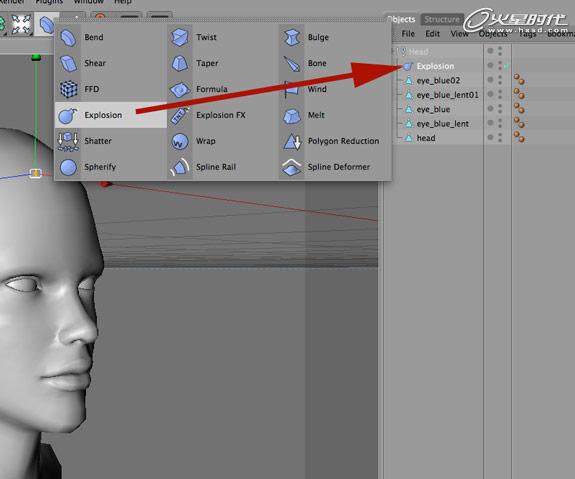
图07
继续,我们来单击爆炸对象,在对象属性面板中,设置强度1%、速度2m、角速度100°、终点尺寸0.03,随即特性100%。(图08)
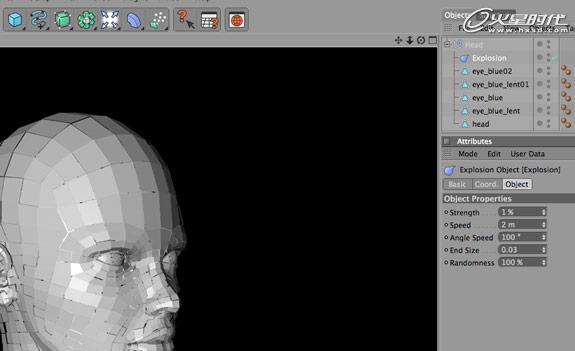
图08
第三步
下面我们来设置光线。(图09)

图09
#p#e#
添加发光对象,按照下图所示放置发光对象。
发光对象1设置:(图10)
颜色:R:249 G:240 B:210
投影:无
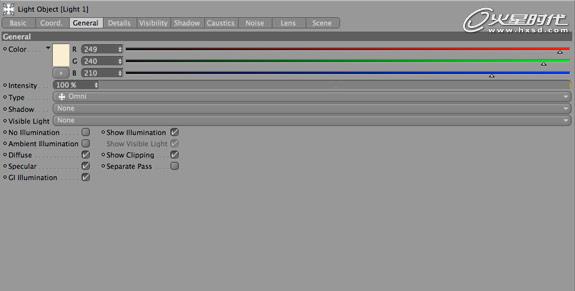
图10
发光对象2设置:(图11)
颜色:R:244 G:174 B:136
投影:投影贴图柔和
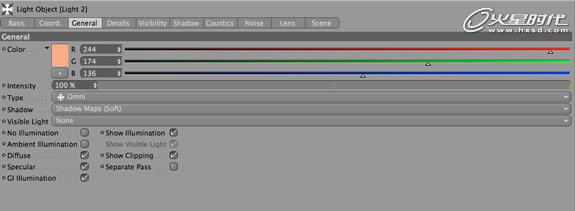
图11
让我们初步渲染下灯光的效果。(图12)
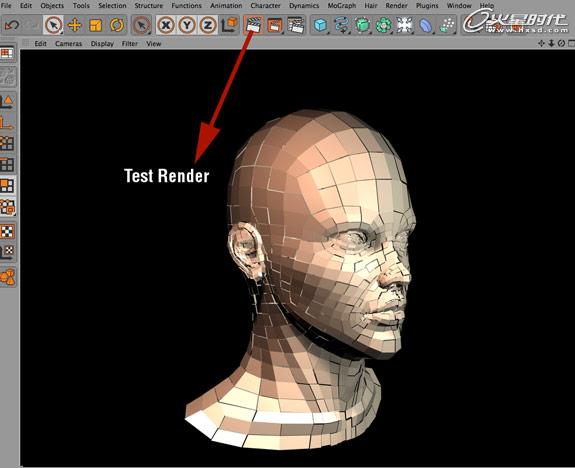
图12
现在我们进行最终渲染的设置,点击第三个movie图标或者选择“渲染-渲染设置”,在打开的对话框中进行如下设置:(图13)
输出:1600×1200 分辨率: 300 dpi
保存:选择保存路径,文件名“head.tiff”
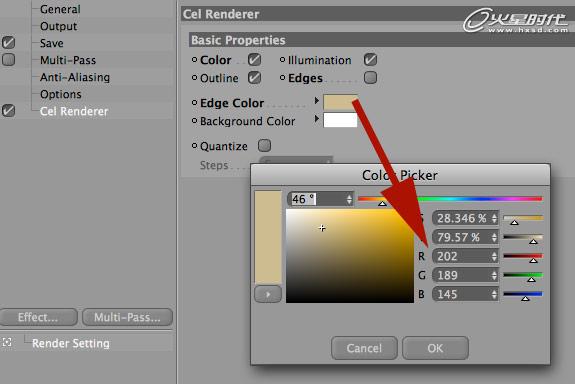
图13
#p#e#
关闭渲染设置对话框,点击场景图标进行渲染。(图14)

图14
这是“Head 1”渲染出的结果。(图15)

图15
我们现在继续制作另外两张渲染图。记得在渲染设置面板中设置渲染名称,并且把他们保存到您的项目目录。
“head2”的爆炸对象参数设置和效果。(图16)
强度:5%;
速度:12m;
角速度:100;
终点尺寸:0.09;
随即特性:100%
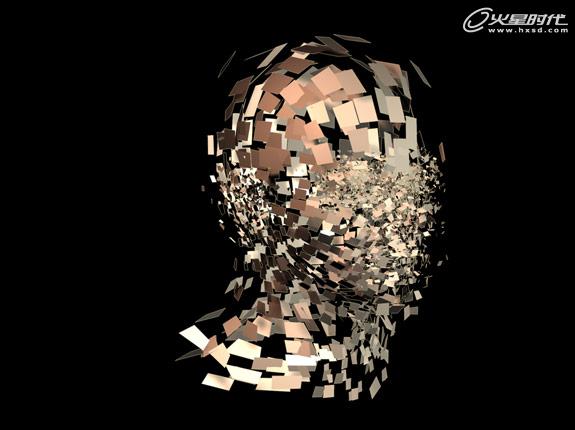
图16
“head3”的爆炸对象参数设置和效果。(图17)
强度:57%;
速度:3m;
角速度:100;
终点尺寸:0.09;
随即特性:100%

图17
#p#e#
第四步
打开Photoshop软件,新建文件 1600×1200 分辨率300dpi。为背景层创建如下图所示线性渐变:颜色设置:#050505 到 #3a261b。(图18)
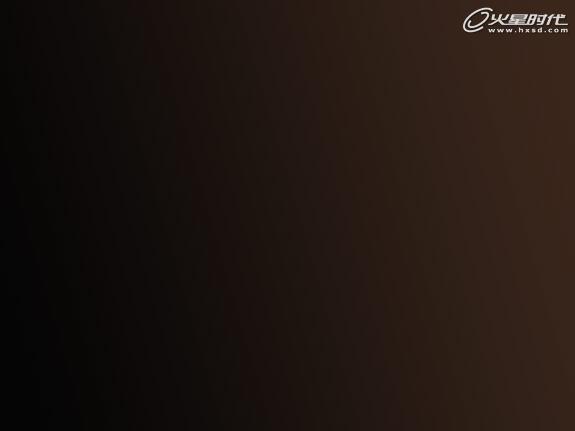
图18
新建图层,填充黑色,我们来增加云层。按D重置前景色、背景色。选择“滤镜-渲染-云层”,图层混合模式设为“颜色加深”,图层不透明度23%。(图19)

图19
复制图层,我们来增加杂点。选择“滤镜-杂点-添加杂点”(数量:16.57%、分布:平均分布、勾选“单色”),图层不透明度23%。(图20)
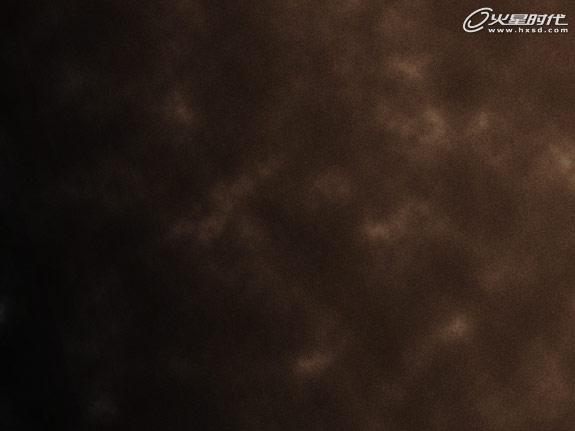
图20
#p#e#
打开“head1”,使用魔术棒工具选择并去除黑色背景。使用多边形索套工具,去除掉颈部和头的后半部分如下图。(图21)
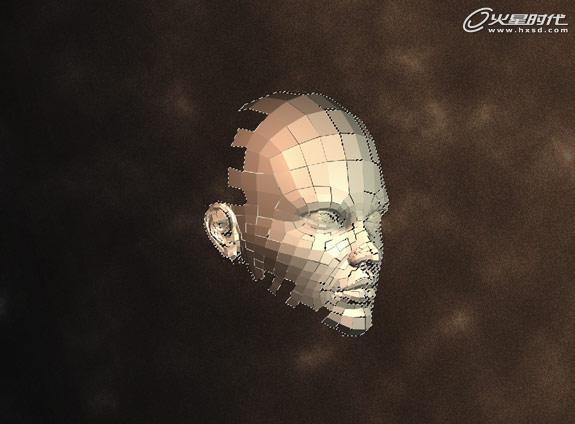
图21
复制“head1”图层,增加杂点7%,更改混合模式为“叠加”。(图22)

图22
打开“head2”图层,删除掉黑色背景。(图23)

图23
#p#e#
应用图层蒙版。选择“图层-蒙版-隐藏全部”。蒙版将把整个“head2”图层隐藏起来,我们使用白色柔角笔刷绘制爆炸开始的部分,如下图所示。(图24)
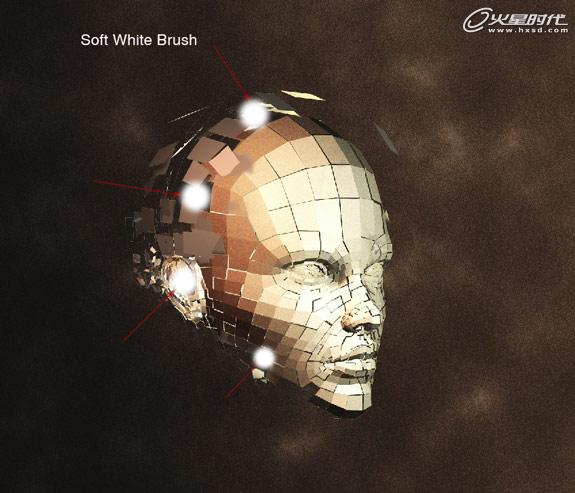
图24
复制“head2”图层,右击图层选择“转换成智能对象”,添加7%杂点:滤镜-杂点-添加杂点。更改图层混合模式为“叠加”。(图25)

图25
对“head3”重复相同的过程。在头的后面、脸的侧面、额头和眼睛显示更多的爆炸碎片。然后复制图层,增加杂点,混合模式“叠加”。(图26)

图26
#p#e#
第五步
打开来自stock.xchng 的素材图片,调整图片大小,置于背景层的上一层,图层混合模式设为“颜色减淡”,复制图层,放置在如下图所示位置。(图27)

图27
选择“图像-调整-色相和饱和度”,勾选“着色”选项。(图28)
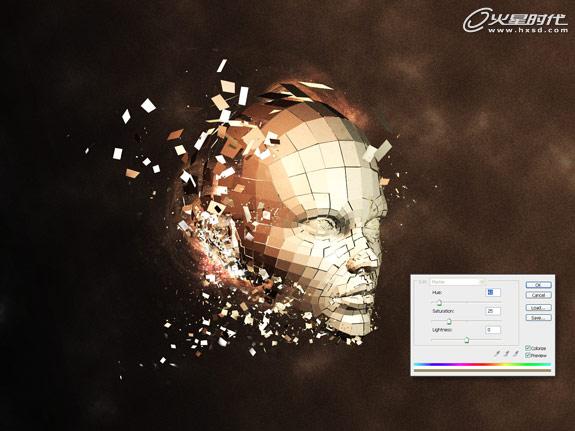
图28
#p#e#
第六步
下面我们来增加一些抽象的发光线。在星云上方新建图层,增加外发光效果和颜色叠加。(图29、30)
外发光颜色:#ff4b35
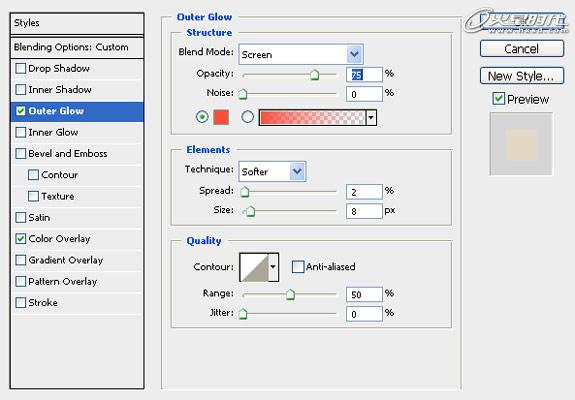
图29
渐变叠加颜色:#ffdcaa
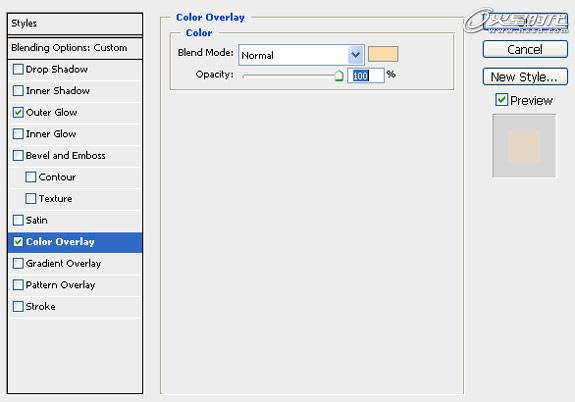
图30
使用钢笔工具开始绘制线条,绘制完毕后右击路径选择“描边路径”,图层不透明度设为37%。复制图层,并放置到如下图所示的位置。(图31)

图31
#p#e#
第七步
我们来增加一些抽象发光线条。在星云上方新建图层,拷贝第六步中的图层样式粘贴到当前图层,更改图层不透明度为100%。绘制曲线路径如下图,在保证路径被选中的情况下,更改笔刷设置:柔角、大小5px,然后右击曲线路径,选择“描边路径”,勾选“模拟压力”选项。(图32)

图32
复制曲线线条3次,并做旋转,群组后如下图。(图33)

图33
把群组线条置于头的后面,你可以根据个人喜好做旋转、调整其位置。最后调整下色彩平衡(图层-新建调整层-色彩平衡),参数设置如下。(图34)

图34
教程结束,翻译过程匆忙可能会有纰漏望指正,来看下最终的效果(图35)

图35
下一篇 CAD制作灯笼教程
热门课程
专业讲师指导 快速摆脱技能困惑相关文章
多种教程 总有一个适合自己专业问题咨询
你担心的问题,火星帮你解答-
3.精通材质贴图软件;精通各主流渲染器的设置;对主流引擎有一定了解并能还原美术效果6.简历内请附带作品资深角色模型师(CG向)......
-
鹿角部分我是通过在ZBrush中创建圆柱体,然后使用蛇形笔刷(SnakeHook)配合动态笔刷模式,把鹿角的大型制作出来期间对......
-
是的,常年被抢、上来缺口按几十个人算的,一定有角色动画专业!下面这家地处北京的制作公司表示,他们现在的主要业务是制作动画短剧、......
-
一样是入学时底子薄弱、但通过火星6个月课程学习获得较大提升,并顺利入职行业名企的学员案例这个专业的全称是“影视游戏3D模型大师......
-
全球年收入超10亿美刀的小程序游戏,正在疯狂招聘!附火星匹配专业
这里为大家整理了一组点点互动10月岗公开的热招岗位清单,主要是美术岗和技术岗,分校招和社招两组,感兴趣的同学可以尝试投递社招·......
-
上班啦!上班啦!又是替同学开心的一天!这位同学因为大学还没有正式毕业,所以目前是以实习生身份入职腾娱!等拿到大学毕业证的时候,......

 火星网校
火星网校
















