《电子争霸战》3D字体效果解析

导言:
本教程讲解了电影《电子争霸战》中3D字体效果的制作全过程,因为原作者使用Cinema 4D比较熟练,所以他选择了该三维建模软件。其实用其他的软件都是可以达到效果的,这个效果的关键不是在三维软件里。原文可能比较口语化,我稍稍略去了和关键步骤无关的部分。
原文链接:http://abduzeedo.com/tron-legacy-tutorial
下面教程开始
第一步
用Illustrator打开目上找到的TRON字体的矢量文件,执行“对象->路径->轮廓化描边”,然后保存这个文件,特别洼意的是,因为Cinema 4D的关系,如果我们使用的是较高的版本格式,必须在保存时选择比较低的版本格式,比如Illustrator 8版本。(图01)
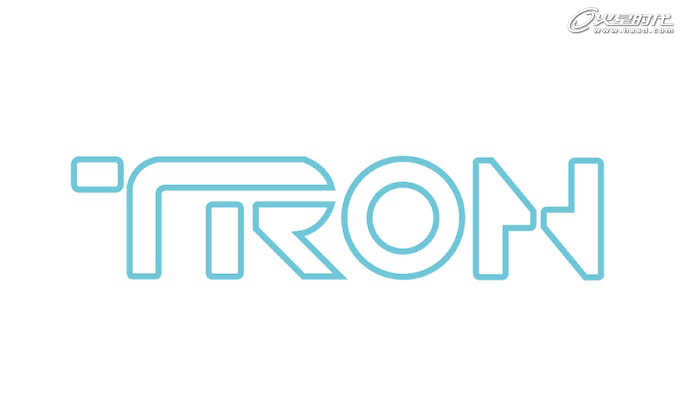
图01
第二步
有了矢量线框,接下来就可以进行3D效果的转换。使用PS也可以达到同样的效果。但是使用Cinema可能更得心应手。在C4D新建的场景中导入矢量形状.然后应用一个最基本的挤出动作(exlrusion)。(图02)

图02
第三步
TRON原有的设计有着非常酷的光影效果,因此我们要在C4D中重现该效果。在材质编辑器中使用拼贴纹理(Tiles),这是C4D中的—个预设材质。颜色在这里并不需要,因为后面我们还要在PS中进行调整。(图03)
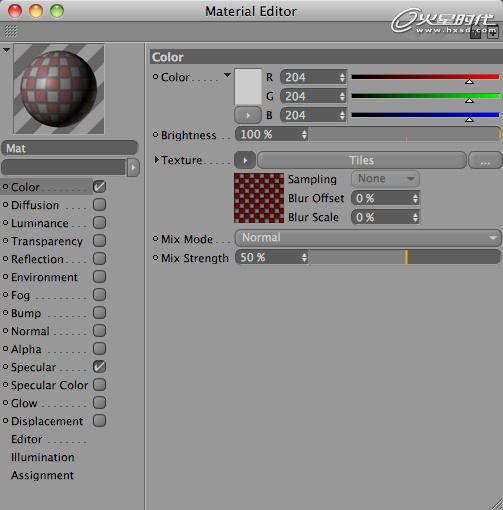
图03
第四步
在Objects面饭中,我们可以看到,所有的形状都使用了Extrude NURBS和上面设置的材质。添加两盏光源以及—个摄像机,以便达到我们想要的透视效果。(图04)
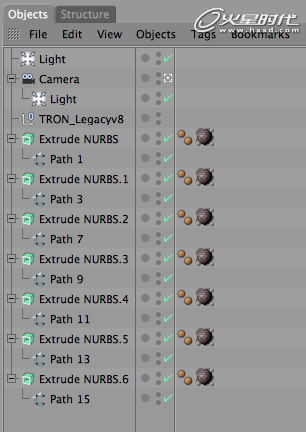
图04
第五步
最终我们可以得到类似以下的渲染效果。(图05)

图05
第六步
3D软件的操作结束。接下来我们要在PS中对它进行后期的光影处理。首先第一步就是调整渲染出来的这张图片的色相和饱和度。执行“图像->调整->色相饱和度”,具体参数如图。(图06)
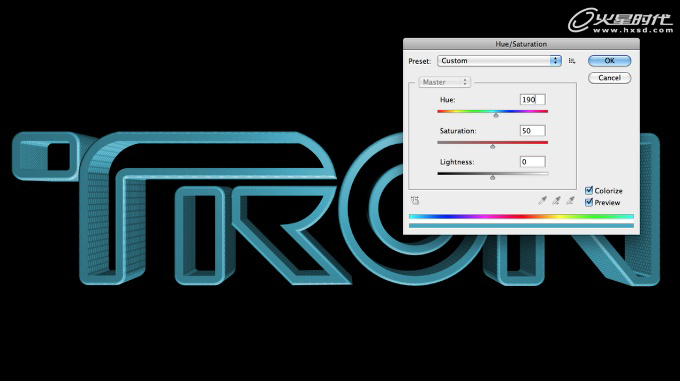
图06
第七步
执行“图像->调整->色阶”。黑场输入调整为30,灰场不变为1,白场调整为131。具体如图。(图07)

图07
第八步
导入原先在Illustrator中的字体线框矢量,放置在原有层之上.居中重合。利用图层样式,给这个导入层添加—个黑色的颤色叠加。效果最后如下。(图08)
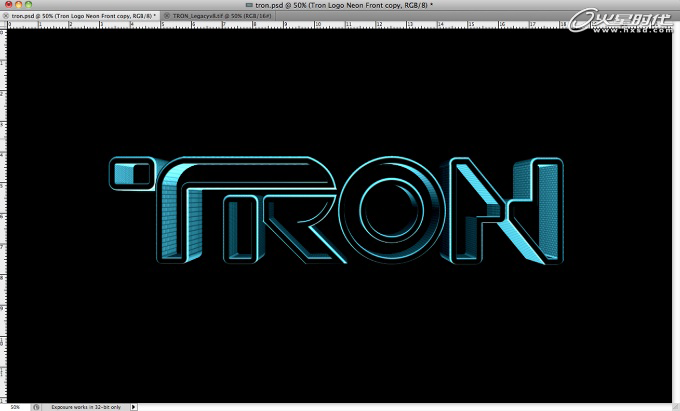
图08
第九步
对该图层执行“编辑->变换->缩放”。缩小到—个合适的尺寸,让它的位置大小如下图,以便下一步的模型处理。(图09)
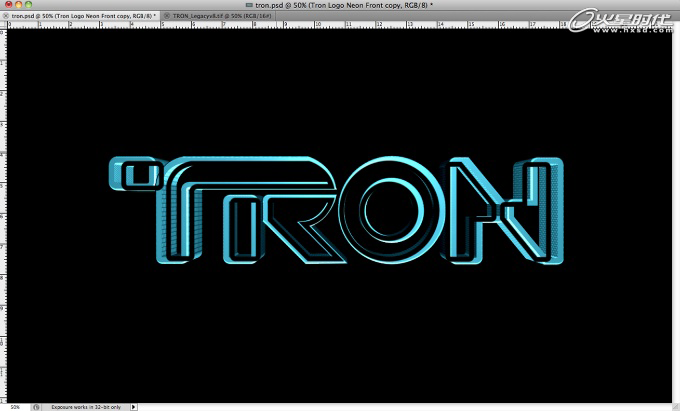
图09
第十步
接着对刚才缩小的图层执行“滤镜->模糊->高斯模糊”。模糊值是15。(图10)
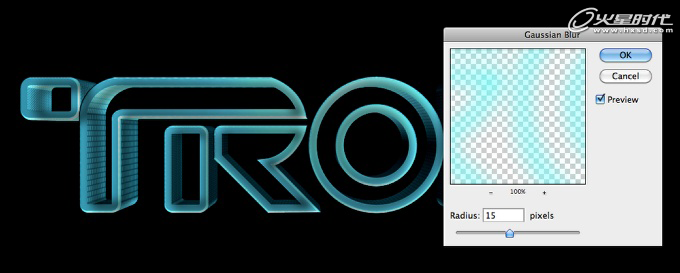
图10
第十一步
复制模糊的图层。进一步加深黑色效果。(图11)

图11
第十二步
再次导入Illustrator中的那个矢置线框,把它放置到图层最上方,因为这种青蓝色的原因,自然就形成了霓虹灯效果。(图12)
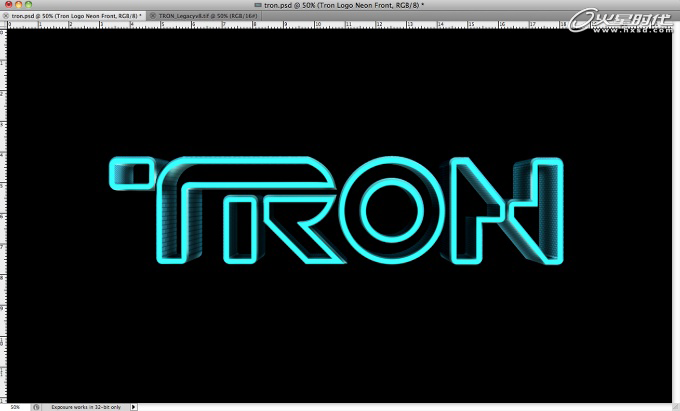
图12
第十三步
对该图层进行样式修改。首先为它添加一个颜色叠加的效果。颜色值是#86f7fe,透明值是60%。别忘了把图层的填充值变为0。(图13)
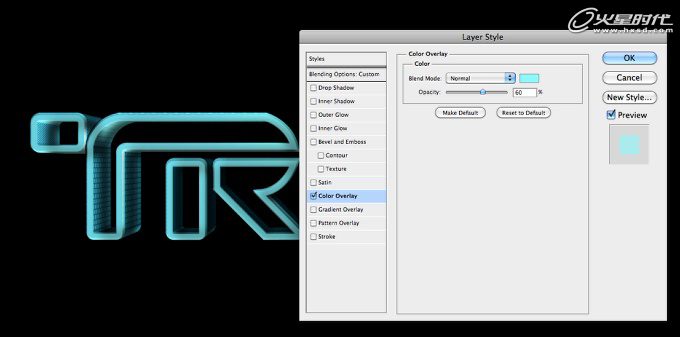
图13
第十四步
接着添加内发光效果。选挥颜色减淡模式,透明度为50%,颜色选择白色,原选项调整为边缘,阻塞为0,大小为10。具体数值如下。(图14)
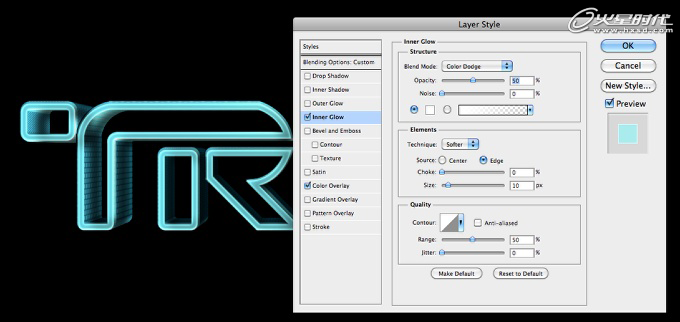
图14
第十五步
继续添加内阴影效果。依旧选择颜色减淡模式,透明度为50%。角度设为120%,距离为8,阻塞为0,大小为10。具体参数如下。(图15)

图15
第十六步
然后添加投影效果。选择滤色模式,颜色为白色。透明度50%左右。距离为0,扩展为15%,大小30。(图16)
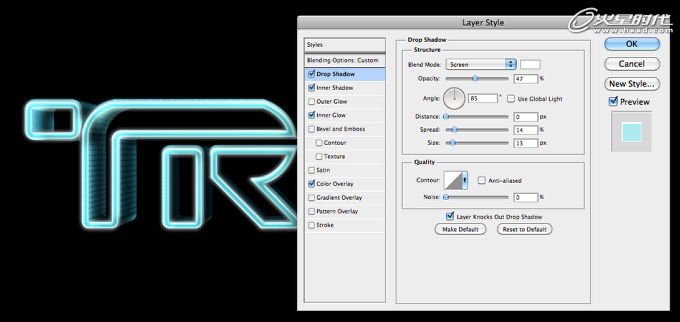
图16
第十七步
最后添加外发光效果。使用颜色减淡模式,不透明度为100%,颜色为白色。扩展、大小均为0。(图17)
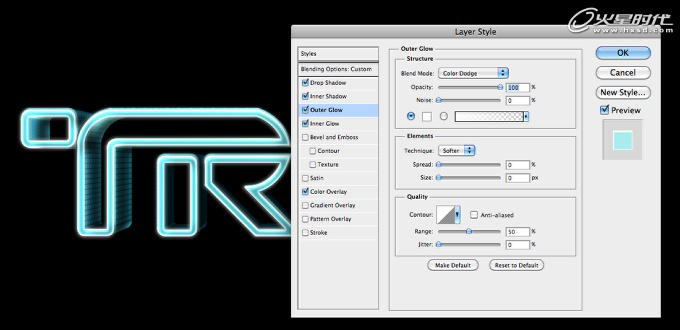
图17
第十八步
调整完该图层的图层样式后。执行“图层->新建调整图层->色相/饱和度”。色相195,饱和度90,明度-20。(图18)

图18
第十九步
图层面板中选择所有图层(包括黑色的背景图层),复制井合并这些图层。对得到的这个合并后的新图层执行“滤镜->模湖->高斯模糊”。模糊值为10。(图19)

图19
第二十步
将这个模糊后的图层混合模式调整为滤色,不透明度更改为80%。(图20)

图20
第二十一步
对这个图层执行“图层->新建调整图层->色相/饱和度”。色相为7,饱和度为50,明度为0。(图21)

图21
第二十二步
接着故技重施,选择所有图层,然后复制、合并它们。调整新复制的新图层混合模式为滤色,不透明度为50%。(图22)

图22
第二十三步
这样一个完整的TRON效果就呈现出来了,后面的步骤就是在PS中进行背景氛围的添加,在这里就不做翻译了,谢谢大家。(图23)

图23
下一篇 CAD制作灯笼教程
相关文章
多种教程 总有一个适合自己专业问题咨询
你担心的问题,火星帮你解答-
杭州室内设计师培训班有哪些已成为许多设计爱好者进入创意领域的理想起点。在杭州这座设计之都,室内设计行业蓬勃发展,带动了培训需求......
-
在视觉内容主导传播的当下,掌握专业的视频剪辑技能,已成为众多求职者和职场人士提升竞争力的关键路径。面对日益增长的市场需求,石家......
-
在数字媒体蓬勃发展的当下,影视后期制作是创意产业的核心驱动力。湛江,这座滨海城市,文化底蕴独特,区位优势明显,影视行业正快速崛......
-
济南UI设计培训正成为越来越多人的职业起点。在这个数字时代,界面设计需求激增,济南作为一座文化底蕴深厚的城市,为学习者提供了丰......
-
柳州UI设计培训避坑指南:开启你的创意职业之旅
-
荆州平面设计培训在当今数字化浪潮中扮演着关键角色。随着品牌营销和视觉传达需求的激增,专业设计师成为各行各业的热门人才。然而,选......

 火星网校
火星网校














