C4D玻璃材质表现游刃有余

导言:
Cinema 4D是一套由德国Maxon Computer公司开发的3D绘图软件,以极高的运算速度和强大的渲染插件著称,Cinema 4D 应用广泛,在工业设计、建筑动画、游戏制作、电视包装、广告、电影等方面都有出色的表现。本教程通过玻璃效果案例可以了解到如何使用Cinema 4D的贝兹曲线和Lathe NURBS工具制作玻璃瓶,以及玻璃瓶和水材质的制作方法。
在制作玻璃瓶类的模型时,常规的制作方法是首先创建一个剖面,然后采用旋转的方式来进行制作。在C4D中也不例外,对于玻璃表现而言,关键取决于透明、反射与折射几项设置,当然灯光、环境、反光板也非常重要。最后就是后期处理,一般会借助于Photoshop进行必要的后期修饰。
#p#e#
制作模型
01. 打开C4D,选择Front(前)视图,直接将随书配套光盘中的“DVD9scene3.2 材质表现_玻璃C4D efglass.jpg”图片拖入当前视图作为参考,或者按Shift+V键打开视图配置面板,切换至Back(背面)通道,然后在Image(图像)里导入“glass.jpg”图片,如下图所示。
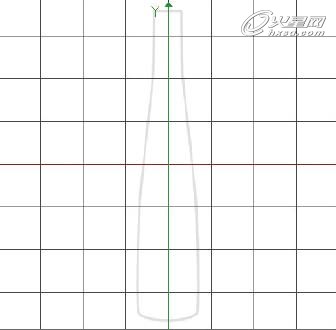
02. 接下来进行描绘。从工具栏里单击Draw a Freehand Spline(徒手绘制曲线)按钮不放,找到Bezier(贝兹)创建工具,然后沿着轮廓进行描绘,需要注意的是,这里最好绘制一条闭合的双线,如下图所示。
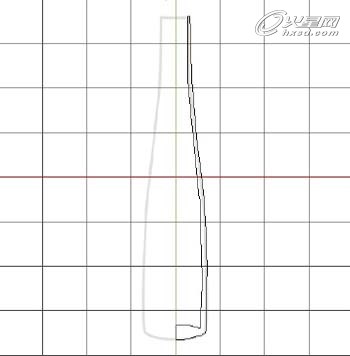
03. 选择绘制好的Spline(样条线),按住Alt键,从工具栏里单击Add HyperNURBS Object(添加平滑细分对象)按钮不放,在弹出的扩展面板中找到Lathe NURBS(车削曲面),单击执行即可得到一个瓶子,如下图所示。

#p#e#
04. 选择Lathe NURBS对象,按住Alt键,从工具栏里单击Add HyperNURBS Object(添加平滑细分对象)按钮不放,在弹出的扩展面板中找到HyperNURBS(平滑细分),单击创建,为瓶子增加细分,使其更加圆滑,如下图所示。

05. 接下来制作瓶里的水,首先将HyperNURBS重命名为Glass,然后按住Ctrl键拖曳复制一个Lathe NURBS,并将其重命名为water,如下图所示。

06. 选择water,按C键将其转换为可编辑多边形,在左侧的工具栏中选择![]() 切换至面编辑模式,使用
切换至面编辑模式,使用![]() 选择工具从顶视图中选择最内侧的面,如下图所示。
选择工具从顶视图中选择最内侧的面,如下图所示。

#p#e#
07. 单击Select(选择)菜单,此时会弹出下拉菜单,单击菜单顶部虚线处,此时该菜单会变成活动窗口,如下图所示。

08. 在Select(选择)菜单中连续单击几次Grow Selection(增加选择)命令,这时会选择更多的面,如下图所示。

09. 切换至矩形选择工具,在其属性管理器中取消勾选Only Select Visible Elements(只选择可见对象)选项,按住Ctrl 键,在右视图中取消下部面的选择,如下图(左)所示。
10. 继续单击Grow Selection(增加选择)命令,选择下图(右)所示的面。

#p#e#
11. 执行菜单Select/Invert(选择/反向)命令,然后按Delete键删除这些面,切换至点编辑模式,会发现在瓶子上有很多游离的点,此时为了方便观察,可以先将Glass对象隐藏,如下图(左)所示。
12. 在瓶子上单击鼠标右键,从弹出的菜单中选择Optimize(优化)命令,如下图(右)所示,这样这些游离的点就被清除了。

13. 切换至面编辑状态,单击鼠标右键,在弹出的菜单中选择Close Polygon Hole(补洞)命令,将顶部的空洞补上,如下图(左)所示。
14. 选择顶部的面,单击鼠标右键,在弹出的菜单中选择Extrude Inner(向内挤压)命令,如下图(右)所示。
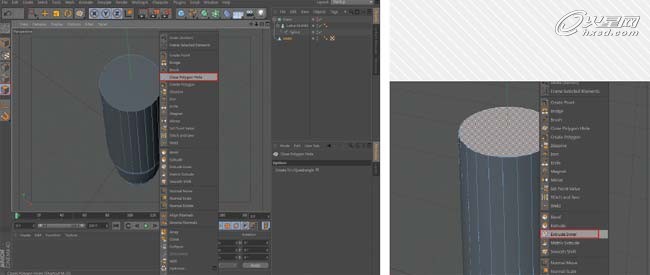
15. 拖曳鼠标,得到下图(左)所示的结果。执行挤压操作是为了给顶部增加细节,使其在添加了平滑细分后不会产生太大变形。
16. 拖曳鼠标,得到下图(左)所示的结果。接下来按T键切换至缩放工具,将其适当缩小,使其看起来像是在瓶子内部,然后按住Alt键为其增加一个HyperNURBS(平滑细分),如下图(右)所示。
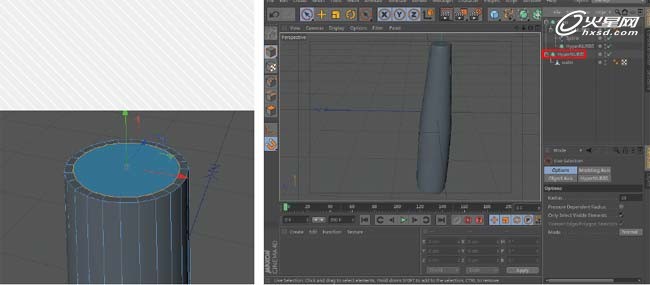
#p#e#
17. 在Add Cube Object(添加立方体对象)扩展面板中选择Oil Tank(油罐)对象,单击创建,并在属性管理器中设置其Radius(径)为78.5cm,Height(高度)为517.4cm,Cap Height(封盖高度)为24.875cm,然后将其摆放在下图所示的位置。

18. 在Add Array Object(添加排列对象)的扩展面板中选择Boole(布尔)对象,单击创建,然后将HyperNURBS和Oil Tank对象拖曳到Boole对象下,此时,两个对象相减,得到下图所示的结果,至此,瓶里的水制作完成,最后将其命名为Water。
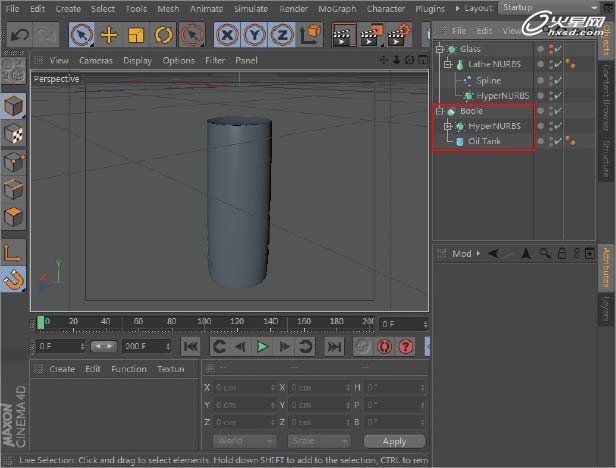
制作灯光与材质
01. 将Glass显示出来,在Add Cube Object(添加立方体对象)的扩展面板中选择Plane(平面)对象,单击创建,作为地面,将其命名为Ground,并调整其Width(宽度)和Height(高度),然后将瓶子和水向移动至地面上方,在材质管理器中创建一个材质球,并设置其Color(颜色)为纯黑色,打开Reflection(反射),设置Reflection(反射)的Brightness(亮度)为14%,将其赋予Ground地面对象,如下图所示。地面对象,如下图所示。

#p#e#
02 接下来为场景添加灯光。这里采用典型的三点布光法,创建3盏Point Light(点光源),分别命名为Main(主光源)、Fill(补光)、Rim(轮廓光),3盏灯光的亮度分别为135%、45%和60%,打开Main和Fill的Shadow(投影),并将它们的Shadow(投影)模式设置为Shadow Map(Soft)[投影贴图(柔和)],然后将Main和Fill分别放置在瓶体的左前方和右前方,将Rim放置在瓶体的后方,如下图(左)所示,最后将3盏灯光打组,命名为Light。 渲染观察,瓶子的效果如下图(右)所示。
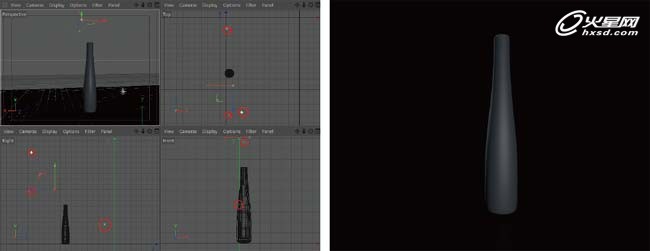
03. 接下来制作玻璃材质。新建一个材质球,命名为“Glass”,并设置其Color(颜色)为RGB(206,223,214),如下图(左)所示。
04. 激活Transparency(透明)通道,设置其Refraction(折射)为2.2,为Texture(纹理)选项添加一个Fresnel(菲涅耳)贴图,如下图(右)所示。

05. 单击Fresnel(菲涅耳)贴图按钮,打开其参数面板进行设置,这里白色代表透明,黑色代表不透明,所以将第一个颜色设置为RGB(45,45,45),将第二个颜色的Pos(位置)设置为47.5%,设置颜色为纯白色,如下图(左)所示。调整完之后的玻璃材质,中心透明度较高,边缘透明度较低,比较符合真实的玻璃瓶效果。
06. 对于玻璃而言,一般具有比较强的高光,而且高光范围较小。这里切换到Specular(高光)通道,设置Width(宽度)为28%,Height(高度)为90%,如下图(右)所示。
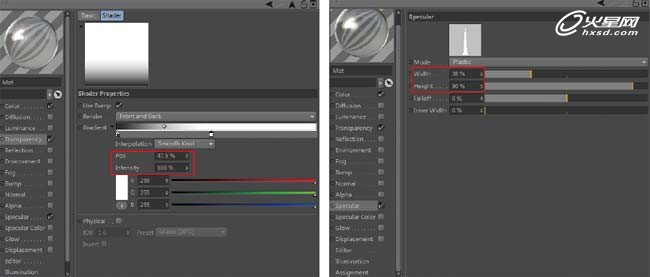
#p#e#
仔细观察此时的玻璃瓶,发现在瓶子的内层也有高光,这是不正确的。打开玻璃材质的Specular Color(高光颜色)通道,为Texture(纹理)选项添加一个Effects/Normal Direction(特效/法线方向)效果,如下图(右)所示。
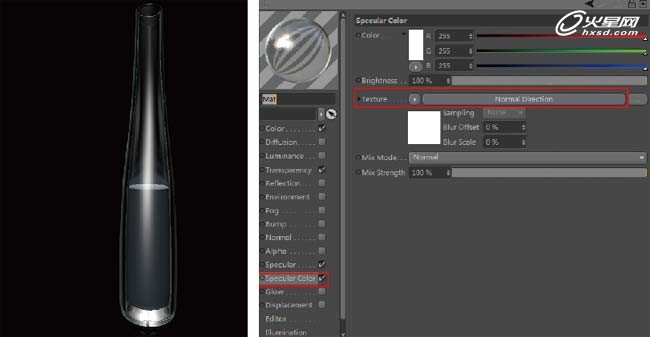
再次渲染观察,玻璃瓶内层的高光消失了,如下图(左)所示。
07. 接下来制作水材质。在最终的效果图里可以看到笔者制作了多种颜色的水效果,这里先制作红色的水材质,本案例中要实现的是类似于红酒的液体效果,其粘稠度较高,透明度较低,非一般的水材质。
08. 首先新建一个材质球,设置Color(颜色)为RGB(255,40,40),如下图(右)所示。
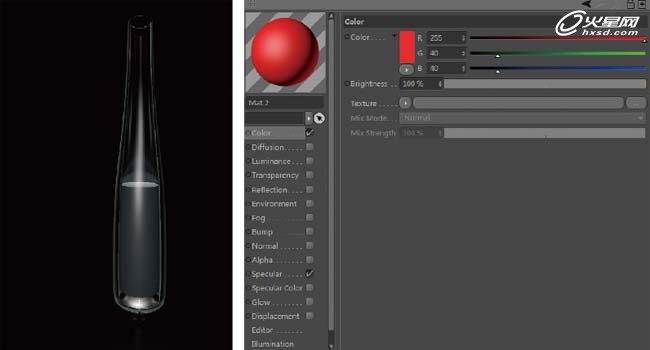
09. 打开Transparency(透明度)通道,设置Brightness(亮度)为50%,增加Refraction(折射)为2.2,如下图(左)所示。(提示:由于这里我们制作的是类似红酒的液体,所以其透明度比较低,折射率非常大,而一般情况下的纯净水透明度较高,折射率较小。)
10. 打开Reflection(反射)通道,设置Brightness(亮度)为10%,为Texture(纹理)选项指定一个Fresnel(菲涅耳)贴图,设置Mix Strength(混合强度)为27%,如下图(右)所示。
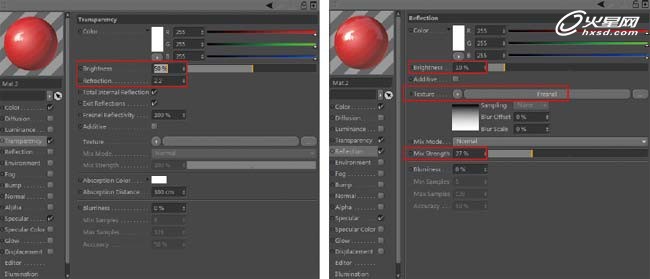
#p#e#
11. 打开Environment(环境)通道,为其Texture(纹理)选项同样添加一个Fresnel(菲涅尔)纹理,并进入Fresnel(菲涅耳)参数面板,设置渐变颜色为白色到灰色(V=50%),如下图(左)所示。将该材质球赋予Water对象,渲染观察,效果如右图所示。
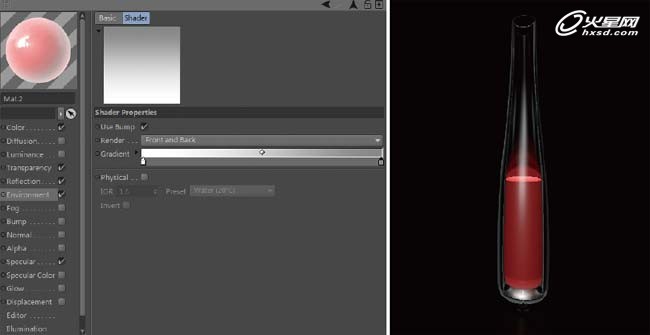
为了使玻璃效果看起来更加美观,下面为场景添加两个反光板。
12. 创建一个Plane(平面)对象,将其命名为reflection,然后复制出来一个并放置在下图所示的位置。创建一个材质球,关闭Color(颜色)和Specular(高光)通道,打开Luminance(自发光)通道,并为Plane对象添加一个Composition(合成)标签,取消勾选Seen by Camera(对摄影机可见)选项,如下图所示。

13. 接下来将Glass和Water对象打组,并命名为“bottle_group”,将其复制出来3组,调整它们的位置,通过调整Boole对象里Oil Tank的位置来改变水的位置,使水深浅不一,最后复制Water材质,设置不同的颜色,分别赋予其他3个水模型,最后将4组“bottle_group”对象再次打一个组,命名为Bottle,如下图所示。
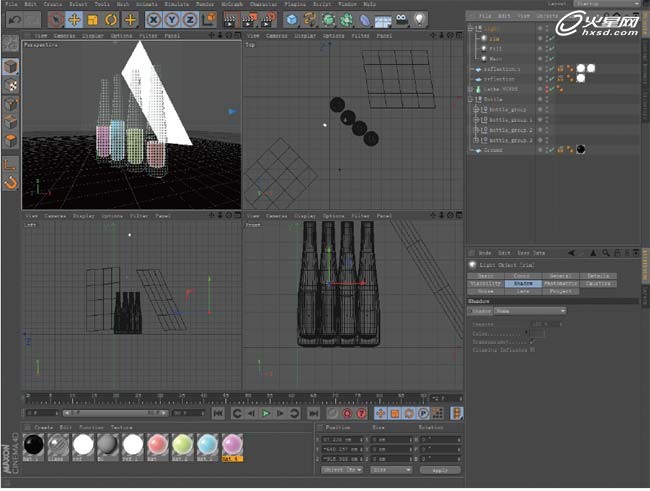
#p#e#
14. 按Ctrl+B键打开渲染设置窗口,设置Output(输出)栏中的Width(宽度)为600,Height(高度)为1000,Frame Range(帧范围)为Current Frame(当前帧),切换至Anti-Aliasing(抗锯齿)栏,设置Anti-Aliasing(抗锯齿)为Best(最佳),如下图所示。
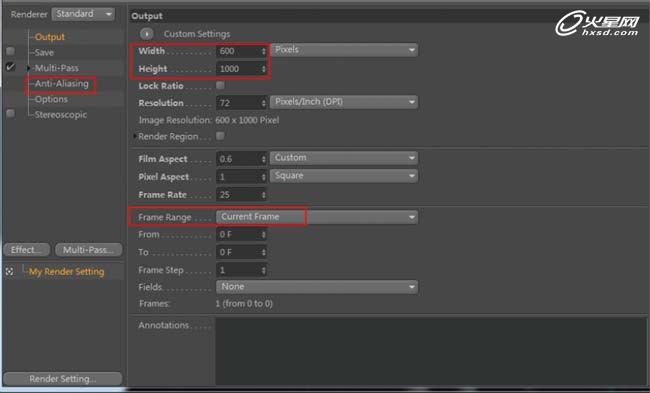
15. 创建一架摄影机对象,在其属性管理器的Object(对象)通道中设置Focal Length(焦距)为50,这里不希望有太强的透视效果,所以适当调整其位置和旋转,得到下图(左)所示的观察角度。最后按Shift+R键渲染输出,最终效果如下图(右)所示。
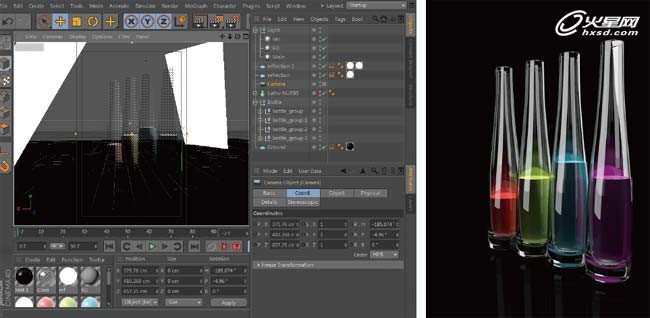
Photoshop中进行简单的后期合成
01. 首先在PS里打开渲染好的效果图,按Ctrl+J键对当前层进行复制,执行图像/调整/曲线命令,将曲线调整成下图(左)所示的形状。
#p#e#
02. 再复制一层,更改图层混合模式为“滤色”,为其添加一个蒙版,并用黑色画笔在蒙版上涂抹,去除过亮的区域,如下图(右)所示。最后用文字工具输入一些文字进行装饰。

至此,本案例全部制作完成。
本教程节选自《Cinema4D影视特效火星风暴》,此书由火星时代剪辑包装专业的老师执笔编写,通过数十个案例,全面介绍了Cinema 4D在影视特效与栏目包装中的使用方法。全书共分10章,第1~2章主要介绍Cinema 4D基础知识、软件界面、操作技巧,以及软件最新版本的新功能;第3~8章分别介绍材质表现、MoGraph模块、变形器、粒子特效、毛发特效、布料特效等方面的知识点与经典案例;第9章介绍XPresso脚本系统的应用;第10章介绍Cinema 4D插件的使用及Cinema 4D与After Effects结合使用的方法。随书附带1张DVD9多媒体教学光盘,视频内容包括对书中绝大部分案例的讲解,素材内容包括书中所有实例的工程文件和素材文件。本书可作为影视特效、电视包装、工业设计、广告设计等相关领域的参考用书,同时也可作为高等院校艺术设计相关专业的教材。
上一篇 用Cinema 4D绘制三维草坪
下一篇 CAD制作灯笼教程
热门课程
专业讲师指导 快速摆脱技能困惑相关文章
多种教程 总有一个适合自己专业问题咨询
你担心的问题,火星帮你解答-
如何选择信阳3D建模培训:开启数字创意未来之门
-
在数字时代,短视频热潮席卷全球,聊城短视频培训为本地创作者打开了新机遇之门。短视频平台如抖音、快手成为内容消费主流,聊城作为山......
-
在当今影视行业蓬勃发展的背景下,驻马店影视后期培训成为许多追求职业梦想者的首选路径。随着数字技术的飞速进步,后期制作不再局限于......
-
肇庆室内设计师培训:点亮空间的艺术之路
-
开启数字创意旅程
-
许多人常问,唐山室内设计师培训哪家好?在当今快速发展的城市环境中,这已成为追求职业转型的热门选择。随着居民生活品质的提升和房地......

 火星网校
火星网校


















