VRay for SketchUp夜景渲染
发布时间:2018-11-17 19:57:24
1、前言
近日做了一次航站楼前广场的夜景渲染,结合以前制作的商业街夜景,自我感觉对夜景渲染有一点心得和体会,因此大胆的把这一点点心得写出来,希望既能给大家帮助,也能得到高人的指点,让水平更上一层楼。所以,这篇教程实际上就是我的笔记而已,呵呵。
在渲染过程中,本人认为夜景渲染最重要的步骤为:1)模型整理;2)渲染参数;3)场景布光。至于材质,由于Vray for SketchUp完美的材质特性和简单的操作方法,所以反而是最容易学习和理解的部分,这里就不讲解这部分内容了。
2、模型整理
拿到朋友的模型后(40多M),迫不及待的打开,结果CPU风扇呼呼的转,等了1分钟才打开。然后每操作一下(比如选择一个物体)都会让我等上1分钟,这家伙的模型太精致太大了……由于本人的笔记本电脑是集成显卡(追风的笔记本配置:Genuine Intel T2080 CPU 1.73GHZ,1G内存,集成显卡),所以跑大场景一直都是活穴。往常我都会先把渲染视野以外的东西全部删掉,但这次是全景鸟瞰渲染,所以什么都不能删,头疼啊头疼。不过这也正好提供了一次试验的机会,看看低配置的电脑如何才能顺利地进行渲染。

图1 场景
2.1 低参数初测
先加载一个低参数,测试一下渲染的情况。在渲染选项面板中,载入程序自带的gi_irmap_low.visopt参数,然后设置输出项为640×480,进行渲染。
为什么要选择gi_irmap_low.visopt参数呢?首先因为这个参数速度快,很适合低配置的电脑。其次因为这个参数的物理相机已经配置好,使其与默认相机匹配,因此在默认相机中调整的光参数也可以直接用到物理相机中,不会有太大的变化。再次因为夜景不需要日景那样强烈的主光源。所以我喜欢用这个系列的参数来渲染夜景。
渲染开始后,SketchUp左下角显示“Vray is currently processing your scene, please wait…”,表面正在处理渲染,此时CPU显示50%运转。结果等了25分钟后,渲染没有开始,反而SU自动跳出了!
再测!跳出……
再测!依然跳出……
追风很郁闷,难道因为我的机子配置低,所以无法渲染这个模型么?
烦恼了1个小时后,追风忽然想到,以前曾经给一个朋友解决他的模型一渲染就跳出的问题,原因是有中文材质。莫非这个场景也是?赶快检查材质,果然有带中文的。Vray for SketchUp1.0在中文识别上比Vray for SketchUp1.5好的多,至少它认中文,但是Vray for SketchUp1.5是完全的中文文盲,所以材质中一带中文就会造成渲染跳出的后果。
2.2 修改SU的中文材质
既然找到了原因,那就解决中文材质吧。SketchUp里的中文材质包括两种情况,一种是名称带中文的,比如“材质19”;一种是贴图带中文的,比如“大理石.JPG”。
进入SketchUp的材质编辑器,进入场景材质列表,让材质“按列表查看”,就可以很方便的看到哪些材质带了中文。然后一一修改过来,比如把“材质11”改为“MAT11”。什么?你问怎么按列表查看?这个是基础操作,不要问我。
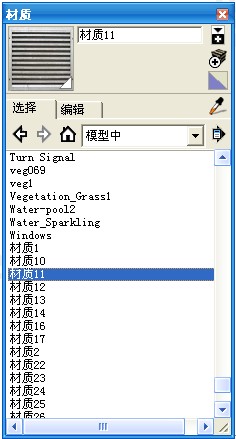
图2 SketchUp的材质编辑器
名称带中文的材质很好找也很好修改,但是贴图带中文的就麻烦了,因为只有进入材质编辑器的编辑选项卡才能看到它究竟用的是什么贴图。而一个一个的去看编辑选项卡,工程量不是一般的大,所以这里介绍个小技巧:即结合Vray for SketchUp和SketchUp的材质编辑器查看。
(1)保持SketchUp的材质编辑器的编辑选项卡,不要关掉(简称为材质编辑器1)。然后打开Vray for SketchUp的材质编辑器(简称为材质编辑器2)。由于Vray for SketchUp1.5会自动关联所有的SketchUp材质,所以在Vray for SketchUp的材质编辑器中可以看到所有的SketchUp材质列表。接下来要做的就是点击材质编辑器1里的材质,同时材质编辑器2就会显示这个材质使用的贴图情况,如下图所示。

图3 Vray for SketchUp的材质编辑器(左)和SU的材质编辑器(右)
不要急着去更改材质编辑器1的中文贴图,因为这里是不能直接更改的。在材质编辑器2里从头到尾看一遍,把带中文贴图的材质名称一一记下来,然后关掉材质编辑器2。
(2)在材质编辑器1的选择选项卡里,把材质按缩略图显示。找到记录下来的材质,在右键菜单里选择“输出组织图像”,然后把输出的图像用英文名称保存在英文路径下,如“D:\mat\dls.jpg”。

图4 输出组织图像
(3)在材质编辑器1的编辑选项卡里,记下当前的调色情况,因为输出的组织图像是不包含调色的(下图1)。然后点击使用贴图后的文件夹图标(下图2),选择步骤(2)中保存的英文图像。再把记录下来的调色情况重新输入进去,这样就更改完成了。
重复此步骤,把所有带中文贴图的材质一一修改完毕。
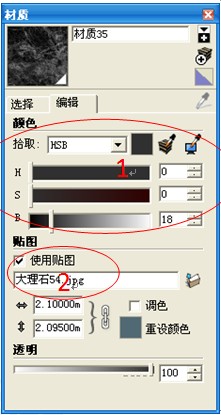
图5 重新设置材质贴图
材质修改完毕后,回到2.1,载入程序自带的gi_irmap_low.visopt参数,然后设置输出项为640×480,进行渲染,结果如下图所示。

图6 低参数初测
这里要注意一点,上图显示的渲染时间为2m59s,但是实际渲染时还要加上前期预处理的过程,也就是显示“Vray is currently processing your scene, please wait…”的这段时间。对追风的破机而言,这个时间是多久呢?15分钟!!也就是说这个低参测试花了我18分钟的时间。这意味着我每一次测试渲染都要花掉这么长时间,这简直难以忍受!所以,必须对场景进行整理。
2.3 整理模型
模型的整理主要是这几个方面:删除看不到的,简化太复杂的,图层归类,清理场景。
(1)简化太复杂的
如果你对模型的简化有经验,那么你就知道为什么有时一个小小的组件会占用那么大的资源。最常见的,24边的圆柱体和8边的圆柱体,在远看的时候没有任何区别,但是组件的大小却是显而易见的。
(2)图层归类
图层归类并不会加快SketchUp的渲染速度,但是至少可以把暂时不需要的图层隐藏起来,方便在SketchUp中的操作。这里我很喜欢用SUTOOL 2009插件里的“选同名组”工具,因为它可以帮助我一次性选上所有的相同的树,然后放到专用的树层中。
(3)清理场景
在清理场景之前一定要存盘,因为大场景在清理的时候很容易活掉。使用SUTOOL 2009插件里的“清理场景”工具可以方便的完成。如果使用插件出现SketchUp退出现象,那你只好手动清理了,主要是清理多余的组件、材质、图层。
将这些整理工作完成后,看看你的模型大小有没有改变。改变的越大,说明你的前期建模工作越疏忽。曾经有人的30M的模型整理完毕后就只剩不到10M了。不过朋友的这个模型做的很好,大小基本上没有什么变化,所以测试渲染的时间也没有什么变化。
2.4 建立测试场景
对低配置电脑而言,是无法忍受一次20分钟的测试渲染的。如果你的机器测试渲染时间在3分钟以内,那么这一小节你可以直接跳过去。
测试场景的建立方法就是:保留渲染的角度和基本模型,在这个最基本的场景中进行布光的测试,如下图所示。

图7 测试场景
怎么样,这个场景够简单吧,只有一个平面和4个体块,外加底图(以后定位用)。平面是VRay无限平面,给了灰色材质,体块模拟的是原场景中的4个主要建筑/构筑物,只要大小和高度差不多就行。用这个场景做布光测试,测试渲染时间可以控制在3分钟以内。
3、布光
3.1 环境光
由于是夜景,不需要强烈的环境光,这里最适合用HDRI环境贴图了。进入Vray for SketchUp的渲染选项窗口,载入程序自带的gi_irmap_low.visopt参数,然后设置输出项为640×480。
(1)设置全局光
点击全局光(天光)后的m按钮,进入纹理编辑器,选择类型为位图,UVW为环境,点击位图选项中的m按钮,选择贴图文件,返回后修改倍增器为1.5,点击更新查看效果。
(2)设置背景
点击背景后的m按钮,进入纹理编辑器,选择类型为位图,UVW为纹理,点击位图选项中的m按钮,选择贴图文件,返回后修改倍增器为1.5。
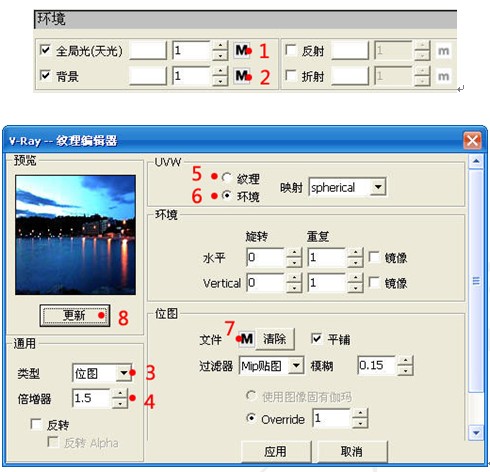
图8 设置全局光和背景
渲染效果如下图所示:
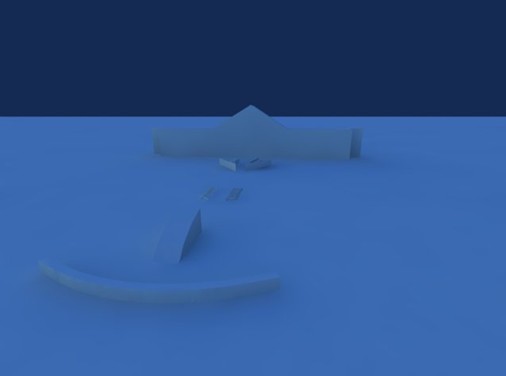
图9 渲染效果
3.2 主光源
场景中最重要的就是那4个体块,所以先给这四个体块布置主光源,如下图所示。

图10 主光源布光
(1)光源1:这是一组环绕在弧形体块前的矩形灯,每个矩形灯的设置如图;

(2)光源2:用于照亮梯形构筑物的矩形灯,设置如下图;
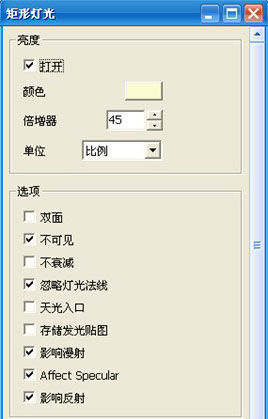
(3)光源3:用于照亮中心喷泉的矩形灯,设置如下图;
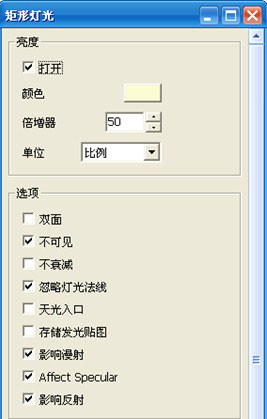
(4)光源4:用于照亮后面的广场构筑物的矩形灯,设置如下图;
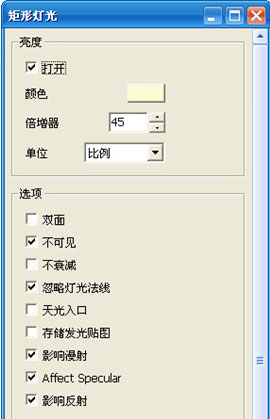
(5)用于照亮主建筑的矩形灯,设置如下图;

(6)这个不是灯,是一条定位线,用于以后将这些设置好的灯复制到整体模型时定位用。
注意:光源1不是水平向上的,是朝向弧形物有一定角度的,如图所示。此外,在实际中,各种光源的颜色倍增值应该设为多少,并没有一定的公式可循,需要根据场景情况来进行调整。
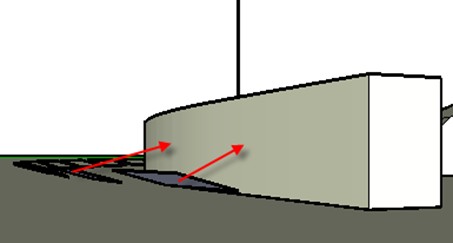
图11 光源1的照射方向
渲染结果如图所示。
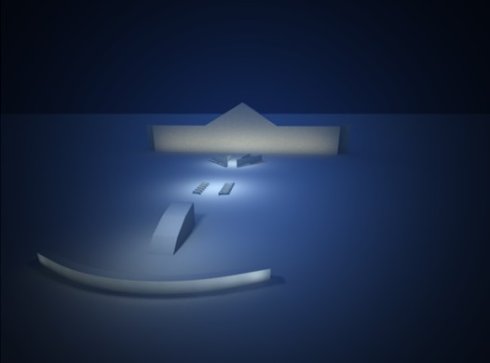
图12 主光源渲染结果
3.3 副光源
将喷泉和广场的地面小灯加入,这里使用的是自发光材质。如下图所示,绘制一个小圆柱体,并将其制作为组件,赋予橘黄色材质,将材质名称命名为light1。然后将这个组件复制到其它放置地灯的位置上。

图13 地面小灯
进入材质编辑器,给light1材质添加一个发光层,修改发光层的颜色为橘黄色,亮度为15。并将该材质导出为light1.vismat材质文件,便于在整体模型中导入。

图14 修改自发光材质
渲染结果如下图所示。
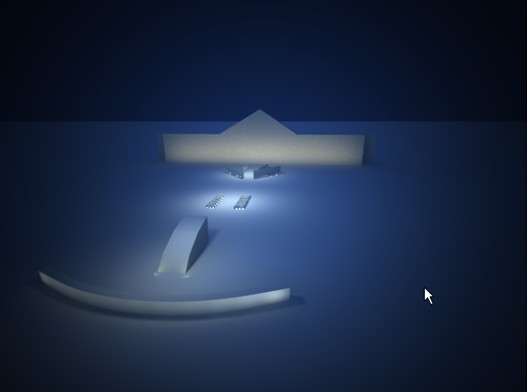
图15 地面小灯渲染效果
4、导入整体模型
基本场景测试完毕后,就可以将它们导入到整体模型中了。
将所有的灯和定位线放入一个图层中,比如light图层,然后把它们一起制作成群组,用复制>>粘贴的方式粘贴到整体模型中,并利用定位线把群组移动到正确的位置。注意,千万不能制作成组件,否则灯就失效了。
导入后,重新加载3.2所述的light1材质,并根据测试渲染情况适当增加一些辅助光源,比如周围建筑内部的光、停车场地的光源、高架桥上的侧灯等等,然后设置材质。加载高质量渲染参数gi_irmap_high.visopt,按照3.1修改环境光,最终渲染效果如下图所示。

图16 最终效果

图17 局部1

图18 局部2
5、后记
夜景教程到此结束。夜景的后期我也不拿手,所以后期让朋友去做了呵呵。这个高质量图用时不到3小时。在渲染完高质量的图后,一时性起加载了超高质量的渲染参数,结果用了23小时48分钟。比较了一下,除了变亮了以外,好像也没什么太大的差别,我想是因为场景中没有设置太复杂材质的原因,所以一味提高渲染参数并不是最好的选择。
上一篇 VRay物理相机渲染运动模糊效果
下一篇 Vray常用材质的调节方法
学员作品赏析
热门课程
专业讲师指导 快速摆脱技能困惑相关文章
多种教程 总有一个适合自己专业问题咨询
你担心的问题,火星帮你解答-
杭州室内设计师培训班有哪些已成为许多设计爱好者进入创意领域的理想起点。在杭州这座设计之都,室内设计行业蓬勃发展,带动了培训需求......
-
在视觉内容主导传播的当下,掌握专业的视频剪辑技能,已成为众多求职者和职场人士提升竞争力的关键路径。面对日益增长的市场需求,石家......
-
在数字媒体蓬勃发展的当下,影视后期制作是创意产业的核心驱动力。湛江,这座滨海城市,文化底蕴独特,区位优势明显,影视行业正快速崛......
-
济南UI设计培训正成为越来越多人的职业起点。在这个数字时代,界面设计需求激增,济南作为一座文化底蕴深厚的城市,为学习者提供了丰......
-
柳州UI设计培训避坑指南:开启你的创意职业之旅
-
荆州平面设计培训在当今数字化浪潮中扮演着关键角色。随着品牌营销和视觉传达需求的激增,专业设计师成为各行各业的热门人才。然而,选......

 火星网校
火星网校
















