VRay打造逼真影楼灯光效果
发布时间:2018-11-17 19:57:24
在这个教学里面我将告诉你影楼灯光的制作方法,这里使用的工具是VRay 1.5rc3。这把著名的椅子叫做“Corbusier”,是在3ds max中创建的,使用本教学所讲的方法将会使你更能出色的展示你的模型。最终效果图如下:

本教学主要包括以下内容:
·环境的创建
·灯光的布置
·VRay的测试设置
·材质制作
·VRay的最终渲染设置
·Photoshop的后期处理
环境的创建
环境的创建非常简单。在模型下面放置一个平面,设置长度的分段数为3,宽度的分段数为2,.然后转换为可编辑多边形。接下来的步骤是选择椅子背后的两条边,按住Shift键向上挤出新的面,使用这种方法创建出如下面图中所示的环绕模型。

对刚创建的平面使用Turbosmooth修改器,但在光滑前我们必须对几条边进行chamfer处理。

现在我们可以使用Turbosmooth修改器了,迭代次数设置为2。
灯光的布置
这部分内容是studio lighting的核心部分,我们将使用三盏不同强度、不同位置和不同颜色的VRay灯光。这三个属性将决定你的渲染结果的整体基调和特性。所以首先在左边放置一盏VRay灯光,设置如下。
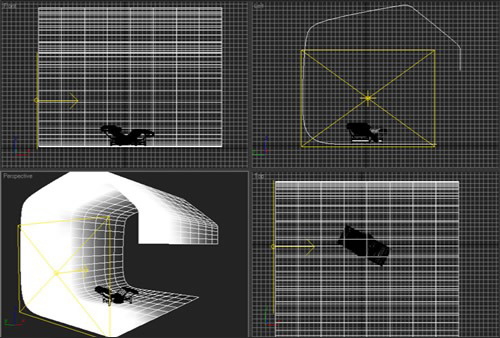
现在切换到顶视图,复制刚才的灯光然后在X方向上镜像。然后把这盏复制出来的灯光放置左面,设置如下所示。第三盏灯光将在后面创建,在测试完成以后。
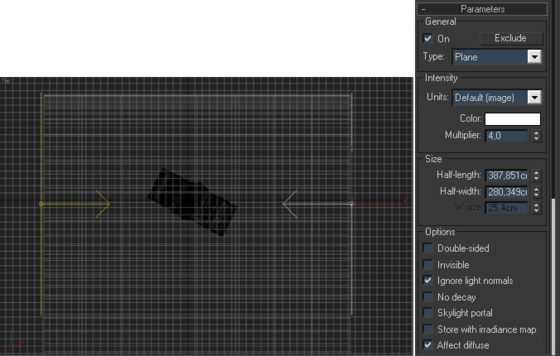
在顶视图创建一个35mm lens的目标摄像机,位置如下所示。
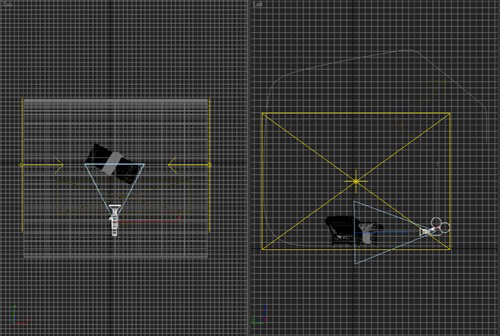
好了,现在更改渲染器为VRay渲染器,创建一个VRay材质,diffuse color为亮灰色R:170/G:170/B:170,然后在全局开关卷展栏中把该材质链接到override mtl后面的按钮上。
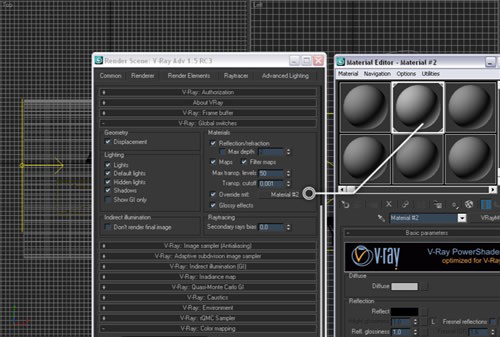
现在,场景里面所有的物体都会使用这个材质,这个功能对于灯光测试是非常好用的。后面我们会把这个功能关掉,执行F9看看渲染结果。

以上就是所得的结果,没有其他的设置,只使用灯光的照明没有使用间接照明,现在我们需要去设置VRay进行测试渲染。
VRay的测试设置
为了测试场景的照明我们需要把VRay的参数设置得较低。因为这仅仅是测试,所以我们只需要快速地得到照明的反馈即可。首先在公用标签下改变image aspect ratio为1.8。到摄像机视图中打开安全框,安全框可以帮助你把摄像机的位置放好,同时也可以帮助你发现视图中不需要的部分。
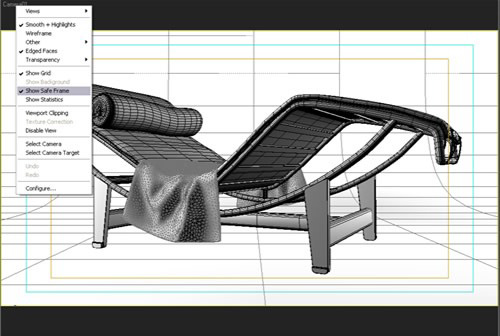
接下来是渲染设置面板的主要参数设置。
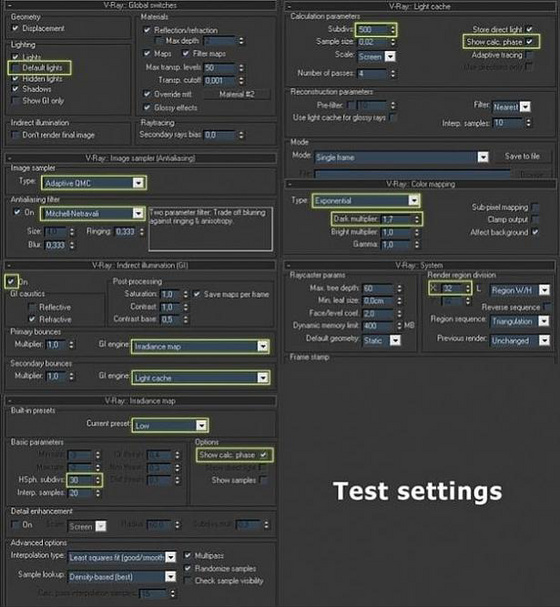
这是是对测试设置的简单介绍:
·默认灯光:关掉。我们只想使用VRay的灯光而不想使用其他的。
·自适应准蒙特卡洛:比自适应细分更快的图像采样方法。
·Mitchell-Netravali:使用这种抗锯齿过滤在边缘的地方会更加的清晰并且锯齿较少。
·发光贴图+灯光缓存:GI的最常见组合。
·半球细分:(GI采样)较少的值会使速度加快。
·显示计算过程:渲染过程可见,所以如果你不满意结果可以马上停止而不用等到渲染结束。
·细分:灯光缓存的细分控制光线的数量,实际的光线追踪路径会是参数的一半,所以细分值为500,就是说有250条路径会被追踪。
·指数曝光:使用这个类型可以避免曝光过度。
·黑色倍增:这个参数控制暗色的倍增。
·渲染范围划分:设置为32 x32,较小的设置会降低内存的使用,并且加快渲染设置。好了,让我们来看看这些设置的渲染结果。

现在比第一张好多了,场景变得更亮了,灯光更加柔和,并且没有曝光过度。由于渲染参数设置得比较低,所以GI的杂点比较多,线条也显得比较脏。不过这个设置提供了快速的测试反馈,让我们添加点颜色让场景更加生动,改变右边灯光的颜色为R:255/G:180/B:80,这个暖调的橙色会去掉单调的色彩。

如果此时你对结果满意就可以进入下一步了,创建和理解材质是接下来的工作。
材质
在这个场景里面我使用了五个材质:塑料、铬、皮革、白色的布料,当然还有白色的背景,在全局开关卷展栏中关掉override mtl。让我们来看看这些材质的设置。
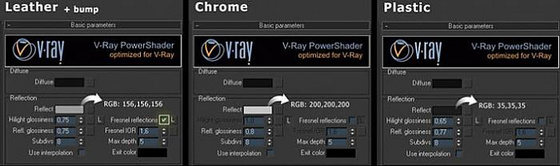
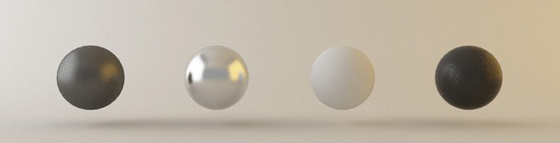
漫反射:控制材质的颜色。
反射:纯白表示100%的反射,黑色表示完全没有反射。
反射模糊:控制反射的模糊程度,1意味着镜面反射,较低的值产生较模糊的反射。
细分:控制反射模糊质量,较高的值会增加渲染时间,较低的值会产生噪点,测试设置为/5-8/最终渲染设置为/15-35/ 。
菲涅尔反射:如果开启这个选项就表示反射的强度将取决于相对物体表面的视角,在自然界中水和玻璃都有这样的特性,反射的强度也同时取决于Freshnel IOR的参数。
好了,让我们来看看这些材质的效果。

我对皮革材质的反射效果比较满意,我只需要在椅子的上面再增加些亮度,所以我添加了第三盏VRay灯光。
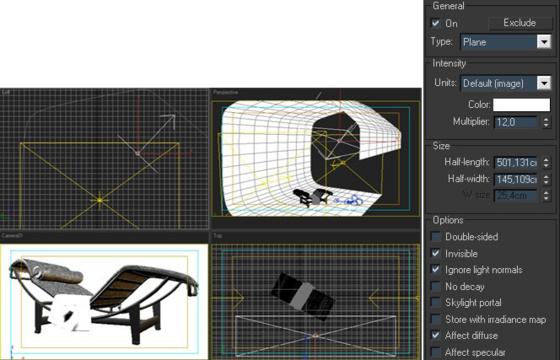
有一点很重要就是要取消掉“影响高光”的参数。我们不想这盏灯光产生高光,只影响漫反射即可。

我们可以看到,反弹的灯光也照亮了椅子的底部,现在灯光和材质都已经设置好了,让我们进入下一步,最终渲染设置。
VRay的最终渲染设置
在该流程的这个步骤上对于找到速度和质量的平衡点是非常重要的,我将谈到全局设置,因为有些问题除非设置正确,否则将无法被解决,让我们来看看这些设置吧。
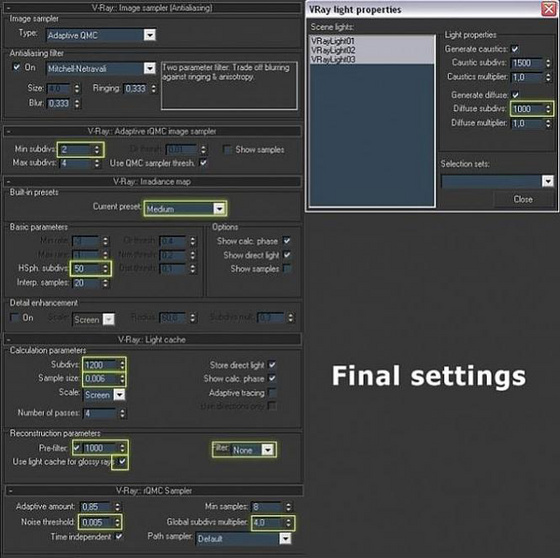
改变渲染尺寸为900x500,设置自适应准蒙特卡洛的最小采样细分为2,现在细小的线条将会被渲染正确了。
改变发光贴图的预设值为中等。设置半球细分值为50,这样可以得到高质量的GI效果。
设置灯光缓存的细分值为1200,改变采样大小为0. 006,现在较小的细节将会被渲染出来。Pre-filter的值为1000,这样可以减少噪点的产生,我们有很多的glossy rays,所以勾选Use light cache for glossi rays,过滤设置为None会加速渲染过程。
在准蒙特卡洛采样里设置噪点阈值为0.005,设置全局细分倍增为4,这样将会增加场景里面每一个地方的采样质量。
你可以在System>Lights settings找到灯光属性面板,改变灯光的漫反射细分将会影响到光子产生的数量。
改变所有灯光的细分值为15或者20以避免噪点的产生。
改变所有材质的反射细分值为20,以上的设置将会相对测试渲染增加不少时间,执行F9来看看渲染结果。

这就是最终渲染结果,没有噪点或者乱七八糟的渲染问题,渲染的图片必须经过后处理,所以我们继续吧。
后期处理
启动Photoshop,导入渲染的图片,由于使用了指数曝光方式,所以我们需要为颜色添加更多的个性,使用色阶编辑器增加画面的对比度,执行图像-调整-色彩平衡。
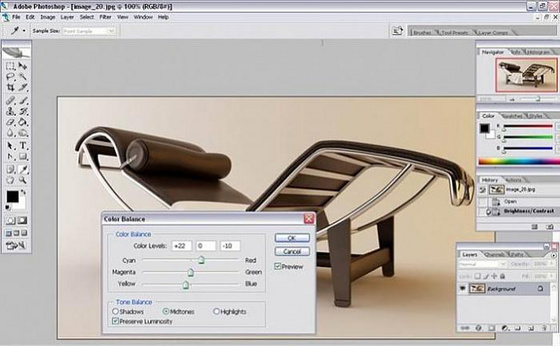
接着图像-调整-色阶。

这就是最终结果。

上一篇 常规室外日景渲染
下一篇 VRay物理相机渲染运动模糊效果
学员作品赏析
热门课程
专业讲师指导 快速摆脱技能困惑相关文章
多种教程 总有一个适合自己专业问题咨询
你担心的问题,火星帮你解答-
杭州室内设计师培训班有哪些已成为许多设计爱好者进入创意领域的理想起点。在杭州这座设计之都,室内设计行业蓬勃发展,带动了培训需求......
-
在视觉内容主导传播的当下,掌握专业的视频剪辑技能,已成为众多求职者和职场人士提升竞争力的关键路径。面对日益增长的市场需求,石家......
-
在数字媒体蓬勃发展的当下,影视后期制作是创意产业的核心驱动力。湛江,这座滨海城市,文化底蕴独特,区位优势明显,影视行业正快速崛......
-
济南UI设计培训正成为越来越多人的职业起点。在这个数字时代,界面设计需求激增,济南作为一座文化底蕴深厚的城市,为学习者提供了丰......
-
柳州UI设计培训避坑指南:开启你的创意职业之旅
-
荆州平面设计培训在当今数字化浪潮中扮演着关键角色。随着品牌营销和视觉传达需求的激增,专业设计师成为各行各业的热门人才。然而,选......

 火星网校
火星网校
















