细节丰富的建模场景 洋馆玄关大厅制作解析
发布时间:2018-11-17 19:57:24

导言:大家好,我是覃峰,网名B.O.W.(bow),很高兴和大家分享我的场景制作流程。这次分享的是《生化危机1》洋馆的制作过程,制作模型为玄关大厅,如有不足还请各位大神多多指教,这是一个重制游戏场景的作品,也是验证我每一阶段技术水准的试验室。
所使用的软件:3ds Max2014,VRay3.2渲染引擎,CrazyBump,Adobe After Effects CS6,Adobe Photoshop。
作者简介:
覃峰,网名B.O.W.(bow)。
最终效果图:

具体的绘制过程:
灵感
我之所以学习并加入这个行业,是因为有一部游戏作品深深吸引了我,它的艺术氛围是那个年代所独有的,早在2002年就有如此之高的背景渲染技术,作为晚辈十分赞叹!它就是《生化危机》(Biohazard & Resident evil)。我的代表场景就是玄关大厅。
洋馆的玄关大厅结构较为复杂,分为地下室部分、一楼、中央庭院大门、二楼走廊、标志性的窗户、穹顶结构。场景的细节很丰富,因此我在制作过程中,使用了一小部分的素材模型,例如雕花和一些摆设模型,95%的模型还是由我亲手制作的。玄关大厅是我业余时间进行建模渲染的,没有计算周期,如若有更好更快的建模渲染流程,还请多多指教。
参考素材
原版的游戏画面:

1-1、模型与纹理制作
我在开始制作场景模型前,会整理相关的参考图以及平面图。(如图1-1)

1-1
模型结构:
表现主体为中央的拱门结构,拱门前的金属烛台,中央10级台阶,二楼的走廊。二楼走廊在整体画面中的比重较高,在模型制作精度上需要把控。(如图1-2)

1-2
场景整体:(如图1-3)
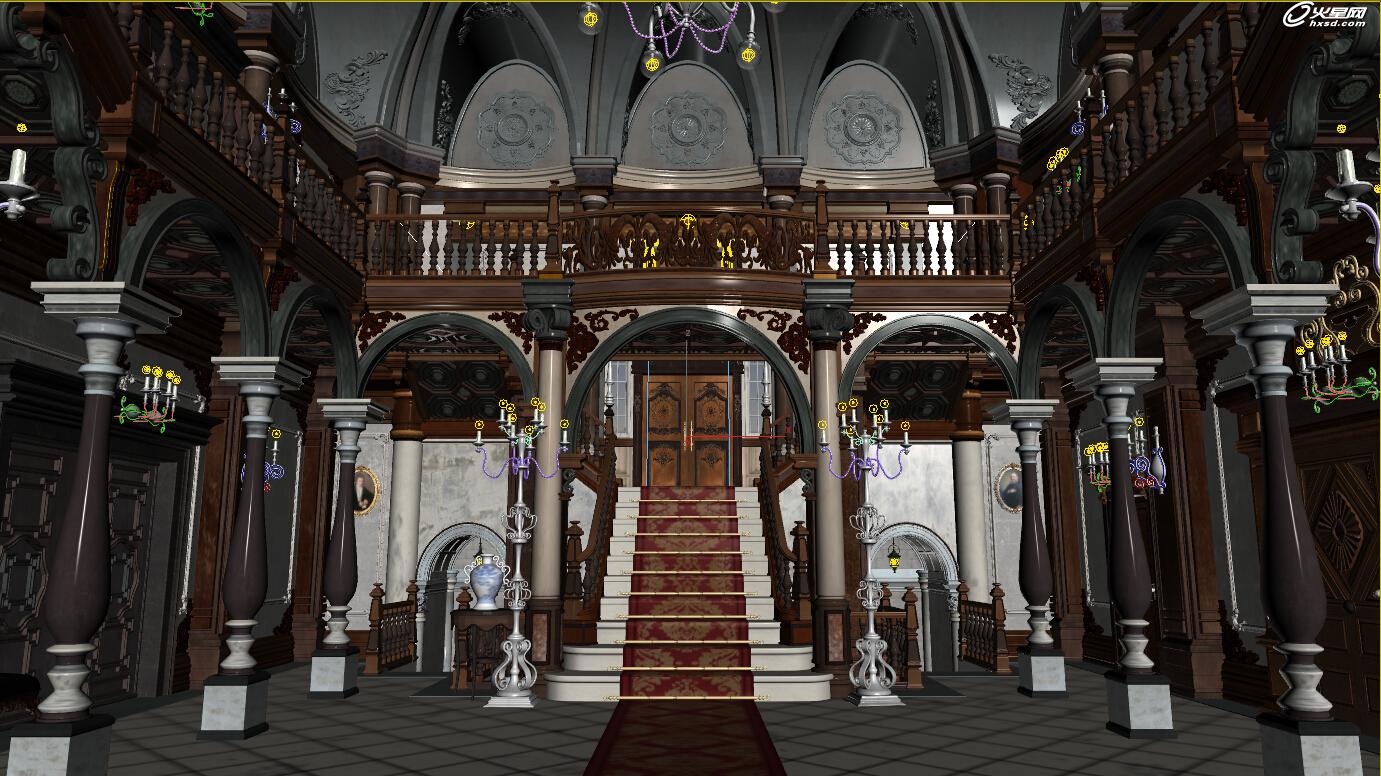
1-3
渲染的线框图,这样可以看到模型的线条布局,我是用可编辑的多边形建模方式来建模的。(如图1-4)

1-4
二楼走廊的模型与纹理——栏杆:
栏杆的模型是用可编辑的多边形建模,赋予纹理的方式为材质ID贴图,相邻的栏杆也可以使用不同的纹理(但属于一个系列)。(如图1-5)
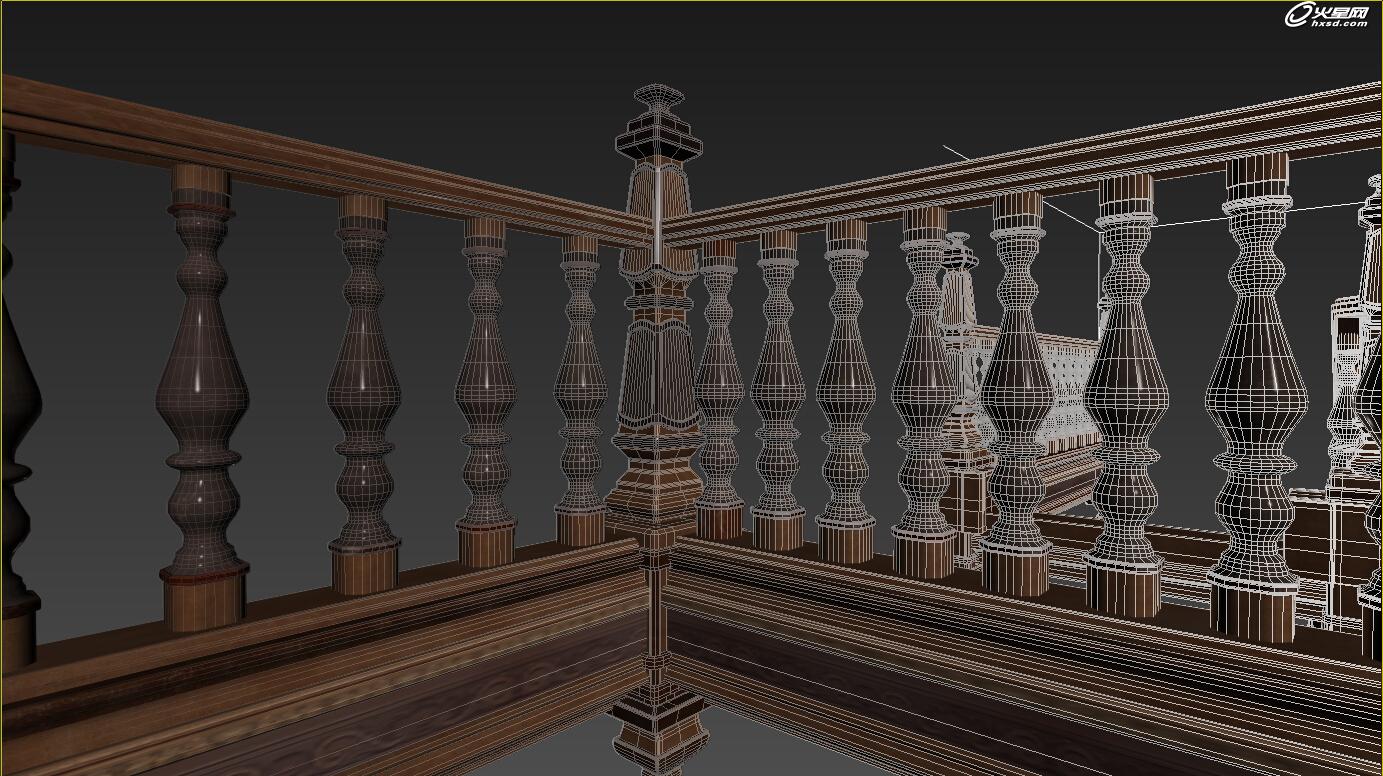
1-5
栏杆模型的材质纹理属于一个系列,由一个材质纹理演化为多个分支材质纹理:(如图1-6)
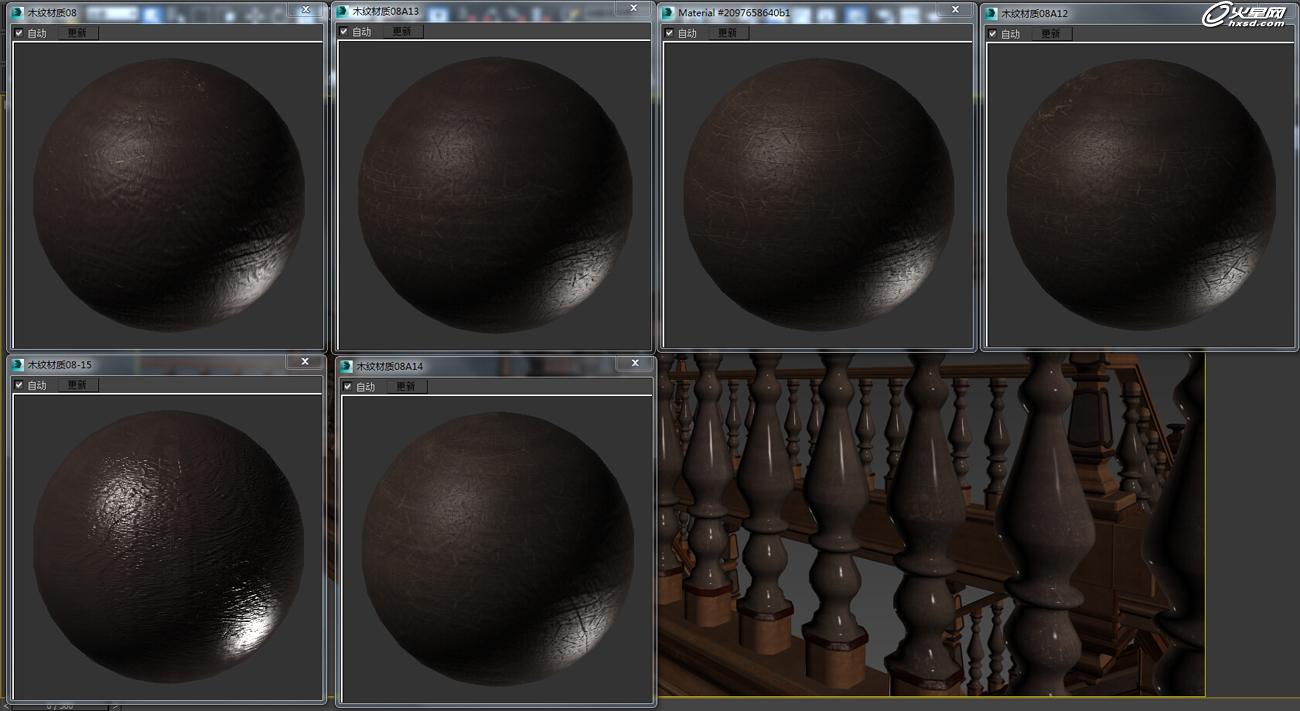
1-6
纹理的制作大量使用了混合贴图,我使用一张基本的木纹贴图混合一张木纹的划痕做旧贴图,并且在位图适配中进行裁剪,这样就可以制作一系列的纹理材质了。(如图1-7,1-8,1-9)
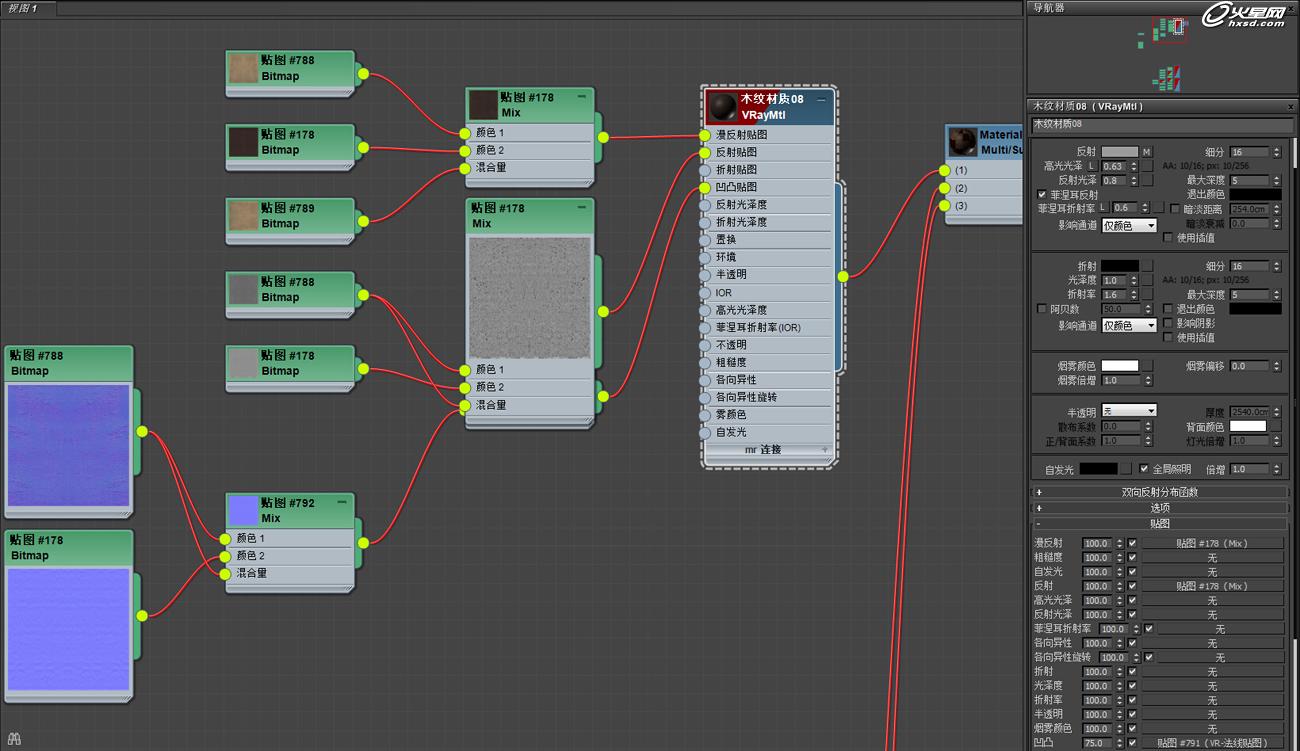
1-7
基本的木纹贴图:

1-8
与之进行混合的划痕做旧贴图,红区为裁剪范围:(如图1-9)
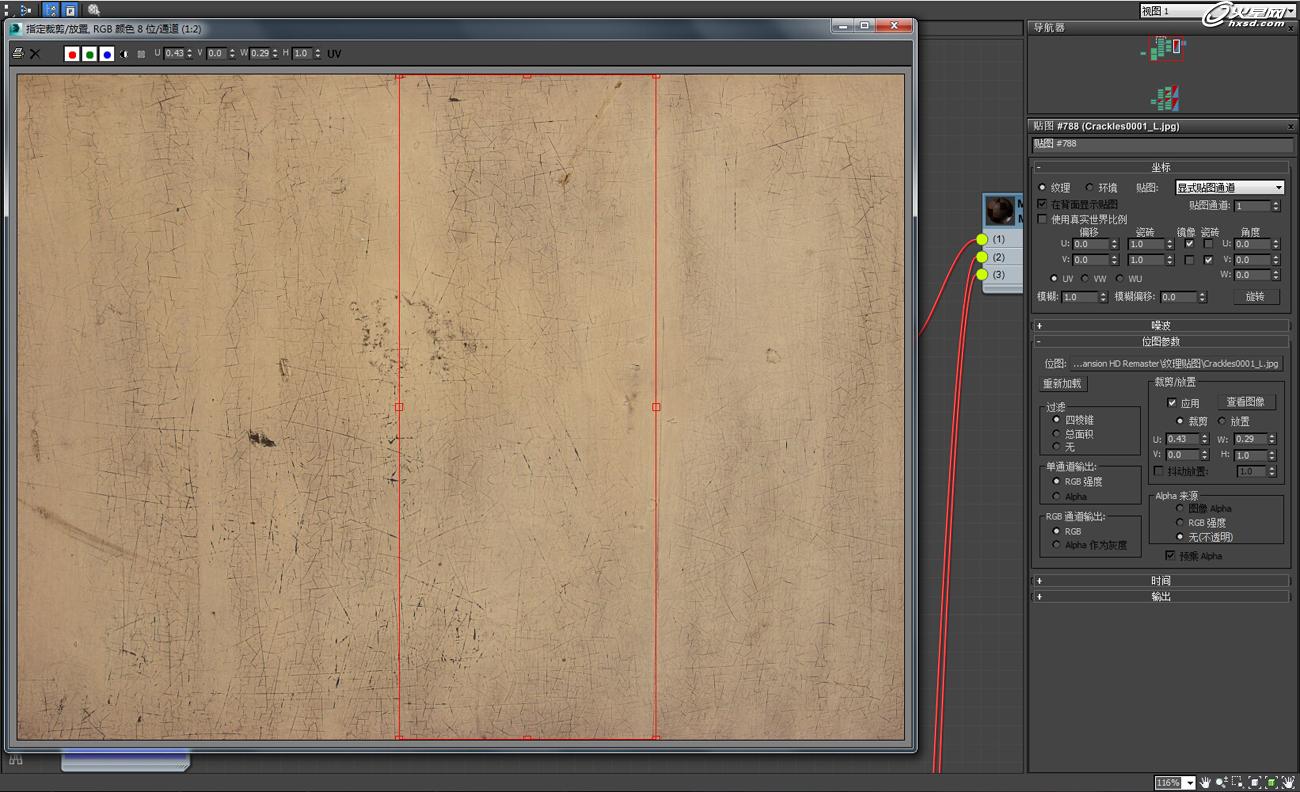
1-9
漫反射混合贴图的参数:(如图1-10)

1-10
接着我使用CrazyBump把漫反射贴图转换成高光贴图以及法线贴图:(如图1-11)
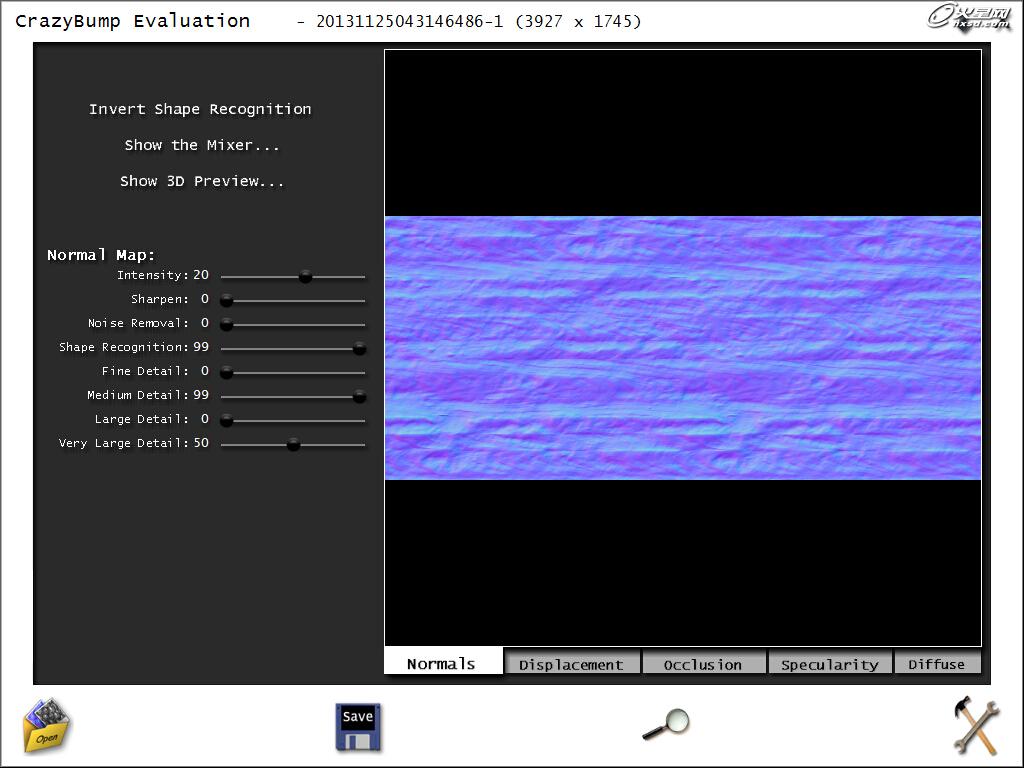
1-11
要得到理想的效果需要耐心调节,然后将混合贴图中的漫反射贴图替换为高光贴图以及法线贴图。将使用了高光贴图的混合贴图复制给反射通道以及凹凸通道,凹凸通道是“VRay法线贴图”进行包裹的混合法线贴图(如图1-13)。
设置反射特性:打开菲涅尔反射,菲涅尔反射折射率为0.6,高光光泽:0.63,反射光泽:0.8(如图1-12)。
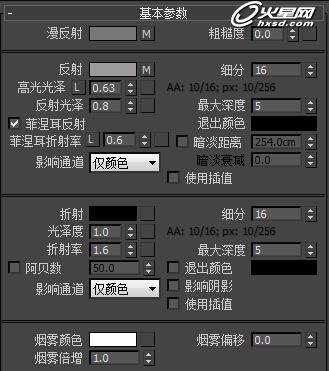
1-12
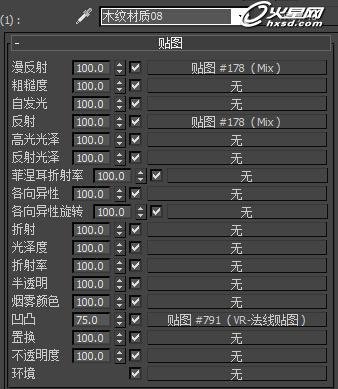
1-13
这样就完成了基本的纹理设置,要达到更好的效果需要配合渲染进行耐心调节,场景中的纹理基本都是通过这样的流程制作的,大家可以以此类推。(如图1-14,1-15)
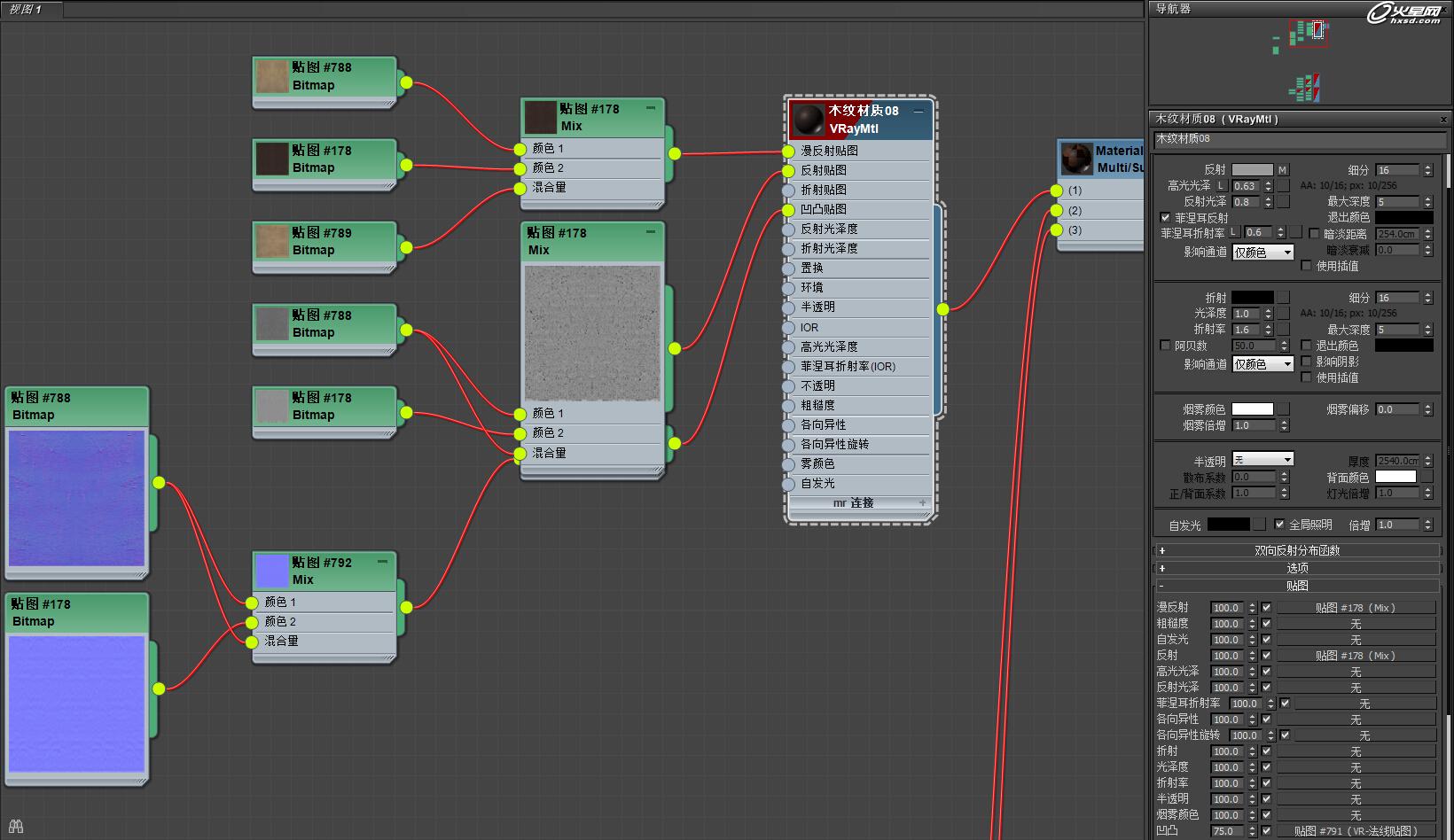
1-14
设置完成后的材质球:
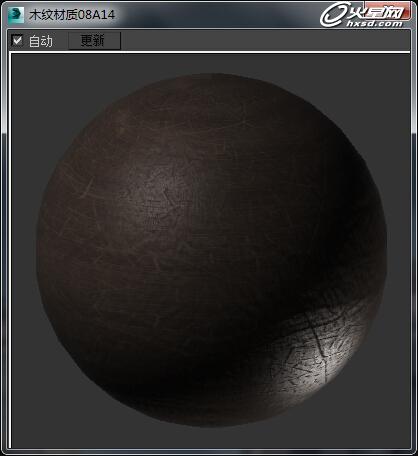
1-15
完成的测试渲染:(如图1-16)

1-16
通过此方法制作的纹理测试渲染的其他模型:(如图1-17,1-18)

1-17

1-18
1-2、金属的材质制作
场景中的金属表现偏向于电镀金属的感觉,这样可以在实木结构中起点缀的作用,下面是金属物体的渲染:(如图2-1)

2-1
金属材质的设置:贴图通道的设置,漫反射—金属贴图,反射—金属贴图,凹凸—金属贴图转换的法线贴图。(如图2-2)

2-2
漫反射通道使用一张金属贴图,并且进行裁剪。(如图2-3)
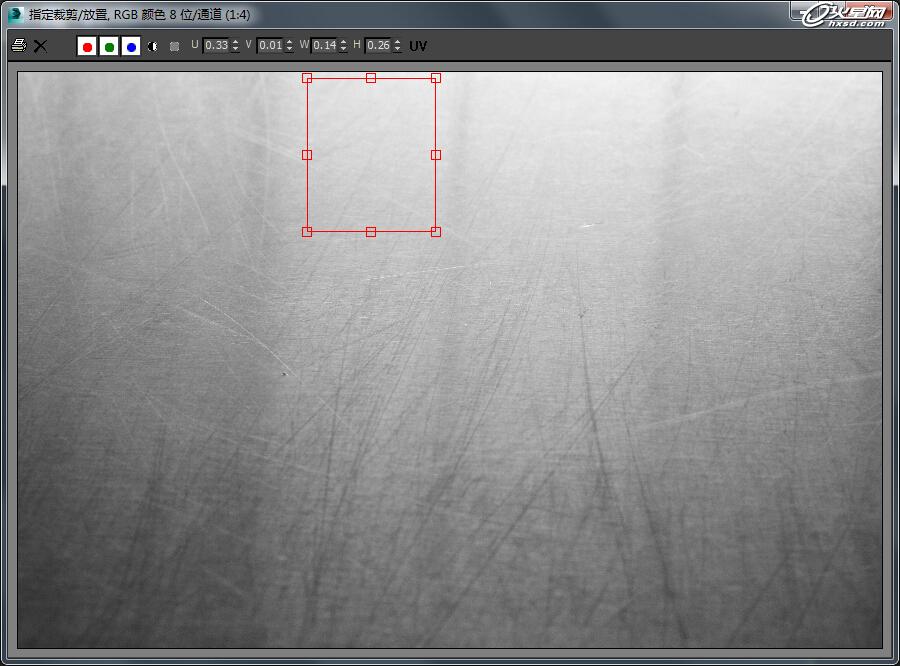
2-3
反射/折射的细节调节,高光光泽选项关闭,菲涅尔反射关闭,反射光泽为0.6,折射率1.44(如图2-4)
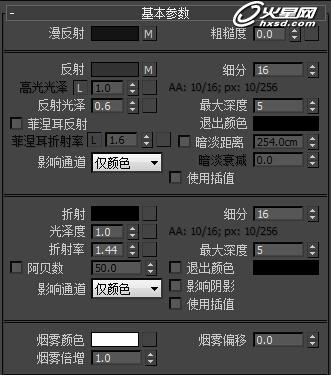
2-4
双向反射分布函数的设置(如图2-5),该选项影响反射的细节。

2-5
金属的材质设置就基本完成了。(如图2-6)
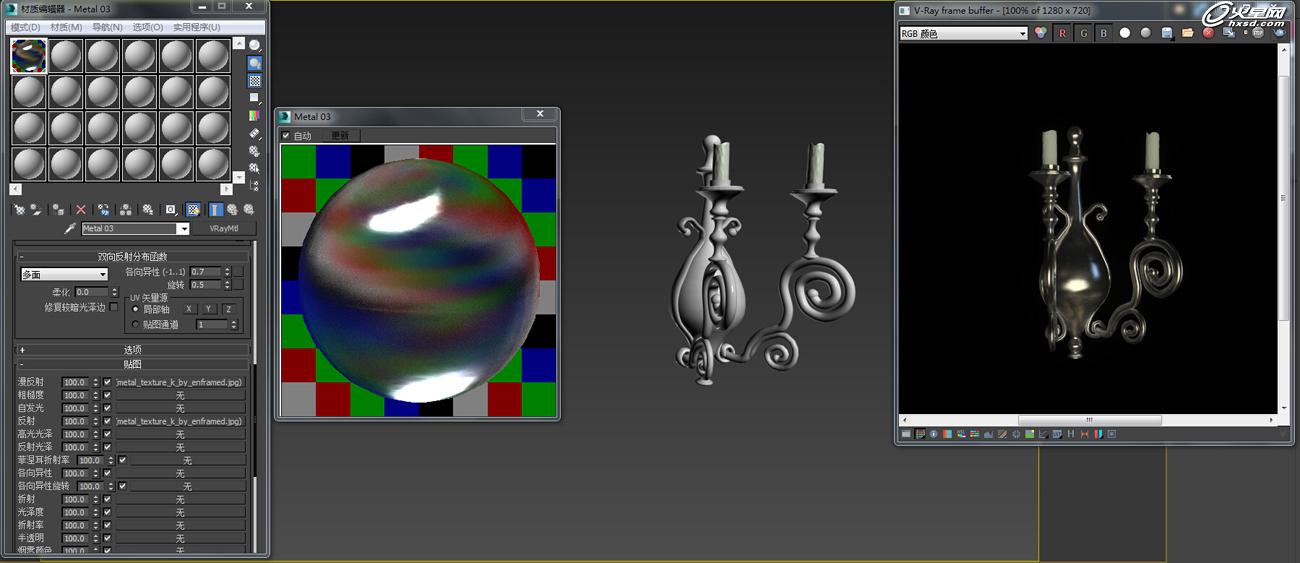
2-6
1-3、墙体纹理材质的制作:
作为场景中显而易见的元素之一,墙体的纹理材质渲染也是很重要的。墙体的效果我使用了法线贴图的方式表现凹凸,墙体纹理贴图同样使用混合贴图的方式,使得墙体显得有些破旧,这样能中和一部分实木结构的华丽气息。
墙壁纹理材质的元素还是三大块:漫反射,反射细节,凹凸。漫反射使用了混合贴图——一张基本的墙壁纹理与一张脏旧的贴图进行混合,通过CrazyBump的处理得到法线贴图,置换贴图,高光贴图,将这些元素充分利用,可得到混合的高光贴图以及混合法线贴图。墙壁的渲染(如图3-1)

3-1
墙壁纹理的参数:(如图3-2)
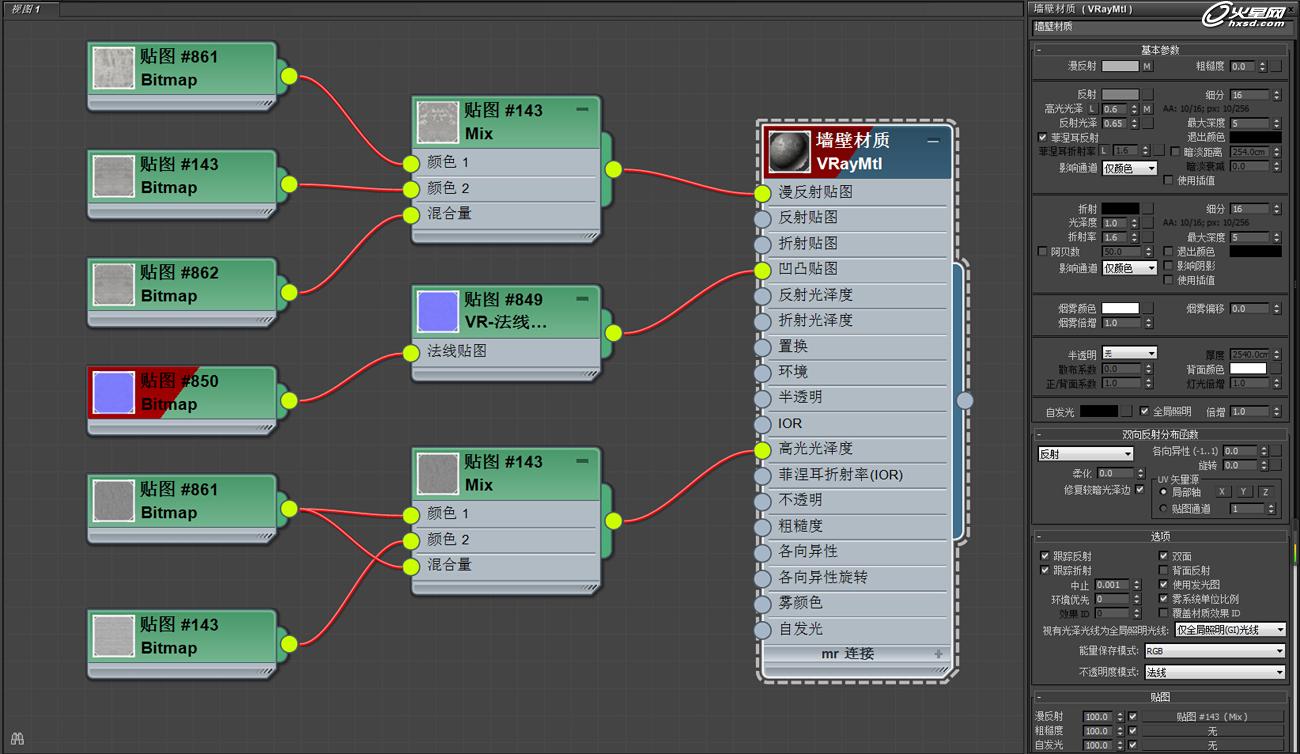
3-2
1-4、地砖的纹理材质:
在整体画面中,地面是比较显眼的,同样也起到了对画面的点缀作用,地面瓷砖的反射倒影能使画面显得更通透一些。地面瓷砖的贴图是我用Photoshop绘制的,在一张基本贴图上叠加了很多的污渍图层。(如图4-1)

4-1
在此我并没有绘制瓷砖的接缝,因为我是在材质使用置换表现接缝的,置换使用了一张Max自带可调节的“Tiles”。同样的,“Tiles”可以与绘制好的瓷砖贴图进行混合,从而得到这样的材质:(如图4-2)
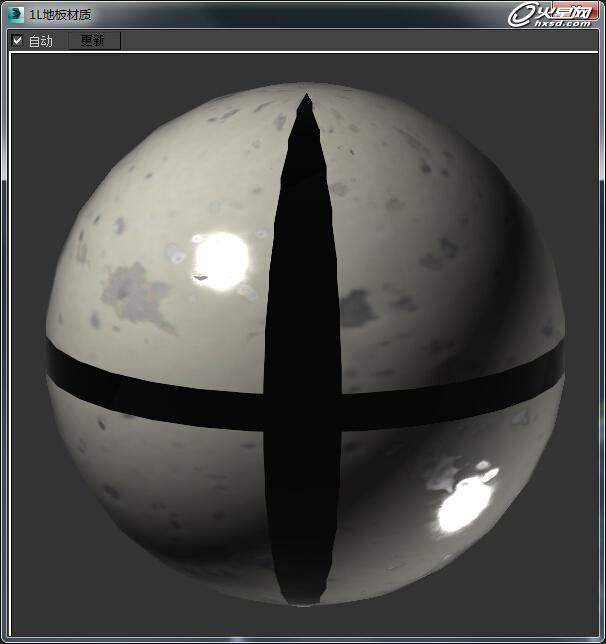
4-2
材质的细节参数:(如图4-3)
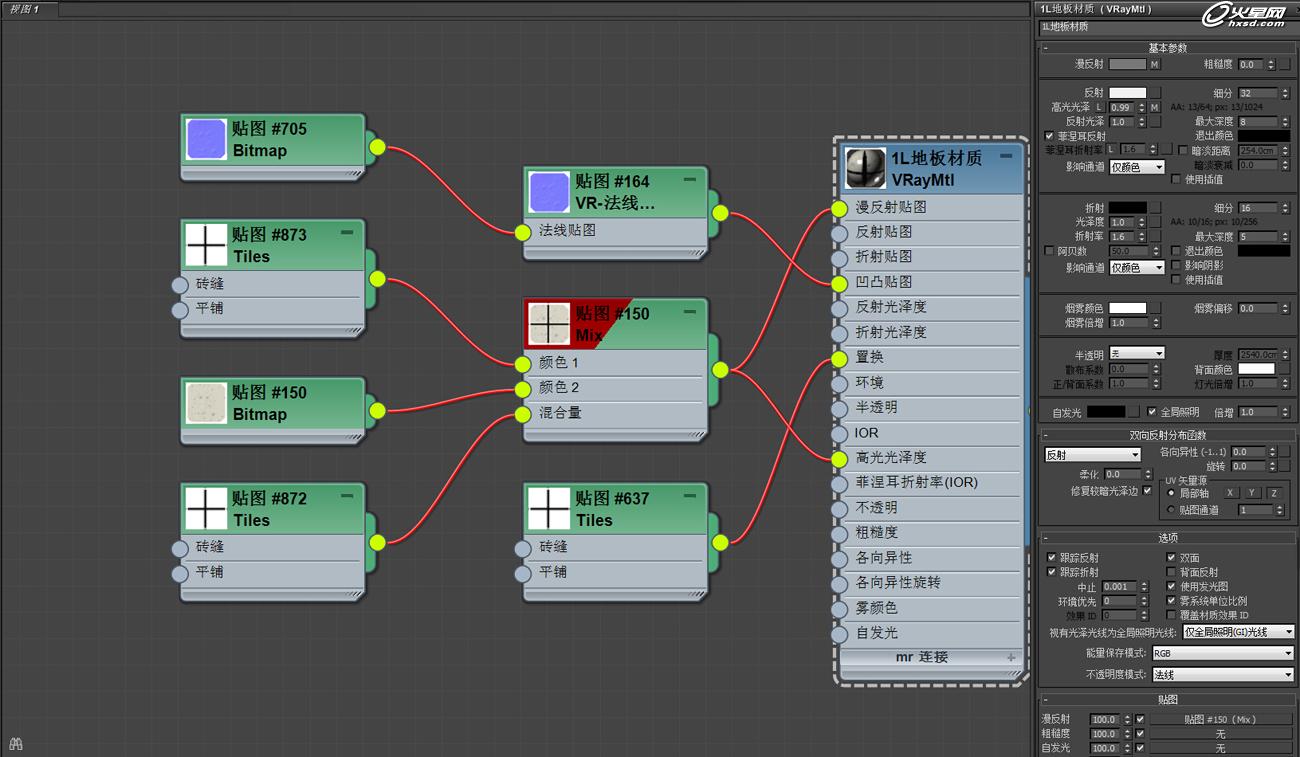
4-3
地面瓷砖材质在场景中的表现:(如图4-4,4-5)

4-4

4-5
二:场景灯光的布置与场景的渲染设置
2-1、场景灯光的布置
其实我布置灯光的方法非常简单,就是对应每一个灯模型或者蜡烛的模型进行布置的,外加一些辅助光源进行补光(例如:二楼的中央走廊区域),灯光布置结构:(如图2-1,2-2)
顶视图:
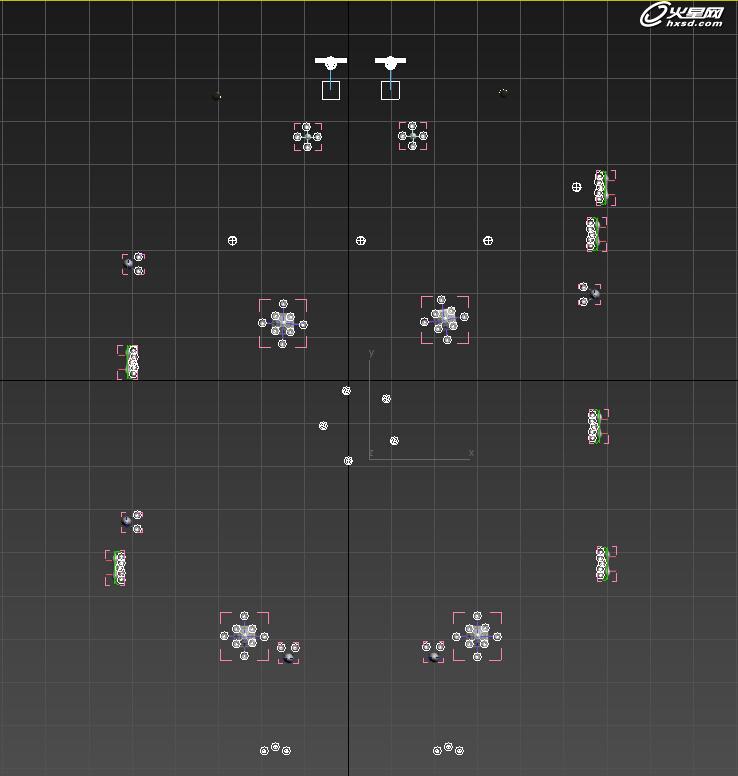
2-1
前视图:
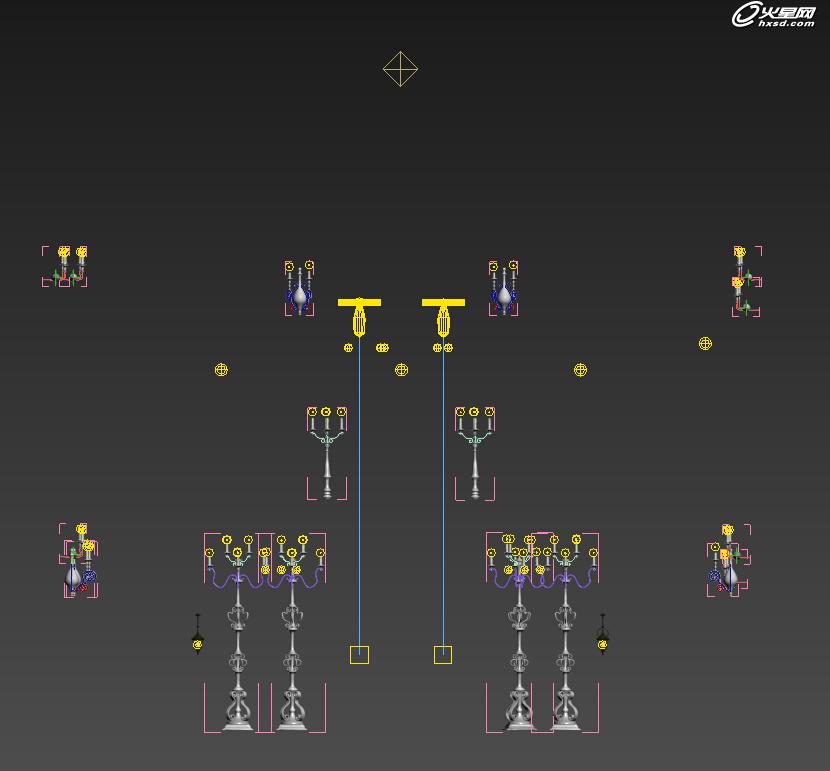
2-2
需要补光的物体是二楼的中央走廊以及木门,只有在GI照明的情况下,这些物体才会显得暗淡无光,以下是对比图:(如图2-3,2-4)
补光前:

2-3
补光后:

2-4
在补光后,门的特征就更为明显了。
2-2、灯光的设置
场景灯光组成有——蜡烛,壁灯,吸顶灯,吊灯,射灯。吊灯处于整个场景的中央位置,作为主照明灯光,蜡烛,壁灯,吸顶灯,射灯属于附属照明,起到区域的点亮作用,使得整体显得较为明亮。在场景中拥有108个灯光,其中蜡烛光源是最多的,因为每根蜡烛就是一个光源,我在场景大量使用了VRay的球形灯光,而且蜡烛的灯光设置如下:(如图2-5)
蜡烛光:
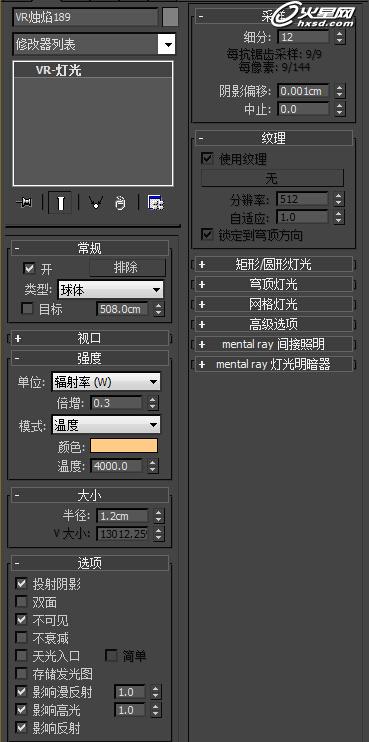
2-5
作为场景的主光源照明的5盏吊灯,灯光设置:(如图2-6)
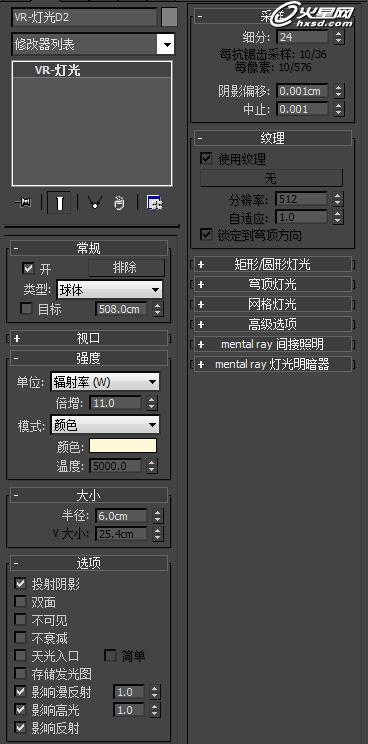
2-6
地下室照明的吸顶灯:(如图2-7)
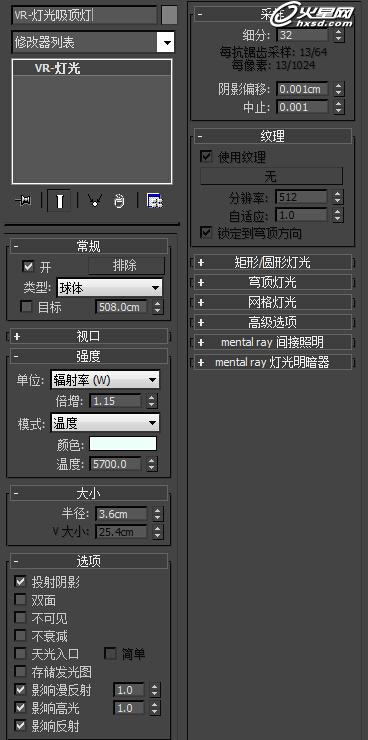
2-7
射灯的照明设置,两盏射灯位于中央双扇木门上方,同时射灯也是场景最亮的灯光,射灯使用了IES照明文件。(如图2-8,2-9)
射灯:

2-8
IES灯光的照明范围以及图形:
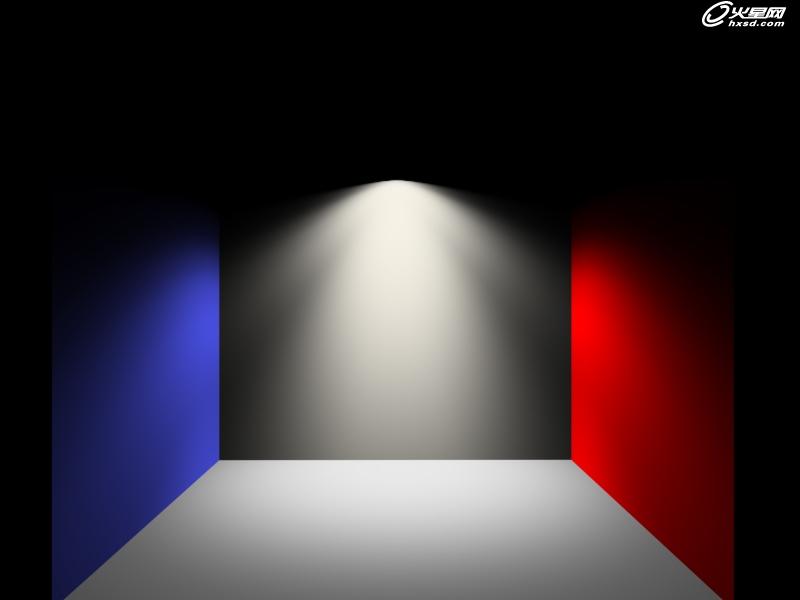
2-9
壁灯的设置,作为玄关大厅的入口大门的照明光源,一共有六盏壁灯,同样使用了VRay的球形灯光:(如图2-10,2-11)

2-10
壁灯的照明效果:

2-11
以上就是灯光的设置参数。
2-3、3ds Max2014 Vray物理相机以及Vray渲染器的设置
VRay作为一款非常简单实用的渲染器,可以通过较为简单的设置快速渲染出图,并且效果也是非常不错的,基本可以达到作者想要的效果。以下为VRay物理相机以及VRay渲染器的设置过程(如图2-12,2-13,2-14,2-15,2-16,2-17,2-18,2-19,2-20,2-21),我使用的是VRay物理相机以及VRay曝光控制,当然设置也相对简单的,VRay曝光控制渲染的画面对比度亮度还是很理想的。
VRay物理相机的参数:

2-12
VRay曝光控制:
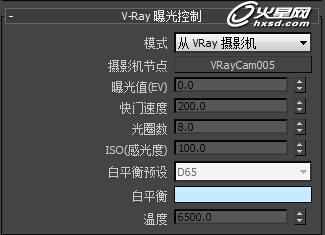
2-13
接下来是VRay渲染器的设置参数:
公用设置:

2-14
VRay设置01打开帧缓冲区:

2-15
VRay设置全局开关,二次光线偏移为0.001,作为用减少光斑的产生。

2-16
图像采样器以及自适应图形采样器设置,类型选择自适应,关键参数最小着色器速率,数值越高,渲染的画面越细腻,反正则越粗糙,自适应图形采样器的参数默认即可。
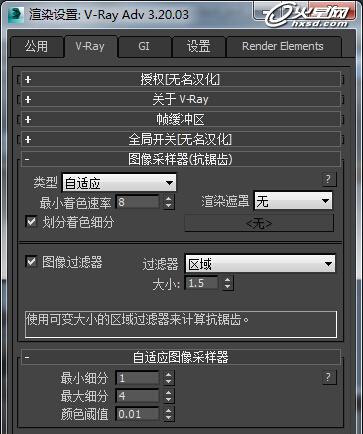
2-17
全局确定性蒙特卡洛,环境,颜色贴图的设置,全局确定性蒙特卡洛为画面的噪波控制,自适应数量越小,渲染速度越慢,当然画面越细腻干净。环境设置,打开环境全局照明,数值为0.06。颜色贴图,调整画面的亮暗对比度。

2-18
VRay GI设置,以下为详细设置:

2-19
VRay系统设置,置换默认就可以了,系统设置的动态内存限制会影响预渲染的模型纹理载入速度,如果您的电脑是16G内存,那么请将动态内存限制(MB)设置到16384mb,旁边的选项全部勾选,可以优化渲染速度。摄像机空间作色关联请关掉!
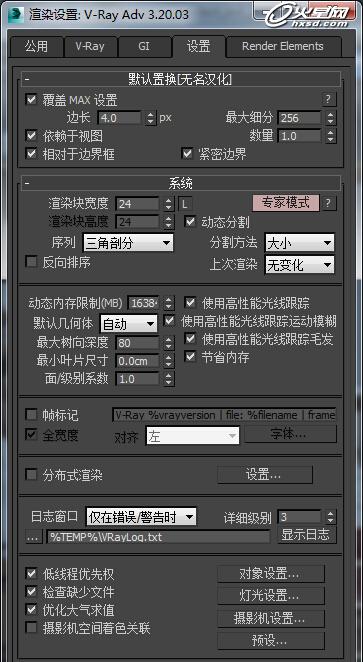
2-20
渲染元素设置,添加VRayZDepth,由于我在之前已经打开了VRay帧缓冲区,那么VRayZDepth是可以在VRay帧缓冲区中显示的,VRayZDepth可以在后期方便调节镜头景深效果。这里我勾选了Z深度使用摄像机剪辑边界,这样景深的范围就与相机的景深基本一致了。

2-21
三、后期调节的制作
3-1、调整渲染图的后期特效以及色调等
经过建模>纹理材质制作>灯光布置>渲染流程制作的渲染图还需进行后期的调节制作,在渲染制作后期的图层之前,必须将所有的物体设置为渲染不可见,设置如下:(如图3-1)全选所有的物体,然后右键选择VRay属性,在无光属性中勾选无光对象,Alpha基值设置为-1.0。
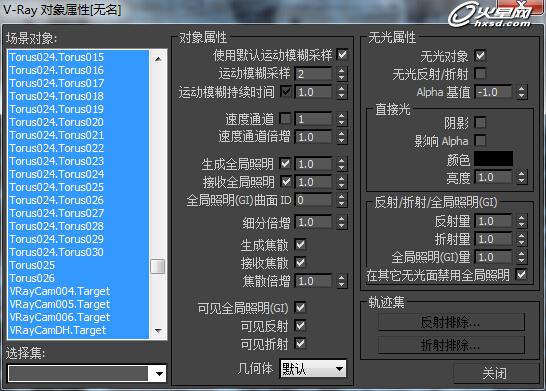
3-1
设置完毕后,渲染将不会有任何物体,但物体间的遮挡关系还是存在的。场景中有大量的灯光,用相机拍摄的时,拍摄的画面会有灯光的透镜光晕效果,而这些效果当然是从后期进行调节比较方便,如果使用后期软件对灯光逐一绘制光晕,那是一件非常费时费力的事情,3ds Max自带了一个用于后期调节制作的功能Video Post。(如图3-2,3-3,3-4,3-5,3-6,3-7,3-8,3-9)
由于已经设置了所有物体的无光属性,那么就可以使用Video Post(视频后期处理)来渲染镜头光晕图层了。先添加场景事件,场景事件用于选择对应的场景相机。
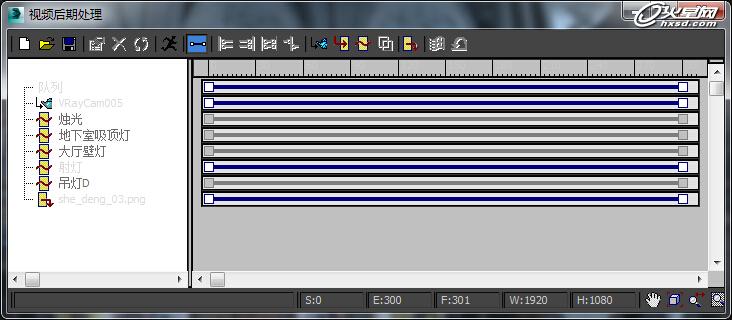
3-2
接着点击空白处添加图像过滤事件,选择镜头效果光斑。
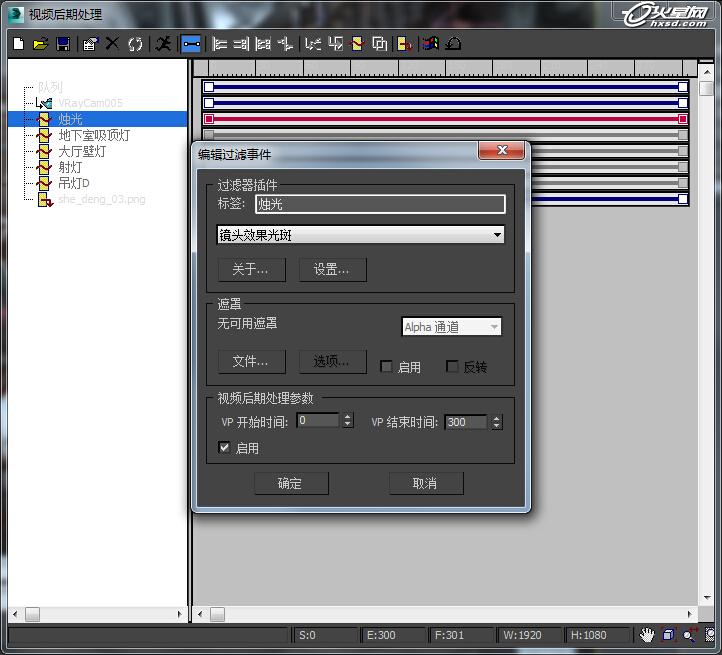
3-3
选择添加图像输出事件,输出后期渲染图层,设置渲染输出路径,渲染图输出格式为PNG,并且勾选Alpha,这样输出的图就是透明底色的。
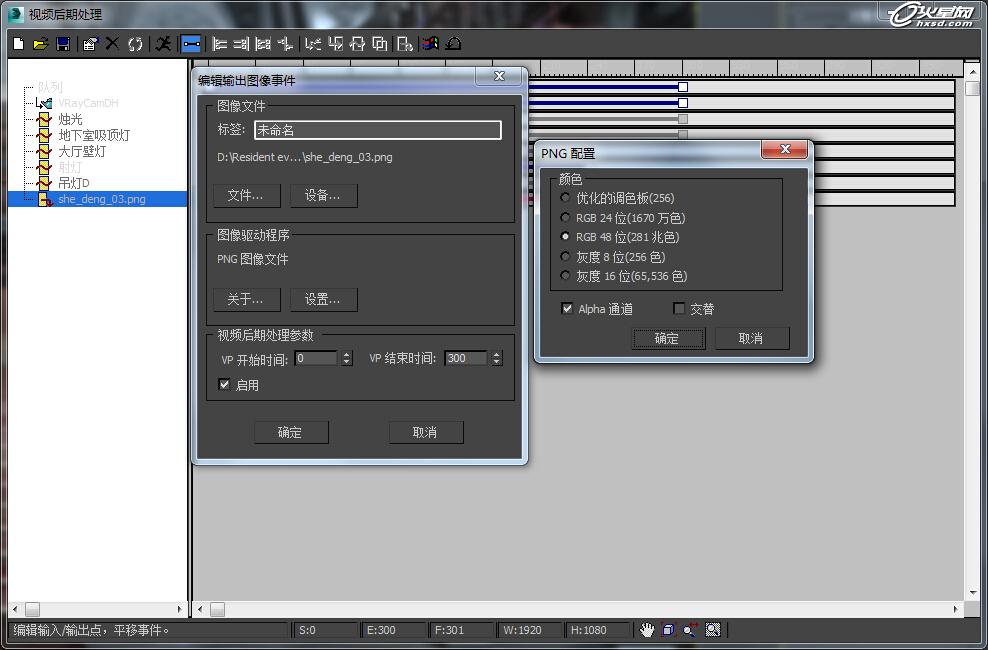
3-4
点击设置,弹出镜头效果光斑设置界面,然后进行设置,各位可以自己发挥调节选项。

3-5
节点源就是灯光节点,选中相应灯光,就可以渲染出相应的镜头光晕图。渲染输出光晕图层,先点击图像输出事件(图中蓝色是选中的),再点击执行序列,设置分辨率(与渲染图一致),点击渲染。

3-6
渲染后即可输出PNG透明底色的光晕图层。
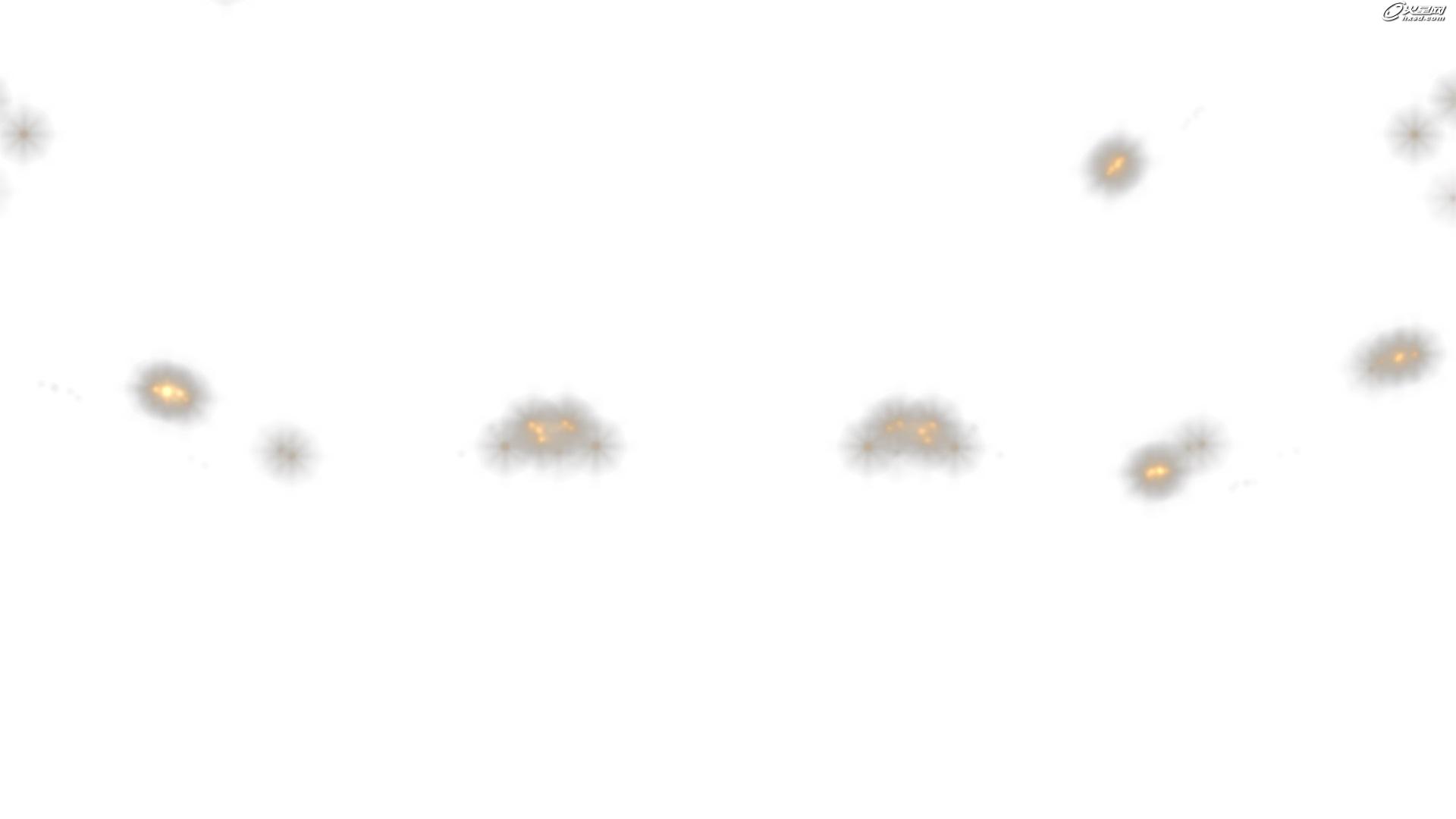
3-7
通过此方法接着制作输出吊灯,壁灯,吸顶灯,射灯的光源图层。场景雾气图层的渲染(如图3-8,3-9,3-10),按快捷键8弹出环境和效果面板,在大气效果中添加“雾”,雾的设置参数:

3-8
雾气图层作为场景的气氛烘托辅助,采用淡蓝色,用于覆盖场景中的暖色调,并且铺上一层体积雾。图3-9是渲染输出的雾气图层,同样保存为透明底色的PNG图像,注意勾选Alpha。
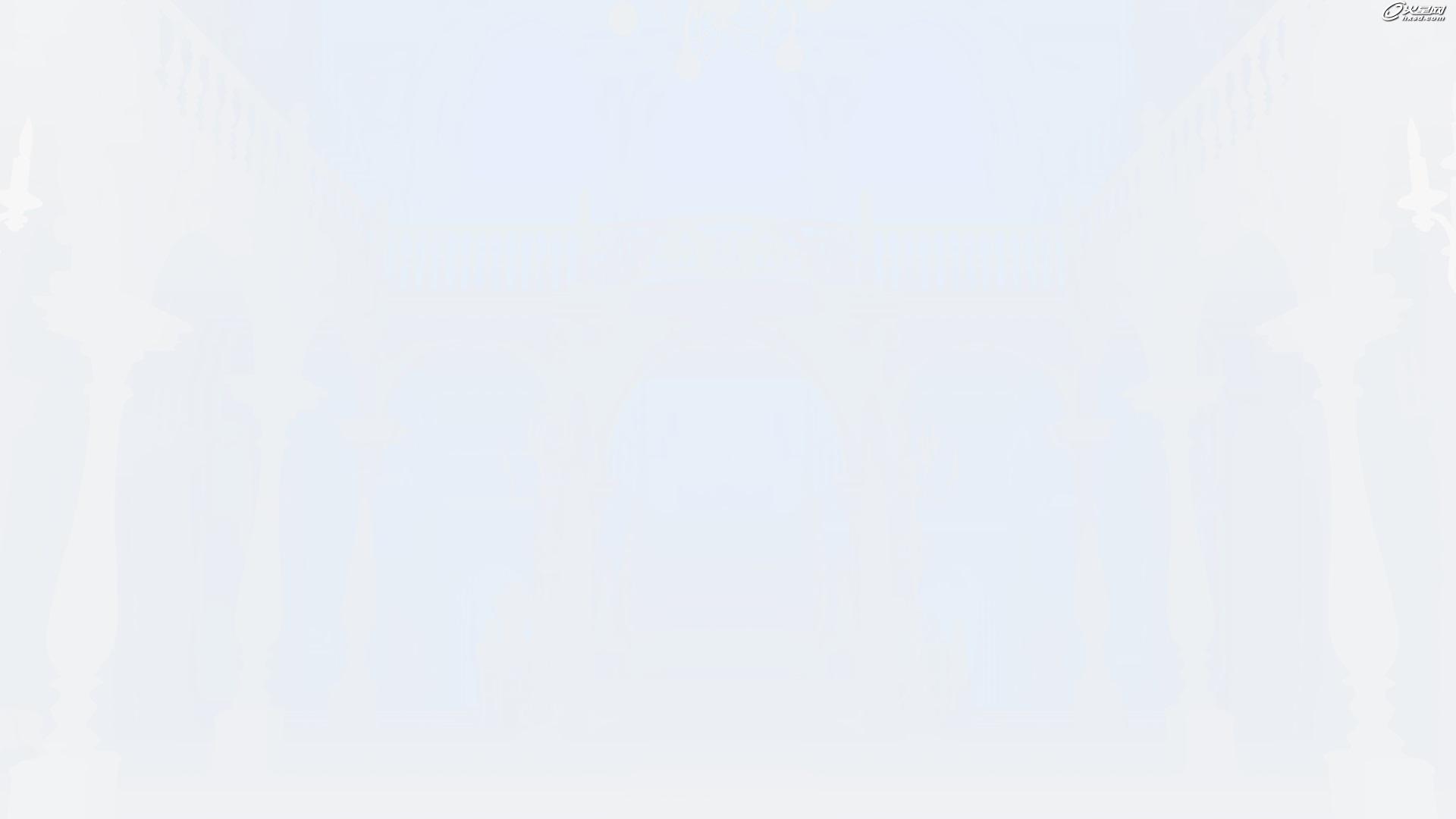
3-9
3-2、导入光晕图层,雾气图层,渲染图,VRayZDepth图层
打开Adobe After Effects CS6(当然也可以使用其他版本),导入光晕图层,雾气图层,渲染图,VRayZDepth图层。并对这些图层进行透明度,色调,亮度,景深处理(如图3-10,3-11,3-12,3-13,3-14,3-15,3-16,3-17,3-18,3-19)
导入所有的图层:
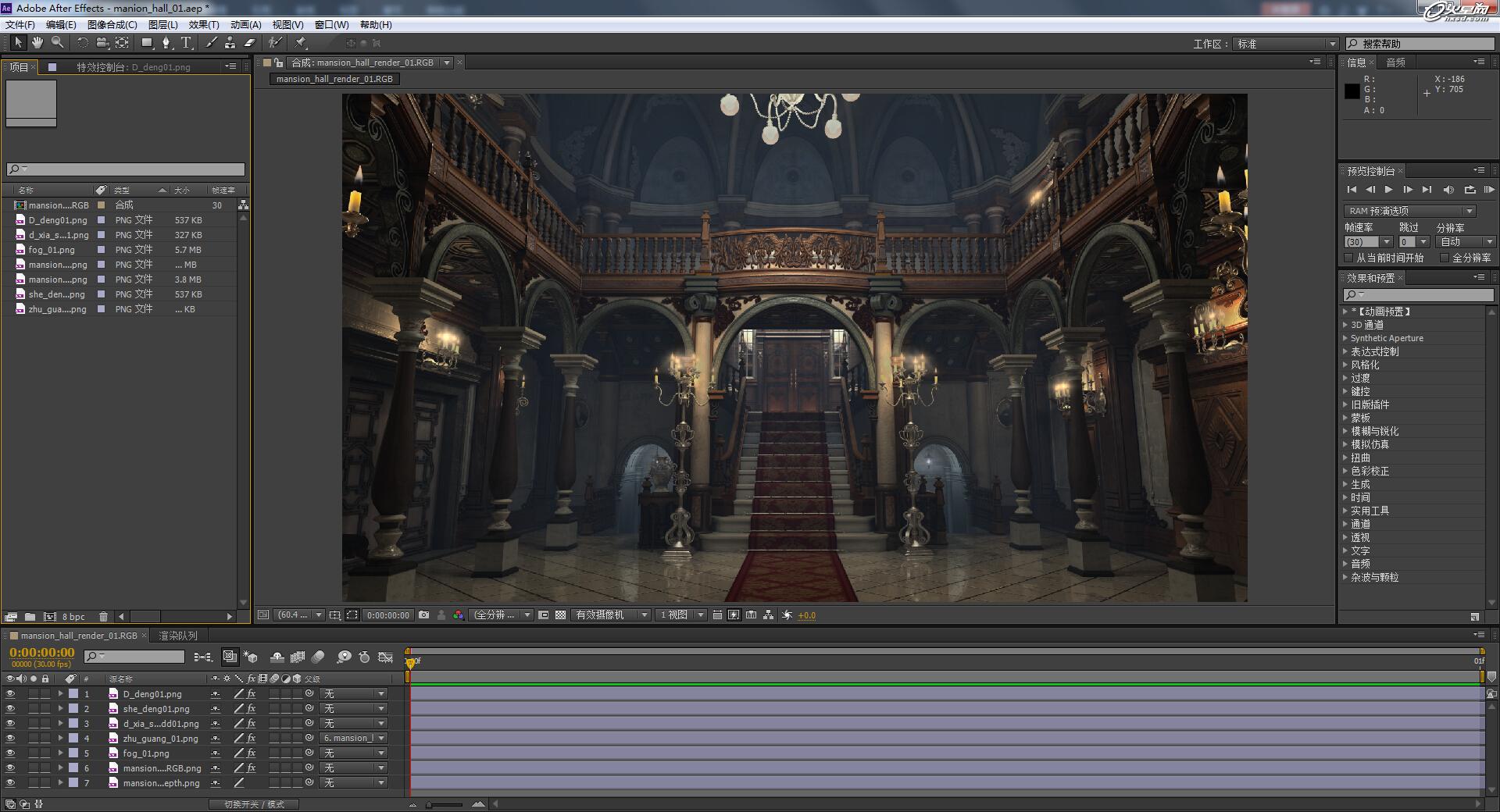
3-10
对渲染图的色彩、亮度对比度,摄像机镜头模糊(景深)的调节。注意:VRayZDepth图层位于渲染图下方。

3-11
调节雾气图层的透明度,色彩。雾气图层的透明度为40%,这样雾气的浓度比较切当,这里与图3-10进行对比。
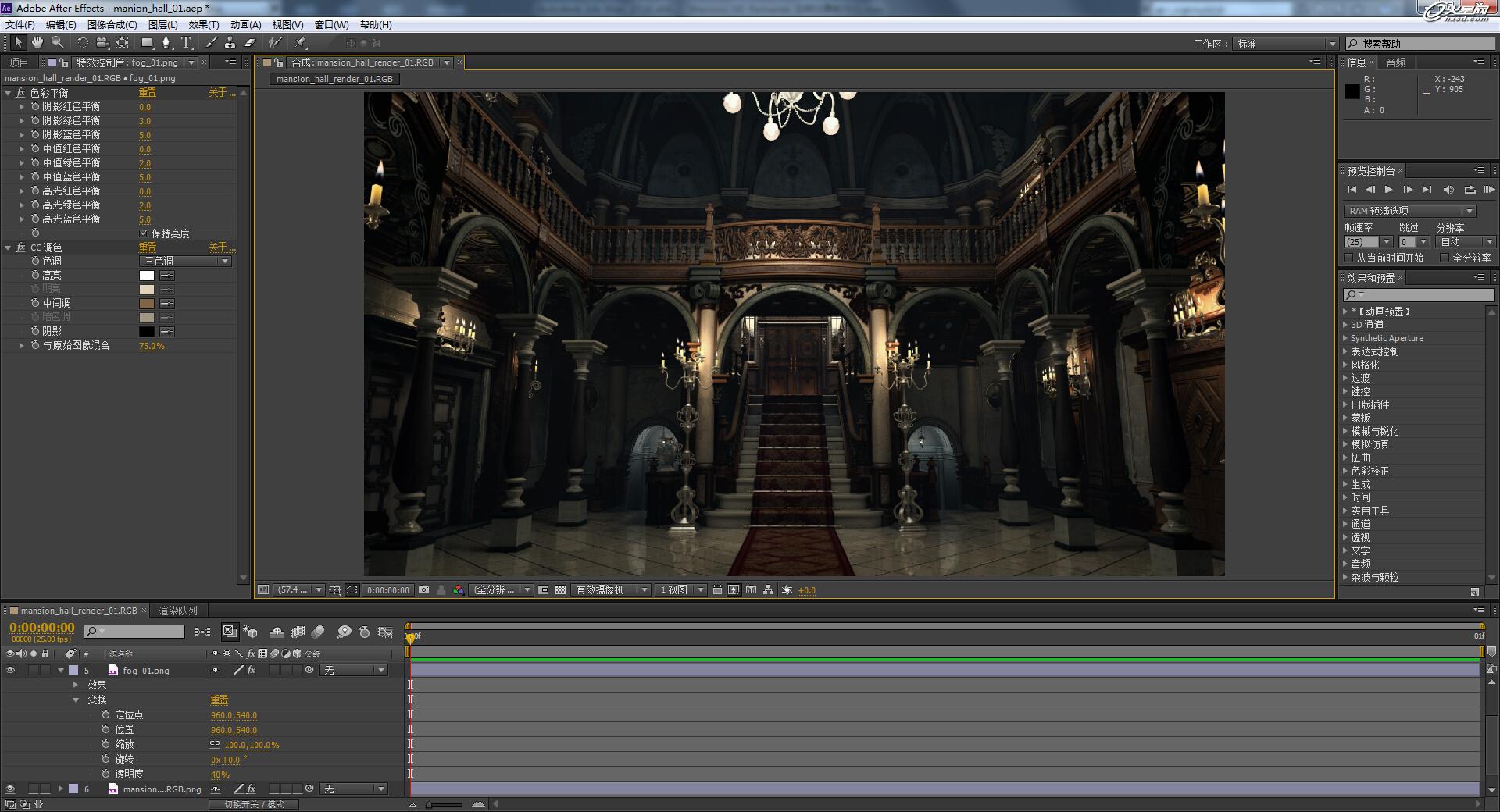
3-12
对烛光光晕图层的调节详细参数,图层透明度为50%。
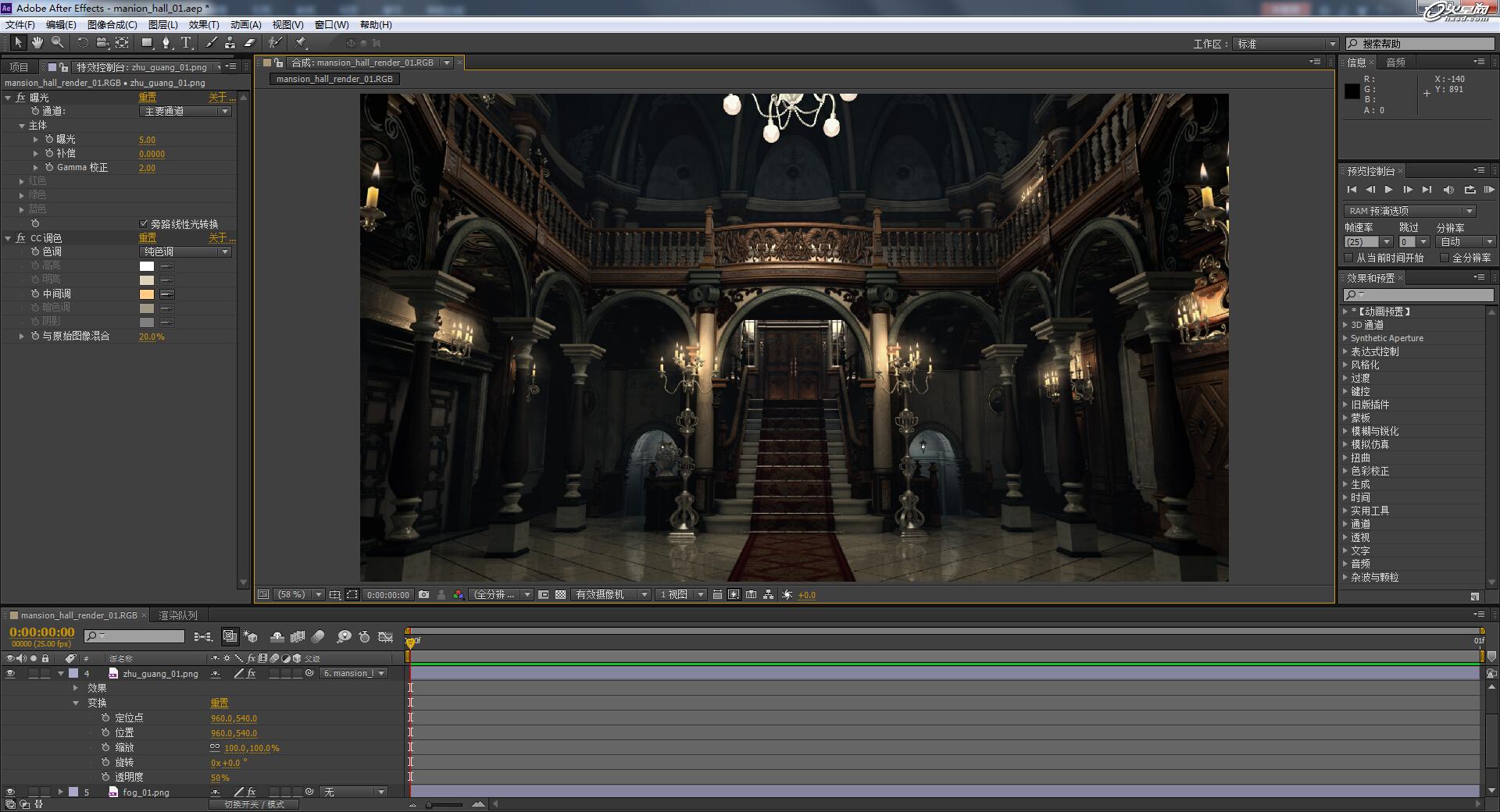
3-13
地下室吸顶灯的光晕图层调节详细参数,此图层不透明度为70%。

3-14
中央部分射灯的光晕图层调节,由于不是很显眼,在画面中起到点缀作用,详细参数如下:
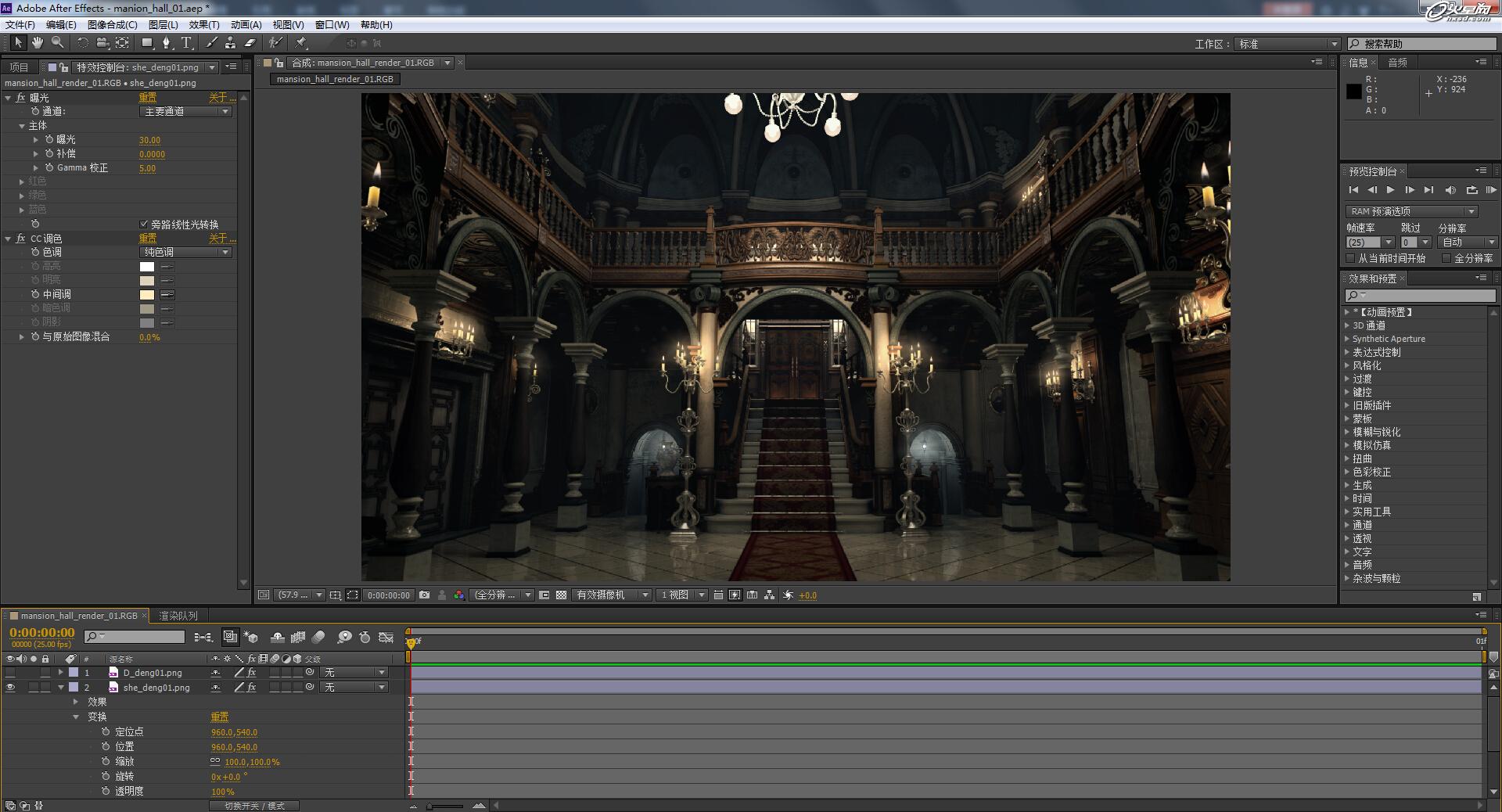
3-15
吊灯光晕图层的调整详细参数:

3-16
3-3、渲染输出图与后期制作完成的渲染图对比
渲染输出图

3-17
后期制作完成的渲染图

3-18
生化危机洋馆玄关大厅的重制渲染图:







结语:《生化危机》洋馆玄关大厅的制作流程讲解到此结束了,希望本篇可以给各位带来一些有用的参考!联系方式:QQ:1014146373。
学员作品赏析
热门课程
专业讲师指导 快速摆脱技能困惑相关文章
多种教程 总有一个适合自己专业问题咨询
你担心的问题,火星帮你解答-
杭州室内设计师培训班有哪些已成为许多设计爱好者进入创意领域的理想起点。在杭州这座设计之都,室内设计行业蓬勃发展,带动了培训需求......
-
在视觉内容主导传播的当下,掌握专业的视频剪辑技能,已成为众多求职者和职场人士提升竞争力的关键路径。面对日益增长的市场需求,石家......
-
在数字媒体蓬勃发展的当下,影视后期制作是创意产业的核心驱动力。湛江,这座滨海城市,文化底蕴独特,区位优势明显,影视行业正快速崛......
-
济南UI设计培训正成为越来越多人的职业起点。在这个数字时代,界面设计需求激增,济南作为一座文化底蕴深厚的城市,为学习者提供了丰......
-
柳州UI设计培训避坑指南:开启你的创意职业之旅
-
荆州平面设计培训在当今数字化浪潮中扮演着关键角色。随着品牌营销和视觉传达需求的激增,专业设计师成为各行各业的热门人才。然而,选......

 火星网校
火星网校
















