Max再现《英雄》漫天黄叶
看过电影《英雄》的观众一定对场景中那优美的意境所感染,其中有一段场景是章子怡同张曼玉在一处遍地黄叶的树林中比武。从画面来看,意境就极之凄美。张曼玉和章子怡于烈风中对打,黄叶在身边旋绕飞舞,据说场景中的黄树叶是导演张艺谋发动老乡捡来的,因此令画面效果更加丰富(如图1-1所示)。
其实这种黄叶漫天飞舞的效果在三维软件中就能实现,下面我们就通过3DS Max7软件来实现这种效果。

图1-1
1、制作一片树叶
单击Create(创建)/Geometry(物体)/Plane(平面)选项,在Top视图中创建一个平面,设置其参数大小为Width:115,Length:85,在命令面板上将其命名为树叶,我们将把它作为树叶,要想实现真实的树叶的效果,主要是通过后面的贴图来实现的,为了使树叶看起来更加的真实、自然,我们需要对这个平面进行一下简单的处理。
2、加入弯曲修改
单击Modify(修改)钮进入修改设置命令面板中,在其下拉列表中为我们制作的平面加入一个Bend修改项,在其命令面板的下方设置其Angle的值为-40左右,如图1-2所示。

图1-2
#p#e#
3、在修改命令面板中,单击Bend(弯曲)左侧的+号展形其次物体层级,在其次物体层级中单击选择Gizmo修改项,然后在User(用户)视图中使用鼠标托动Gizmo线框,对平面进行弯曲调整,调整后的效果如图1-3所示。由于给予了一定的弯曲,在后面进行树叶贴图后效果将更加形象。

图1-3
4、制作树叶贴图
按下键盘上的M键打开材质编辑器,激活一个示例球,并且将其命名为树叶贴图,在场景中选择树叶平面,然后在材质编辑器上按下Assign Material To Selection(指定材质到选择物体)钮,
同时要注意勾选2—Sided选项,这样我们就将一个材质指定给了场景中的树叶平面,如图1-4所示。
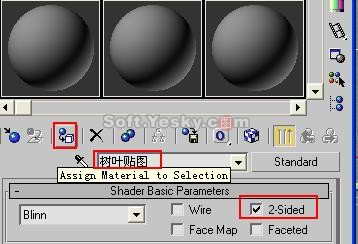
图1-4
#p#e#
5、不透明贴图的制作
树叶主要是通过使用不透明贴图来实现的。首先我们来为树叶指定一个纹理贴图,单击Maps(贴图)卷展栏,单击Diffuse(过渡色)右侧的None按钮,在弹出的窗口中双击Bitmap(位图)模式,然后在弹出的窗口中选择我们制作好的一张树叶的图片文件Y1C。Jpg,此时我们观察场景中的树叶发现,树叶的方向不对。如图1-5所示。

图1-5
6、调整贴图坐标
在材质编辑器中,打开Coordinater(坐标)卷展栏,将Angle的W值更改为-90,这时我们观察用户视图发现树叶贴图的方向已经正确了,如图1-6所示。

图1-6
#p#e#
7、制作不透明贴图
在进行不透明贴图设置时,我们应首先了解什么是不透明贴图,所谓的不透明贴图就是只由黑白两种颜色构成的图片,其中图片白色的部分将会显示出来,黑色的部分将会变成透明,我们所使用的树叶的不透明贴图如图1-7所示。

图1-7
8、在使用不透明贴图对物体进行设置时,需要注意的是无论是纹理贴图、高光贴图还是不透明贴图,这些图片其实都是由同一张图片通过处理后得到的,其大小、分辨率、形状等等必须完全一致。
9、单击Maps(贴图)卷展栏,拖动Diffuse(过渡色)右侧的Map#16(Y1C.Jpg)到Opacity右侧的None按钮上,在弹出
的窗口中选择Copy方式,然后再单击Opacity右侧的Map#16(Y1C.Jpg)按钮,将Y1C.Jpg重新指定为新的不透明贴图文件Y1O.Jpg,我们只所以使用拷贝的方式对不透明贴图进行指定,这是因为这样做我们就不用再重新对贴图坐标进行调整了,同理,对Specular Color(反光色)指定Y1S.Jpg贴图文件,对Glossiness(光泽度)指定Y1G.Jpg贴图文件,如图1-8所示。
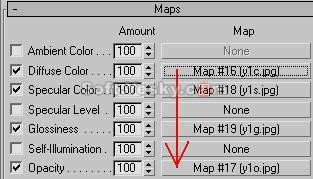
图1-8
#p#e#
10、返回到最顶层材质层级中,设置Specular Level(高光级别)为80,设置Glossiness(光泽度)为30,如图1-9所示。

图1-9
11、我们只所以对Glossiness(光泽度)使用了位图贴图方式,这是因为在不使用位图进行贴图设定时,会在真实场景中树叶透明的部分产生高光,为了防止这种情况的产生,我们使用了对Glossiness(光泽度)进行位图指定的方法来消除不透明高光,如图1-10所示。
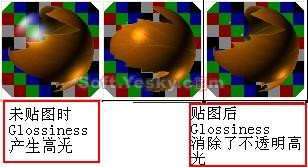
图1-10
#p#e#
12、单击工具栏上的Quick Render(快速渲染)工具对透视图进行测试渲染,最终渲染的树叶效果如图1-11所示,这样我们就完成了一片树叶的制作。

图1-11
13、创建树叶纷飞的效果
要想实现树叶纷飞的效果,在Max中最好的办法就是使用粒子系统,下面我们来看一下制作过程。单击Create(创建)/Geometry(物体)选项,在其下拉列表中选择Particle Systems(粒子系统)项,然后在命令面板中单击Blizzard(暴风雪粒子)工具,在Top视图中创建一个暴风雪粒子,如图1-12所示。
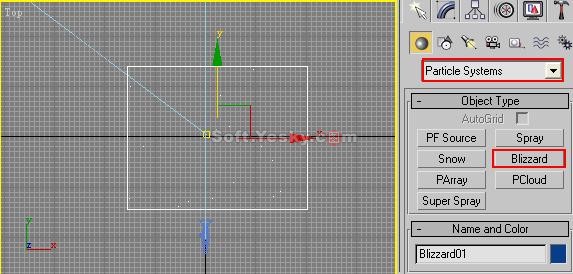
图1-12
#p#e#
14、修改粒子参数。单击Modify(修改)钮进入修改设置命令面板中,在这里我们可以对粒子的参数进行设置。
(1)在Basic Parameters(基本参数)栏中设置发射器的宽度和长度,以及设置显示的效果,这里我们设置Width(宽度)的值为359左右,设置Lentgt(长度)的值为280左右,设置Percentage Of Particles(粒子比率)的值为100%,以便于观察,勾选Mesh(网格)方式,它表示粒子的显示状态。如图1-13所示。
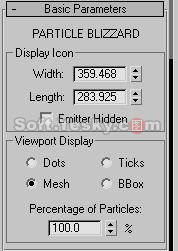
图1-13
(2)下面我们来看一下Particle Generation(粒子的产生)参数设置。
设置Use Rate(使用速率)值为4,它将控制粒子的数量;
设置Speed(速度)的值为1,它将控制粒子的速度;设置Variation(变化)值为20,它表示粒子发射时的变化量;
在Particle Timing(粒子定时器)栏中,设置Emit Start(发射开始时间)为-100,这表示从负100帧开始粒子就已经发射了;
设置Emit Stop(发射结束时间)为100,这表示在100帧之内粒子都在不断地发射;
设置Display Until(显示时限)的值为100,它表示在100帧之内粒子全部显示,设置Life(生命)值为104,它表示粒子的诞生后的存在时间;
勾选Creation Time(创建时间),表示在时间上增加偏移量,防止时间上的肿块堆集;
勾选Emitter Translation(发射器位移)项,它表示如果发射器本身空间中有位移变化,可以避免产生移动中的肿块堆集;
在Particle Size(粒子尺寸)栏中,设置Size(尺寸)的值为0。9,设置Variation(变化)值为20%,它表示每个可进行尺寸变化的粒子的尺寸变化的百分比;
设置Grow For(增长耗时)为10,它表示粒子从尺寸极小到变化到尺寸正常所经历的时间;
设置Face For(衰减耗时)为10,它表示粒子从正常尺寸衰减到消失的时间。
#p#e#
(3)确定粒子类型
打开Particle Type(粒子类型)卷展栏,设置粒子类型为Instanced Geometry(替身几何体)方式,它表示的是粒子使用的是场景中的物体方式来显示。单击Pick Object(拾取物体)钮,然后在场景中单击选择我们制作的一片树叶,这样场景中的所有的粒子就会以树叶的方式显示出来,这正是我们所要的树叶纷飞的效果。如图1-14所示。
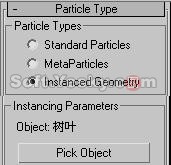
图1-14
(4)设置树叶的旋转状态
我们知道树叶在空中的旋转不是一成不变的,而是有旋转变化,这样我们在命令面板中的Rotation And Collision(旋转和变化)选项中来设置。设置Spin Time(自旋时间)为60,它表示我们设置的树叶在空中自旋所需要的时间,值越大表示旋转的越慢;设置Variation(变化)的值为20,它表示随机的变化量。如图1-15所示。
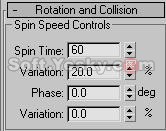
图1-15
[ESOFT-PAGE]
#p#e#
15、按下键盘上的M键,打开材质编辑器,在场景中先选择粒子,然后将材质编辑器中我们制作好的树叶的材质指定给粒子,这样我们就完成了树叶纷飞效果的设置。单击工具栏上的Quick Render(快速渲染)工具对透视图进行测试渲染,渲染后的树叶纷飞效果如图1-16所示。

图1-16
16、设置背景图片
在菜单栏上单击Rendering(渲染)/Environment(环境)打开环境设置对话框,在Environment Map(环境贴图)项的下方按下None钮,在弹出的窗口中选择Bitmap(位图)方式,选择英雄场景中的章子怡同张曼玉打斗的场景作为背景,按下Ok钮,如图1-17所示。

图1-17
#p#e#
17、创建灯光和摄影机。在场景中创建一盏泛光灯、一盏聚光灯和一盏天空光和一架摄影机,位置如图1-18所示。
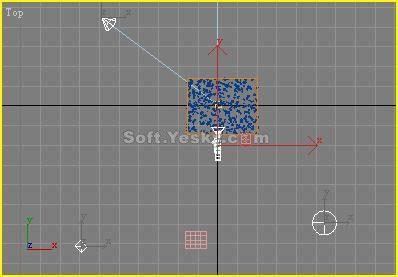
图1-18
18、在工具栏上单击Render Scene Dialog(渲染场景)钮打开渲染设置面板,单击Advanced Lighting(高级照明)选项,在其下拉列表中将照明方式设置为Light Tracer(照明追踪)方式,如图1-19所示。

图1-19
#p#e#
19、单击Common(通用)进入设置面板中,勾选Active Time Segment(活动时间段),它表示渲染的是从第0帧到第100帧的动画;设置Output Size(输出尺寸)的值为320*240,单击Render Outpur(渲染输出)项下的Files(文件)钮,在弹出的窗口中设置保存文件的文件名和保存位置,需要注意的是在保存的时候要保存为Avi文件,这样才能渲染出动画。如图1-20所示。
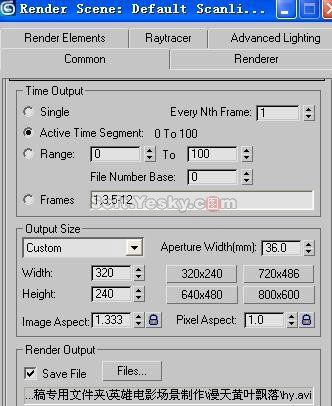
图1-20
20、激活透视图
按下键盘上的C键将透视图转换为摄影机视图,调整好观察的角度,按下Render钮进行渲染,最后效果如图1-21所示。怎么样,是不是通过这篇文章我们也可能当“导演”了。

图1-21
上一篇 3ds Max渲染车辆实例教程
下一篇 烘焙贴图设置教程
热门课程
专业讲师指导 快速摆脱技能困惑相关文章
多种教程 总有一个适合自己专业问题咨询
你担心的问题,火星帮你解答-
杭州室内设计师培训班有哪些已成为许多设计爱好者进入创意领域的理想起点。在杭州这座设计之都,室内设计行业蓬勃发展,带动了培训需求......
-
在视觉内容主导传播的当下,掌握专业的视频剪辑技能,已成为众多求职者和职场人士提升竞争力的关键路径。面对日益增长的市场需求,石家......
-
在数字媒体蓬勃发展的当下,影视后期制作是创意产业的核心驱动力。湛江,这座滨海城市,文化底蕴独特,区位优势明显,影视行业正快速崛......
-
济南UI设计培训正成为越来越多人的职业起点。在这个数字时代,界面设计需求激增,济南作为一座文化底蕴深厚的城市,为学习者提供了丰......
-
柳州UI设计培训避坑指南:开启你的创意职业之旅
-
荆州平面设计培训在当今数字化浪潮中扮演着关键角色。随着品牌营销和视觉传达需求的激增,专业设计师成为各行各业的热门人才。然而,选......

 火星网校
火星网校
















