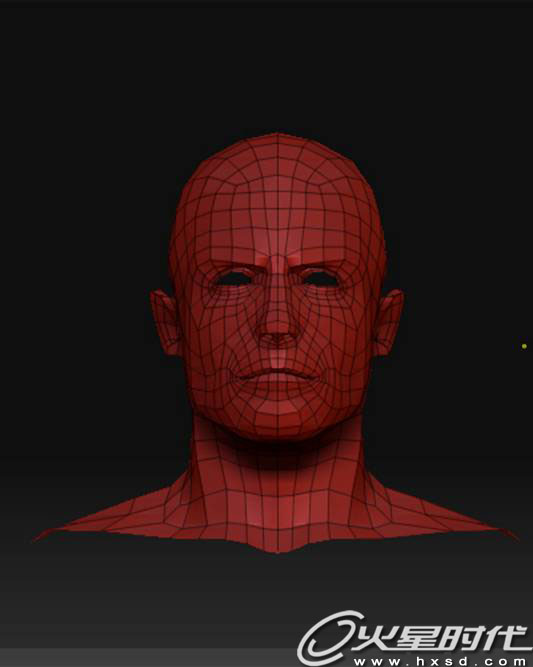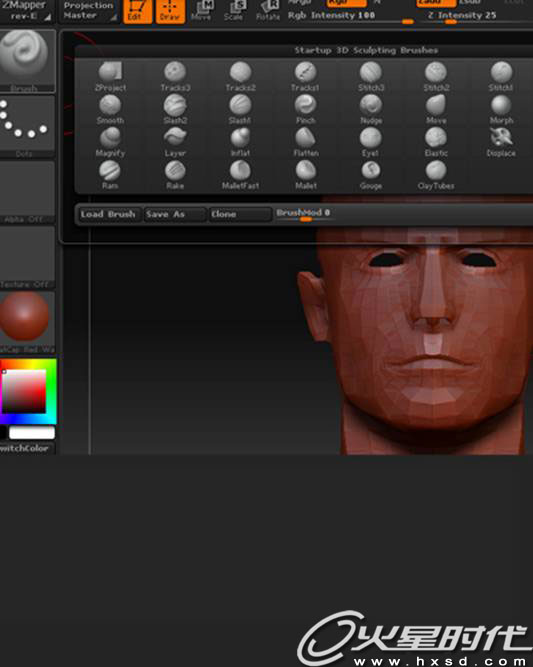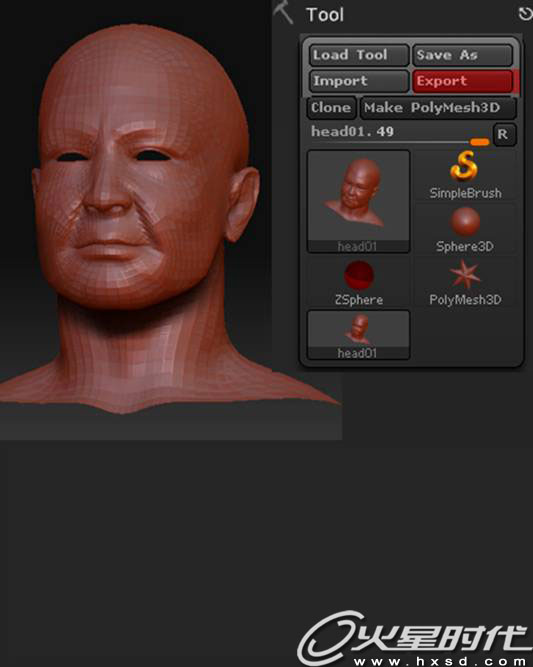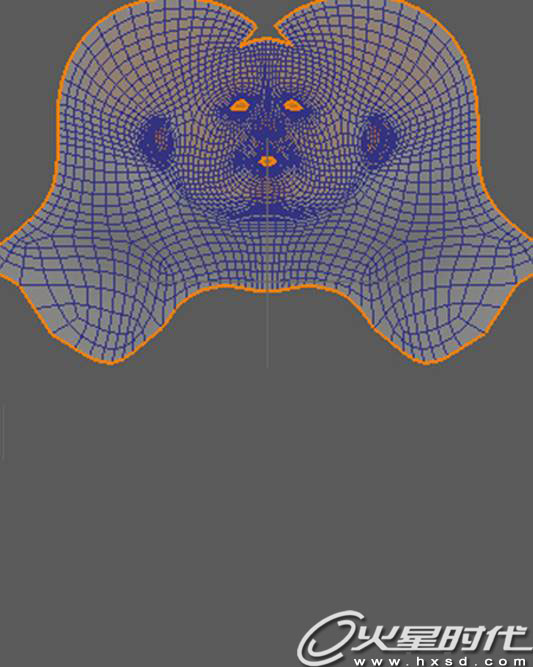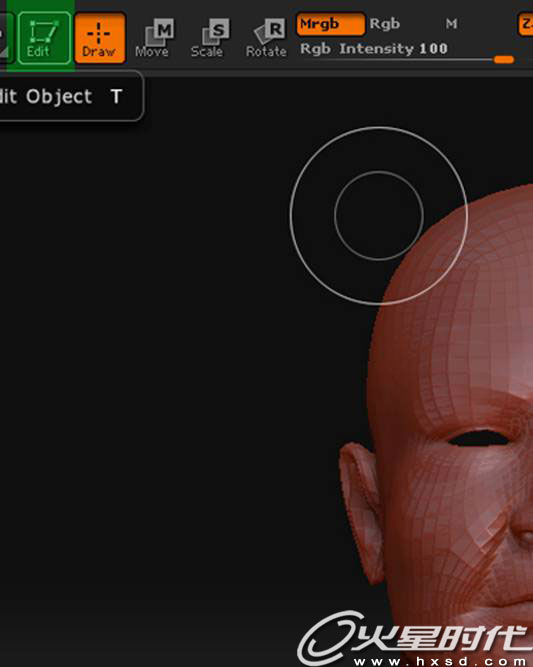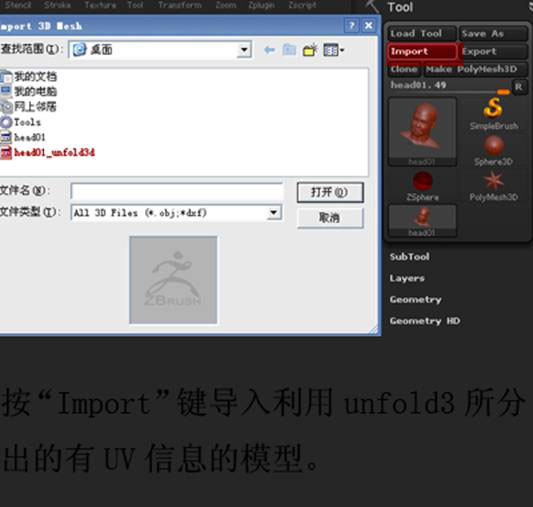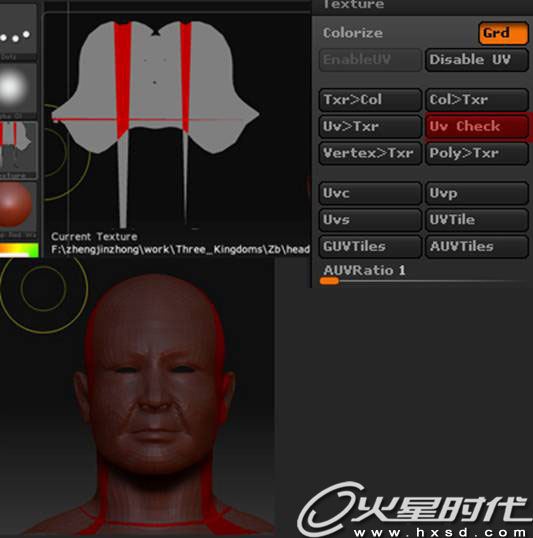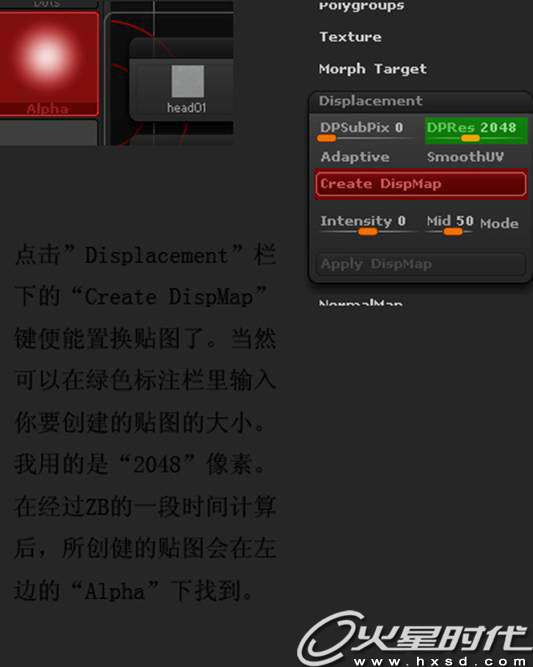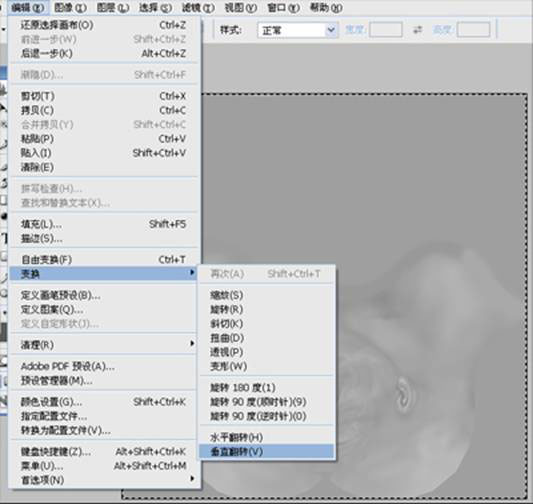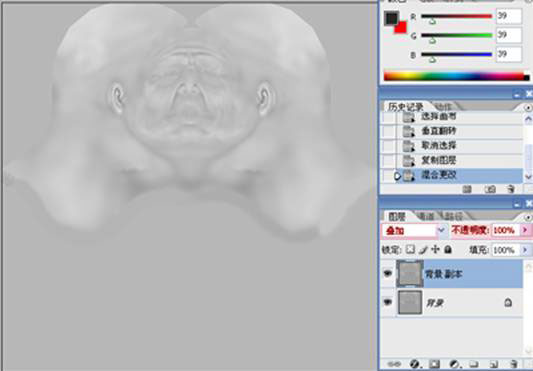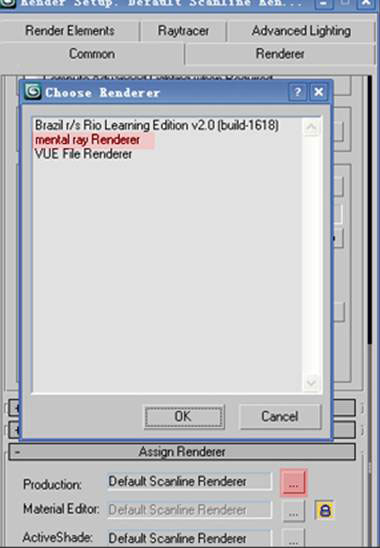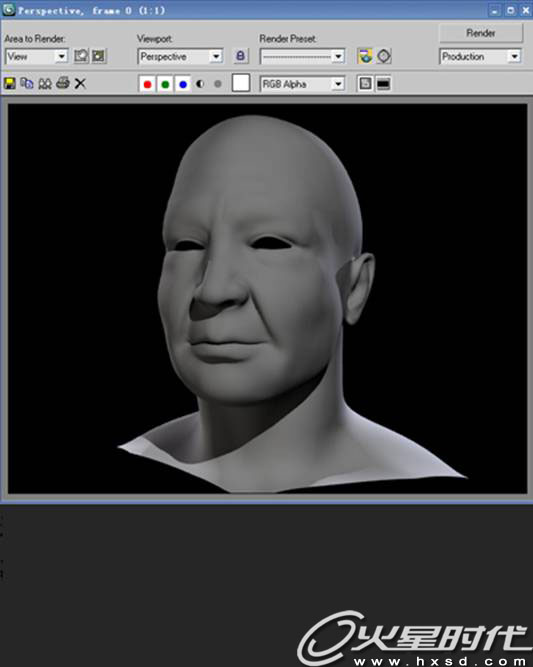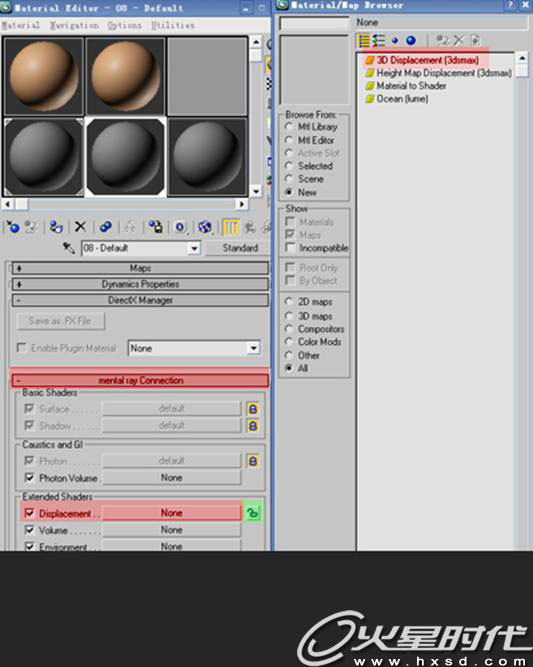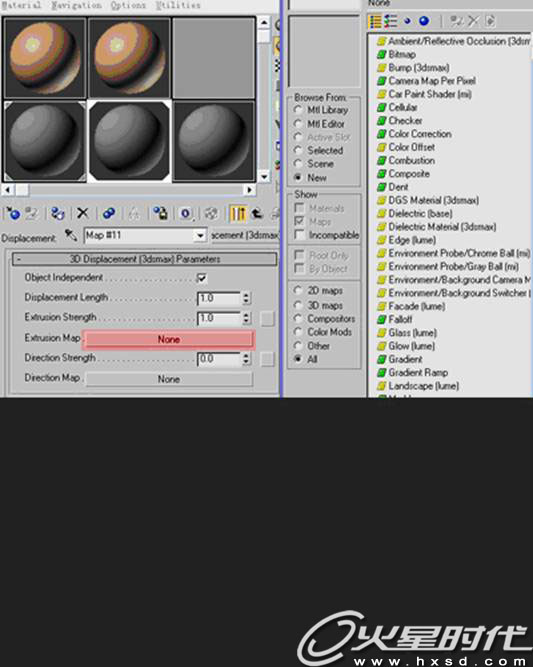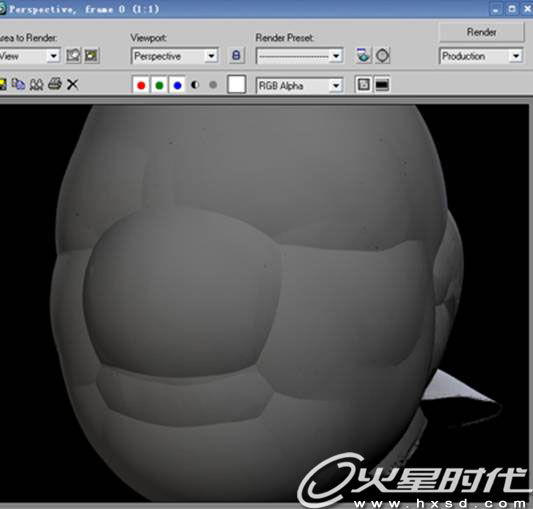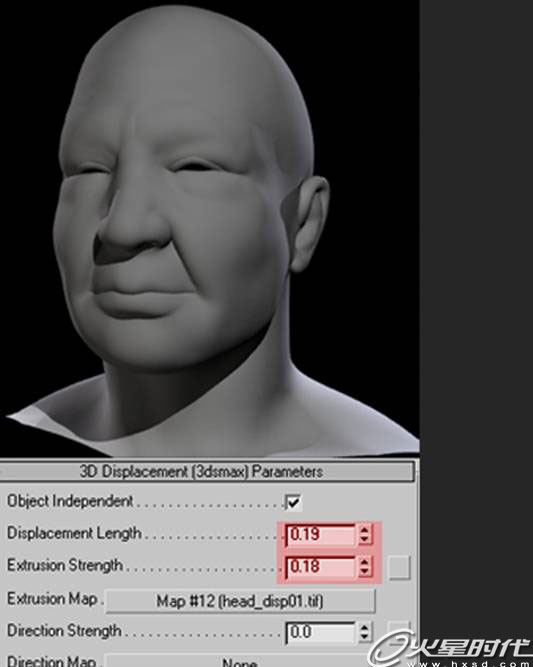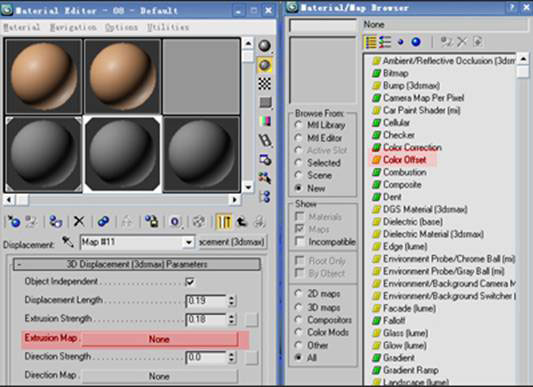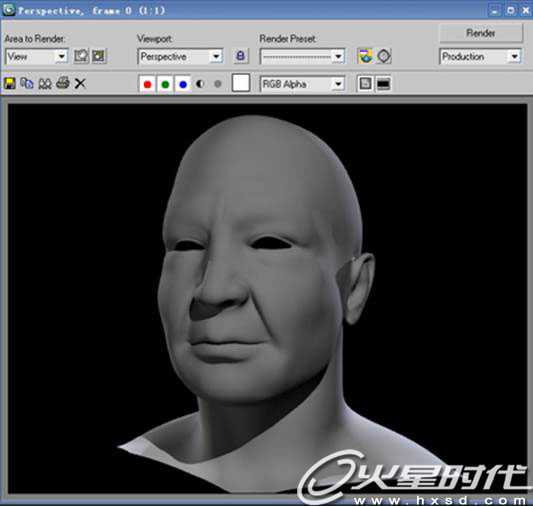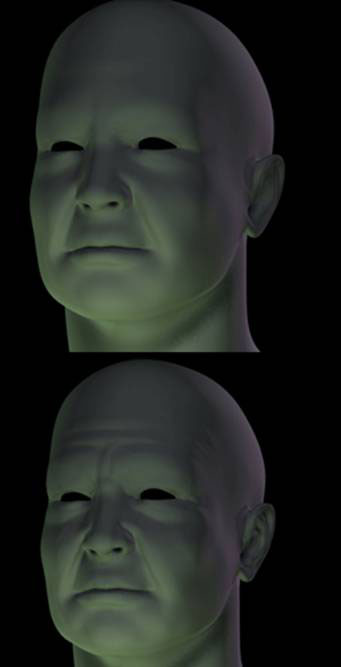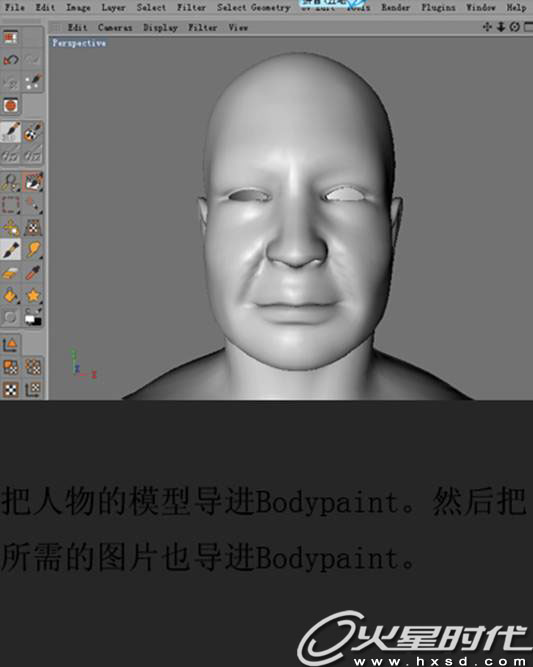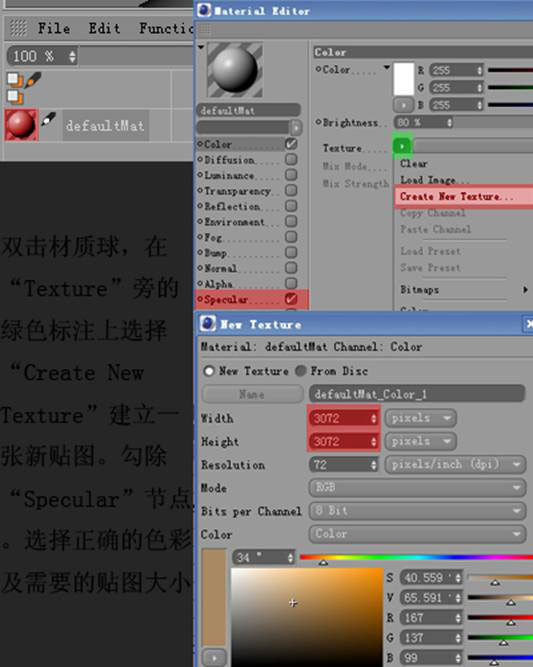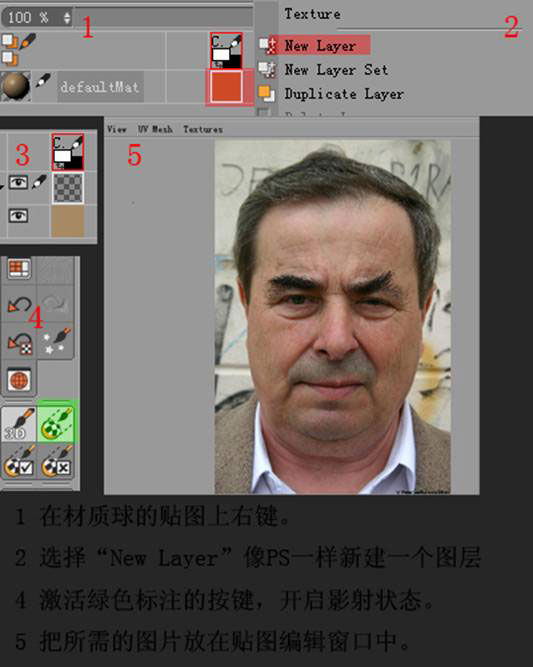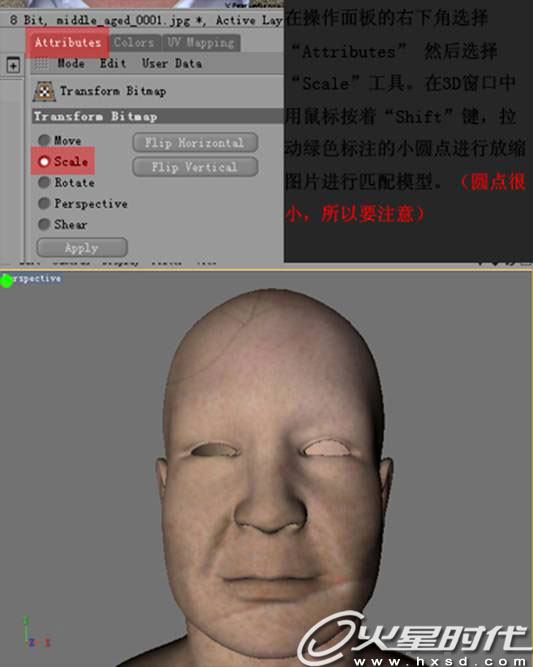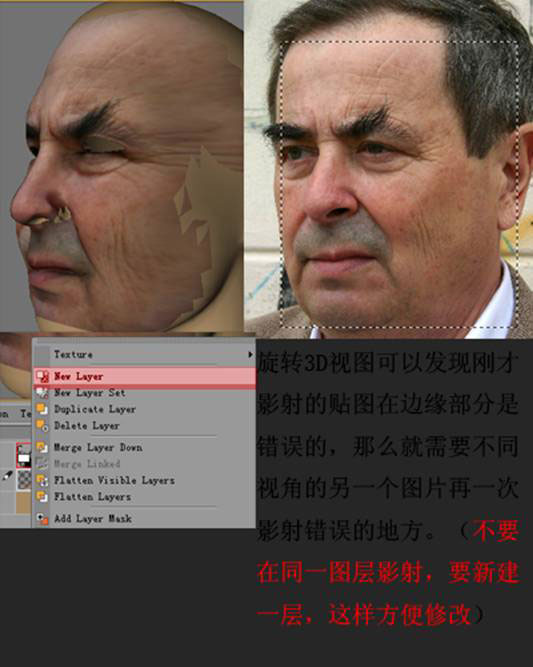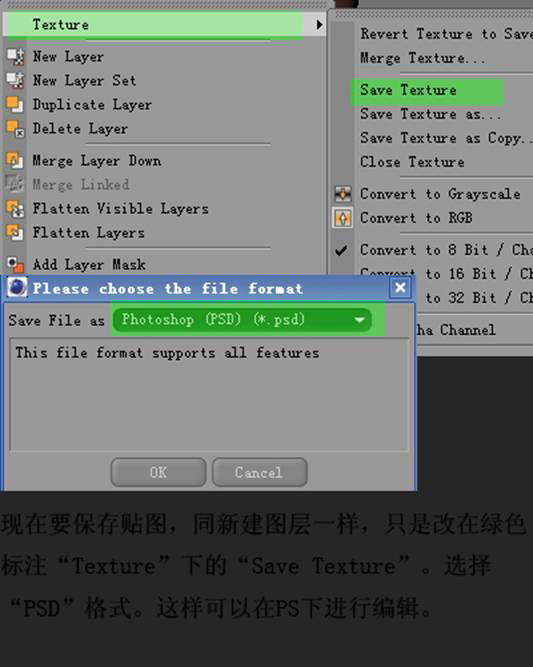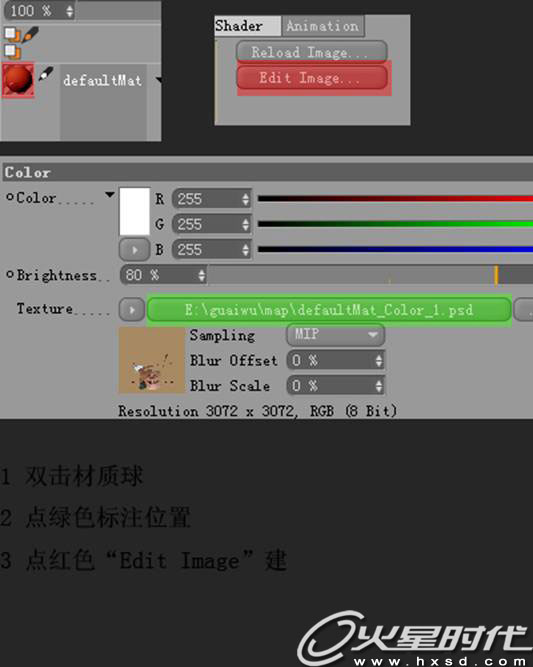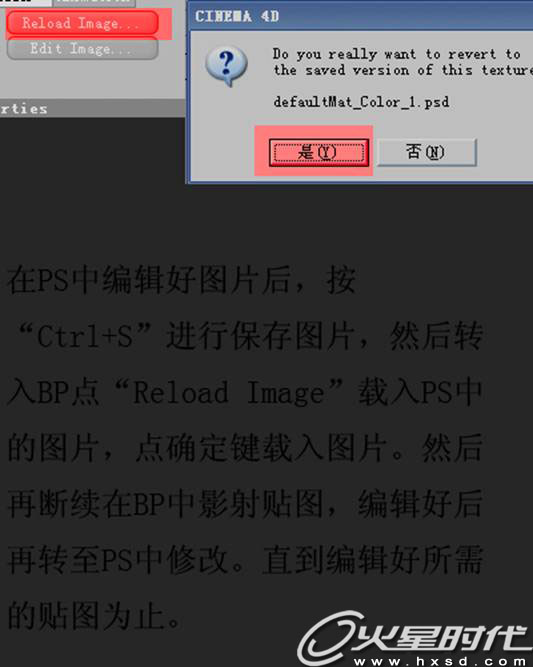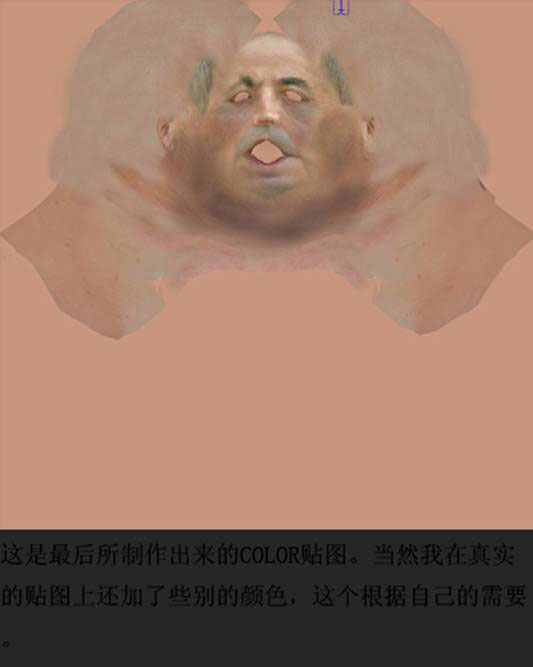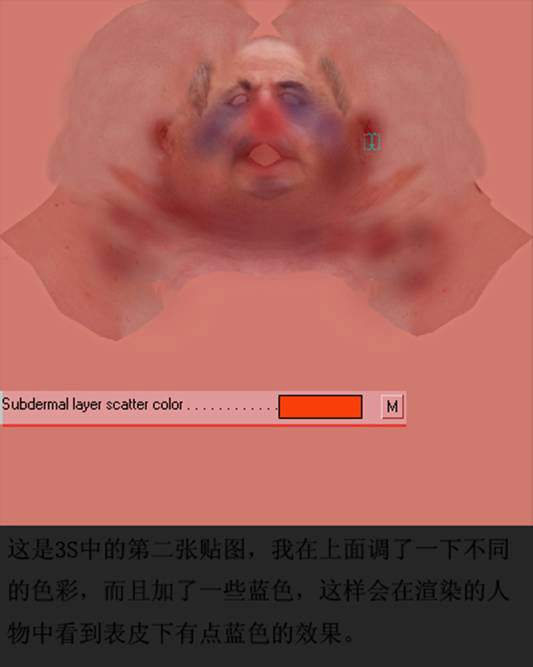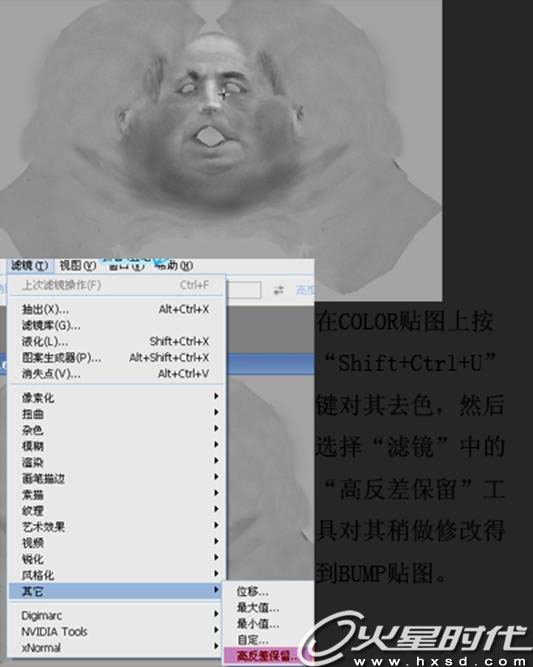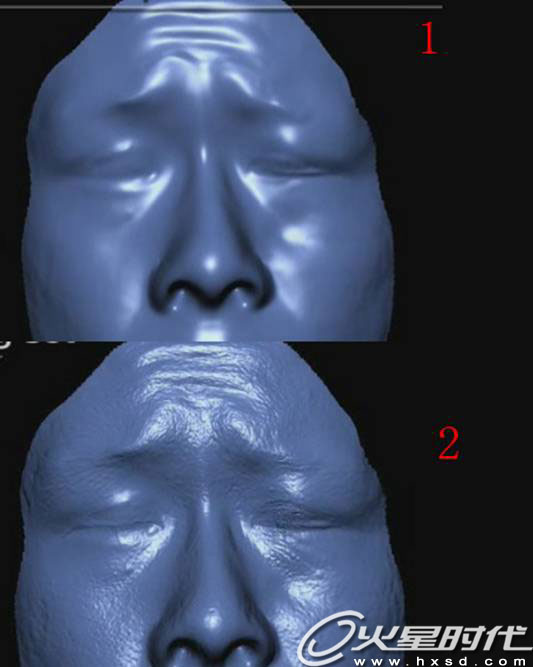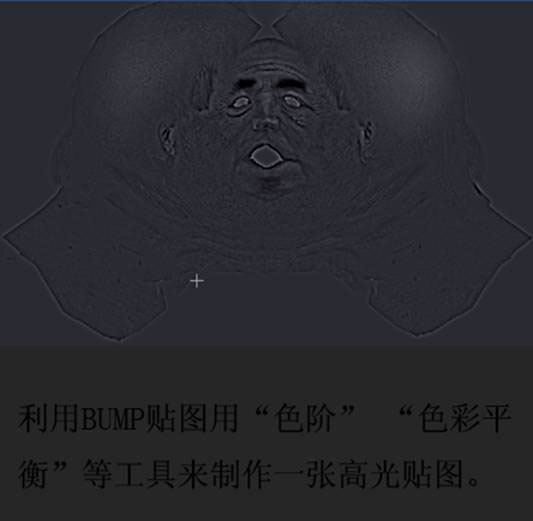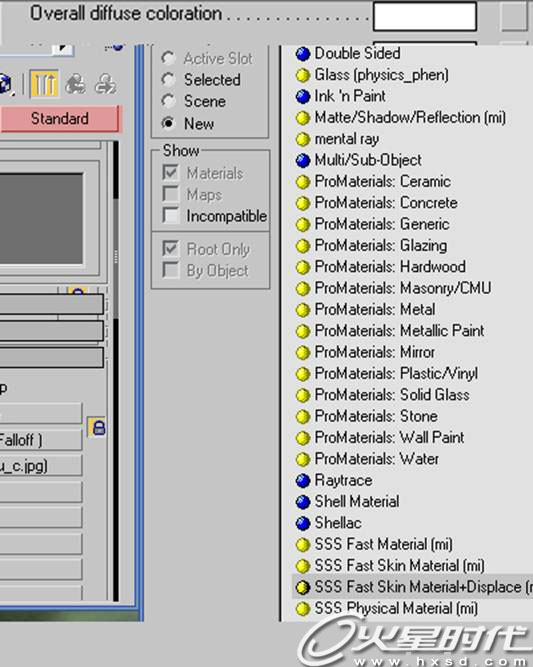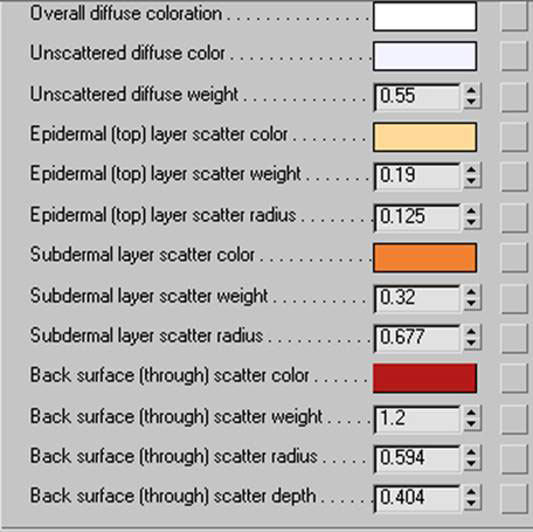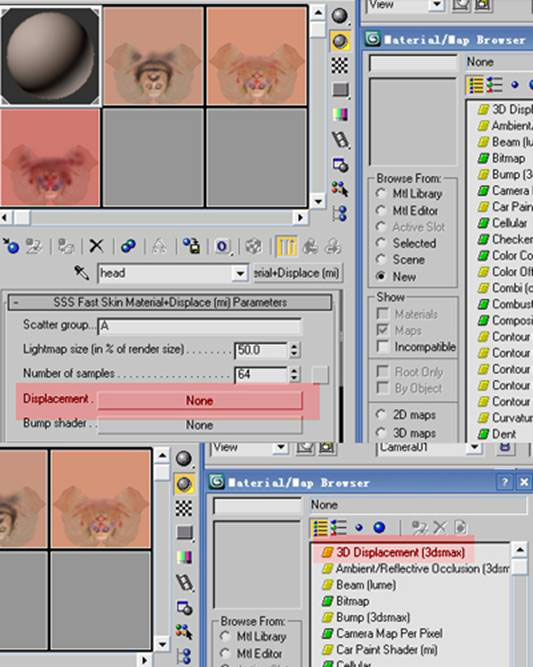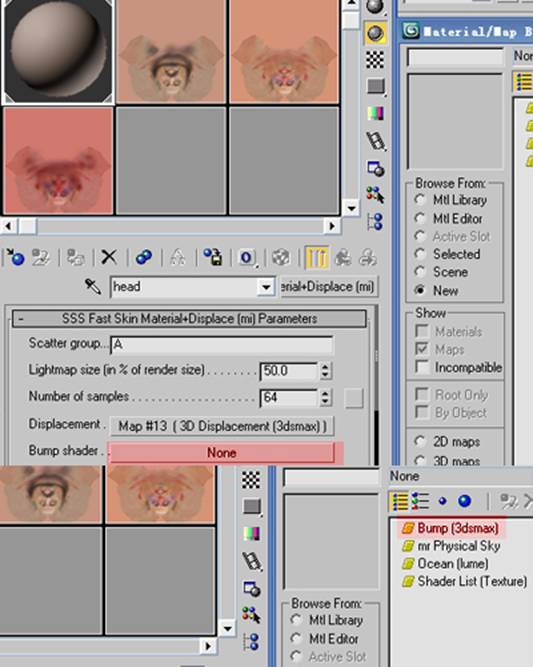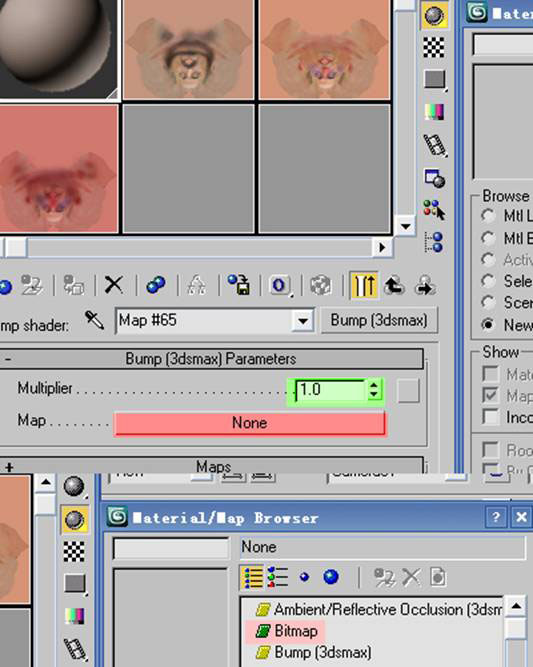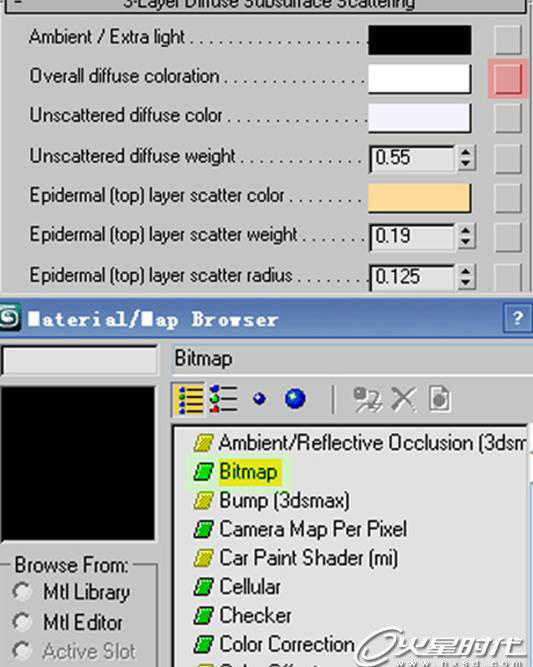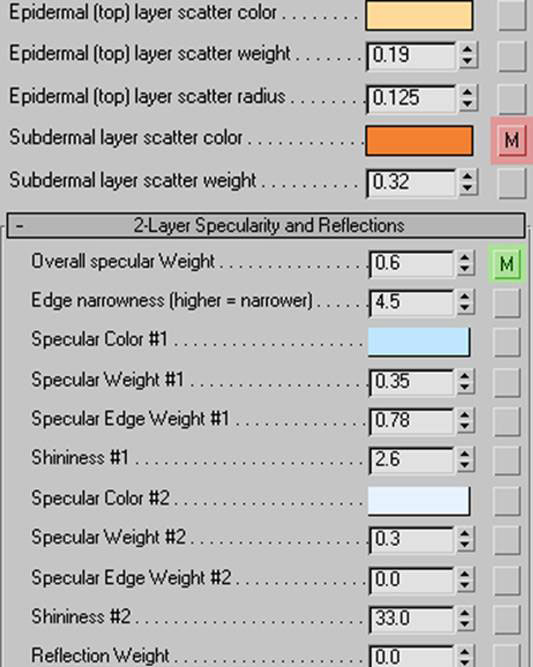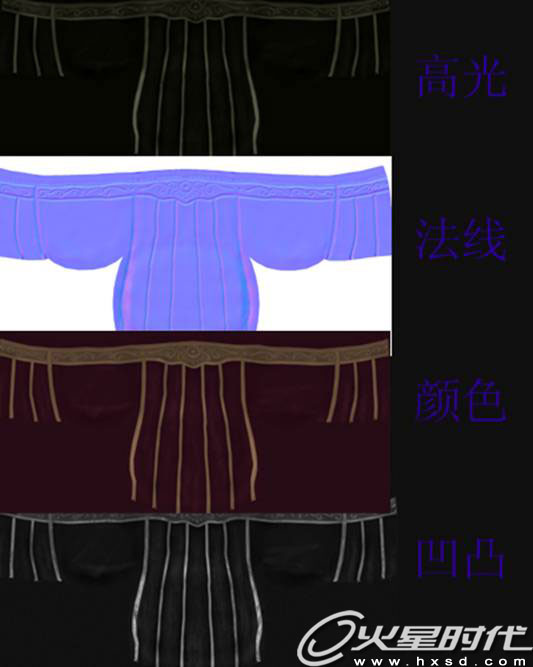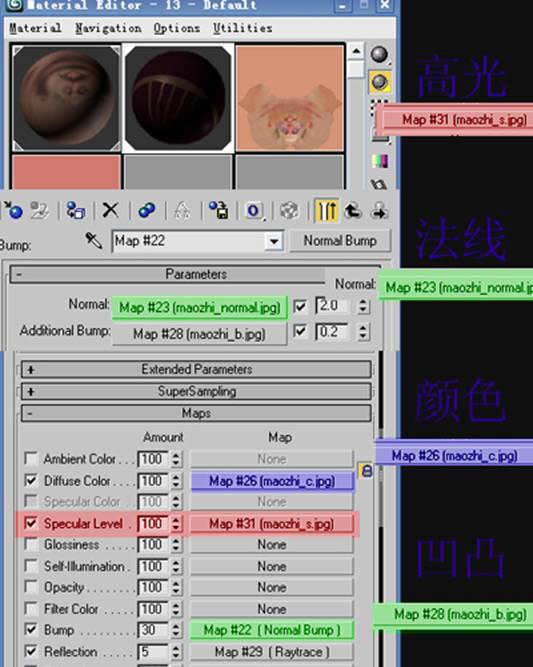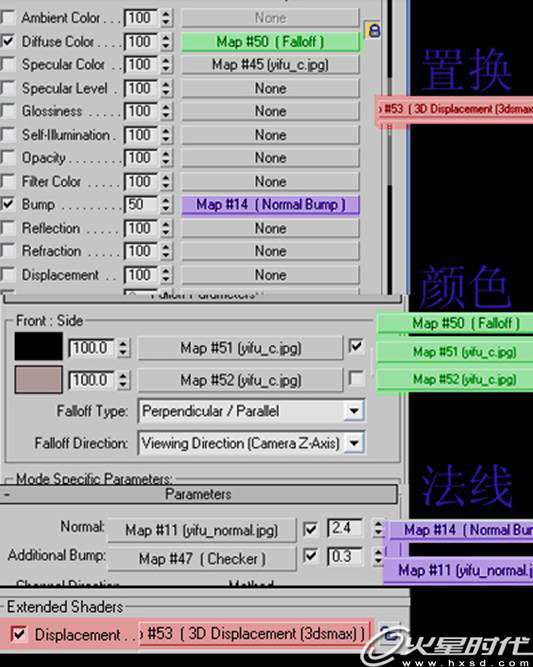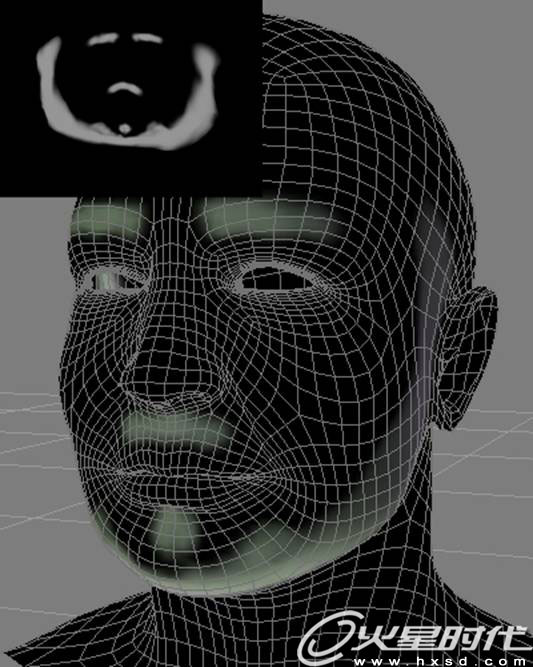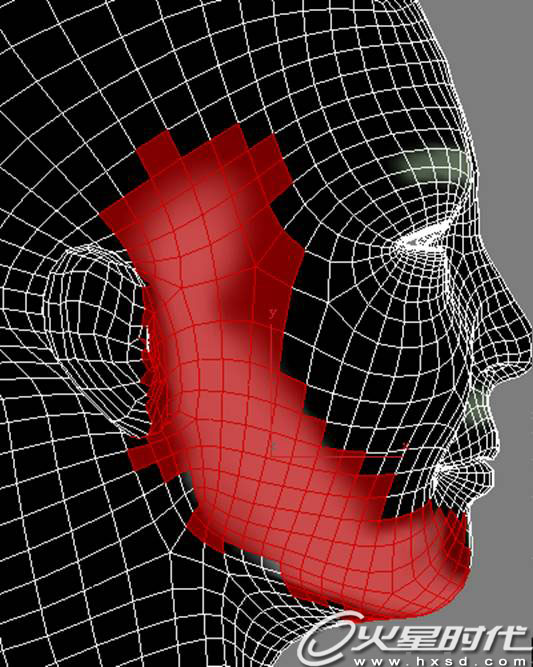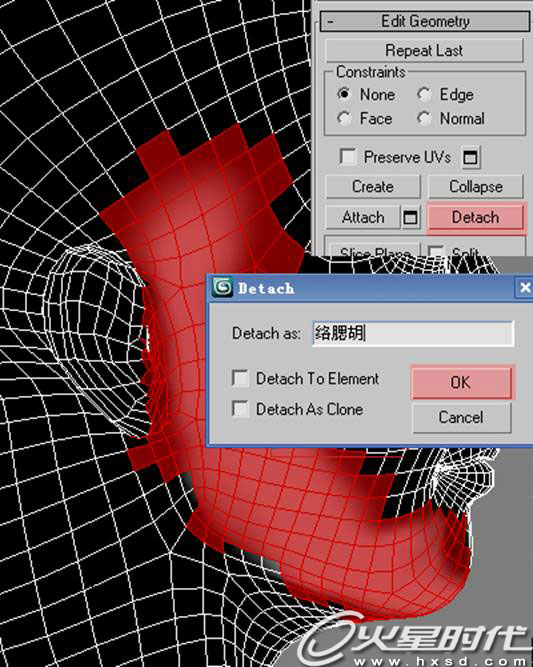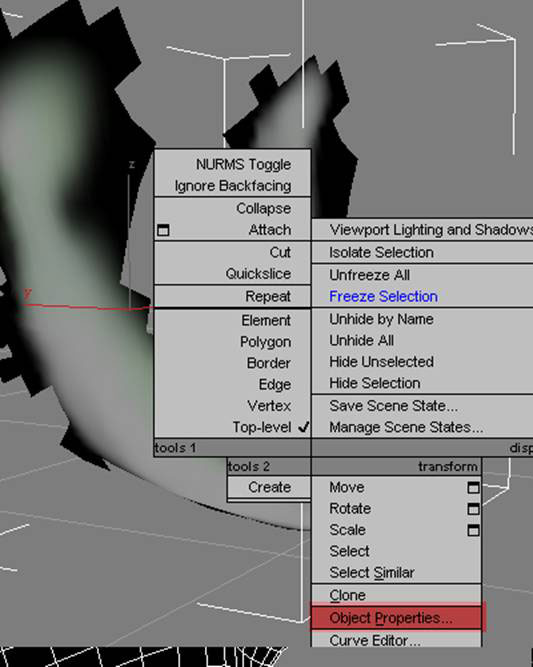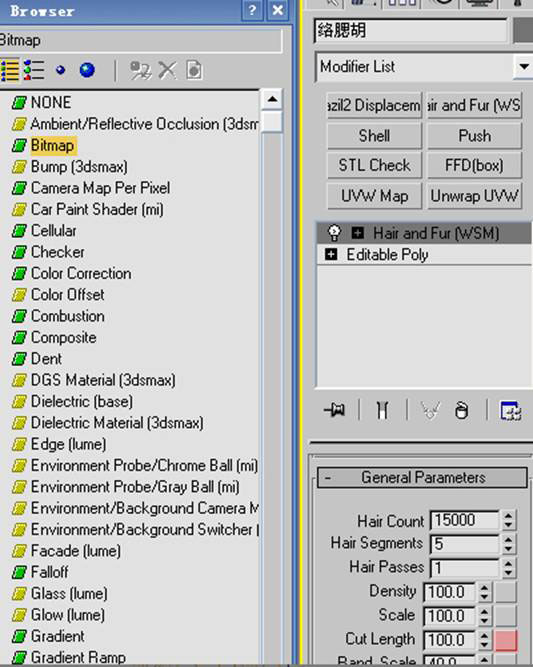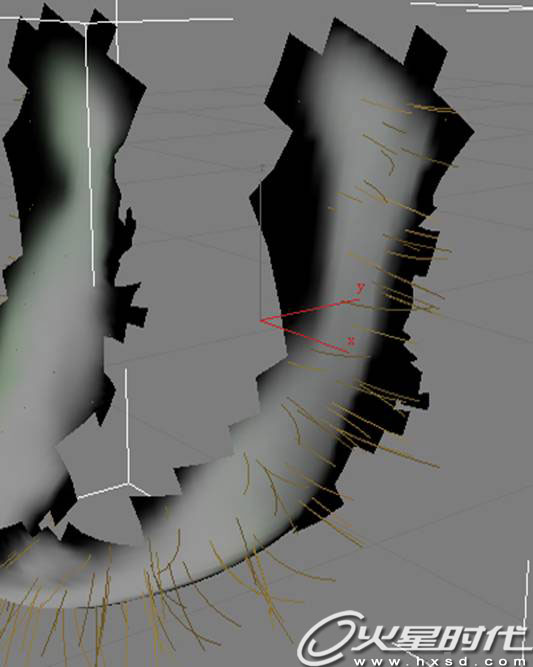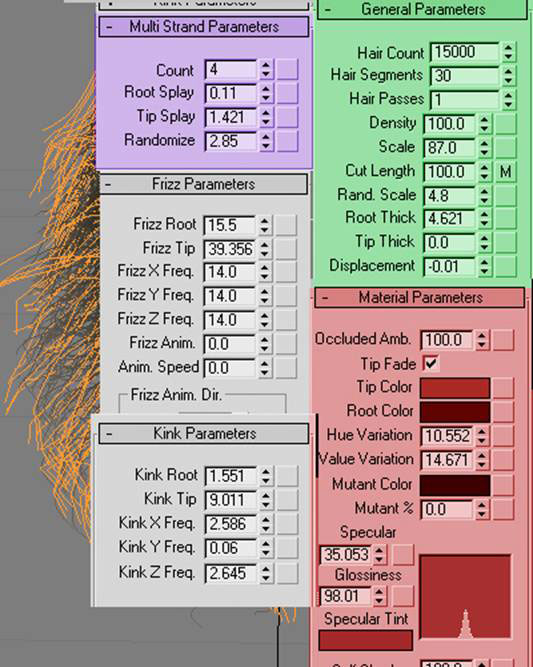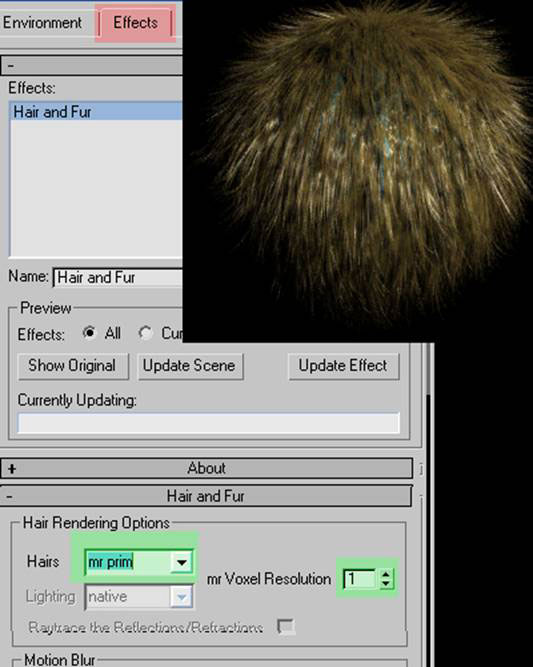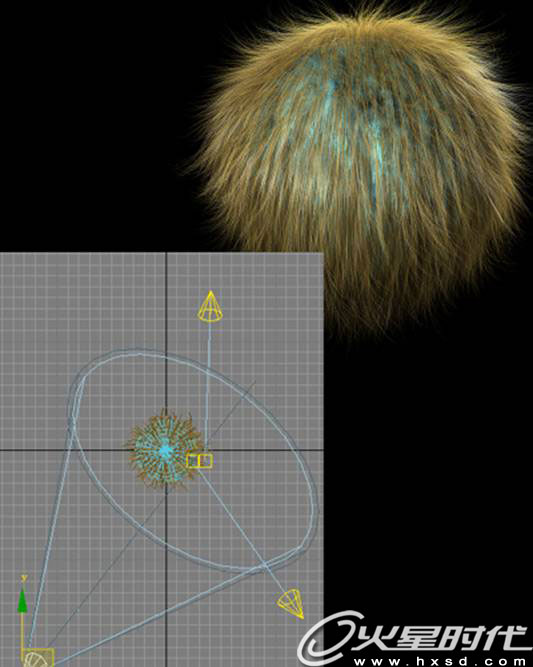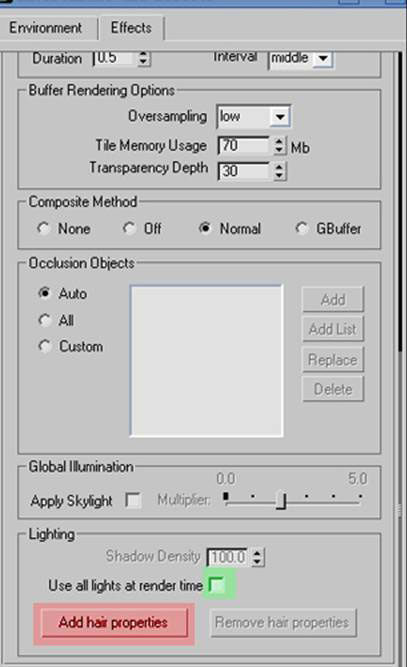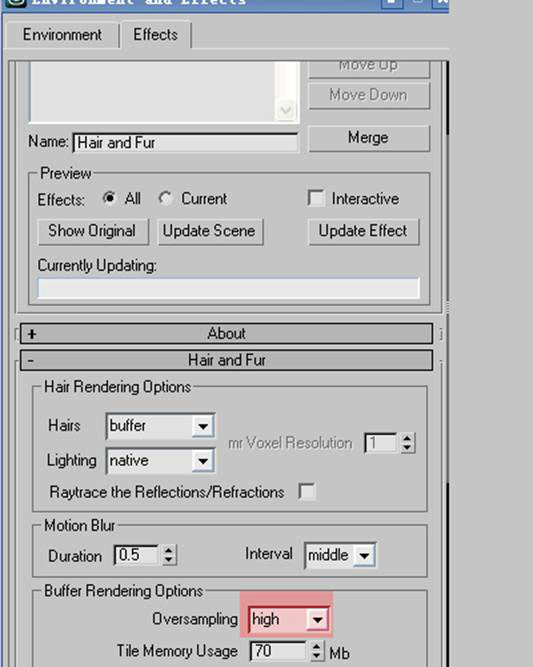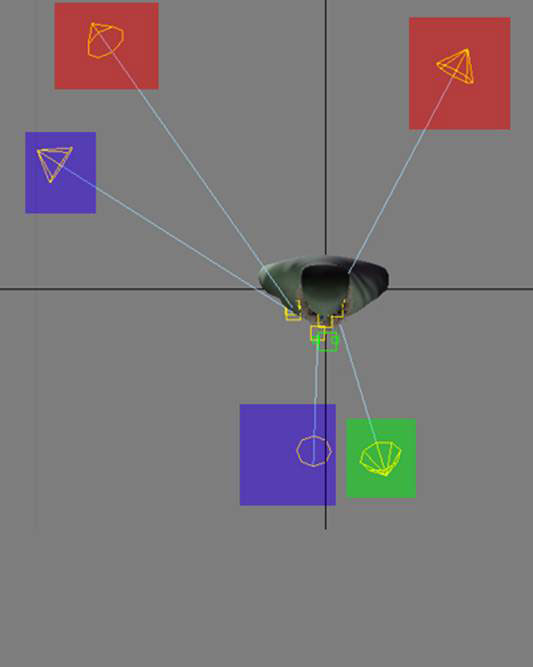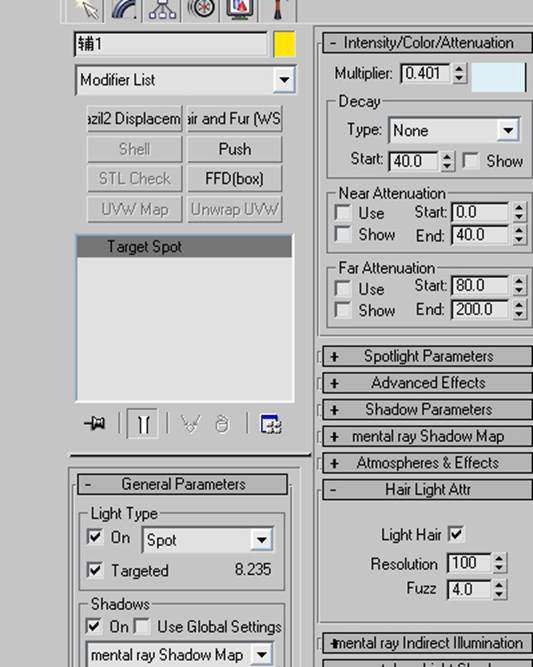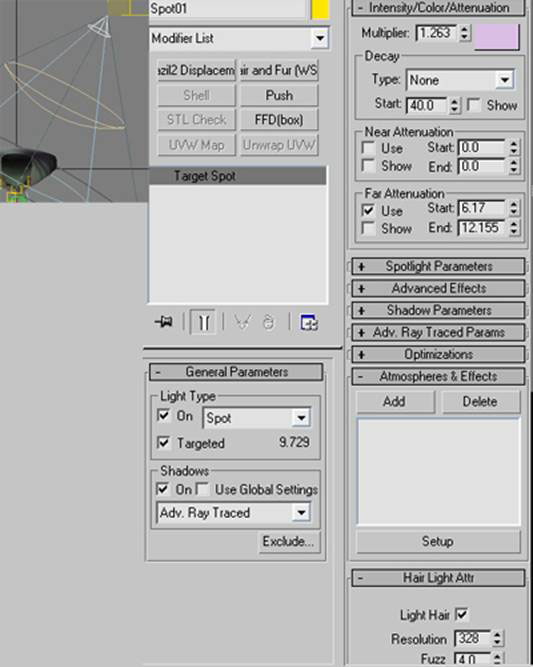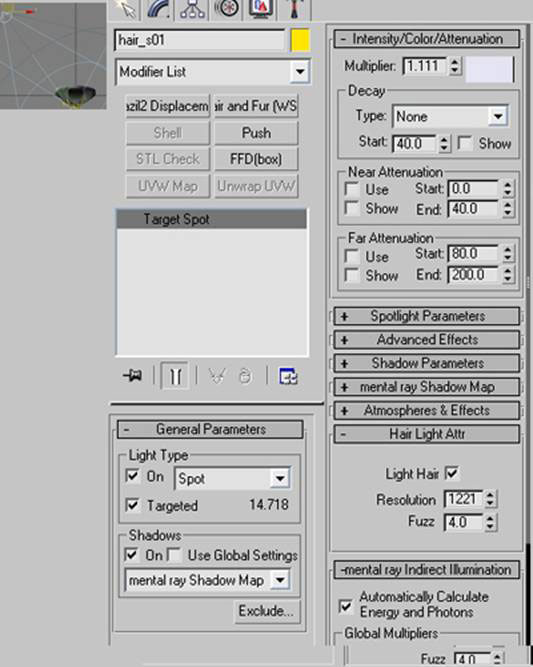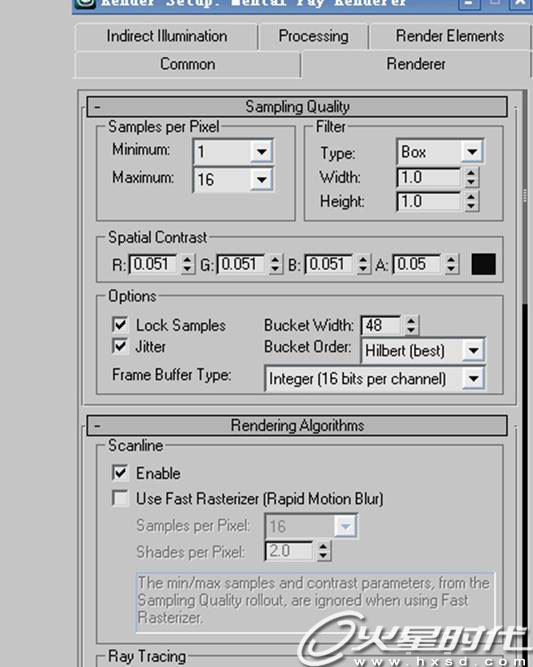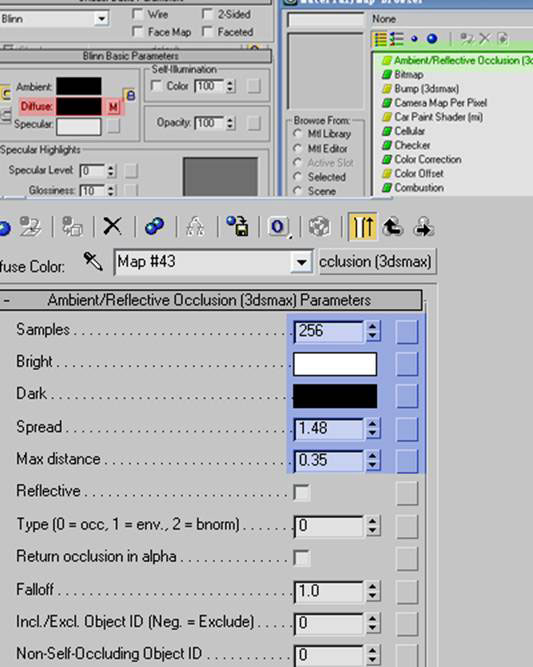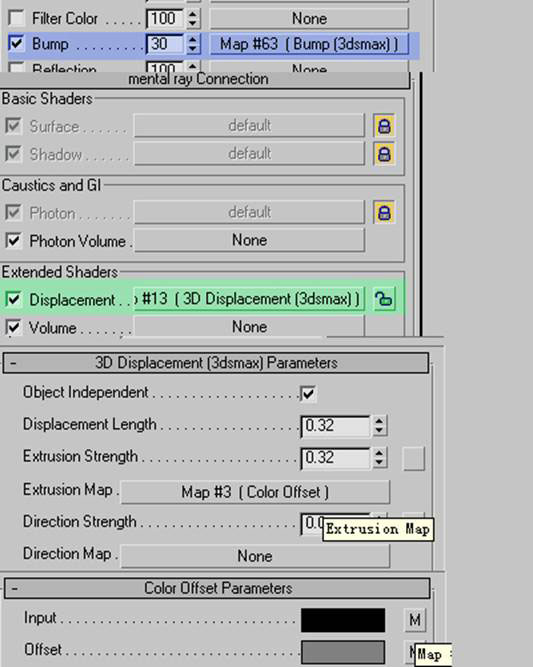历史人物《董卓》角色制作
作者:郑金忠 火星ID:hwn.毕业于洛阳大学房屋建筑设计系。现待业在家。
难度等级:初级
使用软件:3ds Max ZBrush Bodypaint Photoshop mentalray
联系方式:QQ:5366154 email:h_wn@yahoo.cn
制作说明:由于前段时间看赤壁的原因,我又重温了一下电视剧《三国演义》,在看到《连环计》那集时我被董卓这个人物所吸引,也就有了打算通过制作这个角色来练习一下自己这一年来所学的东西的想法。#p#e#
《董卓》制作过程
《董卓》制作过程
我找来了很多关于董卓的资料。大多都是他一身横肉,满脸胡须。#p#e#
模型
《董卓》制作过程
模型方面,由于是静帧作品,所以对于布线和面数我就没有太在意。人物的头部模型,我是直接在ZBrush调出一个SuperAverageMan_low模型来直接制作的。
《董卓》制作过程
先在ZB里用隐藏工具把不需要的部分模型隐藏。(Shift+Ctrl+鼠标左键)
《董卓》制作过程
点“DellHidden”键来删除隐藏的不需要的身体部分。因为制作中只需一个头部。
《董卓》制作过程
利用Brush的多种笔刷来进行一层层的制作大形与细节。这里最好不要直接在高精度下制作,而是一步步的来。
《董卓》制作过程#p#e#
从第一级到第四级的逐步演变。
《董卓》制作过程
此时在高模制作到我满意的时候才发现没有UV信息。所以我打算在第二级别下把模型导出一个OBJ格式的文件,用unfold3D软件进行UV展开。按“Export”键导出模型。
制作的正确思路应该是在ZB刷出一个大型后再重新布线,分出UV来然后再进ZB制作精细的高模,但我当然就把这个步骤给忘了。呵呵
《董卓》制作过程
用unfold3D能轻松的把模型的UV分出,然后导出有UV信息的模型来对ZB里没有UV的模型进行加载UV信息。(我曾试过用别的软件来分UV,但我发现别的软件分出的UV模型加载到ZB中会出现错误的模型炸开现象,这个问题到现在我还不知道如何解决,好像ZB只认unfold3D分出的模型一样,呵呵。希望有解决方法的朋友能告诉我。谢谢!)
在ZB里刷到最后才想到这个模型是没有UV的,那个时候如果不出置换貼图,只有一张法线貼图的话,我就可以不用担心了,可以直接出一个中模,在别的UV软件里分好VU 然后再用ZB导出一个最高级别的高模,利用xNormal来制作法线貼图的。可是,我觉得一张法线貼图是不能很好的来表现高模的细节的。我需要置换貼图。那么我就要换一种方式了(这里我已经说了,我没有按着正确的步骤来制作) #p#e#
《董卓》制作过程
回到ZB中,按下键盘上的“T”键。也就是绿色标注的位置。退出编辑物体状态。(注意这个时候不要用鼠标在画布上点击)
《董卓》制作过程
按“Import”键导入利用unfold3D所分出的有UV信息的模型。然后再按一次键盘上的“T”键,开启编辑物体状态。#p#e#
《董卓》制作过程
在导入有UV的模型后,再返回编辑模型状态,即按下“T”键后,点“Uv check”后你会发现模型上已有了UV信息。(当然我这只是演示,红色的部分说明UV是有问题的,只要你把UV仔细的分好,就不会出现红色。)这样我就可以在ZB里创建法线贴图了。
《董卓》制作过程
《董卓》制作过程
把置换帖图导入PS里,这时要先按“Ctrl+A”键全选图像,然后按上面的“垂直翻转”对ZB产生的置换帖图进行翻转。
ZB里产生的置换贴图是倒着的,所以要在PS里对它进行翻转。#p#e#
《董卓》制作过程
如果觉得这张法线贴图的结构太过模糊,可以多COPY几层用“叠加”的方式根据需要来改变“不透明度”来得到自己想要的结果。
叠加到什么程度要根据自己的需要,结合MAX渲染来观察的。
我在这里用了MAX的“mental ray”渲染器
《董卓》制作过程
这是从ZB中直接导入的二级精度的模型(这个模型是要有了UV信息后的),在进行默认情况下的渲染得到的效果。一点细节也没有。
因为是静帧作品,所以我就不考滤什么布线了。呵呵#p#e#
《董卓》制作过程
现在在“mental ray Connection”栏下解开“Displacement”通道旁边的锁。在“None”中选择“3D Displacement(3dsmax)”节点。
现在先测试一下置换贴图的效果。
《董卓》制作过程
在红色标记下点击,选择“Bitmap”节点,然后选择我们所制作出的头部的置换贴图。然后在默认的情况下渲染看一下效果。
一个错误的球
我觉得MAX的置换在默认的情况下好像全都是往外挤,这在制作角色时是错误的。#p#e#
《董卓》制作过程
在调节了下面的两个参数后,得到的也是烂的可以的模型。也就是说这种置换方式是错误的,下面就说一下正确的置换方法。
红色标注的参数都是相对的,要自己反复测试才会有好的效果。
《董卓》制作过程
需要“mentalray”的“color offset”一个节点,这个节点MAX里是没有的,需要到网上下下来。然后把里面的两个文件如图上红色标注的路第径一样装在mentalray的“shaders_autoload”的两个文件夹中。
这个节点应该在网上能找的到吧,如果没有,需要的朋友可以联系我。
《董卓》制作过程
现在再次在“Extrusion Map”的通道上进行选择,这时会出现一个全新的“Color offset”节点。(如果你正确安装了刚才所讲的节点,重新启动MAX后它就会存在)选择它。
《董卓》制作过程
在“Input”和“Offset”两个通道上都加入置换帖图。再次渲染所得到的结果。比之前好了一些。
《董卓》制作过程
“Apply”然后选择一个你认为的“相对的零度坐标” 所谓“相对的零度坐标”是我便于大家理解才这样叫的。也就是取一个灰度色彩,把它标明后,渲染器会根据它来置换模型的样子,即比这个色亮的会凸出来,比它暗的则凹进去。所以这个值很重要。我的经验是选一块无色彩变化的的区域,如上图。#p#e#
《董卓》制作过程
定义好后,可以大致的能得到在ZB里所制作的高模的效果。#p#e#
贴图
说一下他的材质贴图。人物的面部贴图我是用了真人的皮肤做出修改来得到的。这当然是取决于自己制作的风格了,对于一个写实的人物,我觉得还是利用真实的皮肤做贴图效果会好一些,来得也简单一些。在用现实世界人物的皮肤做贴图时,我用了一个很好的软件,相信大家也都使用这个软件,那就是Bodypaint了。我用到它里面的影射功能,这是一个很好的功能,主要是你可以直接在模型上来影射贴图了,这样很直观。然后再配合Photoshop来稍做修改就可以了。在这里我有个小经验就是,不用太在意你所影射的那张贴图与所制作的模型有一些出入,只要位置比例大体正确就OK了,因为我们还是需要做修改的。而说到用真实的皮肤来做贴图更重要的是想用真实的皮肤来得到一张高质量的BUMP贴图,这张BUMP贴图处理的得当才会有很好的高光效果,这点很重要。
《董卓》制作过程
《董卓》制作过程
Bodypaint是一个制作贴图很方便的软件,配合PS能很快的做出自己想要的贴图。相信大部分朋友都用过。这里基本的操作我就不多说了。
《董卓》制作过程
双击材质球,在“Texture”旁的绿色标注上选择“Create New Texture”建立一张新贴图。勾除“Specular”节点。选择正确的色彩及需要的贴图大小。
《董卓》制作过程
1 在材质球的贴图上点右键
2 选择“New Layer”像PS一样新建一个图层
4 激活绿色标注的按键,开启影射状态
5 把所需要的图片放在贴图编辑窗口中。
《董卓》制作过程
选择框选工具,框选贴图编辑窗口中你所需要的图片部分,按“Ctrl+C”键进行COPY,然后鼠标放在3D窗口下按“Ctrl+V”键进行粘贴。#p#e#
《董卓》制作过程
在操作面板的右下角选择“Attributes”然后选择“Scale”工具。在3D窗口中用鼠标按着“Shift”键,拉动绿色标注的小圆点进行放缩图片进行匹配模型。(圆点很小,所以要注意)
BP在影射贴图使用放缩 旋转时很不方便,圆点很小,很容易点不到它。在放缩时如果图片太大,拉动的时候机子会很慢。其实也可以用ZB结合PS来影射,但我还是喜欢BP的操作。呵呵
《董卓》制作过程
在放缩到能匹配模型的时候按绿色标注的确定键。在弹出的对话框中点确定键。这样就把图片影射到模型上了。(在匹配图片的时候不能移动3D视窗。可以配合“Rotate”工具旋转图片来匹配模型)
《董卓》制作过程
旋转3D视图可以发现刚才影射的贴图在边缘部分是错误的,那么就需要选择一张不同视角的图片再一次影射在错误的地方上。(不要在同一图层影射,要新建一层,这样方便修改。)
《董卓》制作过程
现在要保存贴图,同新建图层一样,只是改在绿色标注“Texture”下的“Save Texture”。选择“PSD”格式。这样可以在PS下进行编辑。#p#e#
《董卓》制作过程
1 双击材质球
2 点绿色标注位置
3点红色“Edit Image”键
《董卓》制作过程
在点击“Edit Image”后贴图会自动转到PS软件中(当然你的电脑上要有Photoshop这个软件)我们可以在所要编辑的图层上建立一个蒙板(绿色标注位置)。在画笔的状态下通过黑白颜色来对图片编辑得到图4。
利用蒙版来修改贴图很方便,好处是上下层可以很自然的结合在一起。当然,每一层可能因为所用到的图片不一样,有明亮和色彩上的差别,所以一定要用PS来调色,调成一致。让它看上去像一个人的皮肤,而不是像长的什么皮肤病。
《董卓》制作过程
《董卓》制作过程
这是最后所制作出来的Color贴图。当然我在真实的贴图上还加了些别的颜色,这个根据自己的需要。#p#e#
《董卓》制作过程
这是3S中的第二张贴图,我在上面调了一下不同的颜色,而且加了一些蓝色,这样会在渲染的人物中看到表皮下有点蓝蓝的效果。你甚至可以画上一些血管,会呈现出比较不错的效果。
《董卓》制作过程
在Color贴图上按“Shift+Ctrl+U”键对其去色,然后选择“滤色”中的“高反差保留”工具对其稍做修改得到BUMP贴图。
《董卓》制作过程
BUMP贴图是非常重要的。如上图,图1是可以用置换贴图来做到的,但是那只是大形,因为如果在ZB里把所有的细节都做出来,可能机器是最大的限制。所以那些细微的皮肤的质感还是要靠BUMP贴图才能得的到。
也只有模型的表面真正产生了细微的变化后才能出现正确的高光。大家可以看看上面的两个幅来比较一下。
《董卓》制作过程
使用BUMP贴图用“色阶”“色彩平衡”等工具来制作一张高光贴图。
《董卓》制作过程
这是用默认的MAX标准材质球加上正确的置换后的效果(置换的正确使用前面我已介绍了)
《董卓》制作过程
加入了置换和BUMP后的效果。
加了置换。BUMP和高光后的效果#p#e#
《董卓》制作过程
现在选一个材质球,点击红色标注的“Standard”选择“SSS Fast Skin Material+Displace”皮肤材质。
《董卓》制作过程
在设制成如上图的参数后得到下图的效果。这些参数不是一定的,要根据自己的情况一步步的设置。火星上有很多关于SSS的详细教程。可以参考一下。
《董卓》制作过程
《董卓》制作过程
选择“Displacement”加入“3D Displacement(3dsmax)”置换节点。然后同前面介绍过的一样正确的加入置换贴图。
在“bmup shader”下选择“Bump(3dsmax)”节点
《董卓》制作过程
在“Bump(3dsmax)”节点下的红色标注下选择“Bitmap”节点,然后选择之前制作好的BUMP贴图。然后再根据自己的需要调点绿色标注的凹凸强度。
这是使用了置换和凹凸的3S皮肤的效果#p#e#
《董卓》制作过程
现在要加COLOR贴图了。在红色标注下选择“Bitmap”加入之前做好的COLOR贴图。
在调节了红色标注下的参数后得到的效果
《董卓》制作过程
在红色标注下加入第二张COLOR贴图,也就是加了一点蓝色的那张。然后在绿色标注下加入高光贴图。把下列参数调成如图的样子。
得到最后的效果#p#e#
帽子的各个通道的贴图,主要是在PS里绘制所得
帽子各个贴图在材质通道的使用
《董卓》制作过程
衣服所用到的贴图。因为是静帧,所以衣服看不到的地方我也就没做什么处理。很简单的贴图。
衣服的各个贴图在材质通道的使用
这里我想做一下我的一点贴图理解。我认为用真实世界的人物皮肤做贴图时,要在color贴图上把那些特别明显的皱纹要除去的,只要一个大体的正确的色彩,因为真实的世界,人物面上的那些皱纹是因为在型体上有变化再通过光线的照射产生了阴影才让人感觉到视觉上颜色出现了变化,而我们在制作的时候不能单单用一张COLOR贴图直接贴上去就完事了的,这是不真实的,对我来说,我更愿意在BUMP贴图和置换帖图上下功夫来改变模型表面的型态来表现正确的高光与阴影的。这是我的一点点经验吧。
对于材质的质感方面,我是用了mentalray的3S材质来表现人物的皮肤的,它的好处是能更好的制作皮肤的透光性,这点朋友应该大多都是知道的。它有很多的通道可以控制,我们需要做的只是进行慢慢的调整就OK了。怎么样的调整,我觉得是无法用几个参数来说明白的,不同的场景参数也是大不一样的。更重要的是去观察现实中的人物,在不同的光线环境下所体现的质感也是不一样的,虽然说人的皮肤是有透光性,但人也是有骨头的,不是什么地方都能透光,所以,不能因为所谓的3s而把人物表现的像个橡胶娃娃一样,除非你是想要那种风格。#p#e#
毛发
说一下毛发,因为这也是第一次接触毛发,所以很多的东西还是不太明白,比如为什么在使用mentalray来让毛发和模型在一起渲染的时候常常会活机这个问题,我一直搞不明白。毛发我是直接使用COPY的人物模型,然后选择几个不同地区域来制作的,这样的好处是清楚和方便控制。
《董卓》制作过程
首先我用BP结合PS画出所需要生长毛发的地方,也就是起到而今遮罩的作用,即黑色部分不会生长出毛发。
《董卓》制作过程
先选择所要生长毛发的地方,这个地方我打算制作络腮胡。选择时可以多选一些区域。
《董卓》制作过程
在POLY编辑器中选择“Detach”键把所选的区域分离出来。(当然现在所用到的头物模型应该是复制出来的) 然后起一个名字后确定。
《董卓》制作过程
把分离出来的要生长毛发的模型,用鼠标右键点红色标注位置“Object Properties”打开它的物体属性窗口。
《董卓》制作过程
在物体属性窗口下,勾除红色标注下的“Visible to Camera” 使其不在视图中被渲染出来。因为它只是一个用来生长毛发的载体。
给物体加入“Hair and Fur”毛发命令,得到如上图的毛发
《董卓》制作过程
在毛发编辑器的“General Parameters”卷展栏下点击红色标注位置,然后选择“Bitmap”节点,选择之前做好的那张黑白的遮罩图。这样毛发就会只在我们画的白色的位置上生长。黑色的部位不会有毛发。
《董卓》制作过程
在毛发编辑器中激活红色标注的编辑按键#p#e#
《董卓》制作过程
使用红色标注的功能对毛发进行外形,长短的编辑。这步要很有耐心。可以使用绿色标注的“选择”键分区域的进行编辑。具体的毛发编辑工具,大家可以多试试就会明白。
《董卓》制作过程
绿色标注部分:Hair Count:毛发的总体根数。这里我用到了15000根。这个参数不要太多,多了机子在渲染时会很慢。
Hair Segments:毛发的分段数,如果数值太少的话毛发会显示出一段段的很硬的效果。但设太多也会影响到渲染时间。
Hair Passes:毛发的倍增吧,应该是这个数值乘于Hair Count的数值吧。
Density:毛发在视图中的显示数量。
Scale:毛发总体的长短放缩。
Cut Length: 毛发的生长部位的控制吧。
Rand.Scale:随机的长短放缩。
Root Thick: 毛发根部的粗细控制。这个值很重要。
Tip Thick: 毛发顶部的粗细。
Displacement:如果在在模型上生长毛发,模型使用了置换,这里也要使用置换贴图才会正确。我没有使用任何贴图,而是稍稍让毛发往皮肤里面生长了一点。
红色标注部分是毛发的颜色控制。我用了很深的色。重要的是“Hue Variation”和“Value Variation”这两个值,这两个一个控制根部一个控制顶部。值越大,就会在毛发的颜色上随机多增加一些别的颜色。
蓝色标注部分:Count:这个值是让毛发成倍的增加。我现在设的是4,也就是毛发的总数乘于4吧。这个值也不要太大。
Root Splay:根部的多增加出来的毛发的扩散分布。大家可以试试。
Tip Splay: 毛发顶部的多增加出来的毛发的扩散分布控制。
Randomize:顶部的长短外形上的控制吧。
“Frizz Parameters”和“Kink Parameters”这两个卷展栏是控制毛发的外形。可以让毛发变成卷发等等。可以多试试便明白了。
(这些都是我自己在试过后的理解,不是帮助文档中写的注释,所以可能会有不正确的地方。所以还请朋友们自己再试试)
最后得到的效果如图
眉毛和上唇位置上的毛发也是根据选择模型区域后加入毛发命令后编辑得到的,方法都是一样的。
《董卓》制作过程
毛发其实还是很好控制的。可以一层层的选择,然后再用刷子来刷,特殊的地方也可以通过样条曲线先编辑好后来做引导线,进行引导的。这样也是可以的。虽然说不是很难控制,但也要很有耐心的一点点的来做这个事情。要很有耐心才行。对于这个角色,没用多麻烦的控制,所以我就不细说了。
我觉得毛发的一个很麻烦的问题就是边缘部分的处理,不能太粗,不然就像草了,但是如果直接把根部参数调小,让它变的很细的话,那整个毛发就看上去很稀少,还好根部粗细是可以用“Root Thick”通道可以用黑白灰的颜色来控制的,这样,我就在贴图上把边缘部分画的稍微灰上一点,把不是边缘的部分画为全黑,如此就会是让边缘保持根部细一些不像草的情况下,又能上头发看上去不稀少。至于这个人物的毛发,因为我想做有一点点卷,又黑又干的,所以我在“Frizz Parameters”和“Kink Parameters”这两个卷展栏下调了一些参数。让它随机的打了一点点卷儿,但因为毛发不短,所以需要在毛发的分段数上稍微调高一点,不能上它看上去一段一段的。#p#e#
灯光对毛发的影响
毛发在渲染时会受灯光很大的影响,如果灯光太亮太多,而毛发又太少的时候,所渲染出的结果是很飘的,没有一点点的体积感。这是一个很麻烦的事。我也曾试过在渲染时在毛发的环境中使用mentalray 的模式,但我发现这种模式虽然很快,但是却很粗糙。
《董卓》制作过程
在按下键盘上”8”数字键后打开max的环境窗口后点红色标注下。选择绿色标注的毛发渲染模式。得到的结果。
《董卓》制作过程
在绿色标注上选择“mr prim”后虽然渲染速度快了,但我发现毛发的效果很粗造。最主要是不能使用灯光单独来对毛发起作用。(这点我会在后面讲到)所以我不打算用这种mentalray 的模式进行渲染。(也许是哪里我不明白,所以还请知道的朋友告诉我。谢谢)
《董卓》制作过程
在打了三盏测试灯的时候,会发现毛发会有点飘。(可能是实际的角色制作时,灯光多的情况下这种现象会更严重一些)这时我们就可以让每盏灯对毛发的强度上单独的控制。这样就会好办的多了。具体的操作如下图。
《董卓》制作过程
在环境中,把绿色标注的“Use all lights at render time”功能去掉。然后点击红色标注的“Add hair properties”这样每盏灯的控制栏中就会有一个毛发灯光的控制选项了。如下图红色标注位置。
红色标注展开后就是绿色标注的样子
Light Hair:勾选后这盏灯就会对毛发起作用。勾除则不对毛发起作用。只对别的物体起作用。所以我们在制作时不需要对毛发起作用的灯就可以使用这种方法。(当然前题是你必需把环境中毛发的“Use all lights at render time”勾除)
Resolution:这个值是可以控制灯光对毛发的强度上的影响,值越大越接近灯光自身的结度。越小则灯光在毛发上的作用越弱。(这是我试后的理解。不是帮助文档。)这样就很好控制灯对于毛发的影响了。
Fuzz:我觉得没太大的变化。所以不好说是什么。
最后可以在环境中选择红色标注的“high”来渲染毛发了
对于毛发的制作我觉得很麻烦,无论是在毛发的梳理上还是在灯光效果上。所以只能很有城耐心的去制作。毕竟毛发在渲染的时候会很慢。最后在开始测试时把毛发的数量上设的低一下,把品质开低些。等觉得调试的差不多的时候再使用你需要的毛发数量来进行渲染。我觉得毛发还不太好单独渲染,因为毛发的色彩会对模型有一定的影响。如果分开渲染,最后的合成也会很麻烦。在制作这个角色的时候,因为毛发我活了N回机,也许是我对毛发打的灯太多了,机子是受不了。所以我觉得在对毛发打灯的时候最好不要用太多,在不损效果的前题下能少打就少打。对于毛发我也是第一次接触,所以在这里我只是说说我的制作经验,会有很多不正确的地方。当然很希望朋友们能对我进行指点。#p#e#
灯光
《董卓》制作过程
灯光很简单。绿色标注的是主灯。然后红色标注的是背光的灯,背光的灯我主要是为了勾出一个大体的轮廓以及人物皮肤的一点点透光。蓝色标注是两盏辅灯,主要是起到灯光的过度作用。
主灯的参数
《董卓》制作过程
辅灯的参数。注意我在“Hair Light Attr”栏中是有变化的,与主灯相比。
《董卓》制作过程
背光灯的参数。我在这盏灯上设制了衰减,这样才能使人物不会出现主灯与背光灯之间有一条很明显的阴影线。
第二盏背灯参数
灯光打的很简单,这里就不多讲了。主要是打灯的时候尽量少打,每盏灯都要有它的用处,不能打乱了。要有主次分明。#p#e#
《董卓》制作过程
渲染我没有用FG 几乎是默认下的渲染,也没什么好说的了。
最后再说一下OCC的渲染。
OCC的渲染上因为我用了置换贴图,所以我给每一个物体在OCC上都加了置换贴图,这样才会勾出正确的OCC轮廓。
建立一个新材质球,在红色标注的自发光上调成100
《董卓》制作过程
在红色标注的“Diffuse”上选择绿色标注的“Ambient/Reflective Occlusion”节点。
然后在这个节点上把品质设成256 下面的两个数字要自己测试得到。这里不是绝对的。
《董卓》制作过程
然后要在蓝色和绿色标注上分明加上你想要制作的物体OCC的凹凸和置换贴图。只要你所做的物体之前用到了凹凸和置换,那么在制作OCC时都要把它们加上,这样才会有个正确的OCC轮廓。#p#e#
这是把所有物体都加上凹凸和置换后所得到的OCC图
这是最后渲染出的图片。没加OCC
《董卓》制作过程
在加入OCC后。OCC这张图要在PS里使用叠加方式,叠在之前所渲染的图层上方。
最后再用PS稍微校色一下。得到最后的成品
总结
这个角色是我为了练习一下这一年所学的东西而制作的。这里面用到了一些软件,但总的来说并不难制作。主要我想还是要靠平时对现实世界的观察吧。其实用什么软件都能做出想要的东西,但重要的是想要的东西倒底好不好呢。所以产生在自己脑中的想法才是最重要的。所以对我自己来说,我更多的是在思考和观察生活。在制作完成时我知道了很多东西,比如我在人物的质感和人物的表情神态方面表现的太差。在人物的眼睛上做的也很遗憾。这都是缺少对真实生活的认识所导致的结果。但我不会去改它了。把它放在这里,它就是我的一个阶段。常常把它拿出来看看,问自己有没有新的认识,新的体会。是不是又有新的进步呢。要说的就这么多吧。最后希望对走在探索路上的朋友们有一点点帮助。谢谢!
下一篇 烘焙贴图设置教程
热门课程
专业讲师指导 快速摆脱技能困惑相关文章
多种教程 总有一个适合自己专业问题咨询
你担心的问题,火星帮你解答-
3.精通材质贴图软件;精通各主流渲染器的设置;对主流引擎有一定了解并能还原美术效果6.简历内请附带作品资深角色模型师(CG向)......
-
鹿角部分我是通过在ZBrush中创建圆柱体,然后使用蛇形笔刷(SnakeHook)配合动态笔刷模式,把鹿角的大型制作出来期间对......
-
是的,常年被抢、上来缺口按几十个人算的,一定有角色动画专业!下面这家地处北京的制作公司表示,他们现在的主要业务是制作动画短剧、......
-
一样是入学时底子薄弱、但通过火星6个月课程学习获得较大提升,并顺利入职行业名企的学员案例这个专业的全称是“影视游戏3D模型大师......
-
全球年收入超10亿美刀的小程序游戏,正在疯狂招聘!附火星匹配专业
这里为大家整理了一组点点互动10月岗公开的热招岗位清单,主要是美术岗和技术岗,分校招和社招两组,感兴趣的同学可以尝试投递社招·......
-
上班啦!上班啦!又是替同学开心的一天!这位同学因为大学还没有正式毕业,所以目前是以实习生身份入职腾娱!等拿到大学毕业证的时候,......

 火星网校
火星网校