3ds Max 9.0制作逼真螺丝详细过程
本教程由中国教程网 海啸原创,转载请保留此信息。
下面我们就跟随作者的思路,打开3Ds max 9.0教程,看看图解步骤,一步步来实现螺丝的建模制作吧。
先上效果图:

效果图
在顶视图建一个螺旋线~~~大家都会的。
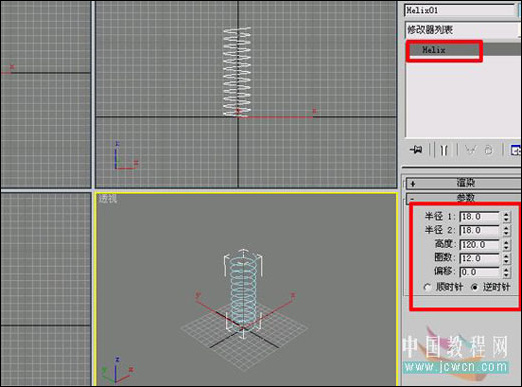
图1
#p#e#
加一个挤出修改器~~~~参数按图。

图2
右击转为编辑多边形~~选螺旋边~~
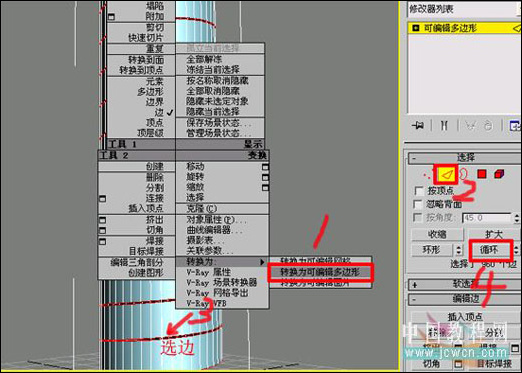
图3
#p#e#
焊接一下~~~~
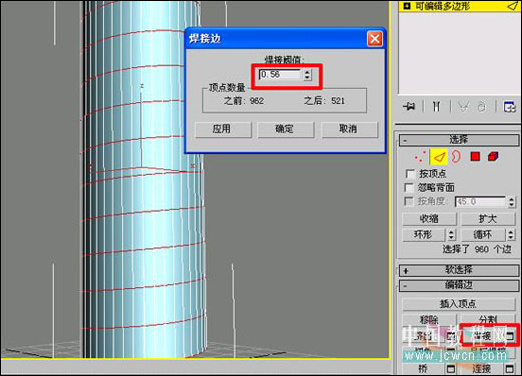
图4
选竖边~~环形计算~~~链接加边,等下做螺丝用~~~
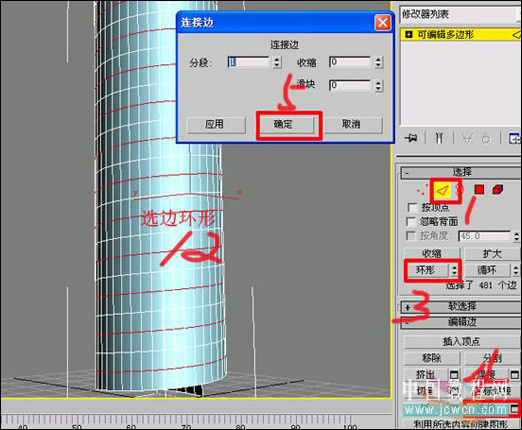
图5
#p#e#
加一个切片修改器~~~按图设置,调整坐标。

图6
转为编辑多边形(就是塌陷哦)~~~再加切片修改器,注意;这次是选(移除顶部)~~~不要搞错了。
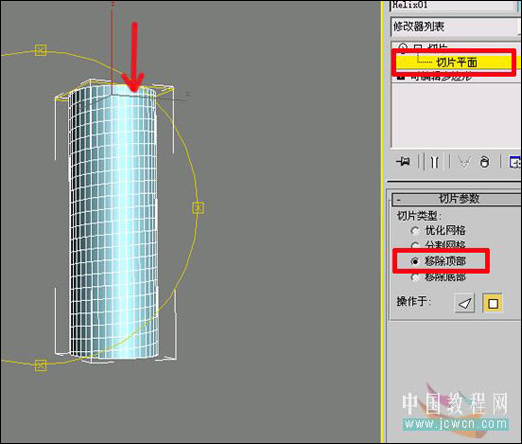
图7
#p#e#
在边界级别,选下面的边,用移动工具配合shift键向下拉一点,用缩放工具缩那么一点点,再配合shift键向内拉到如图位置。
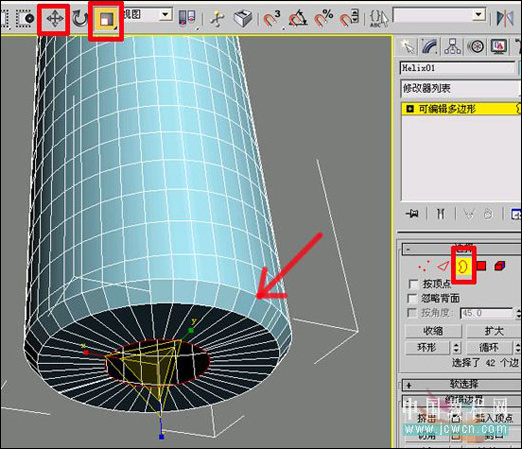
图8
塌陷一下~~~
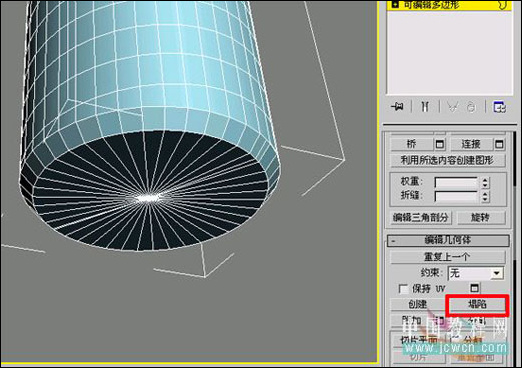
图9
#p#e#
焊接框内多余的点~~~和删除多余的边。
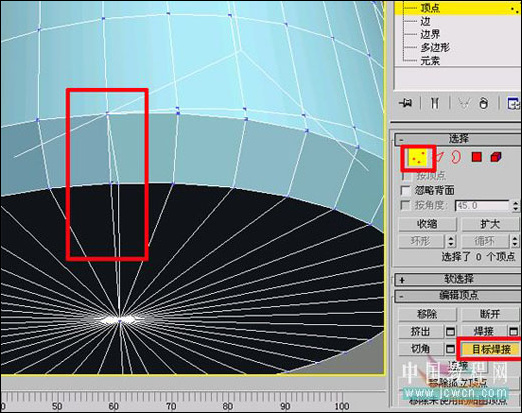
图10
移除边。
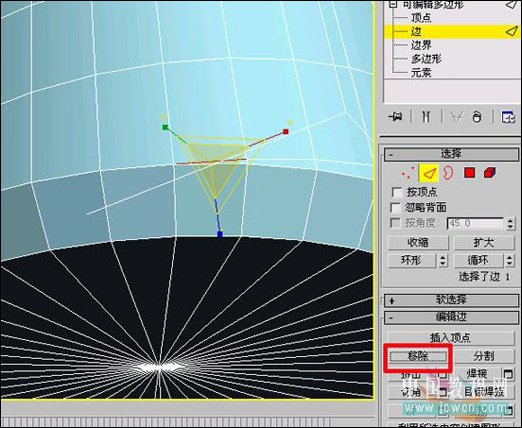
图11
#p#e#
再来编辑上面,按shift向上拉一点。
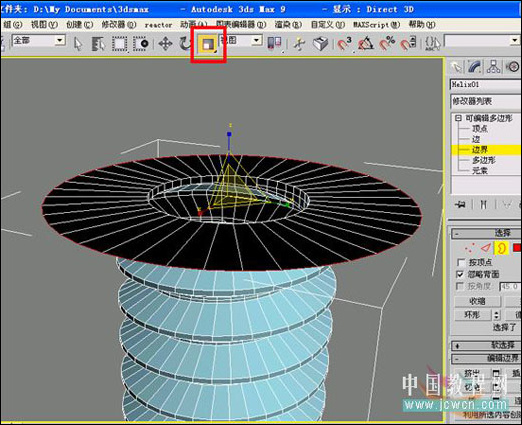
图12
框选要焊接的点,焊接。
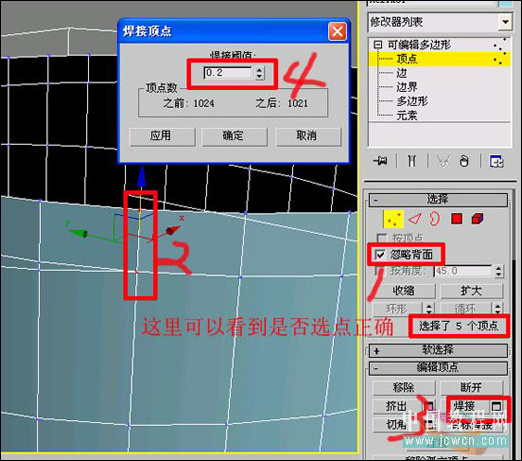
图13
#p#e#
选螺旋线挤出~~~这个大家都会。
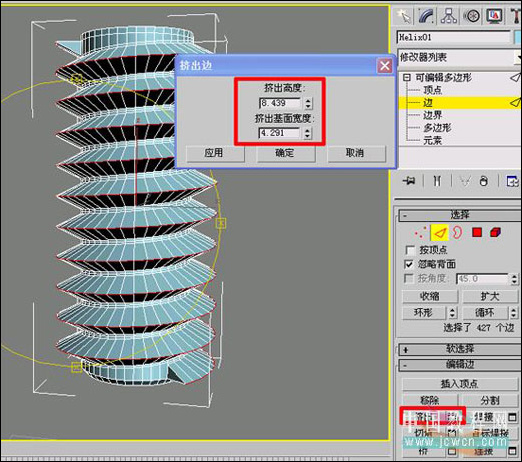
图14
再切角螺纹尖(我们这里叫芽尖),宽度和芽底差不多就行~~~

图15
#p#e#
按shift键用缩放工具拉伸边,尺寸自己定。
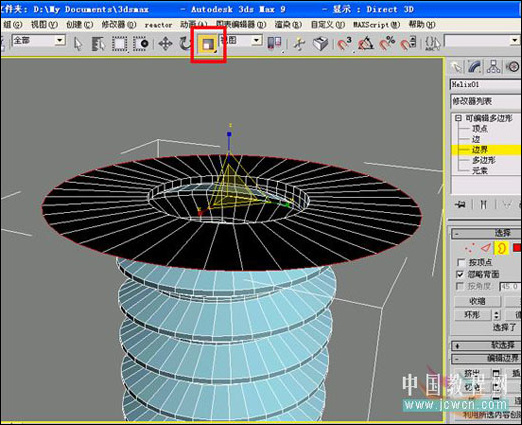
图16
给一个法线修改器,便于以后编辑。
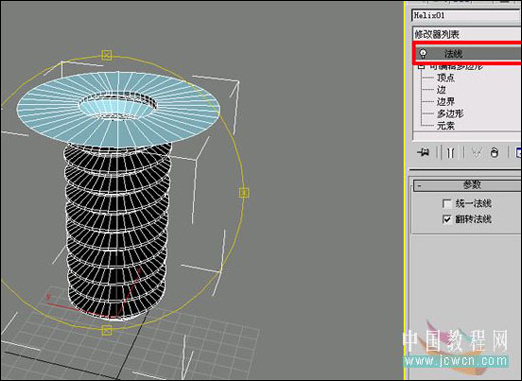
图17
#p#e#
在顶视图画一个多边形,放到螺丝的顶端。
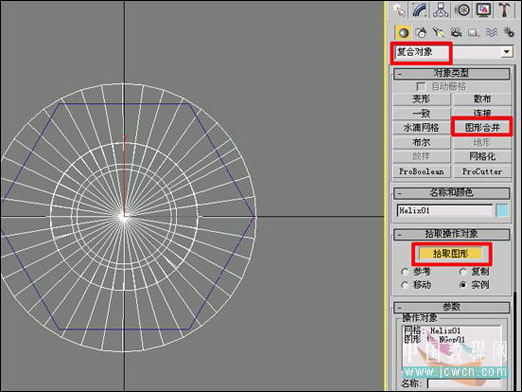
图18
选螺丝模型,进行图形合并。
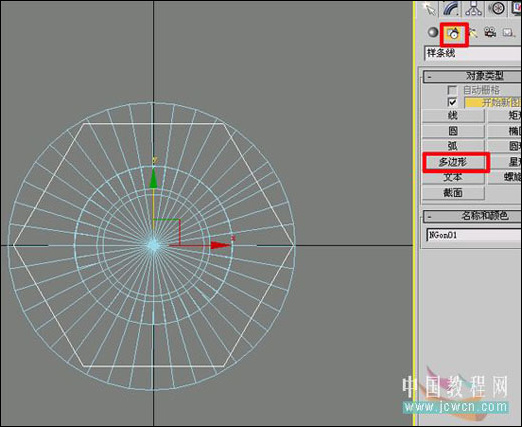
图19
#p#e#
选围栏选择工具,在面级别,选不要的面删除。
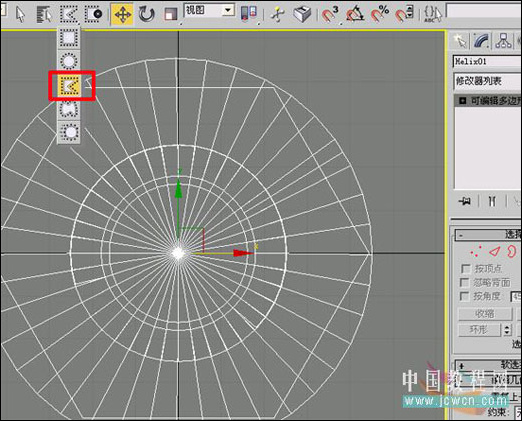
图20
按shift键用移动工具拉伸如图:

图21
#p#e#
用缩放工具对边进行缩放编辑,然后塌陷。

图22
在前视图画一个二维线。
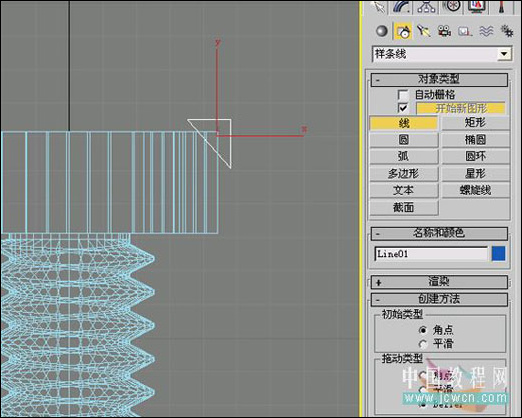
图23
#p#e#
用车削修改器对二维线进行编辑,如图。大家应该会吧!

图24
这是我布尔后的效果:

图25
#p#e#
建模教程完,下次讲材质~~~
用默认渲染器渲染的。

效果图
下一篇 烘焙贴图设置教程
热门课程
专业讲师指导 快速摆脱技能困惑相关文章
多种教程 总有一个适合自己专业问题咨询
你担心的问题,火星帮你解答-
3.精通材质贴图软件;精通各主流渲染器的设置;对主流引擎有一定了解并能还原美术效果6.简历内请附带作品资深角色模型师(CG向)......
-
鹿角部分我是通过在ZBrush中创建圆柱体,然后使用蛇形笔刷(SnakeHook)配合动态笔刷模式,把鹿角的大型制作出来期间对......
-
是的,常年被抢、上来缺口按几十个人算的,一定有角色动画专业!下面这家地处北京的制作公司表示,他们现在的主要业务是制作动画短剧、......
-
一样是入学时底子薄弱、但通过火星6个月课程学习获得较大提升,并顺利入职行业名企的学员案例这个专业的全称是“影视游戏3D模型大师......
-
全球年收入超10亿美刀的小程序游戏,正在疯狂招聘!附火星匹配专业
这里为大家整理了一组点点互动10月岗公开的热招岗位清单,主要是美术岗和技术岗,分校招和社招两组,感兴趣的同学可以尝试投递社招·......
-
上班啦!上班啦!又是替同学开心的一天!这位同学因为大学还没有正式毕业,所以目前是以实习生身份入职腾娱!等拿到大学毕业证的时候,......

 火星网校
火星网校















