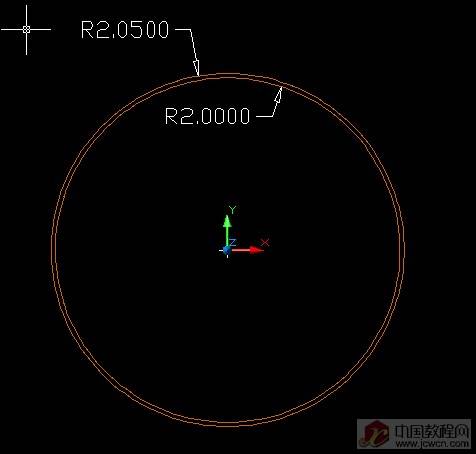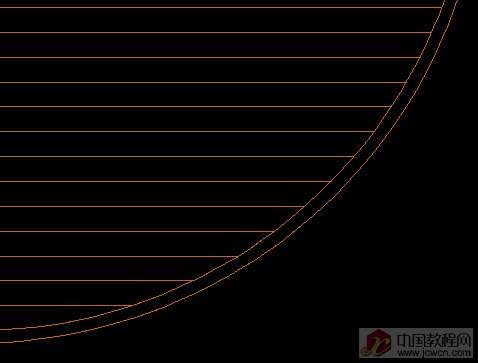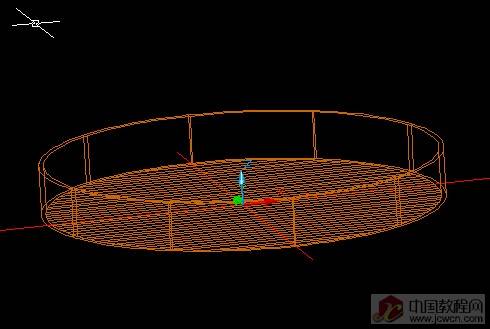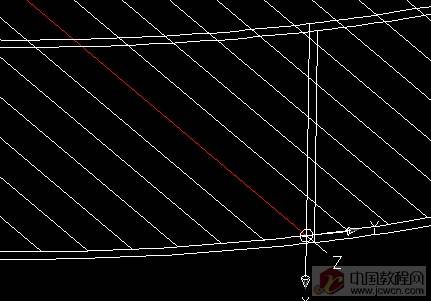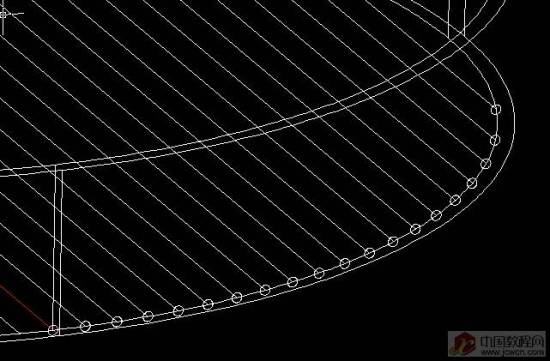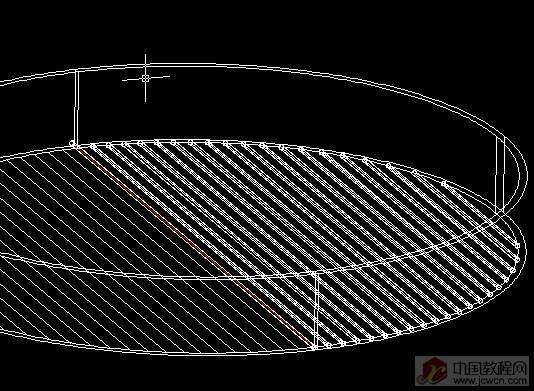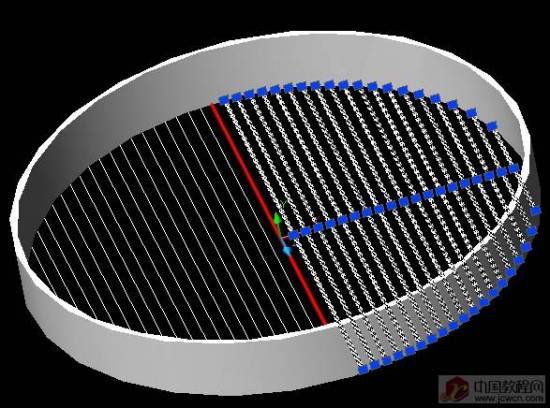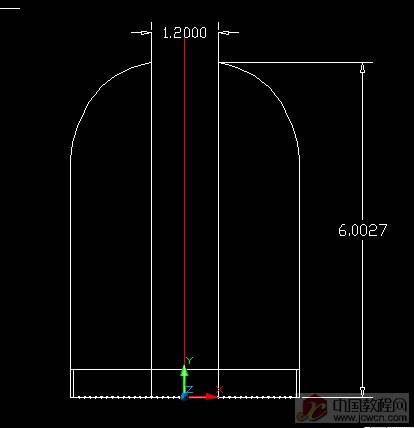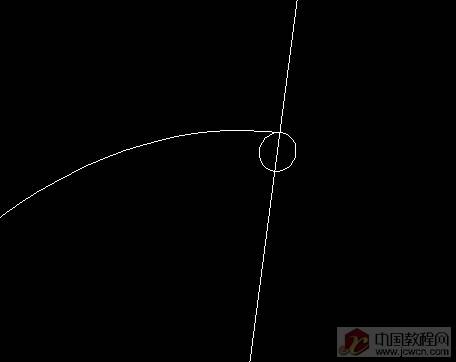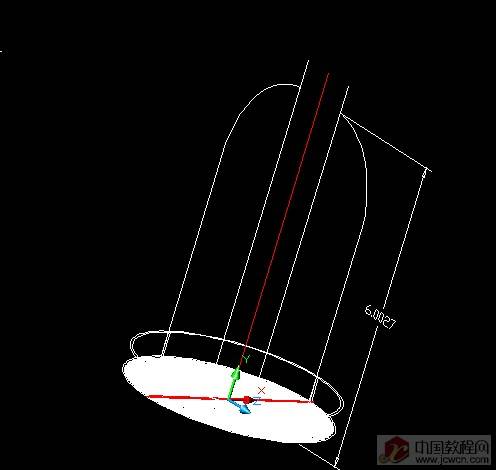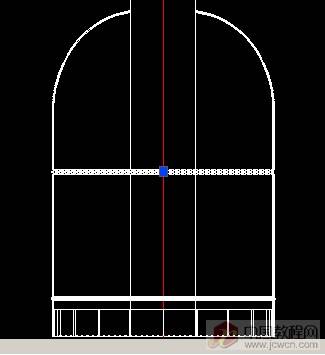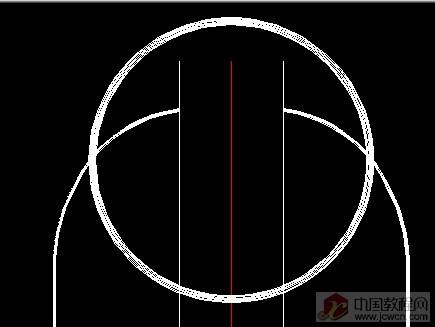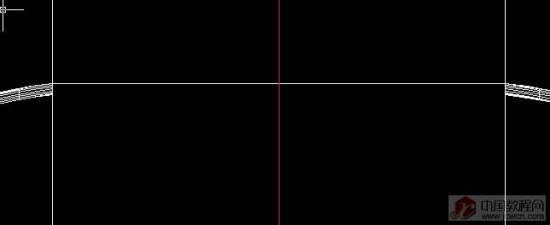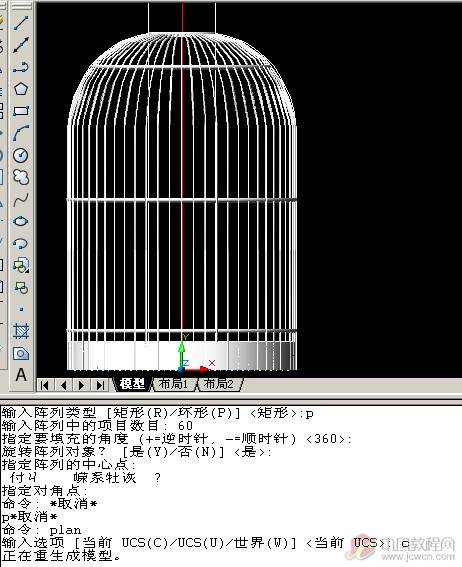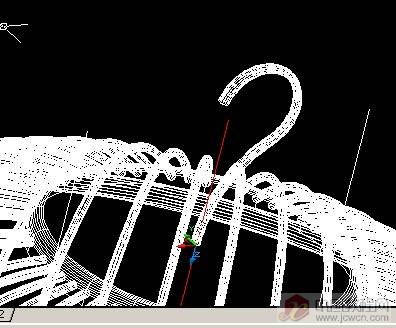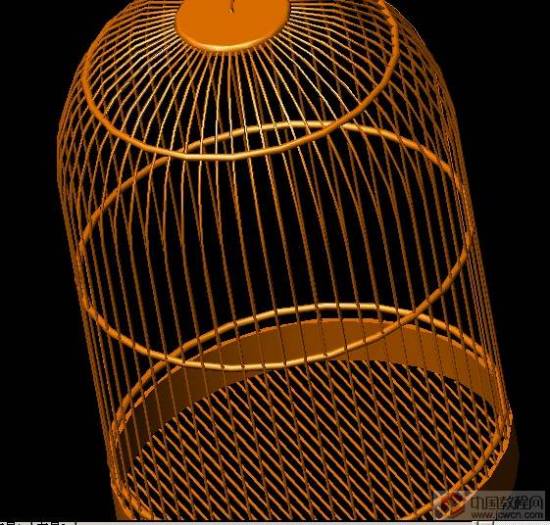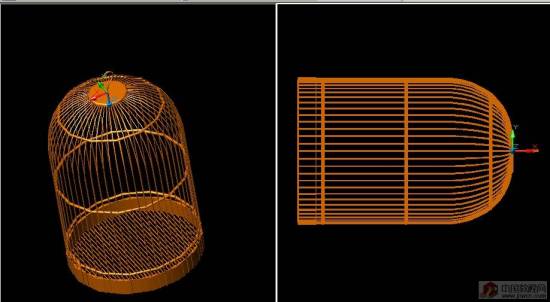CAD精致三维鸟笼制作
来源:网络
以下是完成效果图。
先做出鸟笼的底部!
如图,画两个同心圆,大小自定!
#p#e#
运用剪切(TR)命令,把第二圆外的线剪掉,如图!
#p#e#
再用拉伸命令(EXT),分别把两个圆拉伸,拉伸之后,进行差集运算,外圆减内圆!
#p#e#
UCS如图改变坐标轴,XY面垂直线,如图做圆,圆半径可自定!
再把圆联续复制COPY,圆心为每根的端点(复制时,我只复制一半,另外一边,可用镜像命令完成)!如图:
#p#e#
再次运用EXT命令,选择路径拉伸(路径为刚COPY的圆内线), 把每个圆进行位伸!
拉伸好后,三维镜像(mirror3d)把另外一半搞定!中心轴为图中红色圆棒,镜像面为YZ面!
#p#e#
如图转变坐标轴(UCS),利用二维线,弧命令,画出如图线型(其中找准中心线(红色))!
#p#e#
运用PEDIT命令,把刚用线弧组成的鸟笼外框线组成多段线,这样我们才可能进行拉伸!
外框拉伸路径已绘好,转变坐标,绘出拉伸圆!在按路径拉伸时,圆必须相垂位伸路径!
#p#e#
选择圆,进行路径拉伸!
#p#e#
再次转变坐标轴(呵呵,如果嫌麻烦,你可把这个坐标保存一下,下次运有的话,就不用转换了)。 转变后,镜像一个外框,如图!
#p#e#
利用圆环torus绘出鸟笼的横箍圈!圆环的大小值须参考鸟笼的大小,圆管比鸟笼大一点即可!
选择刚画好的圆环,三维旋转90度!旋转轴为X轴!旋转后,复制一下,位置如图!
#p#e#
再次运用上步操作原理,如图绘制圆环!三维旋转圆环!
#p#e#
绘圆,绘一下大小稍比笼口大的圆,然后按上步三维旋转,再拉伸,倒圆角!如图。
#p#e#
#p#e#
现在三维陈列3darray外框,选中一个外框,环形陈列,旋转中心为红色中心线,陈列数量,可自己设定多少!这里我的陈列数量是60个。
改变坐标,输入PLAN,选C当前!
#p#e#
最后一步,做个挂钩! 利用多段线pline,绘出挂钩拉伸路径!
改变轴标轴。XY面垂于拉伸路径!
绘出拉伸椭圆,大小如图,进行路径拉伸!
#p#e#
为了美观,在挂钩的顶端与末端加个小实心球sphere,位置如图!
之后再加上一个似木质颜色! 现在基本搞定。
#p#e#
同时打印其实很简单,在CAD窗口中,打开多视口即可!
在CAD窗口中,选择视图---视口----再选择你两个视口或者三个视口,其中一个你可调为二维图,另一个调为三维图!这样你就可在同一张纸上打印二种视图!
本文仅为提供更多信息,不代表火星时代同意其观点或描述,如需转载请注明出处。
上一篇 AutoCAD制作精美陶罐
下一篇 法拉利车轮胎的制作
热门课程
专业讲师指导 快速摆脱技能困惑相关文章
多种教程 总有一个适合自己专业问题咨询
你担心的问题,火星帮你解答-
杭州室内设计师培训班有哪些已成为许多设计爱好者进入创意领域的理想起点。在杭州这座设计之都,室内设计行业蓬勃发展,带动了培训需求......
-
在视觉内容主导传播的当下,掌握专业的视频剪辑技能,已成为众多求职者和职场人士提升竞争力的关键路径。面对日益增长的市场需求,石家......
-
在数字媒体蓬勃发展的当下,影视后期制作是创意产业的核心驱动力。湛江,这座滨海城市,文化底蕴独特,区位优势明显,影视行业正快速崛......
-
济南UI设计培训正成为越来越多人的职业起点。在这个数字时代,界面设计需求激增,济南作为一座文化底蕴深厚的城市,为学习者提供了丰......
-
柳州UI设计培训避坑指南:开启你的创意职业之旅
-
荆州平面设计培训在当今数字化浪潮中扮演着关键角色。随着品牌营销和视觉传达需求的激增,专业设计师成为各行各业的热门人才。然而,选......

 火星网校
火星网校