AutoCAD螺丝刀制作

导言:
这篇教程是AutoCAD渲染实例教程,作者以“十字三维螺丝刀”的渲染过程为例,详细讲解了在AutoCAD中对三维模型进行渲染的流程以及技巧,主要学习材质的选择、附着等技巧,另外还讲解了光源的应用技巧,希望能给感兴趣的朋友带来帮助。
我认为“渲染”它就象是个“万花筒”那么多的参数动一动就会变脸,有时会搞得一团糟,又有时会出现意想不到的很好的效果。只要有耐心一点一点调,在操作每个参数中得到经验。
现在我举一个“十字三维螺丝刀”的渲染过程为例,供大家参考。
第一步
用CAD画好三维图形。(图01)
不会画的朋友可以到这里学习:/tutorial/gongyesheji/20100430/26035.html
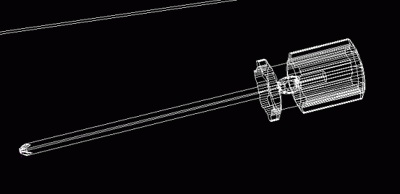
图01
第二步
视图菜单—渲染—材质—新建—(取名)柄,调整颜色。透明度为0.58。(图02)
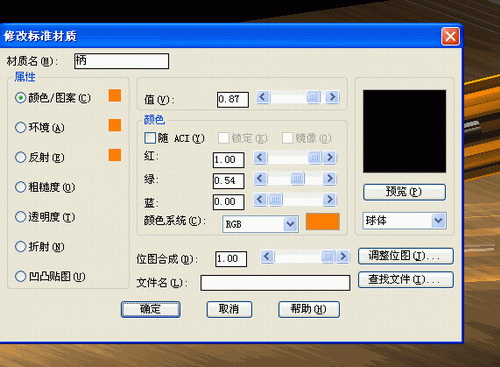
图02
第三步
确定后按“附着”,在图形中指定要附着的图形,确定。(图03)
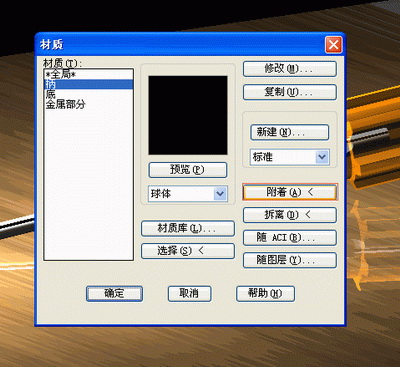
图03
第四步
重新“新建”—(取名)金属。在“查找文件”里找到要选的图案。我这图是用PS做的一张黑白渐变图。(图04、05)
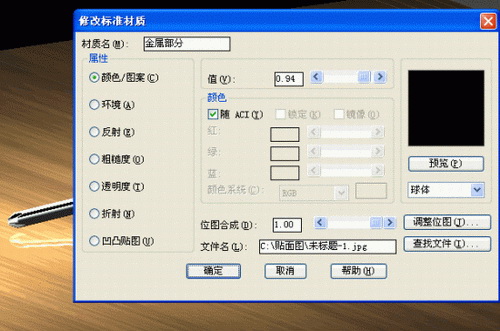
图04
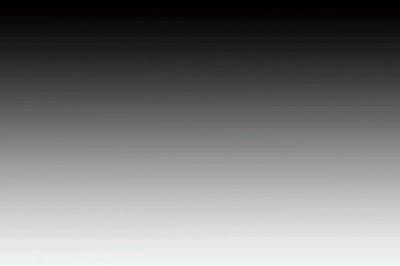
图05
第五步
在“调整图位”的“移位”和“比例”等参数。确定后不要忘了“附着”。(图06)
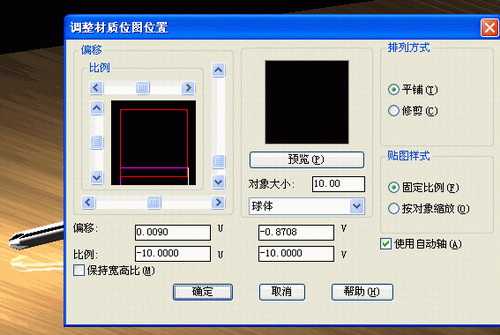
图06
#p#e#
第六步
重新“新建”—(取名)底,在“查找文件”里找到要选的图案。我用个木质图。“调整图位”的“移位”和“比例”等参数如图。(图07、08)
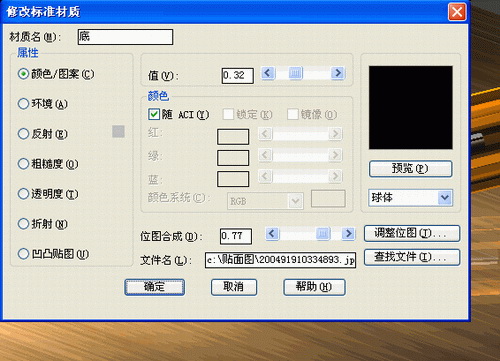
图07
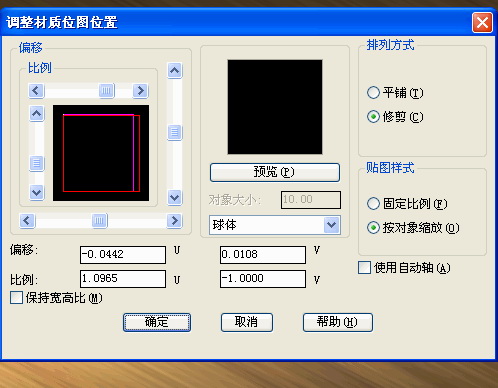
图08
第七步
在“反射”栏要选择“镜像”具体的参数如图。确定后同样不要忘了“附着”。因为还没有光源,渲染出的效果是这样的。(图09、10)
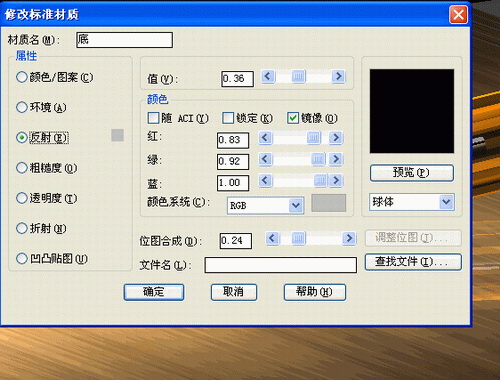
图09

图10
第八步
打开“光源”按钮,新建一光源,取名“001”。修改光源强度和位置,但这样渲染出的效果还是不太理想。(图11、12)
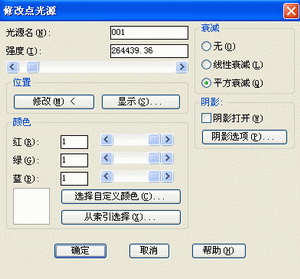
图11

图12
第九步
缩小模型图,找到光源点,复制一个光源点在另一侧。(图13)

图13
第十步
最后,再调整一下光源强度,这样效果就差不多了。如果还有不满意的地方,可以更细致的调节光源的位置和强度。(图14)

图14
转载自:http://www.jcwcn.com/article/2010/0422/autocad_32180.html
上一篇 不锈钢、玻璃、渲染技巧
下一篇 AutoCAD制作49股钢丝绳
热门课程
专业讲师指导 快速摆脱技能困惑相关文章
多种教程 总有一个适合自己专业问题咨询
你担心的问题,火星帮你解答-
杭州室内设计师培训班有哪些已成为许多设计爱好者进入创意领域的理想起点。在杭州这座设计之都,室内设计行业蓬勃发展,带动了培训需求......
-
在视觉内容主导传播的当下,掌握专业的视频剪辑技能,已成为众多求职者和职场人士提升竞争力的关键路径。面对日益增长的市场需求,石家......
-
在数字媒体蓬勃发展的当下,影视后期制作是创意产业的核心驱动力。湛江,这座滨海城市,文化底蕴独特,区位优势明显,影视行业正快速崛......
-
济南UI设计培训正成为越来越多人的职业起点。在这个数字时代,界面设计需求激增,济南作为一座文化底蕴深厚的城市,为学习者提供了丰......
-
柳州UI设计培训避坑指南:开启你的创意职业之旅
-
荆州平面设计培训在当今数字化浪潮中扮演着关键角色。随着品牌营销和视觉传达需求的激增,专业设计师成为各行各业的热门人才。然而,选......

 火星网校
火星网校
















