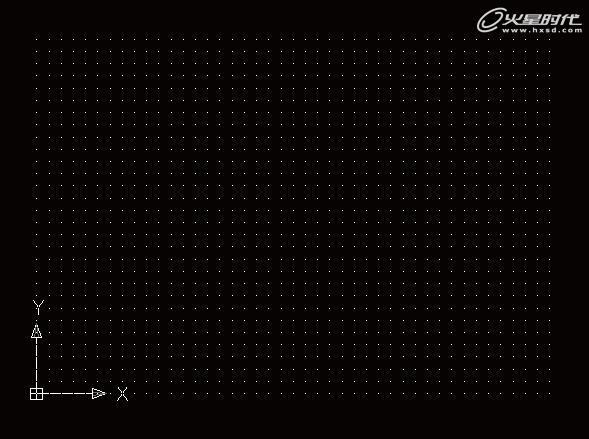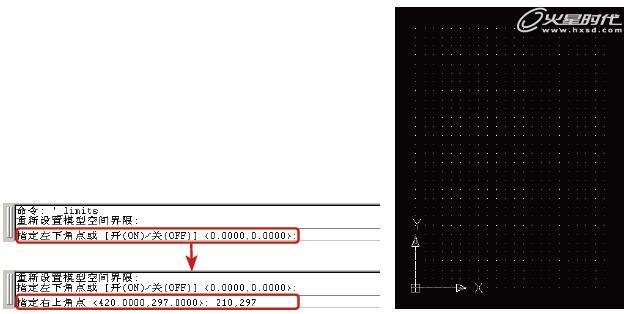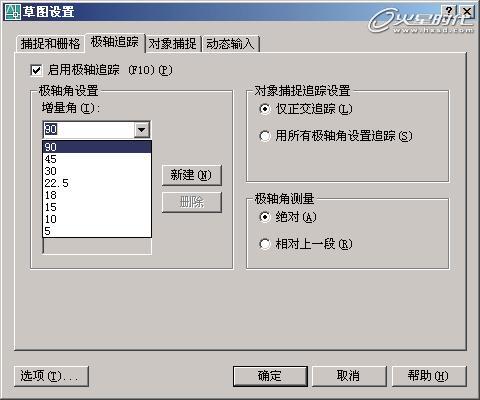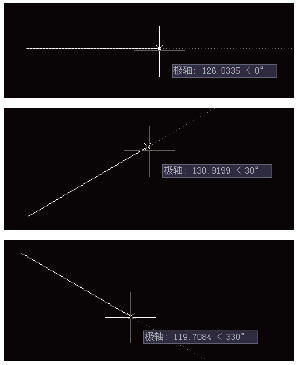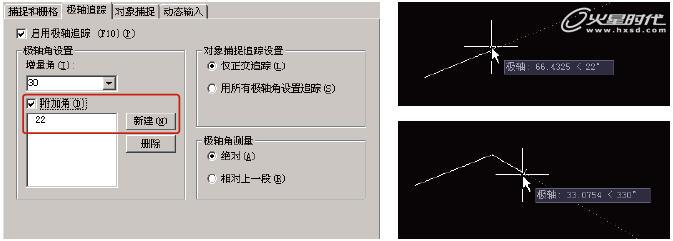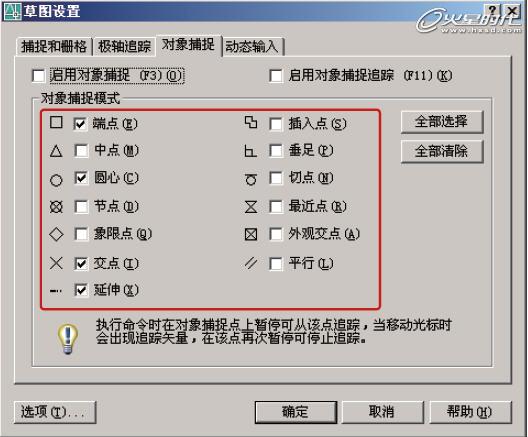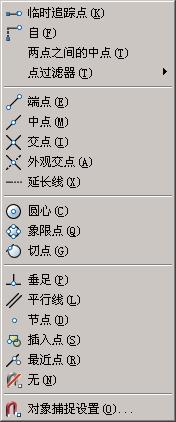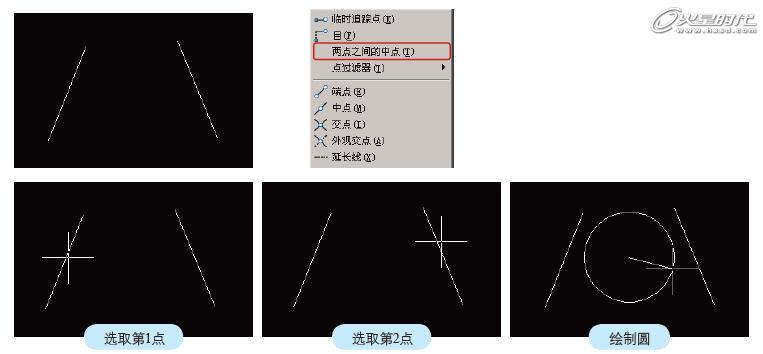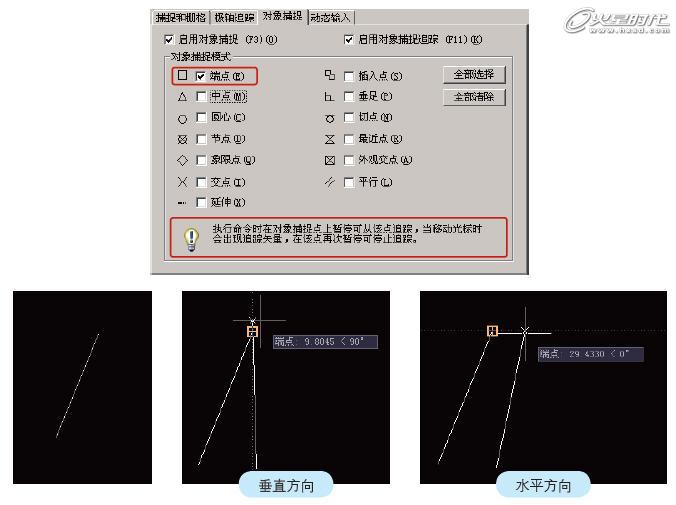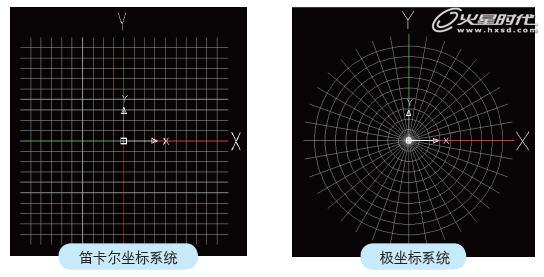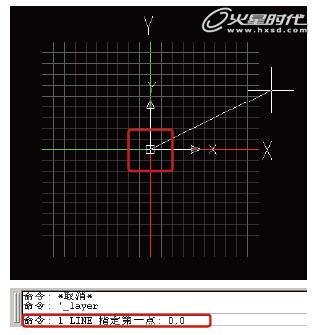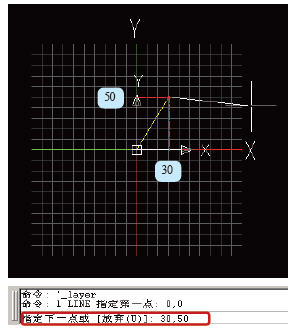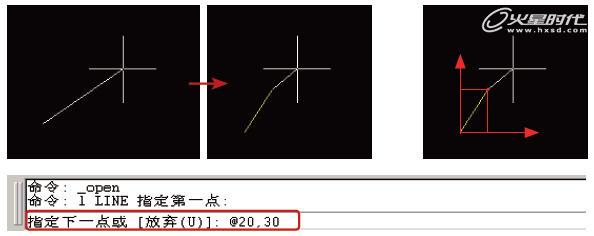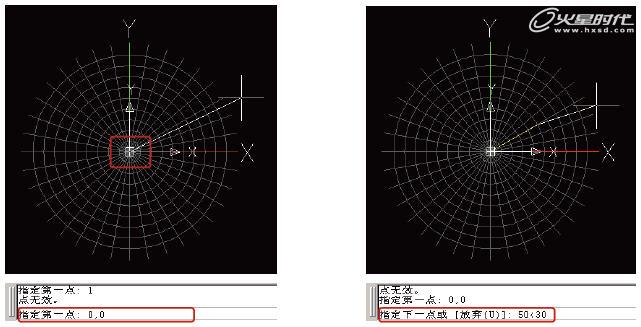AutoCAD教程:辅助绘图与坐标系统
作者: 王显旺《3ds Max&SketchUp室内建模火星课堂》
导言
这篇教程中将讲解AutoCAD中的辅助绘图命令。
教程思路
1.辅助绘图
2.坐标系统
一.辅助绘图
1.栅格显示
栅格的快捷键是F7,按下F7键后视图的显示如图1所示。
在AutoCAD当中,栅格的作用相当于定义了一张图纸的边界大小,虽然默认状态下,图形的绘制并不局限在栅格内。
栅格的尺寸大小可以通过执行菜单[格式]|[图形界限]命令进行重新定义。执行命令后,在命令窗口中会显示[指定左下角点]的提示,提示右侧为当前栅格的起点参数,即当前栅格左下角为[0.0000,0.0000]点。然后按[回车]键,命令窗口中会显示[指定右上角点]的提示,可以看到当前栅格右上角点的坐标参数为[420.0000,297.0000],这是默认的栅格参数,
即[X,Y]轴的数值,相当于一张A3纸的大小。如果要重新定义,那么在命令窗口中输入新的坐标参数,如[210,297],然后按[回车]键,此时便得到了一个相当于A4纸大小的栅格,如图2所示。
#p#e#
既然说栅格相当于定义为一张图纸,那么正常来说图画是无法在画在画纸以外的,因此AutoCAD中也有指定绘制范围的命令。
执行菜单[格式]|[图形界限]命令,命令窗口中提示“指定左下角点或[开(ON)/关(OFF)]<0.0000,0.0000>”,注意这其中的[开(ON)/关(OFF)]就是打开/关闭绘制范围
的意思,输入[on]命令,那么当前只能将图形绘制在栅格以内;输入[off]命令,则图形的绘制不受栅格范围限制。
在状态栏上右键,在弹出的快捷菜单中选择[设置]命令,可以打开[草图设置]对话框,在[捕捉和栅格]选项卡中的[栅格]属性组中可以设置栅格X/Y轴间距,如图3所示。
2.捕捉模式
捕捉模式的快捷键是F9,当启用了捕捉模式,在视图中绘制线、圆或矩形等图形的时候,鼠标光标只能在栅格点上移动或停留,也就是说绘制的点将被捕捉到栅格点上。当绘图时希望绘制
一些很标准的图形,或希望严格按照栅格单位值进行绘制,那么就可以启用捕捉模式。
栅格点与点之间的一个距离为10个单位,这是默认的捕捉距离值,也就是移动鼠标时,光标从当前栅格点跳到下一栅格点的距离。通过图3所示的[草图设置]对话框,可以自定义所需的
捕捉间距。如果在[捕捉和栅格]选项卡中的[捕捉]属性组,设置[捕捉X轴间距]为20,那么在视图中绘制时,光标就会在X轴向上以2个栅格点即20个单位的间距移动。
3.正交模式
正交模式的快捷键是F8键,它是AutoCAD绘图中一个很重要的功能模式。当启用了正交模式后,无论是绘制直线、矩形等图形,还是对图形进行编辑,都能保持一个成90°的垂直关系。
4.极轴追踪
极轴追踪的快捷键是F10键,在绘图时,当需要按照一定的角度方向绘制线的时候,就需要用到极轴追踪。
默认状态下,极轴追踪的增量角为90°,通过图20所示的[草图设置]对话框,在[极轴追踪]选项卡的[极轴角设置]属性组中,同样可以设置增量角的大小,如图4所示。在[增量
角]的下拉菜单中,系统设置了一些常用的角度预置,可以通过选择进行设置。
在使用极轴追踪功能绘制图形的时候,光标右下方会自动出现绘制角度和距离数值提示。例如设置增量角为30°,绘制线段。当确定第1个点并移动鼠标时,光标会提示当前距离以及角度值
为0°;将光标向上移动,每当角度到达30°或其倍数的时候,光标同样会出现提示,此时确定绘制点就能绘制出夹角标准的图形,如图4所示。
图4 设置增量角
#p#e#
当然,增量角的预置参数值不一定能满足任何时候的绘图要求,某些时候会需要绘制一些夹角特殊的图形。这时候可以勾选[增量角]下方的[附加角]选项,然后单击旁边的[新建]按
钮,并在左侧的输入框中设置角度值,单击对话框的[确定]按钮,然后就可以在视图中进行绘制了。这个时候,不但能找到30°或其倍数的夹角,也能找到自定义的22°的夹角,如图23所示。
5.对象捕捉
对象捕捉是CAD绘图中最重要的功能模式,其快捷键为F3键。如果没有对象捕捉命令,那么将无法实现CAD制图。
例如在视图中绘制一条直线,希望以这条直线的长度作为直径绘制一个圆,如果没有对象捕捉命令,操作起来将非常不便。而启用了对象捕捉命令后,只需要捕捉直线的中点,然后以该点
为圆心绘制就可以了。在[草图设置]对话框的[对象捕捉]选项卡中,有多种不同的对象捕捉模式可以进行设置,在实际操作中根据绘制的情况进行选择设置即可,如图6所示。
1>常用捕捉模式简介
下面简单介绍一下较为常用的几种对象捕捉模式。
端点——线的两端或矩形的角点。
中点——线段的中心点,圆或弧的圆心,图形的中心点。
圆心——顾名思义,圆形的圆心点。
TIPS
当视图中有多个相互重叠交错的圆,要以其中一个圆的圆心为中心绘制同心圆时,只需要将光标放在该圆的边线上,然后单击鼠标,便能捕捉到目标圆的圆心并进行绘制。
节点——使用绘图工具栏上点命令绘制的点称为节点,节点模式捕捉到的正是这些单独的点。
象限点——指的是圆或弧线上的点。
交点——即线和线相互交叉位置上的点。
垂足——从一个点延伸一根线到另一段线上,当两段线之间的夹角为直角时,这个共有的点就是垂足。
切点——一段线与圆弧相接,当相接点到圆心所形成的线与该线段呈直角关系时,这个相接点就是切点。
最近点——十字光标所能捕捉到的对象上的点。
平行——能够捕捉到与目标线相平行的线上的点。
2>临时捕捉菜单
在编辑对象的时候,通常会设定好几个常用的对象捕捉模式,而不会反复打开[草图设置]对话框进行设置。如果当前的操作需要使用尚未设置的捕捉模式,这时就可以使用临时捕捉菜
单。
按住Ctrl键并在视图中单击鼠标右键,此时弹出的快捷菜单就是临时捕捉菜单,如图7所示。临时捕捉菜单上的命令只允许使用一次,捕捉完成后便不再生效。在选用了临时捕捉菜单命
令时,系统会自动过滤掉[草图设置]对话框中设置的捕捉模式,只显示刚选择的临时捕捉模式,这样就不会与[草图设置]对话框中的设置产生重叠或冲突,让用户能够更为清晰地在复杂
图纸中进行观察或编辑。
#p#e#
[两点之间的中点]
在临时捕捉菜单中有一个很常用的命令,就是[两点之间的中点]命令。例如视图中有两根线,如果要以这两根线上任意两点间的中点为圆心画出一个圆,该如何操作?
step 01 切换到圆命令,按住Ctrl键并单击鼠标右键,在弹出的临时捕捉菜单中选择[两点之间的中点]命令。
step 02 在左边线段上单击选择一个点,然后在右边线段上单击选择另一个点,此时AutoCAD便能计算出这两点间的中点,接着进行绘制即可,如图8所示。
6.对象捕捉追踪
对象捕捉追踪的快捷键是F11。
1>对象捕捉与对象捕捉追踪的区别
对象捕捉与对象捕捉追踪之间有什么区别呢?
01 可以说,对象捕捉是追踪的基础,只有启用了对象捕捉模式后才能从对象的捕捉点进行追踪。
02 所谓的追踪就是,沿着基于对象捕捉点的对齐路径进行追踪。已获取的点将显示为一个加号 (+),一次最多可以获取七个追踪点,可以通过按住Shift键配合单击右键来选取临时追踪点。
03 获取点之后,水平或者垂直移动鼠标可以看到一条虚线,这就是追踪“路径”。
2>对象捕捉追踪的用法
在[草图设置]对话框的[对象捕捉]选项卡下方,小灯泡图标旁列出了对象捕捉追踪的使用方式。
下面以绘制直线为例,简单介绍对象捕捉追踪的使用方法。
step 01 设置对象捕捉模式为[端点],在视图中绘制一根线。
step 02 绘制另一根线,首先确定第1点,移动光标在上一步绘制时线段上捕捉线上的一个端点,当出现捕捉的图标时,水平或垂直移动鼠标,会发现端点在水平或垂直方向上会延伸出一
根虚线,这就是追踪的路径,此时可以沿着该路径在其上确定线段的第2个点,将其绘制出来,如图9所示。
图9 对象捕捉追踪操作
7.动态输入
DYN即动态输入,快捷键是F12。
8.线宽
线宽没有默认的快捷键,该命令是一个开关,即显示/隐藏线的宽度。在AutoCAD中,即使为各个图形设置了不同线宽的数值,默认状态下是不作显示的,只有启用了[线宽]命令,才能在
视图中显示。设置线宽值为1.00毫米的圆在启用和关闭[线宽]命令时的显示如图10所示。
#p#e#
二.坐标系统
无论是绘图还是编辑图形,坐标系统的作用都是相当重要的。在AutoCAD中,坐标系统可以分为两类,分别是笛卡尔坐标系统和极坐标系统,如图1所示。在这两类坐标系统下,又可以分
为绝对坐标和相对坐标。
下面首先分析笛卡尔坐标系统,也就是平常所说的直角坐标系统。
1.笛卡尔坐标系统
笛卡尔坐标系统,使用的是X轴与Y轴两个坐标轴的数值来代表每一个点的位置,标示为(X,Y),一般(0,0)代表的是坐标轴的中心,即原点的位置,也就绝对坐标的原点。
1>绝对坐标
绝对坐标是基于原点的坐标。下面以绘制直线为例进行讲解。
step 01 按L及空格键切换到直线工具,在命令窗口中输入“0,0”,然后按空格键确认,如图2所示。
图12 定义直线的第1个点
#p#e#
此时可看到直线的第1点被定义在了坐标图的中心,X轴与Y轴都为0的位置,即坐标原点位置。
step 02 在命令窗口中输入“30,50”,然后按空格键,定义直线的第2个点,如图3所示。
图13 定义直线的第2个点
此时在视图中得到了一段直线,这直线上的第2个点是如何定义的呢?前面提到,绝对坐标是基于原点,也就是说以原点为起始点,沿X轴正向30个单位以及沿Y轴正向50个单位分别引出一条
垂直线,两线相交的坐标位置,就是(30,50)。
当然,要绘制直线,并非必须以(0,0)点为第1点,这里只是为了便于理解。平常绘制时可以使用任意数值,包括负值。但要记住,这是基于原点的绝对坐标值。
2>相对坐标
相对坐标是基于前一点坐标位置的坐标计算方式,同样以绘制直线为例。
step 01 切换到直线工具,在视图中的任意位置单击,定义直线的第1个点。
step 02 在命令窗口中输入“@20,30”,按空格键确认,如图4所示。
此时得到的直线的第2点就是依据第1点的相对坐标来定义的。意思是以第1点的坐标位置为起始点,沿X轴正向20个单位以及沿Y轴正向30个单位分别引出一条垂线,两垂直线相交的点就是直
线的第2个点。在日常的绘图工作中,不可能总根据原点去定义其他点的位置,特别是在接手的工作没有详细确切数据的时候,这时相对坐标就很有用。记住,相对坐标的输入方式为“@X,
Y”。
TIPS
在某些时候编辑图形也会使用到坐标系统。例如要将视图中的一个圆的圆心移动到原点处,选择该圆,开启对象捕捉的[圆心]模式,按M键及空格键切换到移动工具,此时命令窗
口中会出现提示,输入“0,0”并按回车键,圆就被移动并对正到原点位置。
2.极坐标系统
极坐标系是一个二维坐标系统。该坐标系统中的点由一个夹角和一段相对中心点极点,相当于直角坐标系中的原点的距离来表示。在AutoCAD中,极坐标的表示方式为“距离<角度”。
1>绝对坐标
下面以绘制直线为例进行讲解,练习参考文件请见配套光盘“DVD03附录CADdwg极坐标.dwg”。
step 01 切换到直线工具,输入“0,0”并按空格键,定义直线的第1点,如图5(左)所示。
在视图中可看到直线的第1点定义在了坐标系的中心,即极点的位置。
step 02 在命令窗口中输入“50<30”,然后按回车键,如图5(右)所示。
图15 极坐标系统
直线已经绘制出来,那么线上的第2个点是如何定义的呢?观察图33,从极点出发引出一根线,线的长度为沿X轴正向50个单位,然后将该线以极点为旋转中心,逆时针转动30°,直线与
弧线相交的点便是第2个点。在AutoCAD中,逆时针方向为极坐标的正方向。
2>相对坐标
同样,极坐标系统也包括相对坐标,其原理与笛卡尔坐标的相对坐标相似,只是计算的方式不一样,因此在这里不再赘述。
至此,AutoCAD的辅助绘图和坐标系统功能讲解完毕。
本教程完
上一篇 AutoCAD教程:绘图命令
下一篇 AutoCAD五星足球制作
热门课程
专业讲师指导 快速摆脱技能困惑相关文章
多种教程 总有一个适合自己专业问题咨询
你担心的问题,火星帮你解答-
杭州室内设计师培训班有哪些已成为许多设计爱好者进入创意领域的理想起点。在杭州这座设计之都,室内设计行业蓬勃发展,带动了培训需求......
-
在视觉内容主导传播的当下,掌握专业的视频剪辑技能,已成为众多求职者和职场人士提升竞争力的关键路径。面对日益增长的市场需求,石家......
-
在数字媒体蓬勃发展的当下,影视后期制作是创意产业的核心驱动力。湛江,这座滨海城市,文化底蕴独特,区位优势明显,影视行业正快速崛......
-
济南UI设计培训正成为越来越多人的职业起点。在这个数字时代,界面设计需求激增,济南作为一座文化底蕴深厚的城市,为学习者提供了丰......
-
柳州UI设计培训避坑指南:开启你的创意职业之旅
-
荆州平面设计培训在当今数字化浪潮中扮演着关键角色。随着品牌营销和视觉传达需求的激增,专业设计师成为各行各业的热门人才。然而,选......

 火星网校
火星网校