AutoCAD教程:绘图命令
作者: 王显旺《3ds Max&SketchUp室内建模火星课堂》

导言
本教程将介绍AutoCAD中的绘图命令。AutoCAD中的绘图命令较多,每一个命令又有着多种的绘制方式。这里将从实际工作出发,以讲解快捷键的使用方式来介绍各个绘图命令的使用方法。
教程思路
1.直线
2.构造线
3.多段线
4.正多边形
5.矩形
6.圆弧
7.圆
8.修订云线
9.样条曲线
10.椭圆
11.椭圆弧
12.块
13.点
14.图案填充
15.渐变色
16.文本
一.直线
[直线]命令是AutoCAD绘图中使用频率最高的一项,快捷键为L键,按L键,然后按[回车]键。按L键,然后按[回车]键切换到直线命令后,命令窗口中会出现[指定第一点]的提示,这时可以使用鼠标在视图中单击或者在命令窗口输入坐标值进行直线的绘制。
按回车键或单击鼠标右键选择菜单中的[确认]命令可以结束直线命令。
在绘制完成第一点后, 命令窗口会出现第二个提示“ 指定下一点或闭合(C) / 放弃(U)”,其中的[闭合(C)]指的是在绘制了一系列线段(两段或两段以上)后,按C键并回车可将一系列线段的首尾闭合,如图1(左)所示;而[放弃(U)]则用于撤销直线绘制中的最新操作,重复输入U并回车,将按绘制的逆序逐个删除线段,如图1所示。
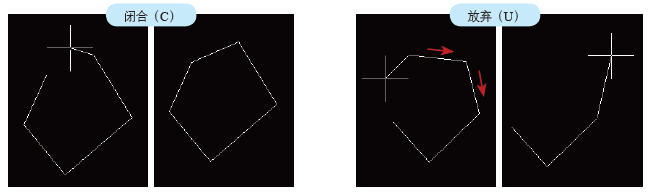
图1 直线命令选项操作
#p#e#
Note
命令窗口中的提示十分重要,它将每个操作的下一步或者切换命令后所允许使用的快捷方式一一列出。读者在初学阶段,可以多留意命令窗口中的提示,能够更好地掌握操作上的一些技巧,并可以依据指示进行正确的操作。
二.构造线
[构造线]命令所绘制出来的是一根无限延伸的射线,通常也称之为射线命令。构造线的快捷键为XL,即XLine。
切换到构造线命令后,在视图中单击确认第一点,如图35所示。然后选择位置再次单击确认第二点,这样就绘制出一根构造线。
对于构造线,所谓的第一点其实就是构造线的中心点。在绘制多根构造线的一次完整操作中,得到的其实就是多根相交于同一个中心点的射线,如图2所示。
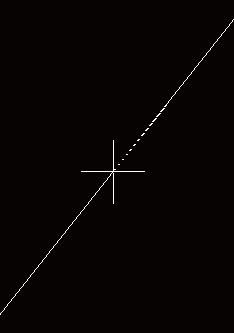
图2 指定构造线的第一点
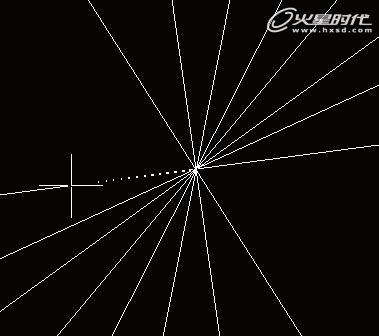
图3 绘制多根构造线
TIPS
由于构造线是无限延伸的射线,因此在选择的时候要注意只能使用交叉选择方式,即自右往左框选才能将其选中。
当切换到构造线命令后,命令窗口中会出现与其有关的快捷键选项提示[水平(H)/垂直(V)/角度(A)/二等分(B)/偏移(O)],其中较为常用的是水平(H)、垂直(V)、角度(A)和二等分(B),下面简单地介绍一下这几个选项的使用。
1.水平(H)
输入“XL”并按空格键,切换到构造线命令后,输入“H”并按空格键,然后在视图中单击,将绘制出水平线。
2.垂直(V)
同理,输入“V”并按回车键,绘制出的是垂直线。
3.角度(A)
输入“XL”并按空格键,切换到构造线命令,输入“A”空格,此时命令窗口出现提示[输入构造线的角度],这个时候输入的数值就是构造线将要偏转的角度。例如输入30,按回车键,可以得到一根与水平夹角成30°的射线,然后在视图中单击指定通过点,确认构造线,如图4所示。

图4 指定角度绘制构造线
#p#e#
4.二等分(B)
二等分选项可以平分一个角。例如视图中有一个角图形,输入“XL”并按空格键,切换到构造线命令,输入“B”,空格,在视图中指定角的顶点,然后分别指定两段线上的起点,就得到了一根平分该角的射线,如图5所示。
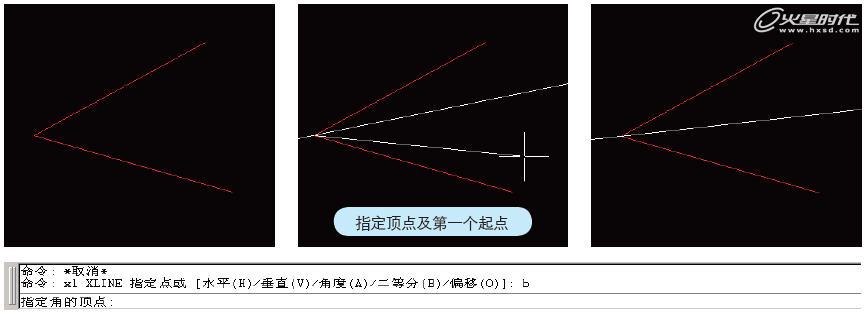
图5 平分角
三.多段线
[多段线]命令的快捷键是PL,即PLine。
多段线命令在使用时与直线命令很相似,不同的是通过多段线命令绘制得到的线段是一个整体,在选择的时候只需在其上单击一次就能选中整个线图形。而通过线命令绘制得到的线段从外观上看是一个整体,但只要单击选择,便会发现只能选中其中的一段,端点间的线段都是独立的,如图6所示。
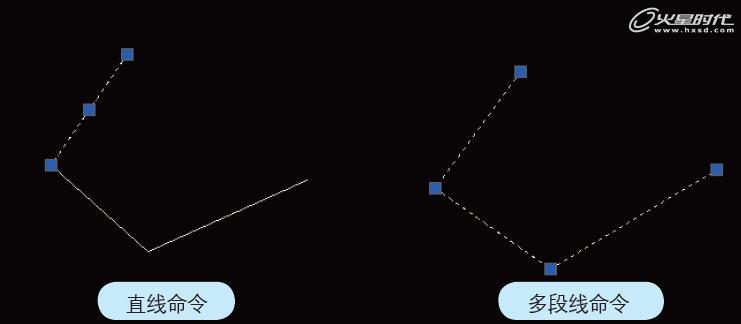
图6 直线与多段线命令的区别
TIPS
在绘制踢脚线或墙线时,需要使用多段线命令,这样在使用[偏移]命令创建轮廓时,得到的线是一个整体。如果使用直线命令,则只会偏移出分段的轮廓。
从多段线的图标上可以看到,多段线同样能够绘制曲线。在输入“PL”并按空格键,命令窗口中出现了构造线的选项提示[圆弧(A)/闭合(C)/半宽(H)/长度(L)/放弃(U)/宽度(W)],下面简单介绍一下圆弧(A)和宽度(W)选项。
1.圆弧(A)
输入“PL”并按空格键,默认状态下绘制出的是直线。在单击指定第一点后输入“A”空格,便可以绘制圆弧了,如果要切换回直线绘制状态,则输入“L”,空格,如图7所示。

图7 多段线绘制直线和圆弧
2.宽度(W)
输入“PL”空格,在视图中单击指定线的第一点,然后输入“W”,空格,命令窗口中出现[指定起点宽度<当前值>]提示,此时就可以输入一个数值定义线的宽度。接着命令窗口中出现
[指定端点点宽度<当前值>]提示,也就是说构造线可以为起点和端点定义不同的线宽,如图8所示。如果要恢复为默认的细线状态,则需重复前面的步骤,并将起点与端点的宽度值设为0。
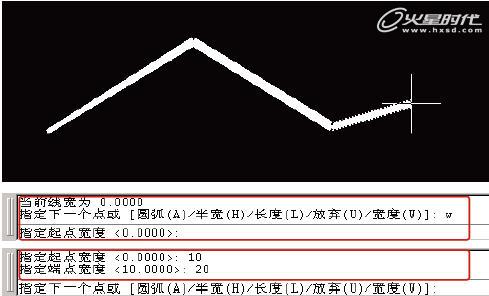
图8 设置多段线的线宽
#p#e#
四.正多边形
[正多边形]命令的快捷键是POL,即Polygon。输入“POL”命令后,默认状态下多边形的边数设置为4,如果要修改边数,直接输入数值即可。
正多边形有两种绘制方式,分别是中心点方式和边方式。
1.中心点方式
正多边形的默认绘制方式为中心点方式。输入[POL]命令,如果确认当前的边数设置按回车键;在视图中单击指定中心点后,命令窗口中出现[内接与圆(I)/外切于圆(C)]提示,由此可知中心点方式下还分为内切圆和外切圆两种方式。
默认状态下为内接圆方式,按回车键,此时出现的提示为[指定圆的半径],即指定内接圆的半径值。在视图中任意位置单击或输入数值便得到一个正多边形,如图9所示。
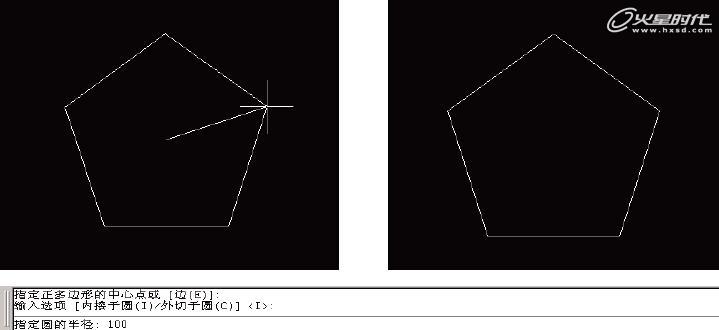
图9 中心点绘制方式
同理,外接圆的方式也就是通过指定外接圆的半径值得到正多边形。
2.边方式
切换到正多边形命令并指定边数后,输入“E”并按空格键,命令窗口会根据用户操作依次出现[指定边的第一个端点]及[指定边的第二个端点]提示,也就是通过定义正多边形的一条边的长度及角度得到正多边形。
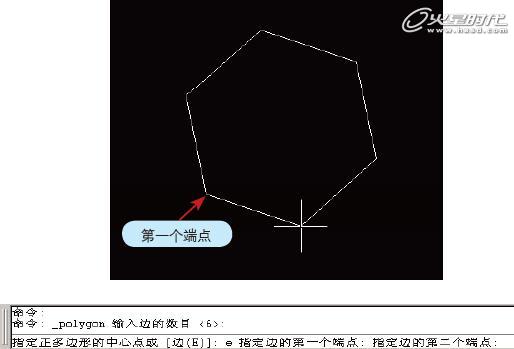
图10 边绘制方式
Note
如果视图中有一段线,当前工作就是要以该线段的长度作为多边形的一条边进行创建。
这时就可以打开对象捕捉,切换到正多边形命令并指定边数,输入[E]命令,在视图中通过捕捉线段端点的方式创建正多边形。
五.矩形
[矩形]命令的快捷键是REC,即Rectangle。观察[矩形]命令图标,图标在矩形的两个对角点上特意标明了两个点,意思是该命令通过指定两个对角点得到矩形。
切换到[矩形]命令,命令窗口中会根据用户的操作依次出现[指定第一个角点]及[指定另一个角点]提示,此时依次指定角点位置即可将矩形绘制出来。
如果要通过指定边长来绘制矩形,该如何操作?
step 01 切换到矩形命令,在视图中单击指定第一个角点。
step 02 在命令窗口中输入“@100,100”,按回车键,此时便得到一个边长为100的正方
形。
在切换到矩形命令的时候,命令窗口中显示出与其相关的[倒角(C)/标高(E)/圆角(F)/厚度(T)/宽度(W)]选项提示,下面简单介绍其中的几个选项命令。
1.倒角(C)
在矩形命令下,输入“C”,可以绘制出带倒角的矩形。
切换到矩形命令,输入“C”,空格,命令窗口将出现[指定矩形的第一个倒角距离<当前值>]提示,输入5后按回车键,命令窗口出现[指定矩形的第二个倒角距离<5.0000>]提示,输入10后按回车键,接着在视图中单击指定矩形的两个角点,便会按照当前的倒角距离生成一个矩形。
在屏幕中指定倒角
如果视图中有一段线,当前要以该线段为倒角创建矩形,该如何操作?
打开对象捕捉的端点模式,切换到矩形命令,输入“C”,空格,在视图中分别捕捉并单击指定线段上的两个端点,此时便定义了矩形的第一个倒角距离;同理,重复捕捉操作定义矩形的第二个倒角距离,然后在视图中指定矩形的两个对角点,便得到了一个倒角距离与指定线长度相等的矩形,如图11所示。
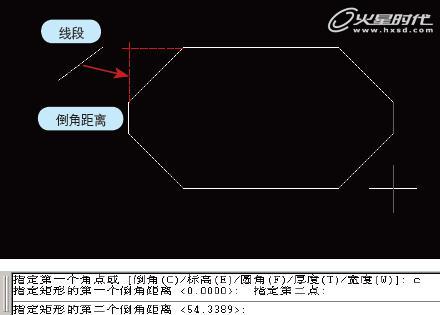
图11 依据线段指定倒角距离
#p#e#
2.圆角(F)
在矩形命令下,输入“F”,空格,可以绘制出带圆角的矩形。
切换到矩形命令,输入[F]命令后,命令窗口将出现[指定矩形的圆角半径<当前值>]提示,输入25后按回车键,然后在视图中指定矩形的两个对角点,便得到一个带圆角的矩形,如图12所示。
要取消圆角矩形的绘制状态,则需要重复前面的操作步骤,在输入[F]命令后输入0,按[回车]键确认。
3.宽度(W)
在矩形命令下,配合[W]命令,可以指定矩形边的宽度。
切换到矩形命令,输入[W]命令后,命令窗口将出现[指定矩形的线宽<当前值>]提示,输入5后按回车键,此时绘制的矩形线宽值为5,如图12所示。
同理,如果要取消当前设置,则需要将线宽值作清零处理。

图12 绘制带圆角的矩形
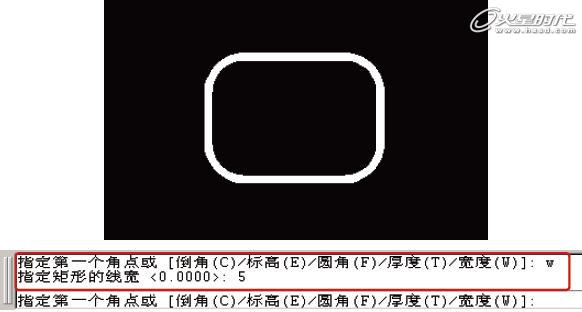
图13 设置矩形的线宽
六.圆弧
[圆弧]命令的快捷键是A,即ARC。
执行菜单[绘图]|[圆弧]命令,在打开的子菜单中可以看到圆弧命令有多种的绘制方式,如图14所示所示。下面简单介绍其中较为常用的[三点]和[圆心、起点、端点]方式,其他绘
制方式请读者自行练习。
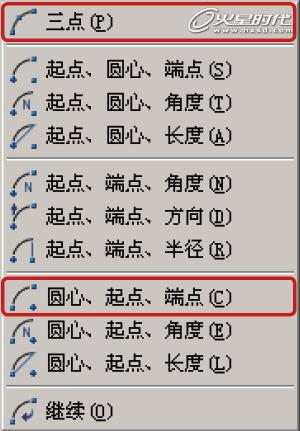
图14 圆弧的绘制方式
1.[三点]方式
[三点]方式是切换到圆弧命令后系统默认的绘图方式。下面来看看是如何操作的。
step 01 在工具栏中单击图标切换到[点]命令,在视图中任意绘制三个点。
step 02 打开对象捕捉的节点模式,输入“A”,按回车键确认。
step 03 在视图中依次捕捉三个点并单击,便得到了一段通过三个点的圆弧,如图15所示。
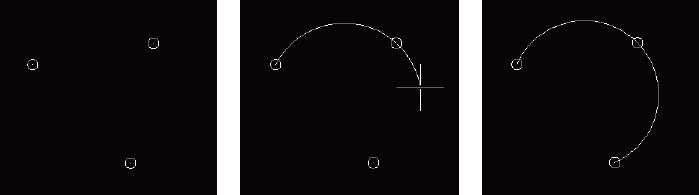
图15 [三点]方式绘制圆弧
2.[圆心、起点、端点]方式
使用方法如下。
step 01 执行菜单[绘图]|[圆弧]|[圆心、起点、端点]命令,在视图中单击首先指定圆心。
step 02 移动光标并单击指定圆弧的起点。
step 03 移动鼠标,可以看到随着光标的移动会引出一段圆弧,此时单击指定端点,便得到一段圆弧,如图16所示。
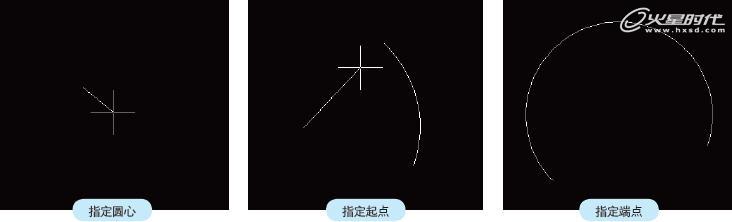
图16 [圆心、起点、端点]方式绘制圆弧
#p#e#
七.圆
[圆]命令的快捷键是C,即Circle。切换到圆命令后,默然状态下使用的是[圆、半径]的绘制方式。通过菜单[绘图]|[圆]的子菜单可以看到圆也有多种绘制方式,如图17所示。

图17 圆命令的绘制方式
圆的绘制方式很好理解,下面分别简单介绍菜单上的各种绘制方式。
[圆心、半径]方式,即通过指定圆心位置和半径长度绘制一个圆。
[圆心、直径]方式,即通过指定圆心位置和直径长度绘制一个圆。
[两点]方式,即通过指定两端点位置绘制一个圆,这里的两个点其实就是直径的两个端点;快捷键是2P。
[三点]方式,即通过指定三个端点的位置绘制一个圆,相当于一个三角形的外接圆;快捷键是3P。
[相切、相切、半径]方式,即通过分别指定两段线上的一个点,然后指定半径值就可以绘制一个圆,该圆与两线段相切,快捷键是T。
[相切、相切、相切]方式,即通过指定三个在线段上或圆上的点,绘制出一个与这三段线或圆相切的内切圆或外切圆。
在绘制的时候,只要配合对象捕捉模式,就能够很轻松地绘制出各种圆。以上6种方式绘制的圆如图18所示。
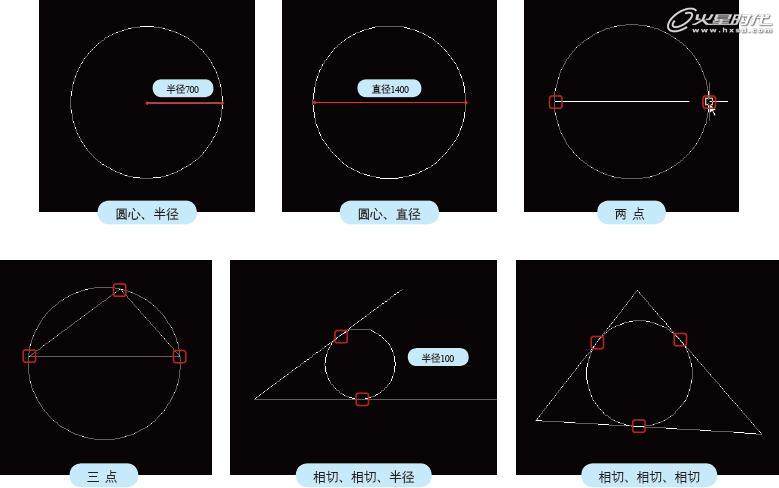
图18 圆的六种绘制方式
八.修订云线
修订云线命令主要用于图形的审核。在设计中图纸会不断地进行修改,每过一段时间,图纸会发表一个版次,相对于上一个版次,新的版次会使用云线在做出修改的地方进行标记,或者在需要讨论或比较重要的地方进行标注,引起设计人员的注意。由于该命令对室内建模来说,没有太大用处,因此不作详细介绍。
九.样条曲线
[样条曲线]命令的快捷键是SPL,即Spline。[样条曲线]命令的使用很简单,切换命令后,直接在视图中单击绘制即可。如果绘制的是一段开放曲线,在按回车键确认后,绘制并没有结束,用户还需要分别指定起点和端点的切线方向,它决定了圆弧开始和结束部分线段的曲率和方向。如果是闭合曲线,则只需要指定起点的切向即可,这时,样条曲线的绘制才算真正结束,如图19所示。

图19 绘制样条曲线
十.椭圆
[椭圆]命令的快捷键是EL,即Ellipse。椭圆常用的绘制方式是通过指定中心点和给定一个轴端点以及另一个轴的半轴长度创建椭圆;或者指定长轴(短轴)的两个端点和另一个轴的半轴
长度进行绘制,各端点位置如图53所示。在切换到椭圆命令后,命令窗口中有两个选项提示,分别是圆弧(A)和中心点(C)。
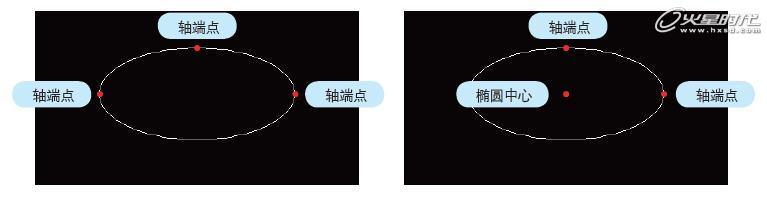
图20 绘制椭圆
#p#e#
1.圆弧(A)
切换到椭圆命令后,输入A并按空格键,在视图中指定两根轴的长度,移动鼠标单击确定椭圆形以后会发现绘制并没有结束。移动光标会发现椭圆出现了断口,此时在视图中分别指定弧线
的两个端点。该选项命令其实与椭圆弧命令的功能相同,能绘制得到一段椭圆弧。
2.中心点(C)
中心点即指定椭圆中心点的方式,切换到椭圆命令后,输入“C”并按空格键,在视图中指定椭圆的中心点,然后指定轴端点,再指定另一条半轴长度并确认即可。
TIPS
绘制椭圆的时候,第一条轴的角度确定了椭圆的倾斜角度。第一条轴既可以定义为椭圆的长轴,也可以定义为椭圆的短轴。
十一.椭圆弧
椭圆弧命令的绘制方法与椭圆中圆弧的绘制方法相同,因此不再重复赘述。
十二.块
在室内建模当中,很多图形元素经常需要大量地重复使用,例如座椅、家具、绿植等。如果每次都对圆形进行复制,无疑会增加文件的大小。在AutoCAD中提供了块的功能,能够将一组图形对象定义成一个整体。块有别于其他软件中的群组功能,它实际上是在图形文件中定义了一个块的库,插入块相当于在插入点调用块库中的定义,因此重复使用块,并不会明显增加文件的大小。
由于块在AutoCAD中是一个很重要的部分,其包含的内容较多,下面将对创建块、写块和插入块三部分进行讲解。
1. 创建块
创建块的前提条件是需要有绘制完成的图形对象,打开配套光盘DVD03附录CADdwgpinghua.dwg文件。当前视图中有一个瓶花的图形,如图21所示。下面利用这个瓶花的图形来介绍块的创建方法。

图21 瓶花图形
step 01 输入“B”(即block),按回车键,弹出[块定义]对话框,如图22所示。
step 02 在[名称]的下拉列表框中输入“huacao”作为块的名称,在[基点]属性组中单击[拾取插入基点]按钮,此时[块定义]对话框会自动关闭。接着在视图中拾取一个坐标点作为块的基点,可以选择瓶子底部的中点,如图22所示。注意这个点的选择很重要,它将作为块的插入点。拾取基点后[块定义]对话框会再次弹出。
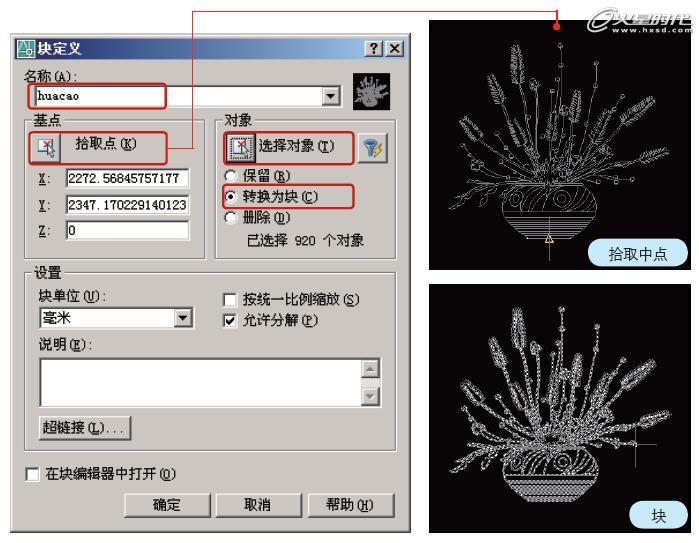
图22 创建块操作
#p#e#
step 03 在[对象]属性组中单击[选择对象]按钮,在视图中使用窗口选择模式全选需要成块的图形对象,也就是瓶花,按回车键后返回[块定义]对话框。可以看到在[对象]属性组下部出现了“已选择920个对象”的提示,如图22所示。
step 04 选择[对象]属性组中的选项为[转换为块],单击[确定]按钮,完成块的定义。此时在视图中单击瓶花的任意部分,可以看到刚才还是多个独立的对象已经成为一个整体,如图22所示。
2.写块
写块指的是将选择的图形对象创建成一个新的.dwg文件。
step 01 重新打开pinghua.dwg文件,使用交叉选择模式选择图形对象下部的花瓶,如图23(左)所示。在命令窗口中输入W(即WBlock),并按回车键,弹出[写块]对话框。
[写块]对话框与[块定义]对话框功能相似,区别在于写块操作将块另存为一个新的文件。
step 02 在[写块]对话框的[目标]属性组中单击按钮,为文件指定一个保存路径,并修改文件名为“pingzi”,单击[确定]按钮完成写块操作,如图23(中)所示。
此时在AutoCAD中打开刚才保存的pingzi.dwg文件,可以看到瓶子已经被单独存为一个文件,如图23(右)所示。
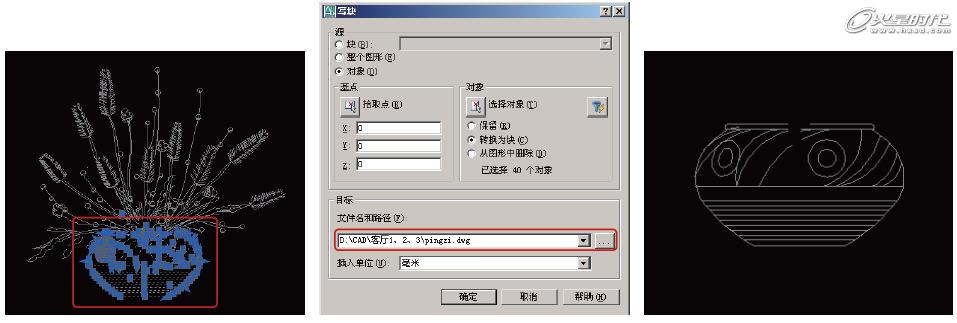
图23 写块操作
3.插入块
前面的操作中已经将块定义好,那么如何使用块呢?或者说如何插入块。
step 01 在命令窗口中输入“I”并按回车键,弹出[插入]对话框。
step 02 在[名称]下拉列表中选择刚才创建的“huacao”,可以从右侧的显示框中看到所选块的显示,如图24所示。
块的插入共有三项属性可供设置,分别为插入点、缩放比例和旋转。这三项属性都可以通过在屏幕上指定或者输入数值进行设置。
step 03 [插入点]属性组中的默认选择[在屏幕上指定];在[缩放比例]属性组中选择[统一比例]选项,并设置比例值为2;设置[旋转]属性组中的[角度]值为30,单击[确定]按钮后,在视图中单击指定块的插入点,此时可以看到插入点就是在创建块时所选择的基点。
观察视图中的插入对象,可以看到图形比原来增大了两倍,并沿逆时针方向旋转了30°如图24所示。
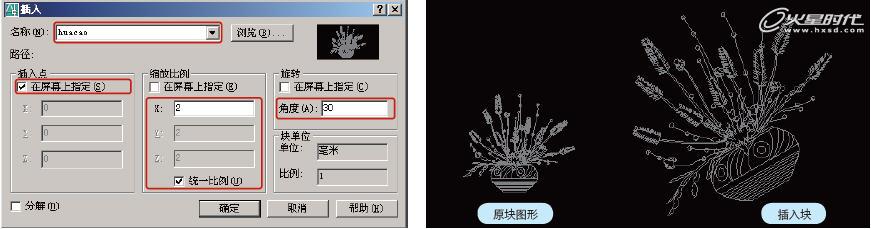
图24 插入快操作
十三.点
[点]命令的快捷键为PO,即Point。
点命令在默认状态下使用单点绘制方式,即在视图中单击一次创建出一个点后,点命令就会结束。如果要绘制多个点,需要执行菜单[绘图]|[点]|[多点]命令,这样才能连续地绘制出多个点。
点的默认显示不利于观察和选择,执行菜单[格式]|[点样式]命令,在打开的[点样式]对话框中可以将点设置成各种样式,并且可以设置点的大小,如图25所示。
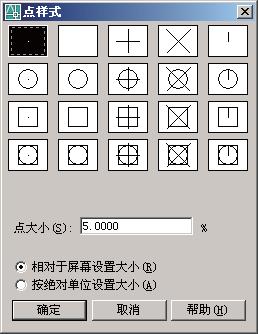
图25 [点样式]对话框
#p#e#
TIPS
如果在绘制图形的时候需要捕捉到点,必须在[草图设置]对话框的[对象捕捉]选项卡中选择[节点]模式,这是与点相对应的捕捉模式。
其实点命令本身并不特殊,对于绘图来说更为重要的是在菜单[绘图]|[点]的子级菜单中的[定数等分]和[定距等分]命令。下面通过一个小例子简单介绍一下这两个命令。
在视图中分别绘制一面小旗子和一段曲线,如图26所示。
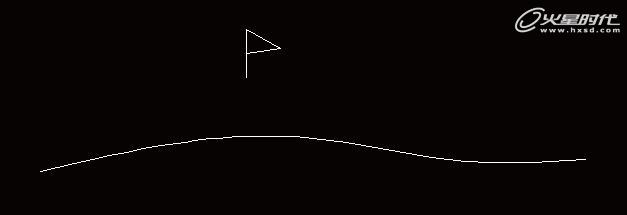
图26 绘制旗子与曲线图形
在要做的是将曲线按照一定的数值或者距离进行等分,并将小旗子插放到等分点上。
1.定数等分
在命令窗口中输入“DIV”命令(即Divide),并按空格键。在视图中单击选择曲线,命令窗口中出现[输入线段数目或块(B)]提示,输入5后按回车键。
此时会发现曲线上插入了4个点,即曲线被等分成了5段,如图27所示。这时就可以将小旗子捕捉到点上。

图27 定数等分
2.定距等分
在命令窗口中输入“ME”(即Measure),并按空格键。在视图中单击选择曲线,命令窗口中出现[指定线段长度或块(B)]提示,输入200后按[回车]键。
此时可以看到曲线被分成了多段,这些分段是以输入数值为长度进行截取等分的,如图28所示。
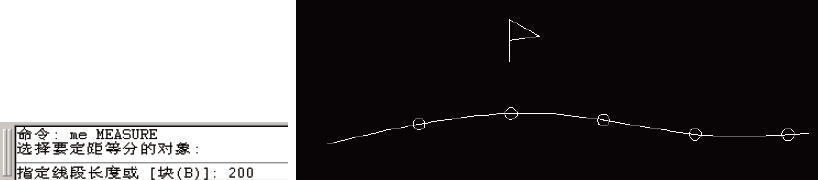
图28 定距等分
[定数等分]与[定距等分]的区别在于,定数等分是将线段按照段数进行等分;而定距等分则是从线段的左侧端点开始,按照指定数值的长度逐段等分。
3.块(B)
在定数等分与定距等分操作过程中,命令窗口的提示中都有一个块(B)的选项,下面以[定数等分]命令为例讲解。
step 01 将小旗子创建成块,块的名称为“qizi”。
step 02 输入“DIV”命令并按空格键,选择曲线,输入“B”命令并空格,命令窗口出现[输入要插入的块名],输入“qizi”并按回车键确定,命令窗口出现“是否对齐块和对象[是(Y)/否(N)]”提示,使用默认状态并确定;命令窗口出现[输入线段数目]提示,输入8后按[回车]键,如图29所示。

图29 定数等分中的块操作
可以看到曲线被分为9段,旗子作为曲线的插入点被放到了曲线的分段点上,而旗子也根据每一段曲线的方向进行了对齐。
十四.图案填充
[图案填充]命令的快捷键是H(即BHatch)。输入命令后会打开[图案填充和渐变色]对话框,图案填充命令与渐变色命令使用相同的快捷键。
step 01 在视图中创建一个矩形和一个圆。输入“H”并按空格键打开[图案填充和渐变色]对话框。
step 02 在[边界]属性组中单击拾取点按钮,在矩形和圆之间的空白区域中单击,图形变成了虚线显示,代表填充区域已经被选中,如图30所示。单击右键并选择确认,返回[图案填充和渐变色]对话框。
#p#e#
step 03 在[图案]属性右侧单击按钮打开[填充图案选项板]对话框,选择需要填充的图案,单击[确认]按钮,在[样例]旁的显示框中可以看到所选的图案。单击[确定]按钮后,可以看到矩形和圆之间的区域被填充上图案,如图30所示。
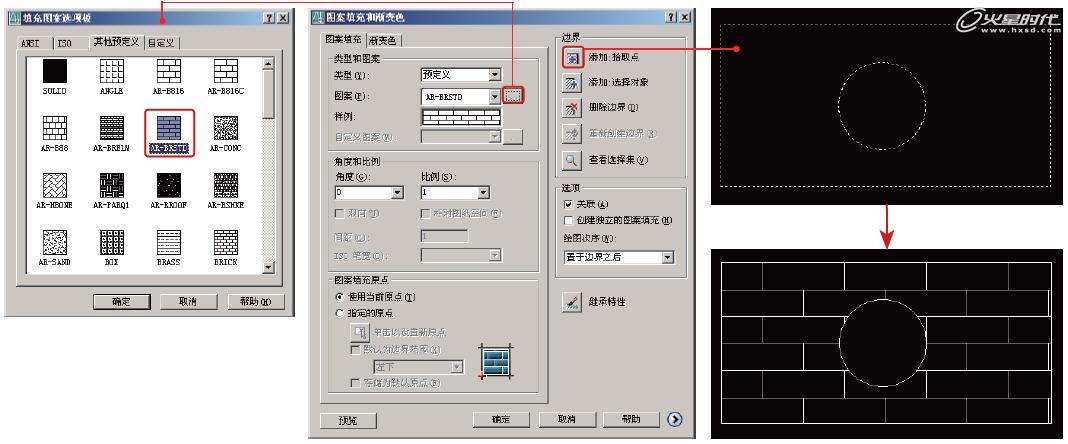
图30 图案填充操作
[图案填充和渐变色]对话框中可以对填充图案的一些属性进行设置,例如大小、角度等,具体内容请参考随书光盘中相关教学视频。
1.孤岛检测
在[填充图案选项板]对话框右下方有一个按钮,单击后会在对话框的右侧打开一个孤岛检测面板。
孤岛检测能够根据图形的嵌套情况,对图形进行一些特殊的填充,如图31所示。
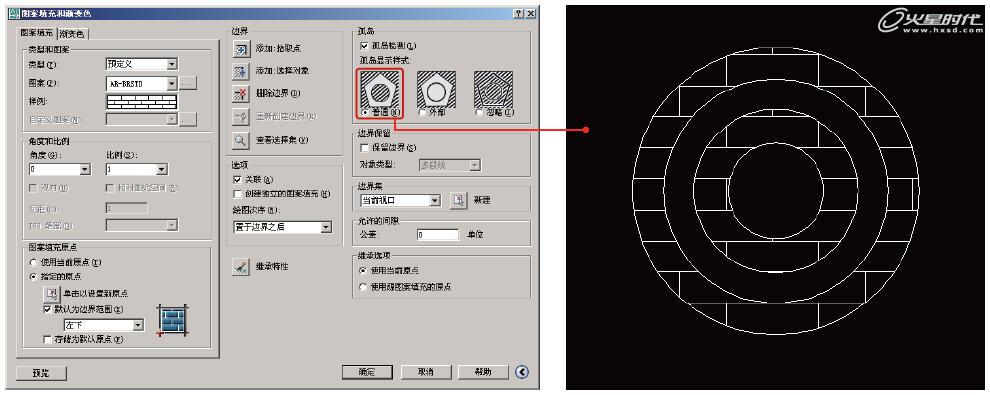
图31 孤岛检测填充
十五.渐变色
[渐变色]命令使用与图案填充命令相同的快捷键,操作方式也基本相同,由于在室内建模当中使用较少,因此不作介绍。
十六.文本
[文本]同样是一个很重要的命令,任何图纸都少不了文本标注。
1.多行文本命令
工具栏上的文本命令名为[多行文本],对应的快捷键是T/MT(即MText)。输入命令并确认后,在视图中框选输入区,就会打开[文字格式]浮动工具栏以及文本输入框。此时可以在输入框内输入文本,并利用[文字格式]工具栏对文本进行相应的设置调整。设置完成后单击工具栏上的[确认]按钮完成文本的创建,如果要再次编辑,在文本上双击即可,如图32所示。
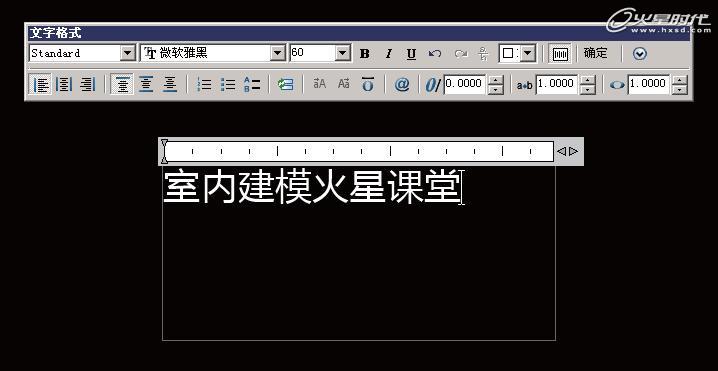
图32 多行文本命令
2.其他创建文本方式
除了多行文本命令,在实际工作当中,更为常用的是设置[文字样式]和直接指定文本尺寸的方式。
[文字样式]的快捷键是ST,文字样式首要的设置是字体,在[字体名]的下拉列表中选择一个常用的字体,注意不要带@起首的字体,然后单击[应用]按钮并关闭对话框。
在命令窗口中输入“DT”并确认后,命令窗口出现[指定文字的起点]提示,在视图中单击。命令窗口出现[指定高度]提示,输入数值或直接使用鼠标指定文本的高度;命令窗口出现[指定文字的旋转角度]提示,如果创建的是水平文字,输入0并确认。这时就可以在视图中输入文字了。如果要创建带倾斜角度的文字,在视图中单击指定角度,并输入文字,如图33所示。
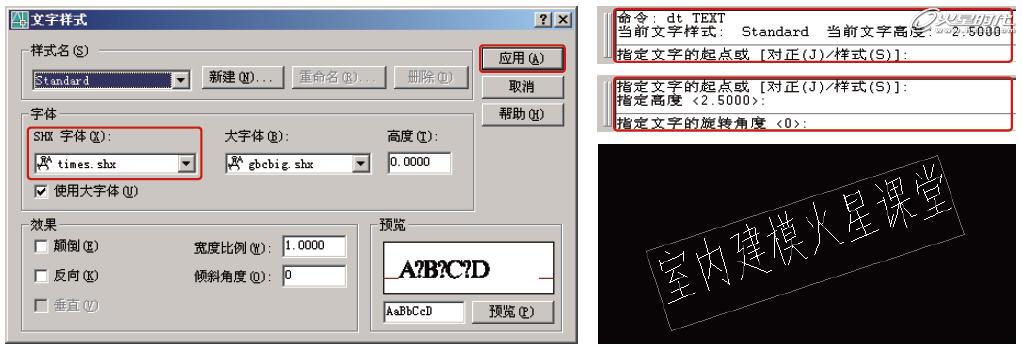
图33 设置文字样式配合指定文本尺寸方式
在输入文字的时候,按一次回车键可以换行,连续按两次回车键可以结束文本输入操作。要修改文本,只需在文本上双击即可。
这种创建文本的方式相对更为便捷,并且能够创建任意倾斜角度的文字。
至此,AutoCAD的绘图命令讲解完毕。
下一篇 AutoCAD五星足球制作
热门课程
专业讲师指导 快速摆脱技能困惑相关文章
多种教程 总有一个适合自己专业问题咨询
你担心的问题,火星帮你解答-
杭州室内设计师培训班有哪些已成为许多设计爱好者进入创意领域的理想起点。在杭州这座设计之都,室内设计行业蓬勃发展,带动了培训需求......
-
在视觉内容主导传播的当下,掌握专业的视频剪辑技能,已成为众多求职者和职场人士提升竞争力的关键路径。面对日益增长的市场需求,石家......
-
在数字媒体蓬勃发展的当下,影视后期制作是创意产业的核心驱动力。湛江,这座滨海城市,文化底蕴独特,区位优势明显,影视行业正快速崛......
-
济南UI设计培训正成为越来越多人的职业起点。在这个数字时代,界面设计需求激增,济南作为一座文化底蕴深厚的城市,为学习者提供了丰......
-
柳州UI设计培训避坑指南:开启你的创意职业之旅
-
荆州平面设计培训在当今数字化浪潮中扮演着关键角色。随着品牌营销和视觉传达需求的激增,专业设计师成为各行各业的热门人才。然而,选......

 火星网校
火星网校
















