SketchUp教程:基础编辑操作
作者:王显旺《3ds Max&SketchUp室内建模火星课堂》
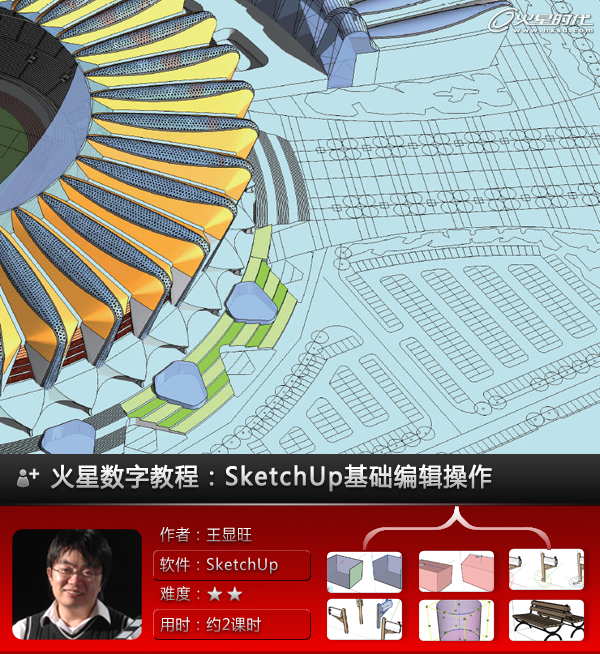
导言
本节将介绍SketchUp建模过程中一些基础的编辑操作。
教程思路
1.删除
2.移动和复制
3.[旋转]工具
4.[缩放]工具
一.删除
通常,在建模软件中,删除操作可以通过选择需要删除的对象,然后按Delete键进行删除,SketchUp软件也是如此,可以使用[选择]工具选择需要删除的线或面,按Delete键进行删除。
除了使用Delete键进行删除以外,SketchUp软件还拥有自己的删除工具。
1>两种删除方式
选择大工具栏上的[删除]工具,使用该工具可以将视图中的边删除。使用[删除]工具删除边的方式有两种,一种是单击删除,在需要删除的边上单击鼠标即可将边删除,使用这种方法一次只能删除一条边;另外一种是拖曳删除,即按住鼠标左键不放,拖曳鼠标,凡是被[删除]工具滑过变成蓝色的边,在释放鼠标后都会被删除,使用这种方法一次可以删除多条边,如图1所示。
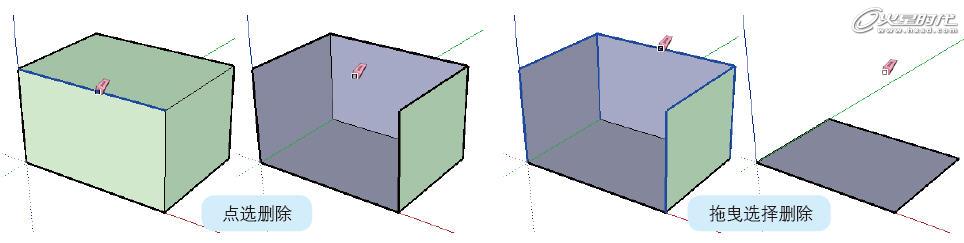
图1 使用删除工具删除边
观察图1,删除了几何体的边后,与边相连的面也一同被删除了。在使用[删除]工具进行拖曳删除时,需要注意鼠标滑过边的速度,鼠标滑动的速度过快会使得需要选择的边没有选择上,从而影响操作的质量。
Note
[删除]工具除了可以删除绘制对象的边外,还可以删除辅助线。辅助线是使用大工具栏上的[测量距离]工具绘制出来的,显示为黑色虚线,在实际建模中起到辅助建模的作用,并不是模型的一部分,如图2所示。

图2 使用删除工具删除辅助线
#p#e#
使用[删除]工具删除辅助线的方式与删除边的方式完全相同。注意,使用删除工具只能删除边线 ,不能删除面。
2>柔化、硬化和隐藏边
使用[删除]工具除了可以进行边线的删除操作以外,还可以配合键盘上的按键对边进行柔化、硬化和隐藏处理。
使用[圆]工具在视图中创建一个圆形,然后使用[推/拉]工具将圆形挤出为圆柱体,选择菜单[查看]|[虚显隐藏物体]命令,将圆柱体上隐藏的边显示出来。
按住Ctrl+Shift键,同时使用[删除]工具选择圆柱上柔化的边,释放鼠标的同时,柔化边便转换为硬边,如图3所示。
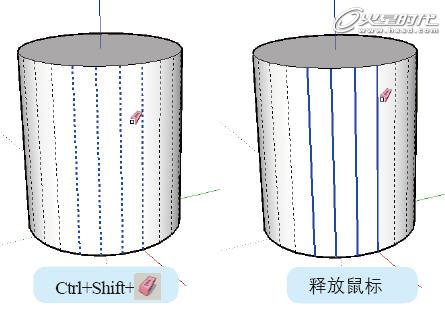
图3 使用[删除]工具硬化边
按住Ctrl键的同时,使用[删除]工具选择圆柱上的硬边,释放鼠标的同时,硬边转换为了柔化边,如图4所示。
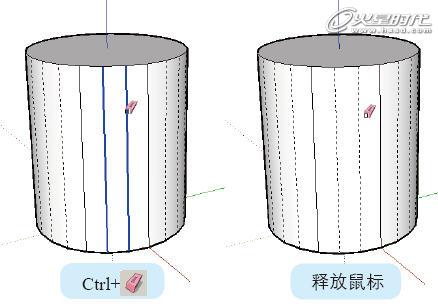
图4 使用[删除]工具软化边
使用[删除]工具配合键盘上的快捷键可以轻松实现边的硬化和柔化的切换。
除了硬化和柔化边外, [删除]工具配合Shift键使用,可以实现边的隐藏效果。
按住Shift键的同时使用[删除]工具选择模型上的边,释放鼠标后之前选择的边变为虚线,如果这时选择菜单[查看]|[虚显隐藏物体]命令,取消虚显隐藏物体的勾选,刚才选择的边就完全隐藏起来,如图5所示。
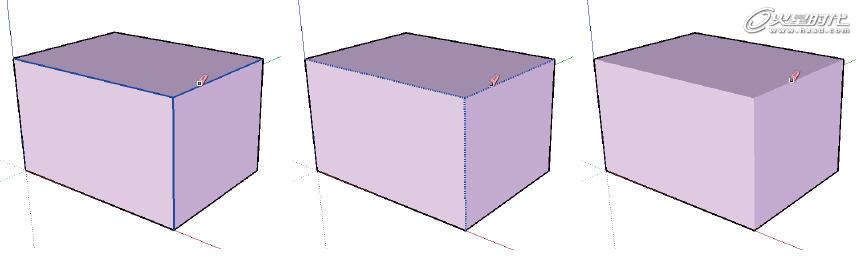
图5 使用[删除]工具隐藏边
Note
使用Shift键配合[删除]工具对模型上的边进行隐藏后,边应该被隐藏,在视图中无法观察到。如果这时隐藏的边并未隐藏,而是变成了虚显状态,说明在[查看]菜单中勾选了[虚显隐藏物体]命令,取消该命令的勾选,即可将边完全隐藏。
#p#e#
如果需要将隐藏的边或物体显示出来,也需要使用菜单[查看]|[虚显隐藏物体]命令。在上步操作中将立方体的3条边隐藏起来,如果这里需要将其中的一条边显示出来,可以选择[查看]|[虚显隐藏物体]命令,开启隐藏物体的显示,然后使用[选择]工具选择需要显示的边,右击鼠标,在弹出的菜单中选择[显示]命令即可,如图6所示。
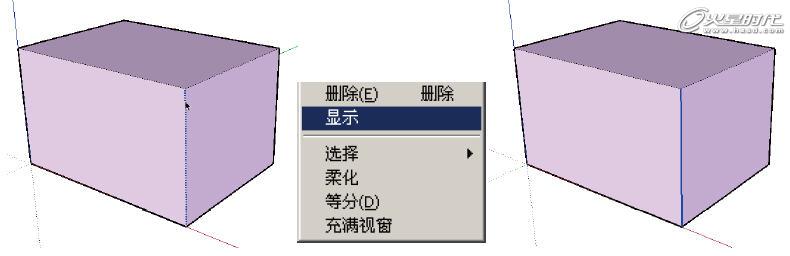
图6 显示隐藏的边
如果需要将模型中所有隐藏的边都显示出来,可以使用[选择]工具三击选择整个模型,右击鼠标,在弹出的菜单中选择[显示]命令。
如果视图中有隐藏的物体,也可以选择菜单[查看]|[虚显隐藏物体]命令,将视图中隐藏的物体以虚显的方式显示出来,然后使用[选择]工具三击选择整个模型,右击鼠标,在弹出的菜单中选择[显示]命令,如图7所示。
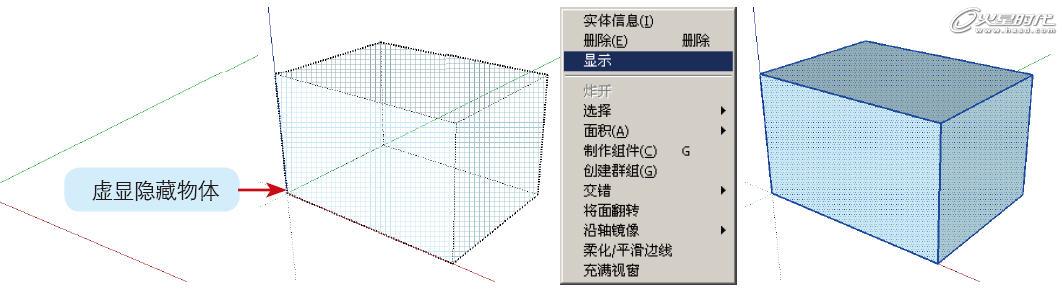
图7 显示隐藏的物体
在室内建模中, [删除]工具并不是经常用来执行删除操作的,而是更多使用在对边的柔化、硬化和隐藏操作中。通常的删除操作会使用[选择]工具对边和面进行选择,并使用Delete键直接删除。
二.移动和复制
在建模软件中,移动和复制操作的使用频率非常高,在SketchUp软件中有专门的[移动/复制]工具,可以对物体进行移动和复制。
单击大工具栏上的[移动/复制]按钮(或按快捷键M),选择[移动/复制 ]工具。该工具有移动和复制两种功能,首先来介绍该工具的移动操作。
[移动/复制]工具的移动操作
[移动/复制]工具的移动操作分为沿坐标轴移动、数值输入精确移动及捕捉移动3种方式。SketchUp中的移动工具不能选择整个模型对象,只能对模型中单个点、线或面进行选择,如
需选择整个模型,可使用[选择]工具进行选择,然后再进行移动操作。
01 沿坐标轴移动
使用[选择]工具选择物体,再使用[移动/复制]工具在视图中的任意位置单击鼠标,然后移动鼠标,如果鼠标的移动轨迹上出现红、绿或蓝色任意一种虚线,说明这时的移动方向是平行于x、y或z轴向的,移动合适的距离后再次单击鼠标,确定物体的位置,如图8所示。
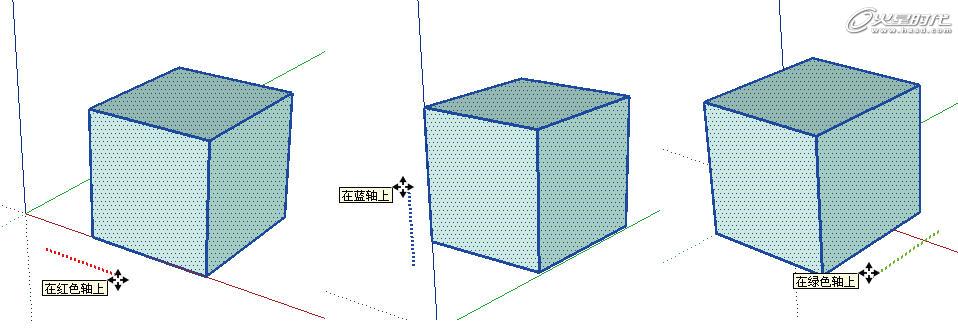
图8 沿坐标轴移动物体
使用[移动/复制]工具进行移动操作时,如果需要锁定某个轴向进行移动,可以在出现轴向虚线时,按住Shift键,这时轴向的虚线变成粗虚线,说明已经将移动方向锁定在当前轴向上,可以任意移动鼠标确定物体在该轴向上的位置。
SketchUp中的[移动/复制]工具不同于其他软件的移动工具,使用该工具进行移动时,工具不一定要置于物体上进行移动,在视图中的任意位置都可以移动物体,如图9所示。
在室内建模中可以灵活使用在任意位置移动物体的功能,来进行模型的创建。
02 精确移动
与SketchUp中的其他工具一样, [移动/复制]工具也具有精确移动的功能,可以通过在[数值输入区]中输入数值来精确移动物体。使用[移动/复制]工具进行精确移动时,有两种数值输入方式,一种是输入移动的距离,另一种是输入准确的坐标系值。
使用[选择]工具选择物体,使用[移动/复制]工具在视图中的任意位置单击鼠标,然后移动鼠标,输入1000,按回车键,物体便沿着鼠标移动的方向移动1000mm,如图10所示。
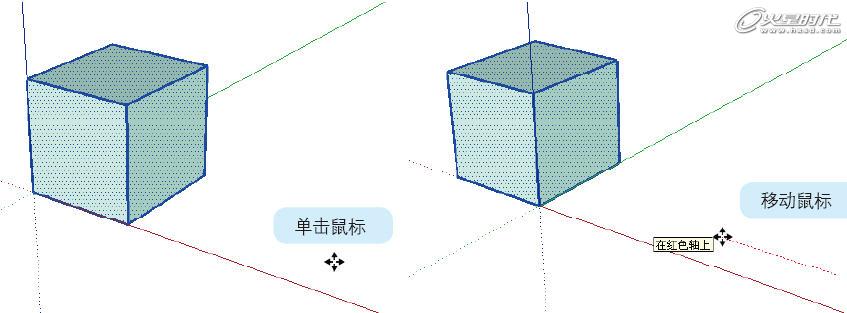
图10 在视图中任意位置移动物体
#p#e#
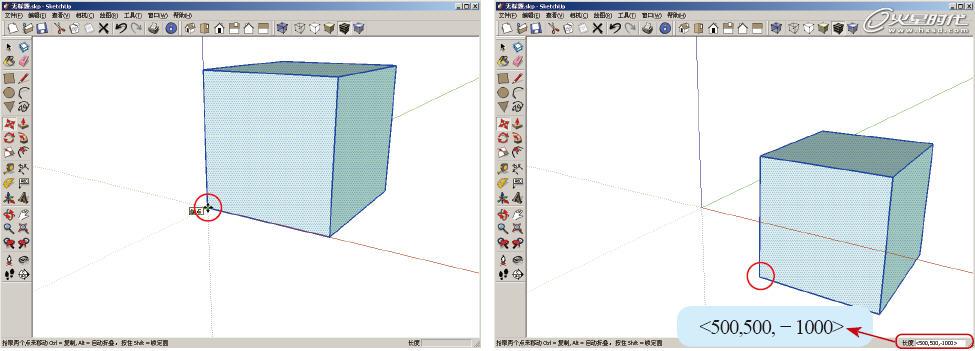
图11 使用数值输入使物体移动准确的距离
Note
输入的数值为正值时,物体移动的方向与鼠标移动的方向相同,数值为负值时,物体移动的方向与鼠标移动方向相反。
除了可以输入移动距离的数值外,还可以使用坐标系输入的方法来精确移动物体。
使用[选择]工具选择物体,使用[移动/复制]工具在长方体的一个顶点上单击,然后移动鼠标,输入“[0,0,0]”(注意将输入法切换为英文状态),按回车键,选择的顶点移动
到坐标轴原点[0,0,0]的位置,如图12所示。

图12 使用绝对坐标系统移动物体
使用[X,Y,Z]绝对坐标系统的输入方式时,需要在被移动的物体上单击确定一个点,将该点移动到坐标系[X,Y,Z]的位置。本案例中选择的是长方体的一个顶点,实际操作中可以选择物体上的任意一个点。
使用[选择]工具选择物体,使用[移动/复制]工具在长方体的一个顶点上单击鼠标,然后移动鼠标,输入“<500,500,-1000>”,按回车键,选择的顶点位置即向x轴正向移动500mm,向y轴正向移动500mm,向z轴负向移动1000mm,如图13所示。
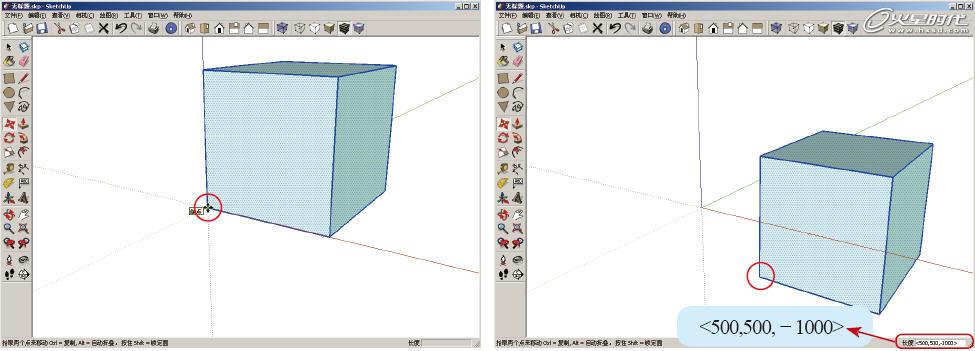
图13 使用相对坐标系统移动物体
本节详细介绍了3种输入精确移动距离的方法,包括直接输入移动距离、输入物体上点的坐标,以及输入点的相对坐标的方法。
03 捕捉移动
使用[移动/复制]工具进行移动时还可以捕捉其他物体上的点,从而轻松地将两个物体对齐。
目前在视图中绘制了两个长方体,接下来使用[移动/复制]工具将两个长方体对齐。
使用[选择]工具三击选择长方体,使用[移动/复制]工具在选中的长方体上单击,选择表面的一个点,移动鼠标将选中的点与大长方体的一个顶点对齐,当[移动/复制]工具捕捉到点的时候,顶点以绿色的点显示,并出现“端点”的提示框,如图14所示。
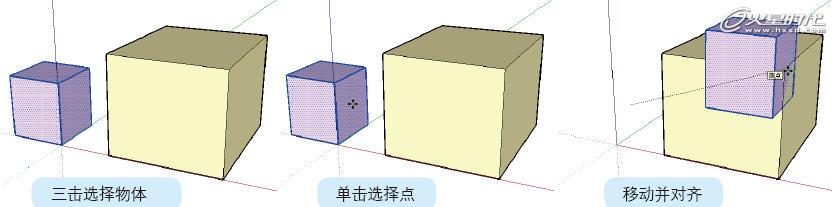
图14 移动捕捉物体
[移动/复制]工具的捕捉功能使用起来非常方便,可以捕捉到物体上的点、面或边,轻松将物体移动到需要的位置。
04 点、线、面的移动
本部分将制作一个简单的模型,来进一步了解[移动/复制]工具的应用。
step01 选择[矩形]工具,在视图中创建一个矩形,然后使用[推/拉]工具挤出矩形的高度,使其成为一个长方体,如图15所示。
step02 使用[线]工具捕捉顶面边的中点(中点以青色点显示),将顶面的中线绘制出来,如图14所示。
step03 选择[移动/复制]工具,将移动工具置于绘制的中线处,中线自动变为蓝色选择状态,单击鼠标,然后沿蓝色z轴移动鼠标,在移动至合适高度后,再次单击鼠标,确定移动的距离,如图15所示。
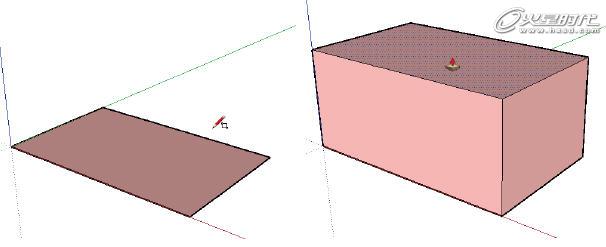
图15 利用[推/拉]工具创建长方体
#p#e#
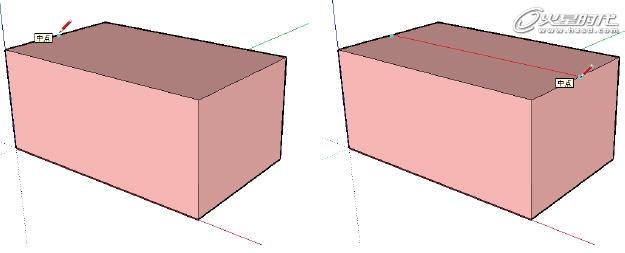
图16 绘制顶面中线
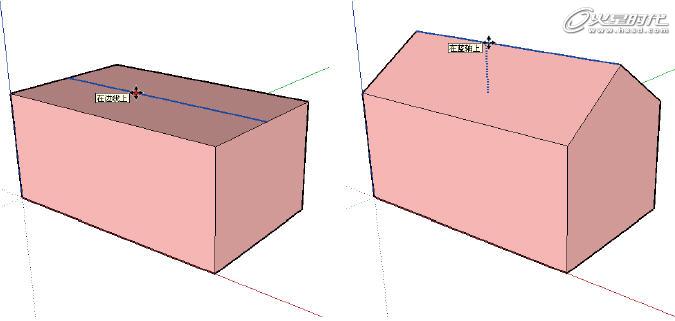
图17 移动中线
[移动/复制]工具可以自动选择鼠标滑过的点、线或面,被选中的线和面对象变为蓝色显示,对象被自动选择后,单击鼠标即可进行移动操作。接着再来对屋顶模型进行进一步的细化处理。
step04 使用[线]工具将屋顶下方的两个端点连接起来。
step05 选择[移动/复制]工具,将移动工具移至屋顶模型的顶点处,将自动捕捉顶点,顶点变为绿色显示,并出现“端点”的提示框。单击鼠标,然后沿红色x轴移动鼠标,在移动合适距离后,再次单击鼠标,确定移动的距离,如图18所示。
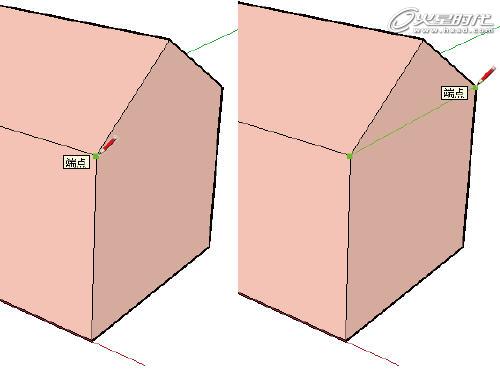
图18 绘制屋顶底端连接线
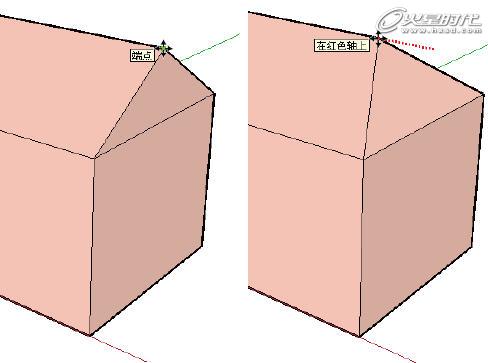
图19 移动屋顶顶点
#p#e#
这样就将一个屋顶的模型大体创建完成,如果觉得屋顶的倾斜角度不合适,还可以选择模型的表面,调节模型面的位置。
step06 选择[移动/复制]工具,将移动工具置于需要移动的面上,面自动变为蓝色选择状态,单击鼠标,然后沿红色x轴移动鼠标,在移动适当距离后,再次单击鼠标,确定移动的距离,如图20所示。
经过调节后,就将屋顶模型创建完成,这里仅仅制作了一侧的斜顶,另一侧的斜顶模型由读者自己制作完成,模型的最终效果如图20所示。
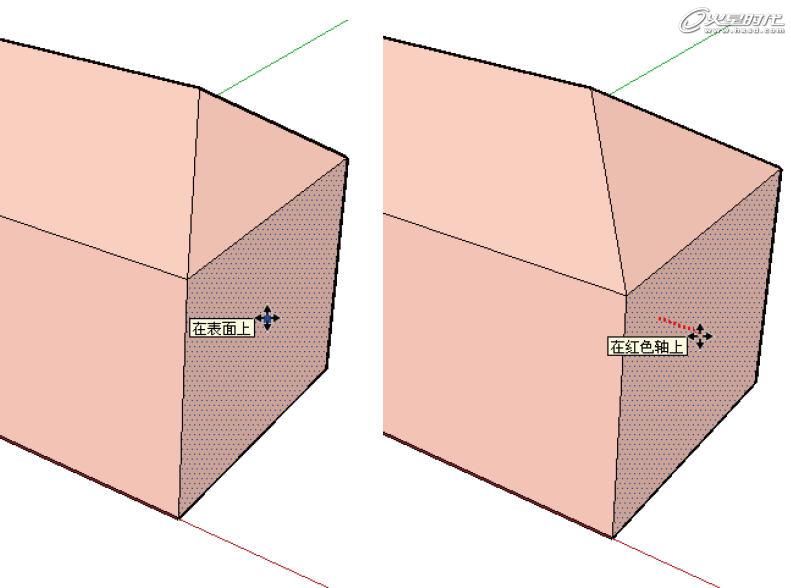
图20 使用移动工具调节面的位置

图21 屋顶最终效果
通过对本例简单模型的制作,能够更加清晰地了解[移动/复制]工具对于点、线及面的移动操作,掌握工具的使用方法和技巧。
[移动/复制]工具的复制操作
[移动/复制]工具除了可以移动物体外,还可以对物体进行大量的复制。
在使用[移动/复制]工具进行复制时,需要配合Ctrl键来完成,按下Ctrl键后,[移动/复制]工具在视图中的图标显示为,在图标的右上角出现了一个加号,代表现在的[移动/复制]工具处于复制的状态。
01 增量复制方式
使用[选择]工具选择视图中需要复制的对象,使用[移动/复制]工具,按下键盘上的Ctrl键,单击鼠标,沿x轴正向移动一段距离后,输入500(输入准确的移动距离),按回车键,这
时便将对象复制出1个,并沿x轴正向移动了500mm的距离;接着输入3X,按回车键,即可将对象复制出3个,如图22所示。

图22 移动复制的增量复制方式
#p#e#
观察图7-86的复制结果,输入3X后,对象连续复制出了3个,并且每次复制都是在上一个对象的基础上沿x轴正向移动500mm。使用移动复制操作时,输入NX(N为复制对象个数),即可将当前对象复制出N个。这种复制方式为增量的复制方式,即复制的对象按照当前的操作方式进行增量操作。
02 总量复制方式
除了增量的复制方式外,[移动/复制]工具还有总量的复制方式。总量复制的操作方式与增量方式大体相同,但是输入的复制参数与增量复制有所区别。
选择视图中需要复制的对象,使用[移动/复制]工具,按下Ctrl键,单击鼠标,沿x轴正向移动一段距离后,输入3000(输入准确的移动距离),按回车键,这时便将对象复制出1个,并沿x轴正向移动了3000mm的距离;接着输入/3,按回车键,即可将对象以总量的方式复制出3个,如图23所示。
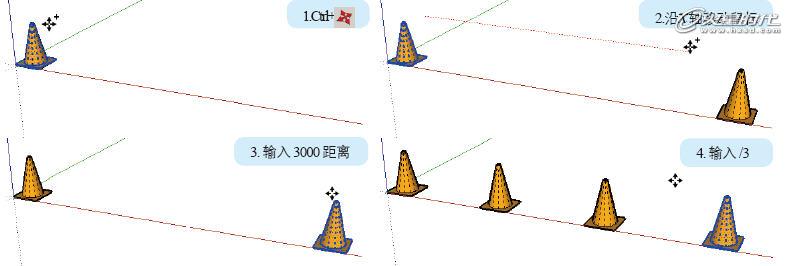
图23 移动复制的总量复制方式
观察图23的复制结果,输入/3后,对象在开始复制的两个物体之间等量复制出了3个对象,由于最开始复制的两个物体之间的间距为3000mm,进行总量复制后,复制出的3个物体,每两个物体之间的间距为1000mm。
使用移动复制操作时,输入/N(N为复制对象个数),即在当前复制的两个对象之间等量的复制出N个对象。这种复制方式为总量的复制方式,即复制的对象按照当前的操作方式进行总量
等分操作。
至此,就将[移动/复制]工具的移动操作和复制操作介绍完成。
三.[旋转]工具
SketchUp软件中提供了专门的旋转工具,单击大工具栏上的[旋转]按钮(或按快捷键Q键),选择[旋转]工具。该工具与[移动/复制]工具相似,也有旋转和旋转复制两种功能,首先来介绍该工具的旋转操作。
[旋转]工具与普通三维软件的旋转工具的使用方法有所不同,初学者需要熟悉该工具的使用方法。
1.坐标轴轴向旋转
选择[旋转]工具,在视图中,工具变为类似量角器的图形,将工具放置于视图中不同位置时,工具呈现为红、绿、蓝3种颜色,如图24所示。

图24 [旋转]工具的颜色与轴向
当[旋转]工具呈红色显示时,说明此时的旋转轴为x轴,同样当[旋转]工具为绿色或蓝色时,说明这时的旋转轴为y轴或z轴。
在理解了不同颜色的[旋转]工具的含义后,下面再来学习[旋转]工具的用法。使用[旋转]工具需要确定4个要素才能准确进行旋转操作。这4个要素分别是旋转轴、旋转中心、旋
转起始位置和旋转角度。
旋转轴可通过[旋转]工具的颜色来进行判断,在使用[旋转]工具的过程中将依次把旋转中心、旋转起始位置和旋转角度确定下来。
接下来通过一个简单的案例来学习[旋转]工具的使用。
step01 选择需要旋转的模型,使用[旋转]工具,在视图中移动鼠标直至出现蓝色的量角器图标为止,说明此时的旋转轴为z轴,如图25所示。
如果想要锁定坐标轴,可以按Shift键将旋转轴锁定为z轴。
step02 选择[旋转]工具,在坐标轴原点的位置单击鼠标,确定旋转中心为坐标原点,如图26所示。
step03 移动鼠标,出现与旋转中心相连的虚线,这条虚线是用来确定旋转的起始位置的,找到合适的起始位置后单击鼠标,确定旋转的起始位置,如图27所示。
起始位置可以确定为任意位置,当起始位置平行于轴向时,虚线将以轴向的颜色显示。

图25 锁定旋转轴为z轴
#p#e#

图26 确定旋转中心为坐标原点
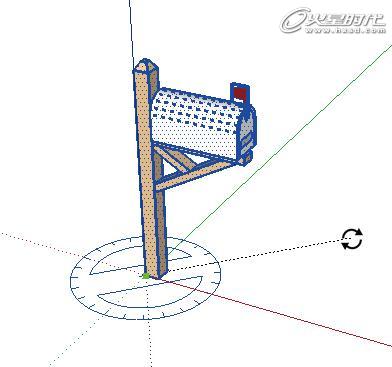
图27 确定旋转起始位置
step04 再次移动鼠标,此时对象开始旋转,移动鼠标让对象旋转一定角度后,单击鼠标,输入90,按回车键,模型沿z轴旋转90°,如图28所示。
这样就完成对象的旋转操作。上面介绍旋转的4个要素都非常重要,只要改变其中一个要素,旋转的结果都会发生变化。
下面改变旋转中心的位置,其他操作保持不变,最终结果如图29所示。
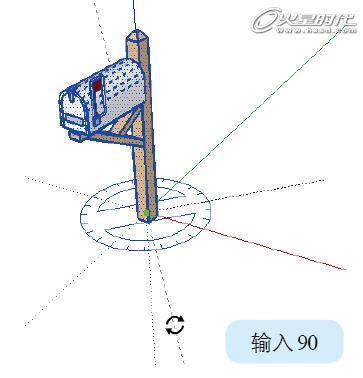
图28 确定旋转角度
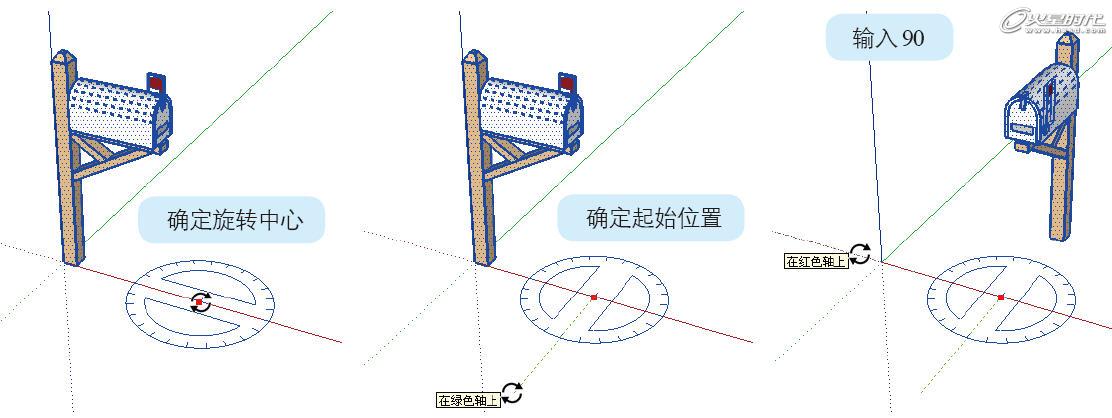
图29 改变旋转中心的位置
观察图28和图29的旋转结果,由于旋转中心发生了改变,所以最终的旋转结果也有很大不同。
2.任意平面轴向旋转
使用旋转工具除了可以将x、y、z轴作为旋转轴外,还可以将任意一个面的轴向作为旋转轴。
选择对象,使用[旋转]工具,将工具放置于需要作为旋转轴平面的上方,[旋转]工具会自动贴合到平面上,由于此时的轴向是不平行于任何坐标轴的,所以[旋转]工具为黑色。
接下来可以按住Shift键锁定当前的轴向,移动[旋转]工具,确定旋转中心的位置。
本例就将旋转中心确定在斜面上,在斜面上单击鼠标,确定旋转中心的位置,然后再次单击鼠标,确定旋转的起始位置,移动鼠标,对象将按照斜面的轴向开始进行旋转,如图30所示。
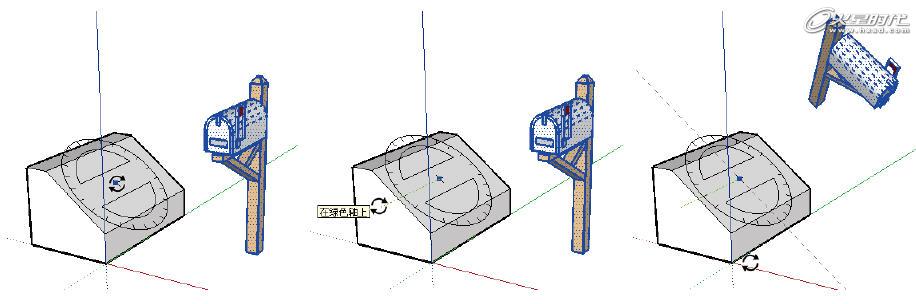
图30 以任意平面的轴向作为旋转轴进行旋转
#p#e#
[旋转]工具会自动捕捉平面的法线方向作为旋转轴,如图31所示。

图31[旋转]工具捕捉平面的法线方向
在实际操作中可以方便地利用[旋转]工具的捕捉功能来旋转平面。
3.旋转复制
[旋转]工具的旋转复制操作与[移动/复制]工具的复制操作非常相似,都要配合Ctrl键来实现,并且其复制方式也包括增量复制和总量复制两种。
选择需要旋转的模型,使用[旋转]工具,在视图中移动鼠标直至出现蓝色的量角器图标,在x轴上单击鼠标,确定该点为旋转中心;移动鼠标让虚线与x轴重合,单击鼠标确定旋转的起始位置;按Ctrl键移动鼠标,旋转复制出对象,输入60,按回车键,旋转60°复制出对象,如图32所示。
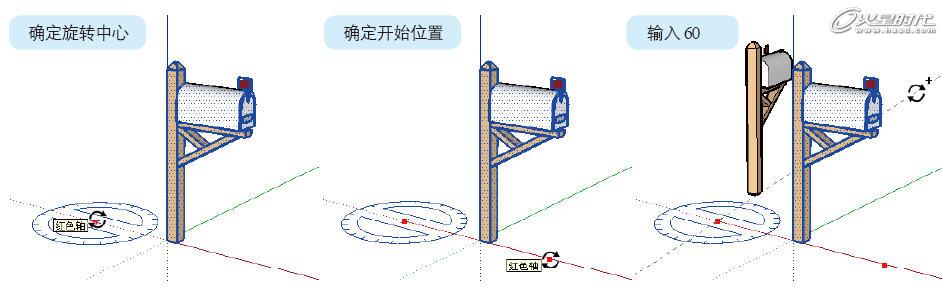
图32 使用[旋转]工具旋转复制
观察图32,在上一步的操作中,复制出了一个对象,并且该对象在原对象的基础上旋转了60°。
接着上步的操作,输入3X,按回车键,即以增量的方式将对象复制出3个,如图33所示。
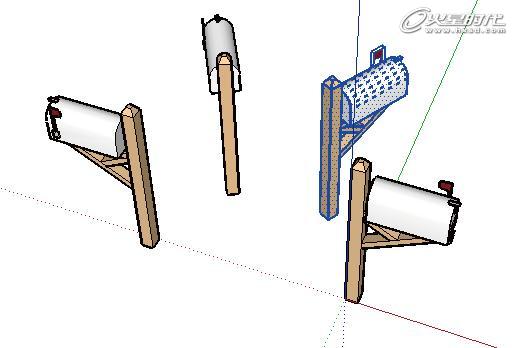
图33 [旋转]工具的增量复制
经过数值的输入后,对象以增量的方式复制出了3个,每个对象的复制都是在上一个对象的基础上旋转了60°,最终效果如图33所示。
下面再来制作一个利用[旋转]工具进行总量旋转复制的例子。
选择需要旋转的模型,使用[旋转]工具,在视图中移动鼠标直至出现蓝色的量角器图标,在x轴上单击鼠标,确定该点为旋转中心;移动鼠标让虚线与x轴重合,单击鼠标确定旋转的起始位置;按Ctrl键移动鼠标,旋转复制出对象,输入300,按回车键,在原对象的基础上旋转300°后,复制出新的对象,如图34所示。
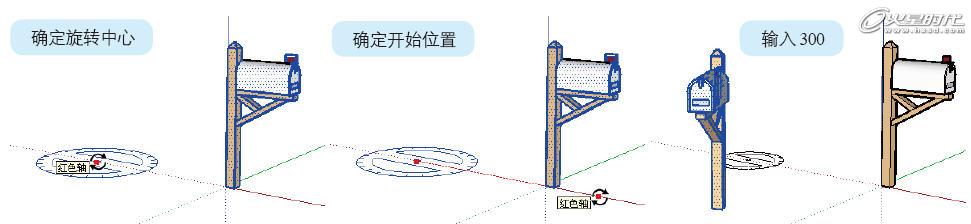
图34 使用[旋转]工具旋转复制对象
接着上步的操作,输入/5,按回车键,即以总量的方式将对象复制出5个,如图35所示。
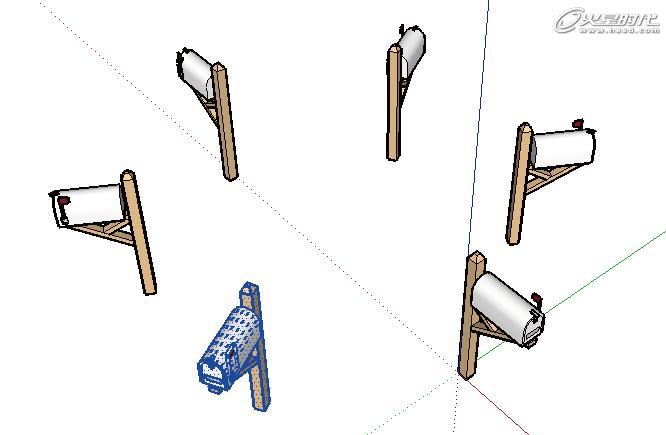
图35 [旋转]工具的总量复制
#p#e#
经过数值的输入后,在旋转300°复制出来的两个对象之间等分复制出了5个对象,每两个对象之间的旋转角度为60°(300/5)。
旋转复制的两种复制方式介绍完成,下面来介绍[缩放]工具。
四.[缩放]工具
与通常的三维软件一样,SketchUp软件中也提供了缩放工具。单击大工具栏上的[缩放]按钮(或按快捷键S),选择[缩放]工具。
[缩放]工具可以对二维对象和三维对象
进行缩放操作。
1.二维对象的缩放操作
首先来学习[缩放]工具对二维对象的操作。
选择需要进行缩放的二维对象,在大工具栏中选择[缩放]工具的同时,视图中的二维对象随即出现了缩放控制点,如图36所示。

图36 [缩放]工具在二维对象上的控制点
观察图36,选择[缩放]工具后,二维对象上出现了黄色矩形控制框和8个绿色控制点,分别调节这8个控制点,可以实现对二维对象的等比和非等比缩放。
使用[缩放]工具调节对角线的控制点,可以实现对象的等比缩放,如图37所示。
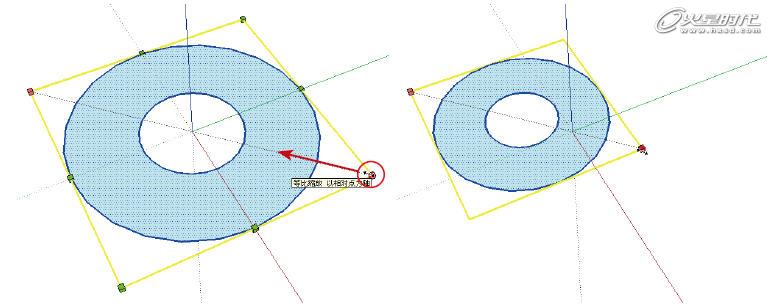
图37 使用对角线控制点等比缩放
使用[缩放]工具调节非对角线的控制点,则为非等比缩放效果,如图38所示。

图38使用控制点进行非等比缩放
观察图38,非等比缩放是沿着坐标轴进行的,使用非等比缩放后,圆形被压扁为椭圆形,并且对象的中心也发生了改变。
在进行等比缩放和非等比缩放时,如果配合Ctrl键使用,可以锁定对象中心进行缩放,如图39所示。
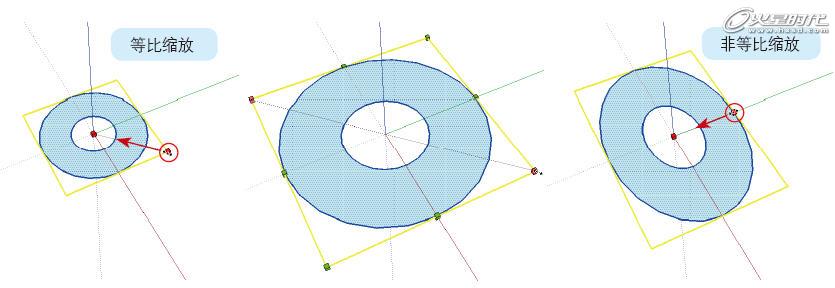
图39 锁定对象中心进行缩放
观察图39,按住Ctrl键在进行等比和非等比缩放时,对象的中心锁定在原来的位置不发生改变。
按住Shift键并使用[缩放]工具,选择任意一个非对角线的控制点,都可以实现等比缩放。
#p#e#
2.三维对象的缩放操作
以上讲解的是[缩放]工具对二维对象的操作,下面再来讲解三维对象的缩放操作。
三维对象的操作与二维对象的操作基本相同,不同的是三维对象的缩放控制点较二维对象复杂,并且三维对象可进行缩放的轴向比二维对象多。
在视图中创建一个长方体,使用[选择]工具三击选择整个对象,然后选择[缩放]工具,在对象表面上出现了缩放控制点和缩放控制框,如图40所示。
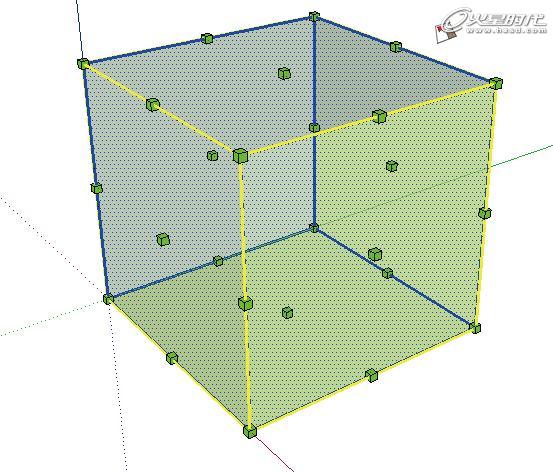
图40 [缩放]工具在三维对象上的控制点
选择[缩放]工具后,三维对象上出现了黄色矩形控制框和26个绿色控制点。如果将长方体的每个表面看做一个二维平面的话,那么这些平面上的点与二维对象的控制点基本相同,不过在每个面的中心还有一个控制点,也就是说长方体的每个面有9个控制点,利用这些控制点可以实现对三维对象的等比和非等比缩放。
需要注意的是,即使三维对象不是长方体,而是其他对象,其缩放框仍然为长方体的线框,黄色缩放框每个面上有9个控制点,总数为26个保持不变,如图41所示。

图41 其他三维对象上的控制点
Note
视图中的物体为[X光模式]显示,设置的快捷键为Alt+X,或选择菜单[查看]|[面类型]|[X光模式]命令。[缩放]工具的操作方式与二维对象相同,使用[缩放]工具调节对角线的控制点,可以实现对象的等比缩放,如图42所示。

图42 使用对角线控制点等比缩放
#p#e#
使用[缩放]工具调节非对角线的控制点,则为非等比缩放效果,非等比缩放可以使用控制点沿着x、y或z轴进行缩放,如图43所示。
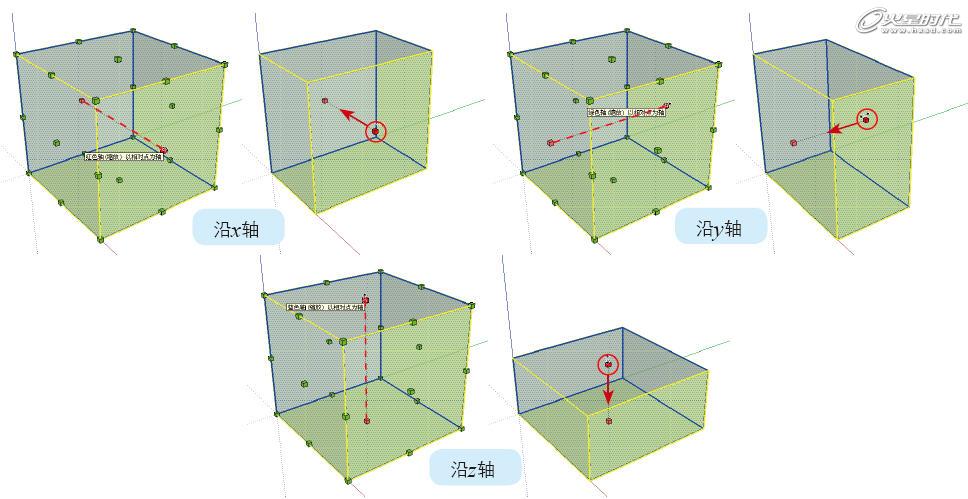
图43 使用控制点进行非等比缩放
在进行等比缩放和非等比缩放时,如果配合Ctrl键使用,可以锁定对象中心进行缩放,如图44所示。

图44 锁定对象中心进行缩放
按住Shift键使用[缩放]工具时,选择任意一个非对角线的缩放控制点,都可以实现等比缩放。
3.[缩放]工具对对象中元素的操作
[缩放]工具可以自动选择对象中能进行缩放的元素,进行缩放操作。选择[缩放]工具,当[缩放]工具移动至可以进行缩放的元素上方时,线或面会以蓝色的
方式显示,单击鼠标,选择元素,元素上出现了缩放控制点,即可对元素进行缩放调节。
选择[缩放]工具,将[缩放]工具移动到需要进行缩放的面上方,面变为蓝色显示,单击鼠标,出现缩放控制点,选择对角线的控制点,按Ctrl键进行中心等比缩放,如图45所示。
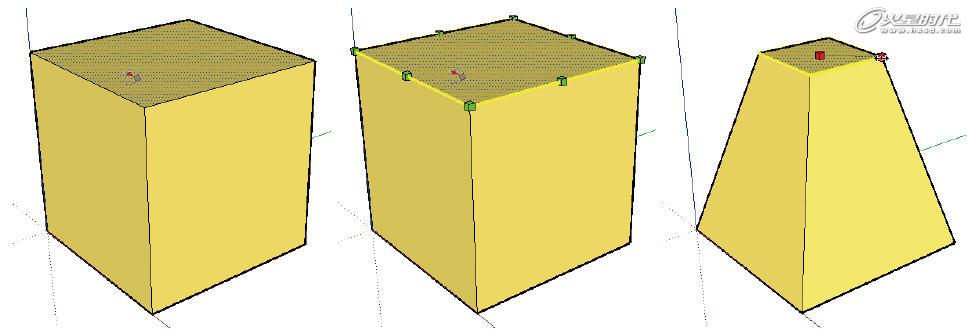
图45 对元素进行缩放
Note
在三维对象中, [缩放]工具只能对其中的面元素进行缩放,而在二维对象中,通常可以对线或面进行缩放。
4.[缩放]工具的精确缩放
[缩放]工具也可以通过输入数值来进行精确缩放。
选择需要缩放的对象,使用[缩放]工具,调节缩放控制点,选择对角线的控制点,将对象等比放大,输入2,按回车键,视图中的对象即可放大到原来的两倍,如图46所示。
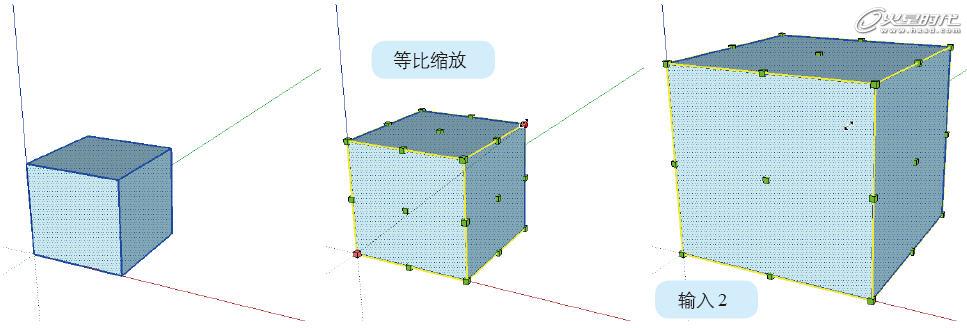
图46 等比精确缩放
#p#e#
在执行缩放操作时,输入的数值代表缩放的倍数,输入数值为2,代表将对象放大到原始大小的两倍。同理输入数值为0.5,意味着对象将缩小为原始大小的一半。同样,非等比缩放也可以使用数值输入的方法来进行,缩放是否为等比缩放与输入的数值无关,而与缩放的操作方式有关。
选择[缩放]工具,自动选择对象中的一个面,单击鼠标,调节缩放控制点,选择边中心的控制点进行非等比缩放,将面压扁,输入0.5,按回车键,如图47所示。
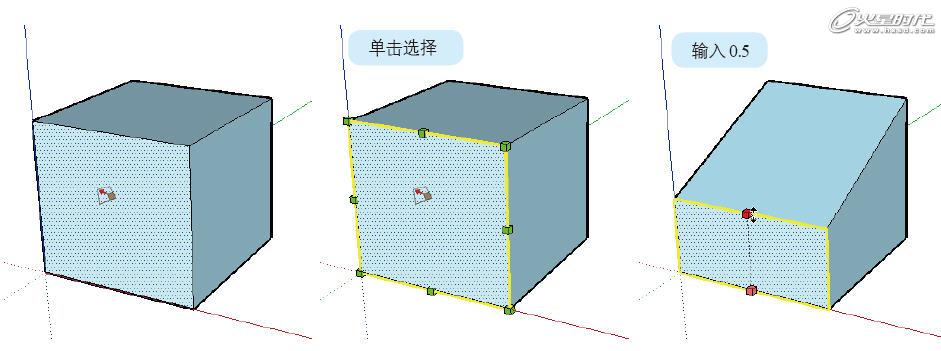
图47 非等比精确缩放
观察图47,对选中的面执行了非等比缩放操作,输入0.5后,将原来的面沿着缩放操作的z轴缩小了一半。
5.用[缩放]工具实现镜像效果
大多数三维软件中都有镜像工具,而在SketchUp软件中并没有为用户提供专门的镜像工具。如果需要实现镜像效果,可以使用[缩放]工具的非等比缩放操作来实现。
接下来通过一个简单的案例来学习[缩放]工具的镜像效果。
使用[选择]工具进行框选,选择完整的休闲长椅模型,使用[移动/复制]工具,按Ctrl键的同时单击鼠标,锁定移动的方向为绿色y轴向,移动一段距离后,再次单击鼠标,确定复制对象最终的位置,如图48所示。

图48 非等比精确缩放
保持复制出来的长椅模型处于选择状态,使用[缩放]工具,选择缩放框中心的点,沿y轴正向移动,移动一段距离后释放鼠标,输入-1,按回车键,如图49所示。
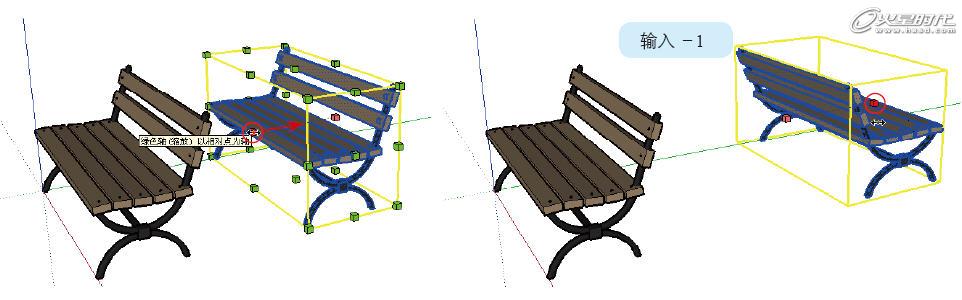
图49 输入数值进行镜像
观察图49,休闲长椅模型的大小没有改变,但是朝向了相反的方向。
使用缩放工具锁定某一个坐标轴向进行非等比缩放时,输入-1,对象将产生镜像效果,也就是对象的大小不发生改变,而是对象朝向相反的方向。
这样就使用[缩放]工具完成了对象的镜像效果,使用[移动/复制]工具将两个长椅模型对齐,完成镜像的最终效果如图50所示。

图50 模型镜像效果
镜像操作除了可以利用[缩放]工具实现外,利用[旋转]工具也可以实现。使用[旋转]工具以旋转复制的方式将模型沿需要的坐标轴旋转180°,也可实现镜像效果。读者可以自己尝试利用[旋转]工具来实现镜像效果。
本教程完。
上一篇 总平面效果图的做法
下一篇 AutoCAD五星足球制作
热门课程
专业讲师指导 快速摆脱技能困惑相关文章
多种教程 总有一个适合自己专业问题咨询
你担心的问题,火星帮你解答-
一篇深入介绍如何从零开始学习游戏原画的指南,教你一步步打开创作之门,让你的创意在游戏世界中飞翔。
-
为游戏原画爱好者精选了优质的游戏原画高级班排行推荐,有助于学习者快速掌握游戏原画的制作技巧,打造专属游戏世界。
-
本文详细介绍了影视建模师的职责、需要的技能和火星时代教育提供的专业建模师培训课程,旨在帮助那些希望从事影视建模行业的人士有个清......
-
本文为您提供详细的影视剪辑培训机构推荐,助力您选择合适的影视培训课程,提高职业技能。
-
想学习UE设计但没有基础?这篇文章介绍了如何从零开始学习UE设计的步骤,以及为何UE设计正在变得越来越重要。
-
探讨如何选择合适的游戏制作培训机构以提升专业技能,优化职业发展路径。火星时代教育作为业内有口皆碑的培训机构,拥有丰富的教学资源......

 火星网校
火星网校
















