SketchUp教程:软件概述及基础知识
作者: 王显旺《3ds Max&SketchUp室内建模火星课堂》

导言
随着建筑行业的兴起与壮大,许多与建筑相关的软件层出不穷,除了经久不衰的AutoCAD、3ds Max软件之外,又相继出现了天正建筑、Lightscape、SketchUp等软件。这些新兴的软件除了充分考虑建筑表现方面的功能外,设计师的工作效率与掌握软件的难易度,也成为开发这类软件所考虑的因素之一。
教程思路
1.SketchUp软件概述
2.SketchUp快速入门
一.SketchUp软件概述
SketchUp在国内是建筑行业的新起之秀,SketchUp建筑草图大师是一款有特色,并集设计与表现于一身的三维绘图软件。本章将学习这款建筑领域新兴的三维软件在室内建模方面的应用。
1.SketchUp软件简介
SketchUp是一款极受欢迎并且易于使用的3D设计软件,其文名为“草图大师”。该软件是由美国著名的建筑设计软件开发商@last Software公司研发的一套集设计与绘图制作于一身的新工
具。
SketchUp是建筑创作上的一大革命,它打破了其他绘图软件对设计师的束缚,使建筑设计师可以在构思的同时就将设计方案绘制出来,并创作出三维的建筑模型与方案。Google于2006年3月
14日宣布收购3D绘图软件SketchUp及其开发公司@Last Software, 所以SketchUp 6.0以后的版本都改为Google SketchUp。
SketchUp官方网站将它比喻为电子设计中的“铅笔”,其最大卖点——简便快捷,方便快速上手。在SketchUp中创建三维模型就像使用铅笔在图纸上作图一般,其创作过程不仅能够充分表
达设计师的思想,而且可以完全满足与客户即时交流的需求,使得设计师可以直接在电脑上进行十分直观的构思,是三维建筑设计方案创作的优秀工具。
2.SketchUp室内建模流程
在前面的内容中,对SketchUp软件的功能特点进行了简单的介绍,本节将介绍在室内建模流程中,SketchUp软件的应用。
1>传统室内建模流程
在传统的室外建模流程中,是不使用SketchUp软件的,只使用AutoCAD和3ds Max软件,所有的建模工作都在3ds Max软件中完成。
01 在AutoCAD软件中将室内设计的二维图纸清理完成,然后将其存储为*.dwg文件。
02 在3ds Max软件中导入*.dwg图纸文件,并对照导入的CAD图纸进行室内模型的创建,包括墙体、踢脚线、门窗和简单的家具等,传统室内建模流程如图1所示。
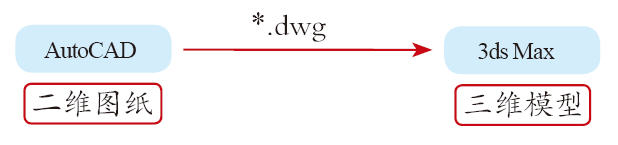
图1 传统室内建模流程
#p#e#
传统室内建模的所有建模工作都是在3ds Max软件中完成的,但是对于室内建模来说,3ds Max软件并不是最佳的选择。因为室内模型中有大量的墙体和门窗结构,而3ds Max软件中的模型是以网格或多边形的方式来进行编辑的,从而会降低建模的效率,造成了使用3ds Max软件创建室内模型的主要问题。使用这种编辑方式来创建门窗和墙体模型并不是很方便。
2>SketchUp室内建模流程
由于3ds Max软件的建模功能并不适合创建室内模型的门窗和墙体结构,所以在SketchUp软件兴起后,就逐渐把SketchUp软件引入到了室外建模中。SketchUp软件能够轻松快速地将室内中的一些细小的结构创建出来且符合实际建模的需要。
使用SketchUp软件进行建模后,整个室内建模的流程发生了一些变化。SketchUp室内建模流程如图2所示。

图2 SketchUp室内建模流程
01 在AutoCAD软件中将室内设计的二维图纸清理完成,然后将其导出为*.dwg文件。
02 在SketchUp软件中导入*.dwg文件,对照导入的CAD图纸进行室内主架结构模型的创建,包括墙体、踢脚线、门窗等,并将创建完成的主架结构模型导出为*.3ds格式。
03 在3ds Max中导入创建完成的*.3ds格式的模型,对室内模型进行最终的完善。从模型库中导入合适的家具模型,完成整个室内模型的创建。
在室内建模流程中加入SketchUp软件后,能够提高室内建模的效率,充分利用不同的软件完成各自擅长的工作。
3>SketchUp室内建模商业应用
SketchUp软件的操作非常简便,使用它可以轻松将室内的墙体模型创建出来。在实际室内设计中,设计师都会与甲方当面沟通室内设计的方案,在与甲方当面沟通时,设计师可以在随身携带的笔记本电脑中使用SketchUp软件快速将实际项目的墙体结构创建出来,这样方便双方的沟通,也可以使设计方案更加直观地呈现给甲方。
在与甲方沟通时,使用SketchUp将墙体结构确定下来后,可以再使用SketchUp将创建出来的墙体结构导出为*.dwg格式和*.3ds格式文件,供后期绘制CAD图纸和完善三维模型使用,如图3所示。

图3 SketchUp室内建模商业流程
SketchUp在实际应用中可以灵活使用,并且可以轻松地将门窗和墙体模型创建出来,非常适合于室内建模的应用。
二.SketchUp快速入门
上一小节中多次提到了SketchUp软件简单快捷、快速上手的特点,可以轻松将室内的墙体和门窗结构创建出来。下面介绍SketchUp创建室内模型的方法,但是在开始SketchUp建模之前,首
先需要对SketchUp软件的基础知识进行一个全面的了解,在有了稳固的根基后,才能更加顺利地开始SketchUp的建模工作。
1.SketchUp界面介绍
SketchUp的界面与其他运行在Windows平台下的软件界面相似,它主要由标题栏、菜单栏、工具栏、绘图区、数值控制区和提示行构成,如图4所示。
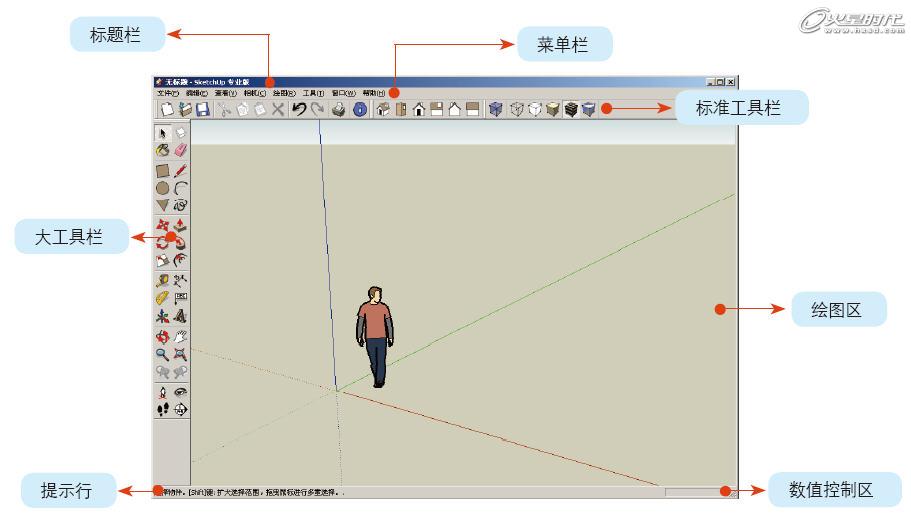
图4 SketchUp界面
1>标题栏
在标题栏中能够显示SketchUp的文件名称。
2>菜单栏
菜单栏位于标题栏的下方,它包括[文件]、[编辑]、[查看]、[相机]、[绘图]、[工具]、[窗口]以及[帮助]等菜单,如图5所示。
#p#e#
[文件]菜单:主要对SketchUp的文件进行操作,包括[新建]、[打开]、[保存]、[另存为]、[导出]、[导入]以及[退出]等常用命令。[编辑]菜单:提供了一些对物体的基本操作及视图的显示操作,如[撤销]、[重复]、[剪切]、[复制]、[显示]等,利用这些命令可以对物体进行编辑。
[查看]菜单:是SketchUp中比较重要的一个菜单,在该菜单中提供了工具栏的调用和图形的显示类型等。
Note
在[查看]|[工具栏]菜单中可以确定当前界面的工具显示,如在[工具栏]菜单中勾选了[大工具栏]、[标准]、[风格]和[视图]等选项,当前界面中即显示这4个工具栏,与菜单中勾选的4个选项一一对应。
[相机]菜单:用于切换视图的查看模式,如[标准视图]下的[顶视图]、[底视图]、[前视图]等,以及实现对视图的[转动]、[平移]和[实时缩放]等操作。
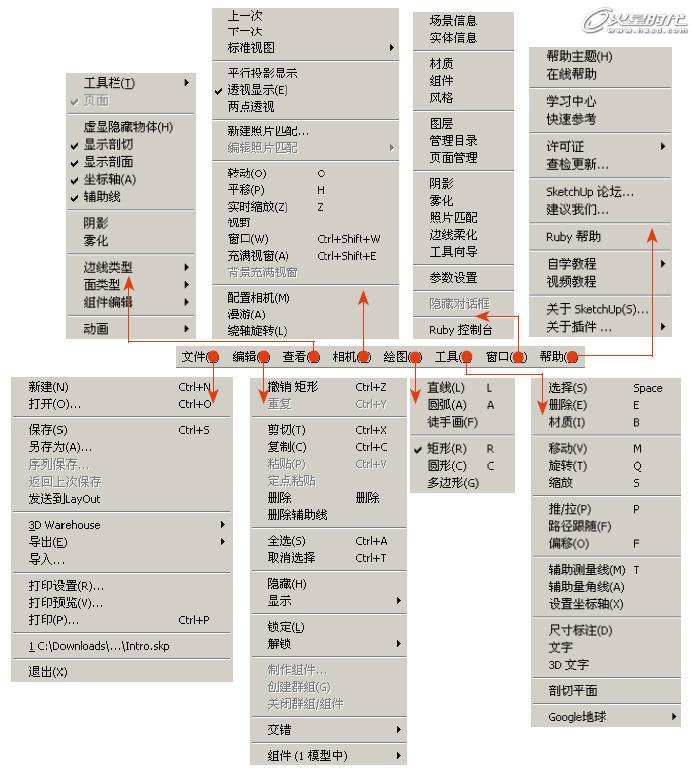
图5 SketchUp菜单
Note
切换视图显示方式和实现对视图的操作有相应的快捷键可以使用,对应的快捷键在菜单中相应操作后面显示出来。实际操作中可以使用快捷键快速进行切换操作,并且这些操作在视图中的工具栏上都有相应的按钮,可以直接单击使用。
[绘图]菜单:包括6种绘制图形的工具,分别是[直线]、[圆弧]、[徒手画]、[矩形]、[圆形]和[多边形]工具。这6种工具与大工具栏上的6种工具一一对应,通常通过单击大工具栏中的工具进行选择,也可以通过快捷键来选择。
[工具]菜单:具有建模所需要的大部分工具,这些工具都能够在大工具栏中找到。
选择菜单[工具]|[材质]命令,即选择油漆桶工具,同时打开[材质]面板,在该面板中可以编辑视图的材质,功能类似于3ds Max的材质编辑器。
[窗口]菜单:可以调出[视图信息]、[实体信息]、[材质]、[组件]、[风格]等面板。
[窗口]菜单中的一部分命令是无法通过视图中的按钮来选择的,必须通过菜单操作来选择。
[帮助]菜单:所有软件中必不可少的菜单,它提供了软件的版权信息、联机帮助等,并提供一些在操作过程中遇到问题的解决方法,还可以通过[快速参考]命令来学习一些主要工具的
使用。
3>工具栏
标准工具栏和大工具栏中显示了视图中可供使用的工具。
4>提示行
在提示行中可以提示当前可进行的操作。
5>数值控制区
数值控制区中显示当前创建模型的尺寸参数,也可输入详细的参数。
2.SketchUp系统设置
工欲善其事,必先利其器。无论是使用AutoCAD还是3ds Max,在开始建模之前,都需要对软件系统进行设置,在使用SketchUp 进行工作前也同样需要这一步骤。通过系统设置不仅可以对
软件进行优化,还能将SketchUp与常用的AutoCAD和3ds Max的设置进行统一,提高工作效率。
1>SketchUp硬件加速设置
执行菜单[窗口]|[参数设置]命令,在弹出的[系统属性]面板左边的选项框中选择[OpenGL]选项(OpenGL是一个专业的3D程序接口),然后在右侧的[加速]选项组中勾选
[使用硬件加速]选项,勾选后会提升SketchUp的工作效率,如图6所示。
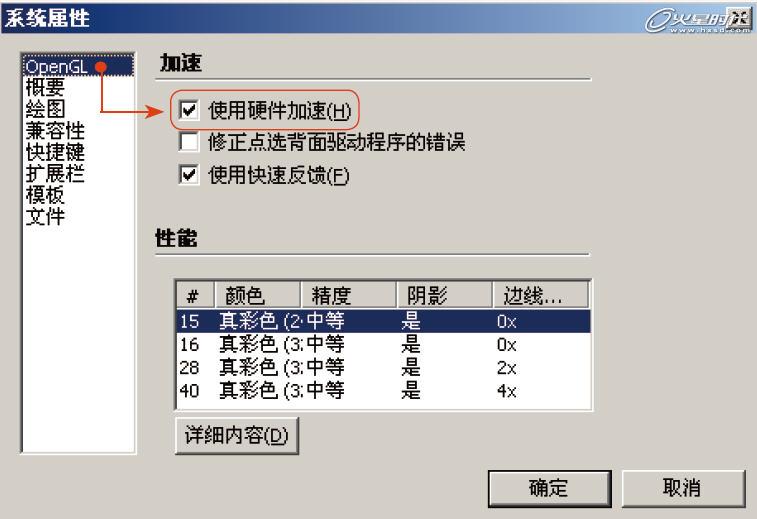
图6 硬件加速设置
#p#e#
2>SketchUp图形模板设置
在[系统属性]面板左侧的列表框中选择[模板]选项,在右侧的[图形模板]选项组中选择[毫米-2D]或[毫米-3D]选项,如图7所示。
单击[浏览]按钮,可以加载更多的图形模板。选择模板为[毫米-2D]时,软件的初始界面如图7(右上)所示,为一个二维的平面;而选择模板为[毫米-3D]时,软件的初始界面如图7(右下)所示,为一个三维空间。
Note
注意,选择模板之后,模板不会立刻应用于软件中,还需要执行菜单[新建]命令新建视图或重启SketchUp才能观察到模板的效果。

图7 模板设置
Note
软件在默认状态下是没有模板的。在软件提供的模板中有以毫米、厘米、米或英尺为单位的模板,参见图7;在城市规划、园林景观中以米为单位,在室内建模中通常是以毫米或厘米为单位。
3>SketchUp单位设置
执行菜单[窗口]|[场景信息]命令,或单击标准工具栏中的[场景信息]按钮,在弹出的[场景信息]对话框中选择[单位],将[单位形]选择为[十进制]、[毫米],如图8所示。
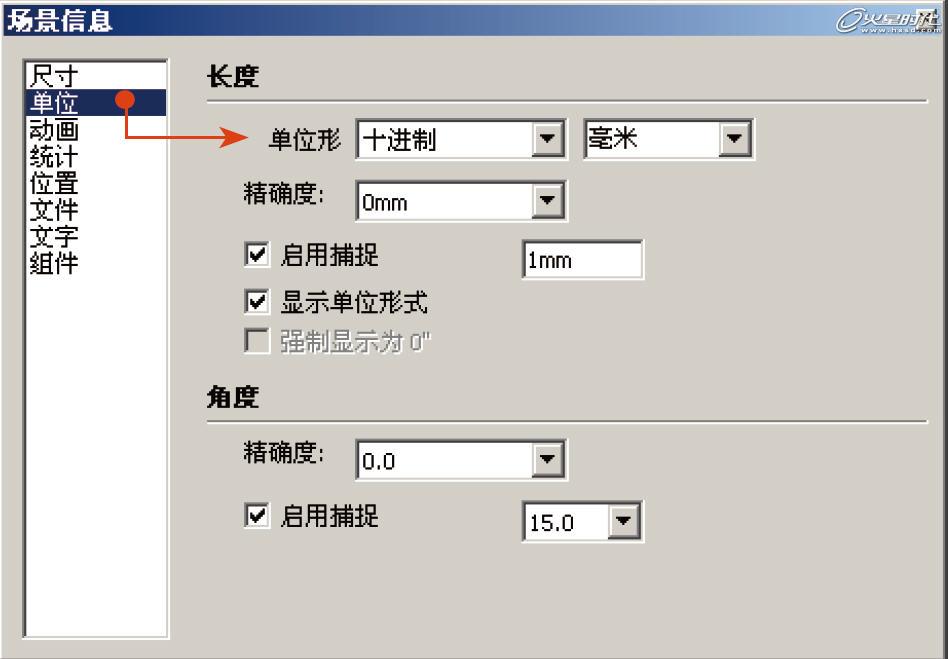
图8 设置单位
在SketchUp中进行操作时,一定要确保单位设置为[十进制]。一般情况下,SketchUp的默认设置就是[十进制],但必须要进一步确认。
4>SketchUp快捷键设置
使用快捷键既可以方便操作又可以大大提高软件的使用效率。因此为了方便建模操作的快速进行,需要在SketchUp中设置一些熟悉的快捷键。
执行菜单[窗口]|[参数设置]命令, 在弹出的[系统属性]面板中选择左侧的[快捷键]选项,然后在右侧的[命令]列表框中选择要进行设置的命令,并在右侧的[添加快捷键]输入框中输入快捷键,单击[添加]按钮,即可将设置好的快捷键添加到下方的快捷键列表中,如图9所示。

图9 设置快捷键
#p#e#
如果想要删除设置的快捷键,选择该操作,单击[删除]按钮即可。如果需要重新设置整个软件的快捷键,单击[重设]按钮,即可将所有快捷键恢复为软件默认的状态。详细的快捷键设置技巧将结合下一小节视图操作进行讲解。
3.SketchUp视图操作
视图操作是三维软件中非常重要的一项操作,尤其是在建模过程中,为了更加清晰地观察模型的结构,会不断旋转缩放视图。所以使用方便快捷的视图操作方式能够提高建模效率,本部分将介绍SketchUp提供的几种视图操作及其快捷方式的设置方法。
SketchUp视图操作包括视图的恢复、平移、移动和缩放等,选择这些操作方式可以通过以下3种方式来实现,如图10所示。
01 通过[相机]菜单来选择(通常不使用这种方式)。
02 在工具栏中选择相应的按钮(偶尔使用)。
03 使用快捷键来选择切换(最方便快捷的方式)。

图10 视图操作
[相机]菜单中的命令与工具栏中的按钮是一一对应的,[转动]命令对应[转动视图]按钮;[平移]命令对应[平移视图]按钮;[实时缩放]命令对应[缩放视图]按钮;
[充满视窗]命令对应[最大化显示视图]按钮;[上一次]命令对应[撤销视图变更]按钮;而[下一次]命令对应[恢复视图变更]按钮。
在了解了视图的相关操作后,接下来对常用的视图操作进行快捷键的设置。
执行菜单[窗口]|[参数设置]命令,在弹出的[系统属性]面板中选择左侧的[快捷键]选项,在中间的[命令]列表框中选择[相机(C)/标准视图/等角透视]命令,在右侧的[添加快
捷键]输入框中按下键盘上的P键,单击[添加]按钮,即可将设置的快捷键添加到下方的快捷键列表中,如图11所示。

图11 设置视图操作快捷键
接下来用相同的方法为视图操作及其他常用的工具设置快捷键。快捷键设置完成后,可以单击[输出]按钮,将设置完成的快捷键输出为*.dat文件。使用其他电脑或者重新安装软件后,只
要[输入]该文件即可自动将SketchUp所有快捷键设置完成,不需要重新手动设置。
由于在室内建模中,SketchUp与3ds Max结合使用,所以在设置SketchUp快捷键时,注意将其快捷键与3ds Max的快捷键尽量统一,这样在SketchUp软件与3ds Max软件交互使用过程中可以提高工作效率。
TIPS
以下提供了几个SketchUp与3ds Max统一的快捷键,供读者参考。
等角透视(P),前视图(F),顶视图(T),左视图(L),平行投影显示(V),实时缩放(Ctrl+W),窗口缩放(Ctrl+Shift+W),最大化显示(Z),充满视窗(Ctrl+Shift+Z)。
4.SketchUp视图显示
SketchUp中有很多视图显示方式,这些显示方式可以通过菜单[查看]|[边线类型]和[查看]|[面类型]来控制。
[边线类型]包括[显示边线]、[轮廓]、[深粗]和[延长],如图12所示。
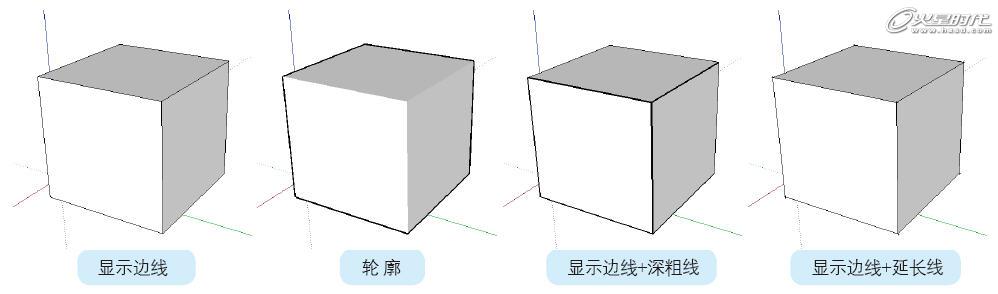
图12 [边线类型]的显示效果
[面类型]包括[X光模式]、[线框显示]、[消隐]、[着色]、[贴图]以及[单色],如图13所示。
#p#e#
显示边线轮 廓显示边线+深粗线显示边线+延长线
[轮廓]仅显示模型与背景相交部分的轮廓,而[显示边线]是显示模型自身的边线。在室内建模中通常将[边线类型]选择为[显示边线]和[轮廓]选项即可,不需要选择其他的选项。
[面类型]中的[X光模式]是非常有用的一种显示模式,其快捷键设置为Alt+X,与3ds Max中相同操作的快捷键统一。使用[X光模式]可以方便地观察到模型内部的情况,从而轻松进行模型内部的建模工作。

图13 [面类型]的显示效果
[边线类型]和[面类型]中的几种显示类型可以结合使用,此外[边线类型]和[面类型]之间也可以结合使用,搭配不同的边面显示模式,可以实现不同的显示效果。
5.SketchUp风格
SketchUp升级到6.0版本后,在[窗口]菜单中新增加了[风格]命令。
1>选择[风格]
执行菜单[窗口]|[风格]命令,会弹出[风格]面板,首先来看一下[选择]选项卡中的参数。[选择]选项卡可为视图中的模型提供多种不同的显示风格,如图14所示。
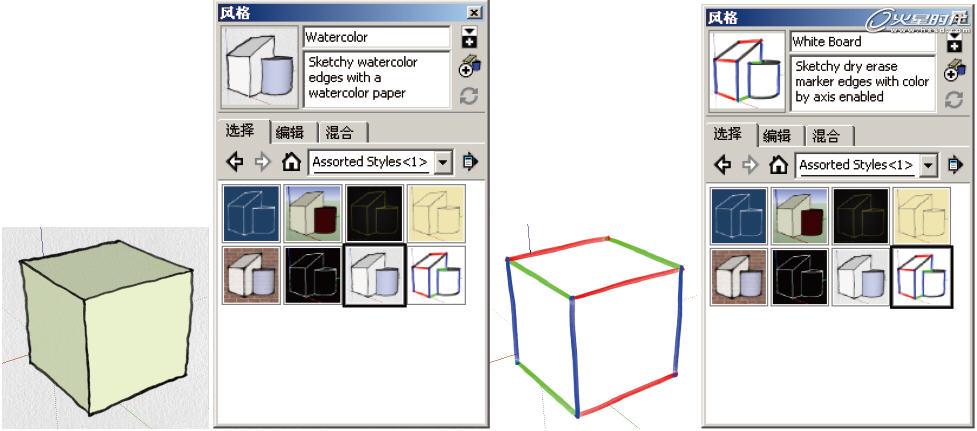
图14 显示风格
[选择]选项卡中提供了多种不同的风格,单击这些预设的风格可以改变视图中的显示状态。单击[后退]按钮返回上级菜单,可以看到6个文件夹,这些文件夹中提供了各种类型的风格,如图15所示。
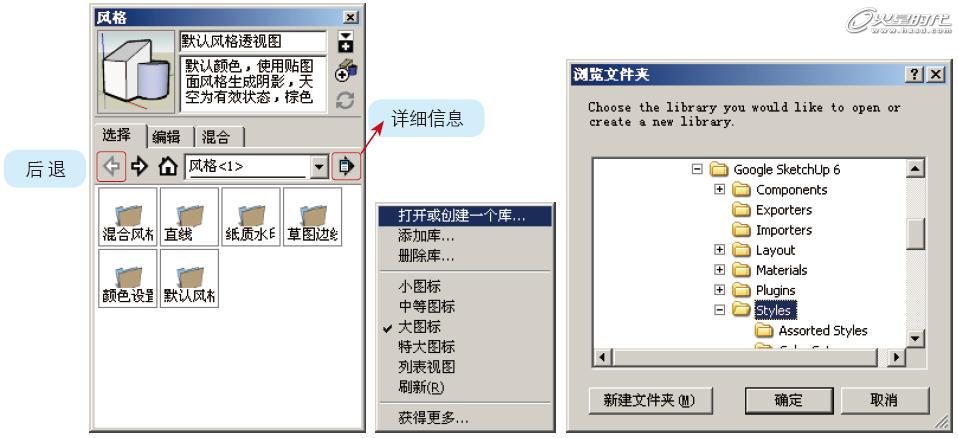
图15 打开SketchUp风格库
如果在初始开启SketchUp软件后这些风格没有显示在[选择]选项卡中,则需要单击[详细信息]按钮,选择[打开或创建一个库]选项,在SketchUp软件安装的根目录下找到Styles文件
夹,调入相应的风格文件信息。
2>编辑[风格]
在SketchUp中除了可以选择软件预设的风格外,还可以对当前预设的风格进行编辑。在[选择]选项卡中选择一种风格,然后打开[编辑]选项卡,对该风格进行编辑。选项卡上方有个小图标,分别是[边线属性]、[面的属性]、[背景]、[水印]和[模型],可以对其进行编辑,如图16所示。

图16 编辑风格
#p#e#
选择不同的风格,5个选项中的参数也会不相同。
下面重点来介绍[背景]选项中的参数设置,为其设置一个参数,控制绘图区背景的风格。在[编辑]选项卡中,[背景]后的色样可以控制背景的颜色,[天空]和[地面]选项的勾选与否将决定视图中是否显示天空和地面,在选项处于勾选的状态下,还可以通过后方的色样控制天空和地面的颜色,如图17所示。
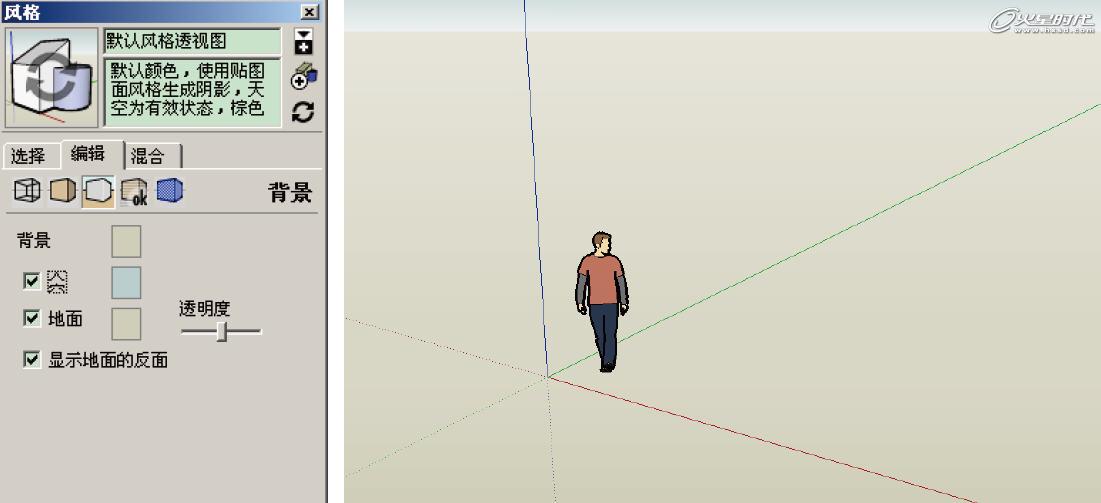
图17 绘图区背景风格
6.SketchUp物体的选择
在三维软件中,对物体的选择操作非常重要,是否能够灵活快速地选择物体将直接影响到建模的效率与质量。本小节将介绍SketchUp软件中对物体的选择操作。
在SketchUp软件中选择物体需要使用[选择]工具, [选择]工具的快捷键为Space(空格)键,只有选择了物体才能对物体进行旋转、缩放等操作。
选择物体的方式主要有点选和框选两种。
1>点选
点选可以选择边或者面,根据单击鼠标次数的不同,可以选择不同的对象。

图18 点选的选择方式
如图18所示,使用[选择]工具,单击选择一个面,双击选择与面相邻的边,三击将选择整个模型;同样,单击选择一条边,双击将选择与边相邻的面,三击将选择整个模型。
2>通过菜单选择
除了通过点选对物体进行选择外,还可以通过菜单来进行选择,如图20所示。
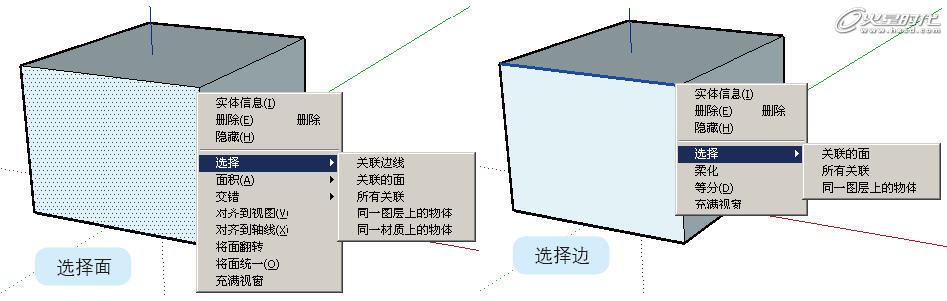
图19 通过菜单选择
使用[选择]工具选择一个面,然后右击鼠标,在弹出的菜单中选择[选择]选项,其中提供了5种选择方式。
[关联边线]与双击选择面的方式相同,将面及与面关联的边同时选中;
[所有关联]与三击选择面的方式相同,将整个物体选中;
[关联的面]是指将与当前面相连的面一同选中;
[同一材质上的物体]在实际建模操作中会经常使用到,当选择某一模型已经赋予了材质,这时需要将与该物体使用相同材质的模型一同选中的时候,可以使用该选项。
3>框选
使用[选择]工具除了可以进行点选之外,还可以进行框选。根据框选方向的不同,还分为不同的框选方式。
<1>从左到右框选
使用[选择]工具,按住鼠标左键从左到右拖曳时(即左上到右下或者左下到右上),会出现一个黑色细线框,该框就是选框。框选的时候,只有全部包括在选框内的对象才会被选中,仅有一部分包括在选框内的对象不会被选中,如图20所示。

图20 从左到右的框选方式
#p#e#
观察图20,左侧选框中完整包含的边和面都被选中,部分框选的边和面未选中。而右侧的框选仅仅完整包括了两条边,所以仅有两条边被选中。
<2>从右到左框选
使用[选择]工具,按住鼠标左键从右到左拖曳时(即右上到左下或者右下到左上),会出现一个黑色虚线框,该选框与前面的实线框不同,框选时,只要接触到选框的对象都被选中,
如图21所示。

图21 从右到左的框选方式
观察图21,左侧虚线选框接触到的所有物体都被选中,同样右侧虚线选框接触到的物体也被选中,注意由于右侧选框未与立方体中心纵向的边有交集,所以中心的边并未被选中。
Note
对比两种不同的框选方法,从左到右的选框为实黑线,框选方式为全部包含选择(全部包含在选框内的物体才会被选中);从右到左的选框为黑虚线,框选方式为部分包含选择(只要物体的局部与选框相交,就会被选中)。在实际进行选择时需要区分并灵活使用这两种框选方式。
<3>加选、减选和全选
除了进行单个物体的选择外,使用[选择]工具还可以进行加选和减选操作。
选择[选择]工具,按住Ctrl键,同时选择工具会变为,此时为加选状态,可以单击物体进行加选。
选择[选择]工具,按住Ctrl+Shift键,同时选择工具会变为,此时为减选状态,可以单击已经被选择的物体,进行减选。
选择[选择]工具,按住Shift键,同时选择工具会变为,此时为选择切换状态,在这种状态下单击已经被选择的物体可以进行减选操作,而单击未被选择的物体可进行加选操作,如图22所示。
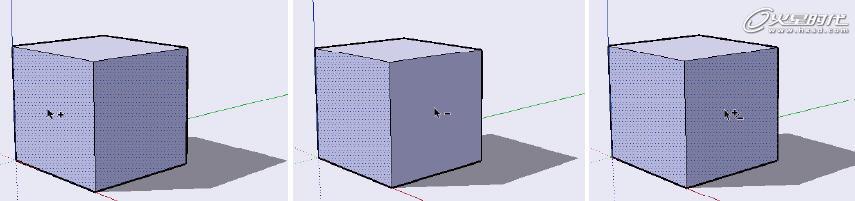
图22 加选、减选和切换选择
按Ctrl+A快捷键为全选操作,可以快速选择绘图区中所有的物体。
在实际建模操作中,要灵活使用这些加选、减选操作,对物体进行快速的选择。
至此,SketchUp的软件概述和基础知识介绍完毕。
下一篇 SketchUp简单操作流程
热门课程
专业讲师指导 快速摆脱技能困惑相关文章
多种教程 总有一个适合自己专业问题咨询
你担心的问题,火星帮你解答-
杭州室内设计师培训班有哪些已成为许多设计爱好者进入创意领域的理想起点。在杭州这座设计之都,室内设计行业蓬勃发展,带动了培训需求......
-
在视觉内容主导传播的当下,掌握专业的视频剪辑技能,已成为众多求职者和职场人士提升竞争力的关键路径。面对日益增长的市场需求,石家......
-
在数字媒体蓬勃发展的当下,影视后期制作是创意产业的核心驱动力。湛江,这座滨海城市,文化底蕴独特,区位优势明显,影视行业正快速崛......
-
济南UI设计培训正成为越来越多人的职业起点。在这个数字时代,界面设计需求激增,济南作为一座文化底蕴深厚的城市,为学习者提供了丰......
-
柳州UI设计培训避坑指南:开启你的创意职业之旅
-
荆州平面设计培训在当今数字化浪潮中扮演着关键角色。随着品牌营销和视觉传达需求的激增,专业设计师成为各行各业的热门人才。然而,选......

 火星网校
火星网校
















