SketchUp教程:坐标系统及绘图工具
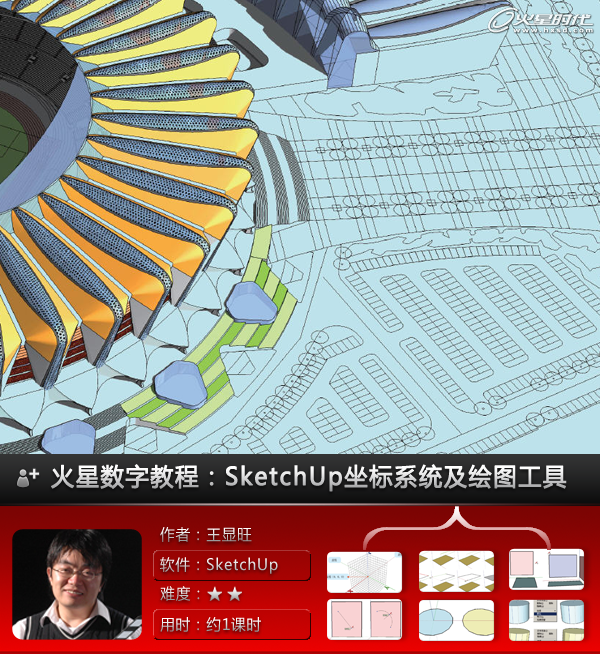
导言
本教程将系统学习SketchUp建模相关的基础知识。对SketchUp坐标系统、SketchUp建模中常用的绘图工具及编辑工具进行详细的介绍。
教程思路
1.SketchUp坐标系统
2.基础绘图工具
一.SketchUp坐标系统
在三维软件中,一个完善的坐标系统是必不可少的,同样SketchUp也具有自己的三维坐标系统。在SketchUp的操作区中有红、绿、蓝3条线,这3条线就是SketchUp软件中的坐标系。
为了方便用户识别与操作,SketchUp用颜色区分轴方向,用线的虚实区分坐标轴的正、负方向。红线代表x轴方向,绿线代表y轴方向,蓝线代表z轴方向;实线代表正方向,虚线代表负方向,如图1所示。

图1 SketchUp坐标系统
1.绝对极坐标系统和相对极坐标系统
在绘制直线过程中,可以通过在[数值控制区]中输入下一个坐标点的位置,来精确绘制直线。SketchUp以[X,Y,Z ]的形式表示绝对极坐标,以<X,Y,Z>的形式表示相对极坐标。为了帮助读者理解,这里绘制了一个虚拟坐标系的模型,在该虚拟坐标系中进行绘制能够更好地理解绝对坐标和相对坐标的含义。
打开配套光盘提供的“DVD02第7章skpxyz.skp”文件,该文件中提供了一个坐标系的模型。该模型中一个栅格的大小为1000个单位。使用大工具栏上的[线]工具在坐标轴原点处单击,确定线的起始位置,然后在[数值输入区]中输入“[4000,4000,0]”,按回车键,如图2所示。
Note
使用SketchUp软件在[数值输入区]中输入数值的方式与其他软件的常规操作略有不同。常规输入数值的方式是在[数值输入区]中单击鼠标,然后输入数值,而在SketchUp软件中输入数值时,不需要单击鼠标,直接输入相应数值即可。
#p#e#
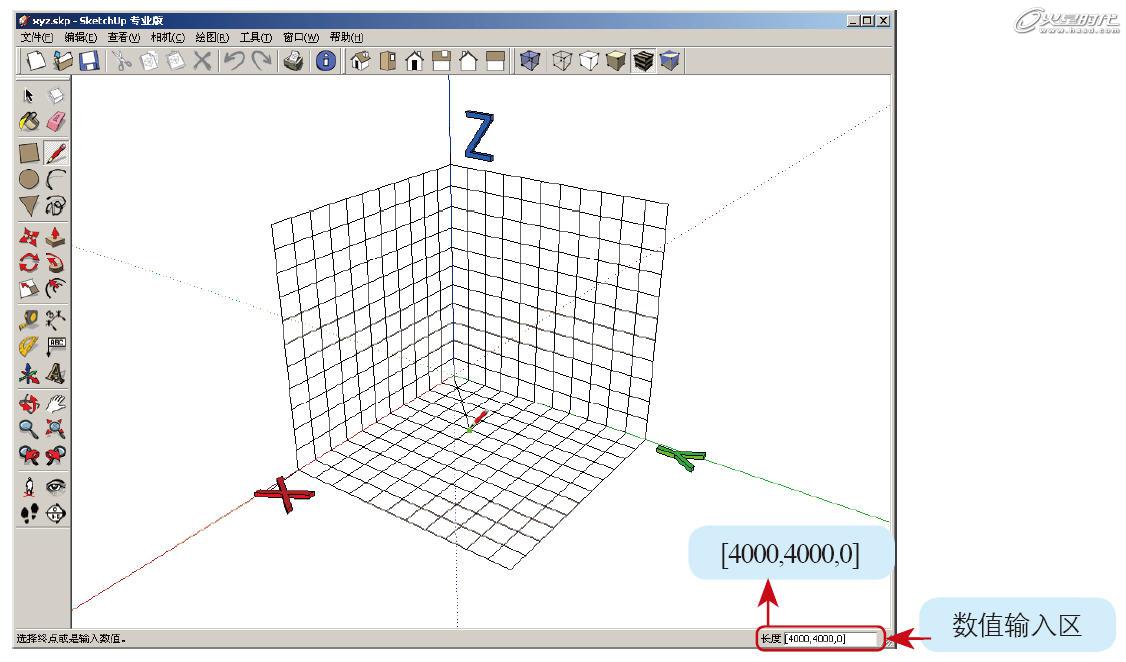
图2 输入坐标1
观察图2,线的第二点确定在了坐标点[4000,4000,0]的位置。绝对坐标是指以坐标原点为基准,将当前物体置于坐标[X,Y,Z]的位置。在将线的第二点位置确定下来后,接着再输入数值确定第三点的位置,在[数值输入区]中输入“<3000,-1000,1000>”,按回车键,如图3所示。
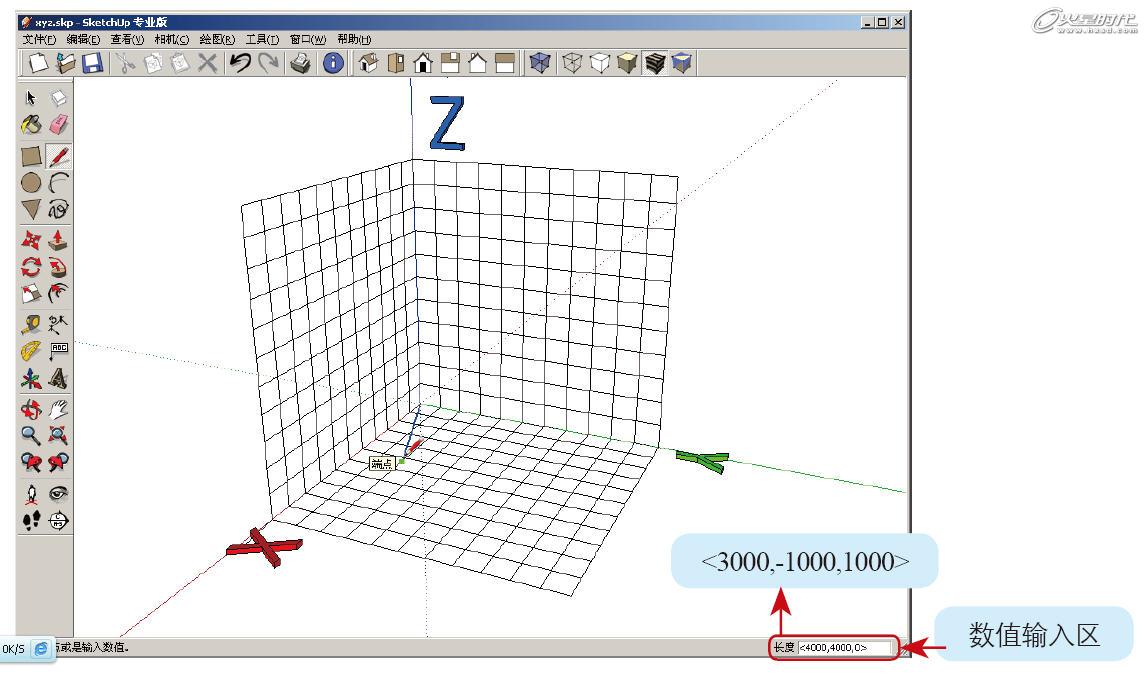
图3 输入坐标2
观察图3,线第三点的位置确定在了坐标点[7000,3000,1000]的位置。相对坐标是指以当前物体位置为基准,按照输入的坐标<X,Y,Z>中的值产生偏移。如本例中,第二点的位置为[4000,4000,0],而确定第三点位置时输入的是<3000,-1000,1000>,即第三点的位置为在[4000,4000,0]的基础上在x、y、z轴上分别再偏移3000、-1000、1000的距离,最终位置为[7000,3000,1000]。
Note
在SketchUp中输入数值的时候,需要将系统输入法切换为英文状态,以确保输入的数值和标点符号为英文字符。
2.设置坐标轴
在建模过程中,根据实际操作的需要可能会修改坐标轴的位置,可以通过[坐标轴]工具来重新设置坐标轴的位置。
在大工具栏中选择[坐标轴]工具,在绘图区中单击确定坐标轴原点的位置,然后拖动鼠标找到合适的x轴位置后单击鼠标,确定x轴位置,接着确定y轴的位置,这样就将新的坐标设置完
成了,如图4所示。

图4 重新设置坐标轴1
观察图4,坐标轴经过重新设置后设置在了一个新的位置。在实际建模过程中,也可以根据模型面的需要来重设坐标轴。如在建模过程中,需要在斜面绘制线段,为了方便线段的绘制,可以将坐标轴统一到斜面上。选择斜面,右击鼠标,在弹出的菜单中选择[对齐到轴线]命令,如图5所示。

图5 重新设置坐标轴2
#p#e#
如果需要还原为默认的坐标轴,可以在坐标轴处右击鼠标,在弹出的菜单中选择[重设]命令即可。
3.坐标轴的实际应用
在SketchUp实际建模过程中,坐标轴为建模提供了有利的参考。如在绘制线条的过程中,如果线条以红色显示,意味着绘制的线条是与红色的x轴平行的,绘制时出现绿色和蓝色线条同样也说明这时绘制的线条是与y轴和z轴平行的,如图6所示。

图6 平行于坐标轴的线
使用该功能能够轻松地绘制出垂直或平行于地面的线,使建模方便快捷。SketchUp除了可以自动识别线段平行的坐标轴外,还可以对坐标轴进行锁定,并捕捉需要的点。绘制线条时,如果线段出现了红、绿、蓝中的任何一种颜色,说明这时的线条是平行于坐标轴的,与此同时如果按住Shift键,绘制的线条会成为粗实线,这时无论如何拖动鼠标,绘制的线条只能在锁定的轴向上延伸,可以捕捉需要的点,将线段绘制出来,如图6所示。
上文介绍的两个坐标轴的实际应用,在建模中经常使用,需要理解并掌握这两种坐标轴的使用方法。
二.基础绘图工具
本部分将学习SketchUp中常用的基础工具,这些工具虽然是最基础的绘图工具,但是复杂的室内模型就是使用这些工具创建出来的。
基础绘图工具的选择方式有3种,最常用的两种方式是使用快捷键和直接在大工具栏中选择,另外还可以在菜单[绘图]工具中进行选择。其中使用快捷键选择工具的方法是效率最高的方式,适合在实际建模时使用。
1.直线绘制工具
单击大工具栏上的[线]按钮(或按快捷键L),选择[线]工具。
1>绘制长度精确的线段
使用[线]工具在空间中绘制线的时候,可以利用[数值输入区]来绘制长度精确的线段。
使用[线]工具在视图中单击鼠标,确定线段开始的位置,线段结束的位置可以通过数值输入来确定。如需要绘制一个长度为5000的线段,在视图中单击鼠标确定线段的开始位置后,在
[数值输入区]中输入5000,按回车键,即可完成长度为5000的线段的绘制。
用[线]工具绘制完一条线段后,将会从当前线段的终点连接出延长线来,继续绘制下一条线段,如果不需要绘制下一条线段,按Esc键即可退出当前线段的绘制。
2>绘制平行的线段
在讲解坐标系统相关知识,介绍绘制线条时,线条是平行于坐标轴的判定方法。想要绘制这种线段的平行线非常简单,只需要绘制出与该线段平行轴向相同的线段即可,如图7所示。

图7 绘制平行于轴向线段的平行线
图7所示,绘制的第一条线段为红色平行于x轴的线段,绘制的第二条线段要平行于第一条线段,只需要使第二条线段也平行于x轴即可。
如果绘制的线段为黑色,则说明当前绘制的线段不平行于任何一个坐标轴,这时想要绘制与这条线段的平行线也非常简单,只需要绘制出呈紫色的线段即可,如图8所示。
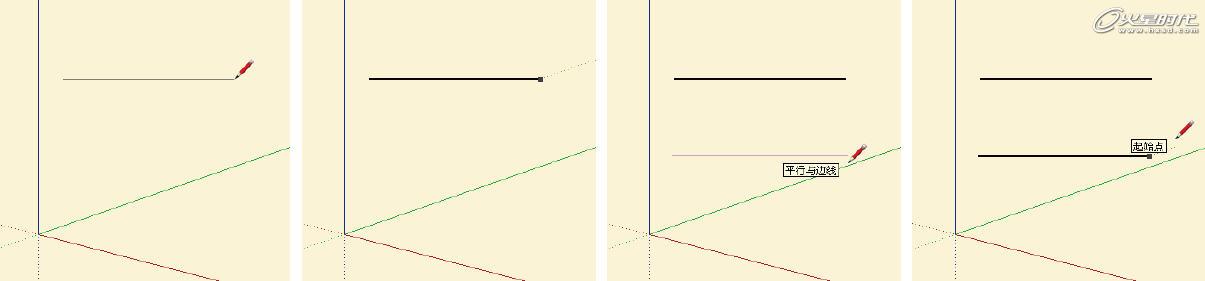
图8 绘制不平行于轴向线段的平行线
使用[线]工具除了可以绘制直线外,也经常使用[线]工具绘制面。
3>绘制平行面
SketchUp可以轻松捕捉各种需要的平行和垂直线段,在创建平行面时就可以领会到SketchUp功能的强大。
首先使用[矩形]工具创建一个平面,接下来使用[线]工具将与该平面平行的面创建出来,如图9所示。
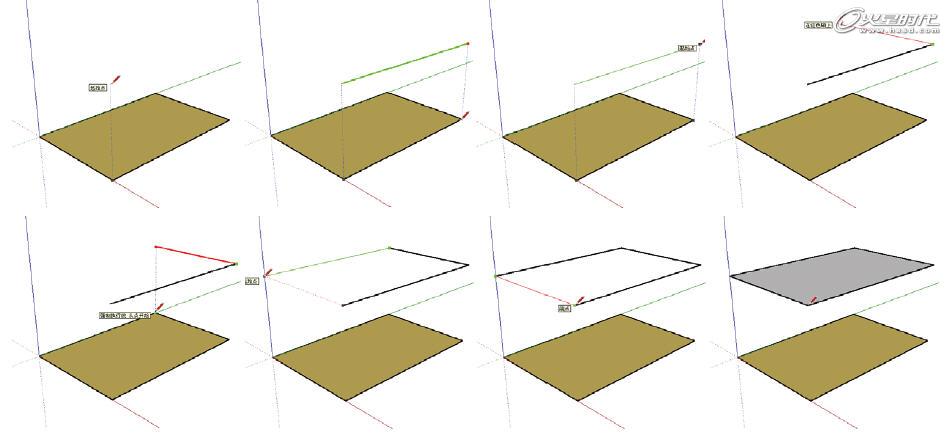
图9 绘制平行面
#p#e#
使用[线]工具沿着平面的一个顶点向上移动鼠标时会出现一条蓝色虚线,这条虚线就是垂直于平面的垂线,在合适的位置单击鼠标确定将要绘制的平面的位置,然后利用轴向捕捉功能将整个平面绘制完成。
4>等分线段
等分线段操作是室内建模中比较常用的一种操作,尤其是在窗框、玻璃等需要进行等分的模型制作中经常用到。
下面以对一个平面进行等分为例,来学习等分操作的应用。
首先使用[矩形]工具创建一个平面,然后对该平面进行等分。在SketchUp中可以自动捕捉模型边线的端点、中点和边线上的点,如图10所示。

图10 SketchUp捕捉的点
自动捕捉到的端点以绿色的点显示,中点以青色的点显示,边线上的点则以红色的点显示。
01 通过自动捕捉的中点,可以将线段等分为两个部分,如图11所示。

图11 绘制中线
观察图11,通过自动捕捉的中点,将平面的中线绘制出来。
在实际制作中除了需要等分中线外,还需要制作三等分、四等分甚至更多等分的线段,那么这类等分线段应该如何绘制呢?
接着前面的例子,下面将平面横向分为三等分。
使用[选择]工具,选择需要等分的边,右击鼠标,在弹出的菜单中选择[等分]命令,这时在边上会出现一些红色的点,上下滑动鼠标,发现这些红色的点的个数发生了变化,如图
12所示。

图 12 等分边
02 本例需要将平面横向分为3等分,选择需要等分的边,右击鼠标,在弹出的菜单中选择[等分]命令,输入3,按回车键,即可自动生成将平面三等分的点。
Note
在菜单中选择[等分]命令后,边上出现的红色的点即为等分点,滑动鼠标可以调节等分点的个数,确定等分点个数后,单击鼠标即可在边上生成等分点。除了滑动鼠标调节等分点数量外,也可以通过在[数值输入区]中输入数值来确定等分的数量。
生成等分点后发现目前的平面与等分之前没有区别,观察不到等分点的状态。这时使用[线]工具就可以观察到等分点的状态,如图13所示。
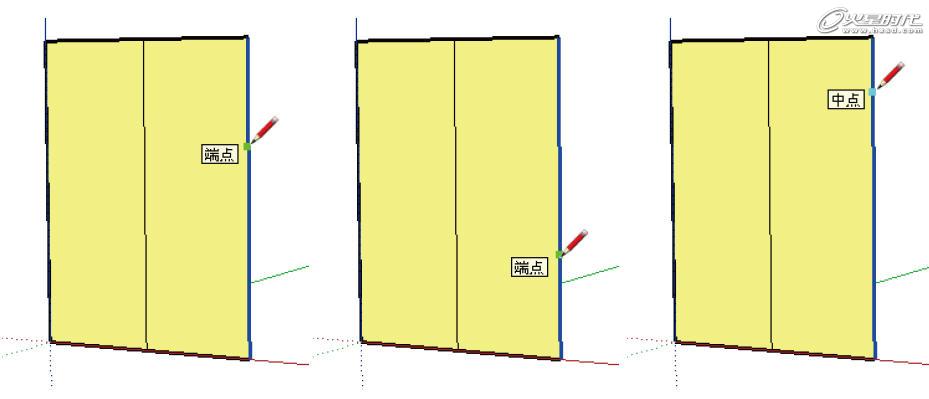
图13 等分点与中点
#p#e#
观察图13,使用[线]工具在刚才等分过的线段上移动时,会自动识别出三等分点,即图13中出现的两个绿色端点,并且还可以识别出每个等分线段的中点。
在将线段等分后,就可以利用等分点把平面横向等分为3个部分。
03 使用[线]工具在刚才等分的线段上识别到第一个等分的端点,单击鼠标确定该端点为线段的起点,继续绘制线段,确保线段为红色(红色线段平行于x轴),在中线上单击鼠标确定
线段的终点,接着将另一半的线段也绘制出来,如图14所示。
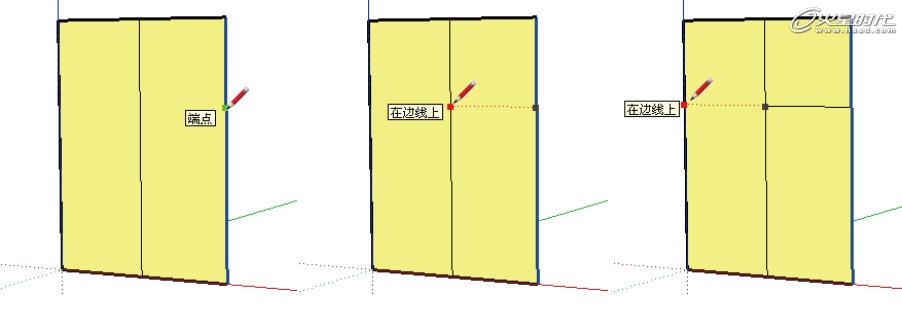
图14 通过中线绘制等分线段
这样就将一条等分线绘制出来,接下来再绘制第二条等分线。绘制第二条等分线的方法与第一条等分线相同,不过这里不在中线处单击而是直接在另一侧边线上确定线段的端点,在另一侧
边线上单击鼠标,如图15所示。
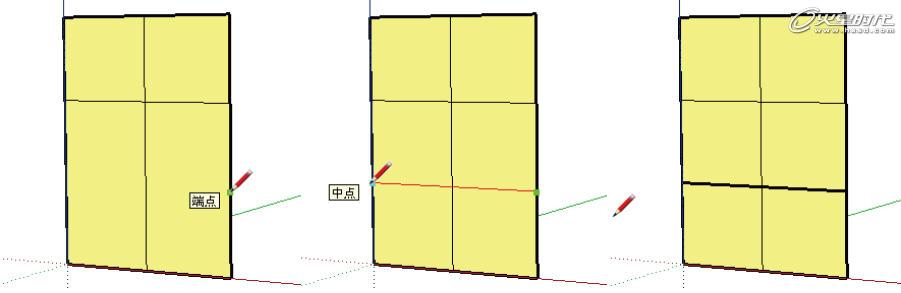
图15 不通过中线绘制等分线段
观察图15(右)所示,整个平面被横向等分为3个部分。仔细观察图片会发现,这两条等分线的显示有所区别,上方通过中线绘制的等分线为细实线,而下方未通过中线绘制的等分线为粗
实线,那么这两条等分线有什么区别呢?
使用[选择]工具对等分出来的面进行选择就可以观察出其中的区别,如图16所示。
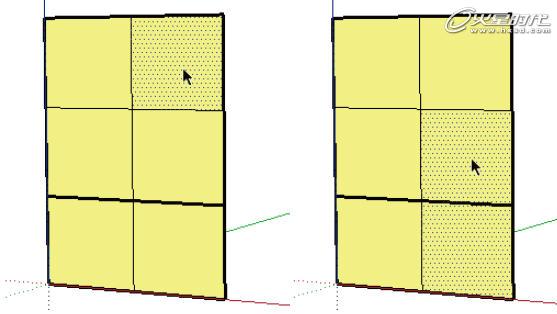
图16 选择等分后的面
观察图16所示的选择结果,选择上方等分面时,由于有等分线的分割,可以单独将该面选择出来。但是选择中间等分面时,却无法将中间部分的面选择出来,说明下方的等分线并未起到对面进行分割的作用。
在实际建模中,跨越面上的线段直接创建的线,是无法成为面上的线的,而只能作为面以外的线段。所以在实际绘制面上线时,要注意线段的绘制方式。
TIPS
在创建下方等分线段时,线段未通过中线来进行创建,所以这条线段不在当前的平面上,因此不能对平面进行分割。
实际建模中需要注意区分粗实线与细实线的区别,如果面上的线段显示为粗实线说明该线段为轮廓线,并不是面上的线段,而只有面上出现细实线时,才说明该线段为面上的线,可以对面起到分隔的作用。
Note
在实际绘制线段时,SketchUp会为用户提供清晰的提示,这样可以准确捕捉需要的点,如图17所示。

图17 捕捉提示
#p#e#
在绘制线时,会提示用户当前捕捉到的是哪种对象,通常的提示类型有4种:在边线上、在表面上、中点和端点。
至此,就将线绘制工具的使用方法介绍完成。
2.矩形绘制工具
单击大工具栏上的[矩形]按钮(或按快捷键R),选择[矩形]工具。
使用[矩形]工具在视图中按住鼠标左键,并拖曳出矩形形状,释放鼠标,即可将矩形创建完成。
在实际建模中,创建出的矩形朝向与当前视图的观察角度有很大关系。SketchUp软件通常会选择朝向视口面积最大的两个坐标轴形成的面来生成矩形,如图18所示。

图18 通过坐标轴观察角度与创建矩形的朝向
掌握该规律后,在实际建模中才能够轻松准确地将需要的矩形创建出来。
1>绘制尺寸精确的矩形
与精确绘制线段相同,使用[矩形]工具也可以将有确切长、宽尺寸的矩形绘制出来。例如这里需要绘制一个长、宽分别为3000和5000的矩形。使用[ 矩形] 工具在视图中按住鼠标左键拖曳出矩形形状, 释放鼠标, 输入“3000,5000”,按回车键,即可将长、宽分别为3000和5000的矩形绘制出来,如图19所示。
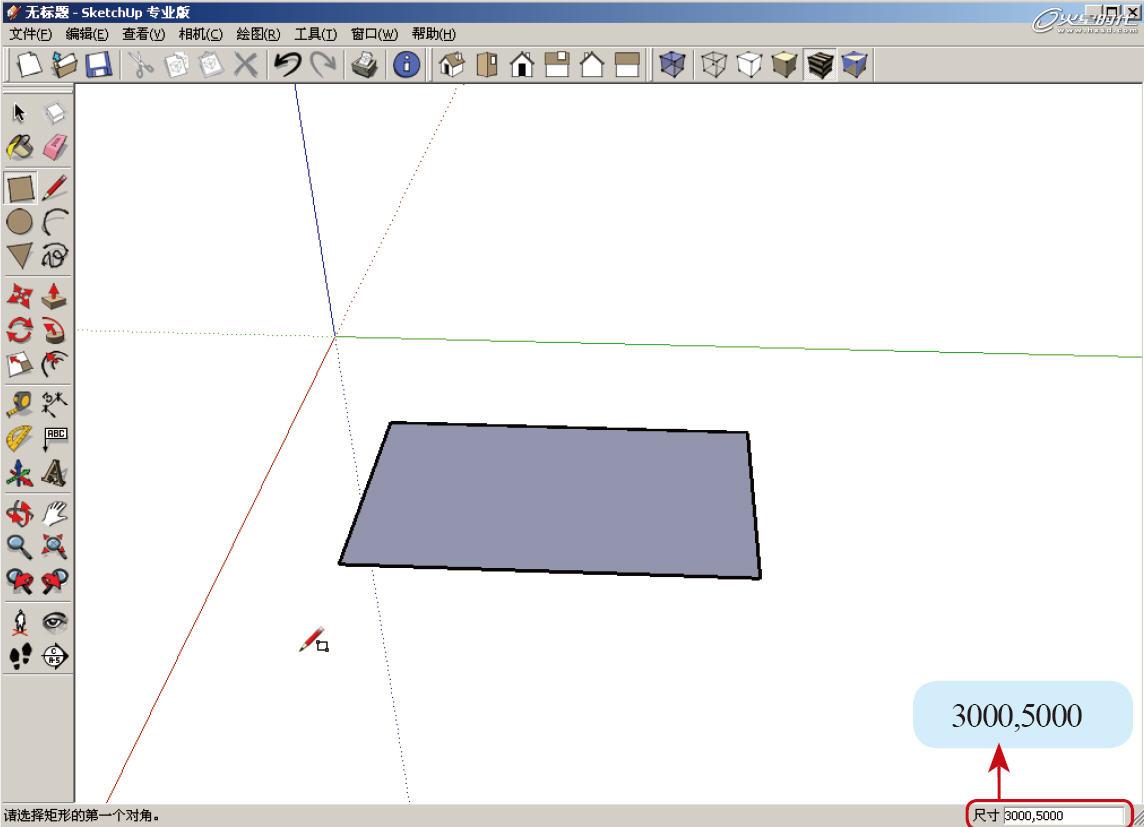
图19 创建尺寸精确的矩形
注意,这里输入的参数为正数,即按照绘制矩形的方向生成长、宽为3000和5000的矩形,如果输入数值为“-3000,-5000”,将按照当前绘制的矩形的反方向生成矩形,如图20所示。
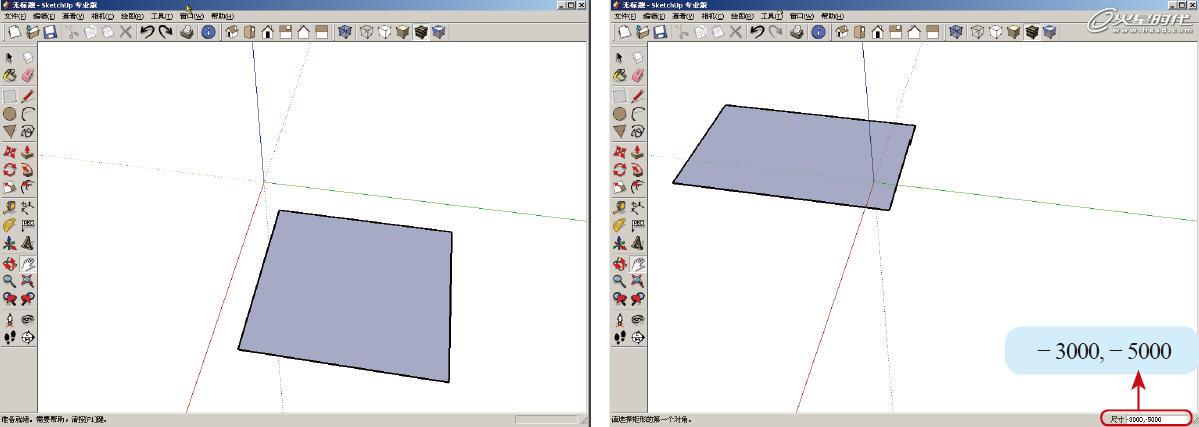
图20 创建尺寸为负值的矩形
观察图20,输入数值为负值时,在当前绘制矩形的相反方向生成了矩形。
Note
精确绘制矩形时,输入数值的绝对值为矩形的宽度和高度,输入数值的正负代表生成矩形的方向,数值为正值代表沿着当前绘制矩形的方向生成矩形,数值为负值意味着沿着与当前矩形相反的方向生成矩形。
2>矩形贴合平面
矩形贴合平面是[矩形]绘图工具的一大特性,这种特性意味着在任何平面上绘制矩形时,会自动将矩形创建在平面之上,使得矩形与平面贴合为一个平面,如图21所示。

图21 在斜面上绘制矩形
#p#e#
观察图21,使用[矩形]工具在斜面上创建矩形时,会自动将矩形创建到斜面上,与斜面贴合在一起,并且创建的矩形为整个斜面中分割出的一块,可以将其单独选择出来。
利用矩形线框生成平面使用[矩形]工具创建一个矩形,然后使用[选择]工具选择矩形中的面,按Delete键将其删除,这时只剩下了一个矩形线框,如图22所示。
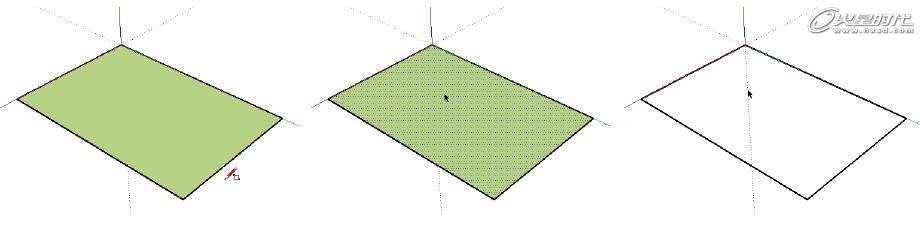
图22 删除矩形中间的面
本部分讲解重点是将线框恢复为平面。
当前视图中有一个矩形线框,选择[线]工具,在矩形线框两个端点处单击鼠标,绘制出一条线段,即可将线框还原为一个平面,如图23所示。

图23 将矩形线框还原为平面
观察图23,连接两个端点后,将矩形线框还原为了平面,但是还原后的平面被连接的线段分割为两个部分。如果希望还原后的平面为一个完整的平面,不被分割,可以在使用[线]工具连接时,连接矩形线框两个相邻的顶点即可。
这里之所以重点介绍这种将线框还原为平面的方法,是因为在室内建模中会经常使用这种操作。在室内建模初期,会将CAD图纸导入到SketchUp软件中,对照图纸进行建模,有些时候也会
直接使用图纸中的线条来进行建模。使用这种将线框转换为平面的方法,可以直接将CAD图纸中的二维图形转换为平面,从而更加快速地创建室内模型。
3>黄金分割和平方
这里将讲解一个绘制矩形的小技巧,在绘制矩形时,有时会出现一个对角的虚线,并且有提示为“黄金分割”和“平方”,如图24所示。
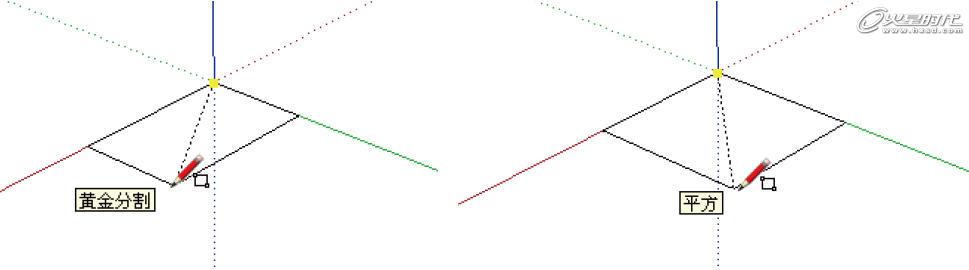
图24 绘制矩形
当绘制的矩形提示为“黄金分割”时,意味着这时矩形的比例为黄金分割比例0.618。当绘制的矩形提示为“平方”时,意味着这时矩形的长与宽相等,为一个正方形。
3.圆弧绘制工具
单击大工具栏上的[圆弧]按钮(或按快捷键A),选择[圆弧 ]工具。
使用[圆弧]工具创建圆弧的操作与一般的操作不同,其操作过程分为两步来完成,先创建一条线段,然后再在线段的基础上绘制圆弧。使用[圆弧]工具在视图中单击鼠标,确定圆弧开始的位置,移动一定距离后,再次单击鼠标确定圆弧结束位置,此时绘制出来的为一条线段,然后接着在线段的基础上移动鼠标调整圆弧的弧长,如图25所示。
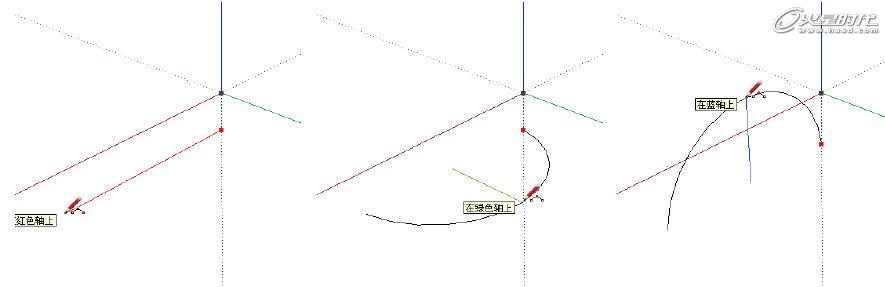
图25 创建圆弧
在移动鼠标时需要注意圆弧生成的轴向,由于圆弧是二维的图形,不容易准确地观察到圆弧生成的方向,所以一定要注意圆弧生成的轴向。如图7-48所示,绿色轴上生成的圆弧平行于xy平面(红绿轴平面),蓝色轴上生成的圆弧平行于xz平面(红蓝轴平面)。
由于在视图中创建圆弧时,不容易把握圆弧的方向,这里介绍一种实际建模中创建圆弧的技巧。在实际建模中,通常会先创建一个需要生成圆弧的平面,然后在平面的基础上创建圆弧。[圆弧]与[矩形]绘制工具相同,具有贴合平面的特性,所以在平面上创建圆弧时,会自动将圆弧创建在平面上。
Note
使用[矩形]工具创建一个矩形,然后使用[圆弧]工具在平面上创建圆弧,创建的圆弧会自动贴合到平面上。最后将平面及其边线删除,就可以得到最终需要的圆弧,如图26所示。
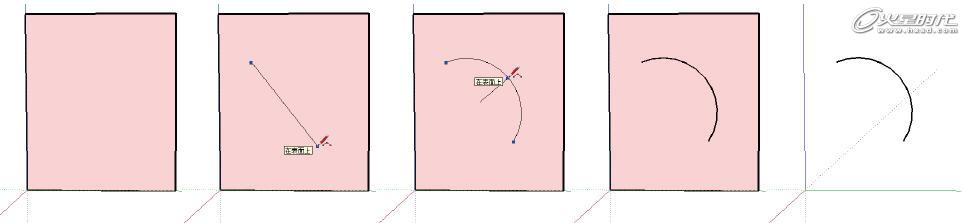
图26 在面上绘制圆弧
#p#e#
使用这种方法能够轻松确定圆弧的方向,将圆弧准确创建出来。
1>精确绘制圆弧
使用[圆弧]工具可以通过输入数值绘制确切尺寸的圆弧。这里输入尺寸的方式由圆弧绘制的方式来决定,圆弧的绘制方式分为两步,同样数值输入的方式也分为两步来进行。使用[圆弧]工具在视图中单击鼠标确定圆弧开始的位置,然后输入10000,按回车键,此时绘制出一条长度为10000的线段,这条线段确定圆弧开始点到结束点之间的距离为10000,然后移动鼠标调节圆弧的方向,输入6000,按回车键,确定圆弧的弧长,如图27所示。

图27 输入数值绘制圆弧
绘制圆弧时分两次输入数值确定了圆弧的最终形状,如图28所示。
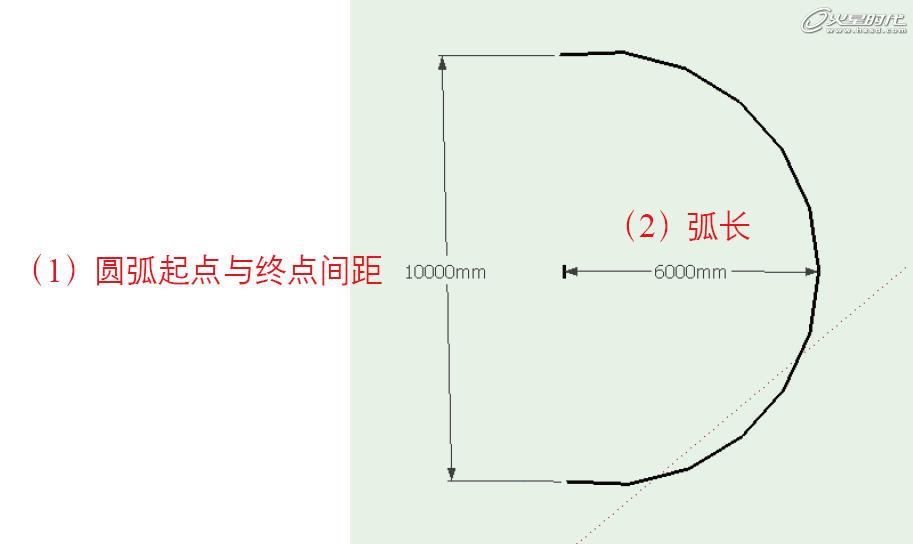
图28 圆弧的数值输入步骤
除了用这种输入数值的方法绘制圆弧外,还有一种数值输入的方法也可以绘制圆弧。使用[圆弧]工具在视图中单击鼠标,确定圆弧开始的位置,移动一定距离后,再次单击鼠标确定圆弧结束位置,移动鼠标调节出圆弧的弧度,然后输入10000R,按回车键,便可得到圆弧,如图29所示。

图29 输入半径绘制圆弧
观察图29,在[数值输入区]中输入10000R后,也生成了一个圆弧。这个数值的含义是当前圆弧为半径为10000的圆中的部分弧线,圆弧的大小由圆的半径及开始绘制圆弧时确定的线段决
定,如图30所示。

图30 输入半径精确绘制圆弧
绘制圆弧时,输入NR(其中N为圆弧的半径尺寸)即可绘制出半径精确的圆弧。
2>正切顶点
在绘制圆弧时,SketchUp提供一种正切圆弧的捕捉,使用这种捕捉功能可以绘制出与当前圆弧角度相切的圆弧。
首先使用[圆弧]工具在视图中创建一个圆弧,然后使用[圆弧]工具从当前圆弧的端点开始继续绘制圆弧。在绘制时出现青色的圆弧线条,说明当前绘制的圆弧与与之相交的圆弧呈相切状态,如图31所示。
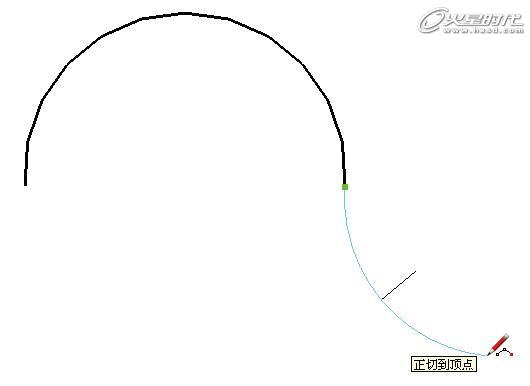
图31 绘制正切圆弧
#p#e#
在实际建模操作中,利用正切圆弧的捕捉功能,可以轻松将两个平滑过渡的正切圆弧绘制出来,符合实际建模的需要。
3>设置圆弧分段数
如果仔细观察,会发现绘制出来的圆弧弧度不够光滑,那么这种圆弧不光滑的现象应该如何解决呢?
学习过3ds Max建模的读者一定知道,在3ds Max软件中线条具有分段数,分段数越多弧线越光滑,同样在SketchUp软件中的弧线也存在分段数,这里出现了圆弧不光滑的现象,是因为圆弧
的分段数不够,可以在[数值输入区]中输入数值来提高圆弧的分段。
在视图中创建一个圆弧,观察当前圆弧的状态,然后输入30S,按回车键,如图32所示。

图32 设置圆弧分段数
观察图32,对比设置分段数前后的两个圆弧,设置分段数为30S后,意味着这时的圆弧由30条小的分段边组成,由于圆弧上的分段边增多,并且每一条边的长度也变短了,所以几乎观察不
到弧上的分段,此时圆弧也变得光滑。绘制圆弧时,输入NS(N代表圆弧上的分段数),可以设置圆弧的分段数,分段数越高圆弧越光滑。
4>利用圆弧生成平面
虽然绘制的圆弧为二维图形,但是也可以使用[线]工具将二维图形转换为三维模型。使用[圆弧]工具在视图中创建一个圆弧,然后使用[线]工具连接圆弧的两个端点,圆弧就形成了一个平面,如图33所示。
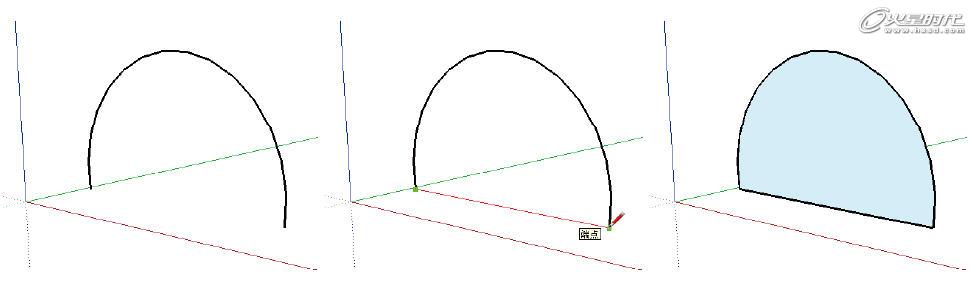
图33 使圆弧生成平面
至此,就完成了圆弧工具的特点、功能及使用技巧的介绍。
4.圆和多边形绘图工具
本节将介绍[圆]和[多边形]绘图工具,这里之所以要将[圆]和[多边形]工具一起介绍是因为这两个工具有许多相似之处,可以通过对比来更加清晰地了解两种工具。
首先来学习[圆]绘图工具,单击大工具栏上的[圆]按钮(或按快捷键C),选择[圆 ]工具。
01 选择[圆 ]工具,在视图中单击鼠标,确定圆心的位置,然后滑动鼠标确定圆的半径,在确定圆的半径后单击鼠标,完成圆的绘制,如图34所示。
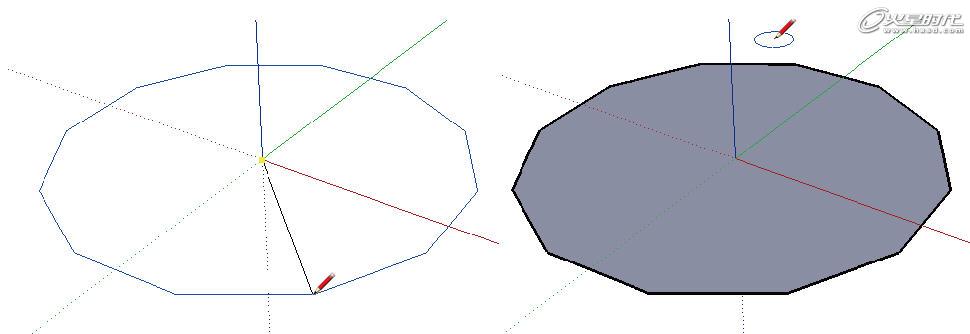
图34 创建圆
同样,圆也可以进行精确绘制,将圆创建完成后,输入数值来精确绘制圆。输入的数值为圆的半径,决定圆的大小。
02 将圆绘制完成后,输入3000,按回车键,确定当前圆为一个半径为3000的圆。观察图34所示的圆,圆的边线并不光滑,这里可以使用修改圆弧分段数的方法来修改圆的分段数,使圆弧更加光滑。
03 设置圆的半径后,再输入5S,按回车键,当前的圆成为了一个五边形,如图35所示。
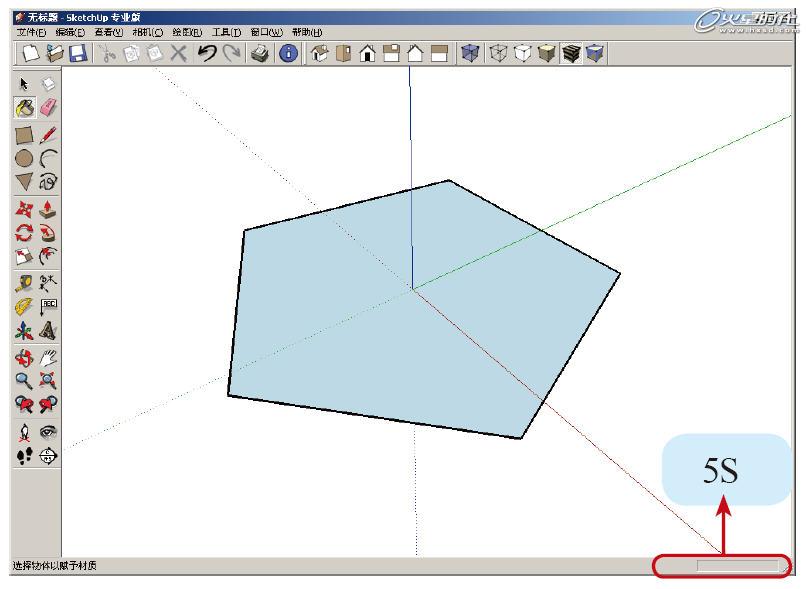
图35 设置圆的分段数
由此可知,使用数值输入设置圆的分段数,可以将圆变为任意边的多边形。
接下来学习[多边形]工具的创建方法。
单击大工具栏上的[多边形](或按快捷键Alt+P键),选择[多边形 ]工具。[多边形]工具的使用方法与[圆]工具的使用方法非常相似。
01 选择[多边形 ]工具,在视图中单击鼠标,确定多边形中心的位置,然后滑动鼠标确定多边形的大小,确定多边形大小之后单击鼠标,完成多边形的绘制,如图36所示。
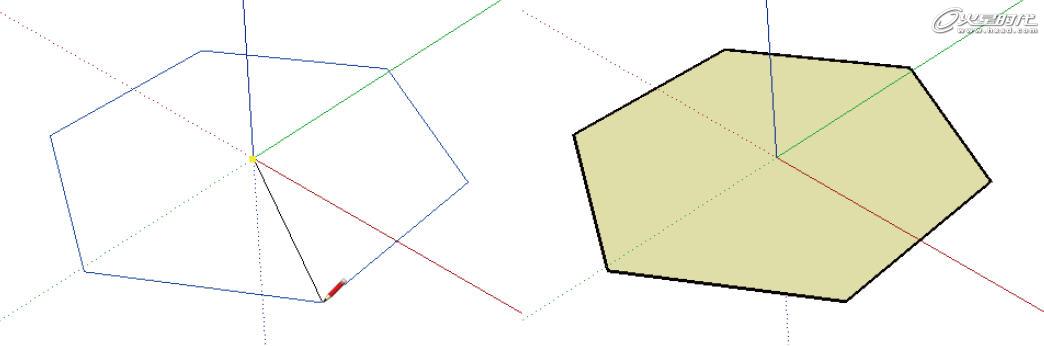
图36 创建多边形
#p#e#
同样,多边形也可以通过输入数值来精确绘制。输入的数值为多边形的半径,决定多边形的大小。
02 将多边形绘制完成后,输入3000,按回车键,确定当前圆为一个半径为3000的多边形。
03 设置多边形的半径后,再输入20S,按回车键,当前的多边形成一个圆形,如图37所示。

图37 设置多边形的分段数
观察图37,为多边形设置较大的分段数后,多边形的边变得更加平滑,形成圆形。
通过上面两个小案例,发现多边形与圆形之间是可以灵活相互转换的,多边形与圆形之间也是有区别的。
在视图中使用[圆]工具创建一个圆,设置圆的分段数为15,使用[多边形]工具创建一个多边形,设置多边形的分段数也为15,如图38所示。
选择大工具栏上的[推/拉]工具,将两个平面挤出一段距离,如图39所示。并选择菜单[查看]|[虚显隐藏物体]命令。
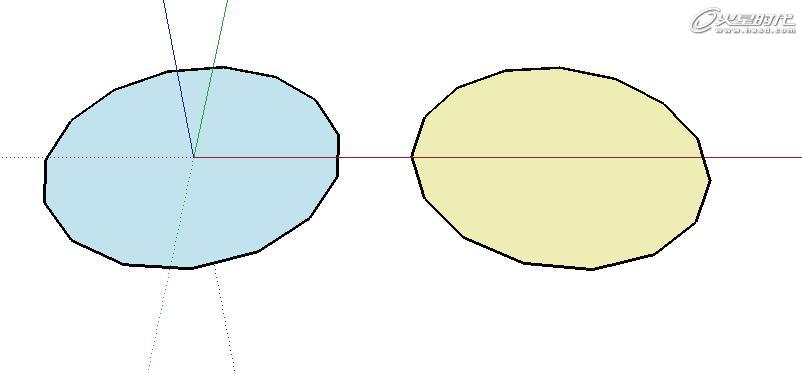
图38 创建分段数均为15的圆和多边形

图39 使用[推/拉]工具挤出圆和多边形
观察图7-62,左侧使用圆挤出的模型更类似于一个圆柱体,而右侧在多边形基础上挤出的模型为一个棱柱。从挤出后的模型中可以观察到圆和多边形的区别,左侧使用圆挤出的几何体表面
的边线为虚线显示,右侧使用多边形挤出的几何体为实线显示。
这是因为使用圆形挤出的几何体,其边线是经过柔化处理的,为虚线显示;而使用多边形挤出的几何体,其边线为硬边。
Note
圆形挤出的几何体,其边线是以虚线方式显示的,因为这些边经过柔化处理,通常情况下无法观察到这类边。选择菜单[查看]|[虚显隐藏物体]命令是为了让几何体表面隐藏的柔化边显示出来。
柔化边与硬边之间还可以相互转换。选择一条柔化边,右击鼠标,在弹出的菜单中选择[取消柔化]命令,即可将柔化边转换为硬边;同理选择一条硬边,右击鼠标,在弹出的菜单中选择
[柔化]命令,也可将硬边转换为柔化边,如图40所示。
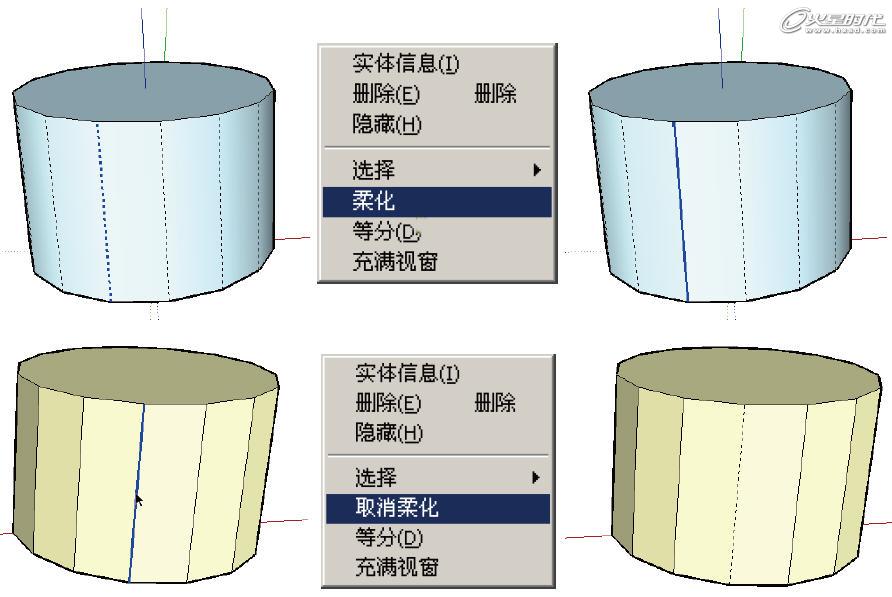
图40 柔化边与硬边的相互转换
如果多条边都需要进行柔化或硬化处理,可以使用[选择]工具,由右向左框选需要的边,选中所有边后,右击鼠标,在弹出的菜单中选择[柔化/平滑边线]命令,在弹出的[边线柔化]面板中调节[允许角度范围]下方的滑块,直到选中的边被柔化或者硬化即可,如图41所示。
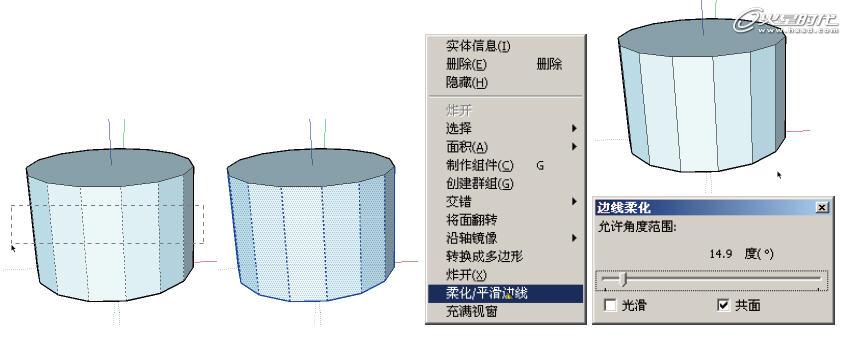
图41 转换多个柔化边与硬边
注意在将柔化边转换为硬边时,要取消[边线柔化]面板中[光滑]选项的勾选。使圆形或多边形线框形成面的操作与前面介绍的几个成面的操作基本相同,使用[线]工具连接圆或者多边形两个相邻的端点,就形成平面了,如图42所示。
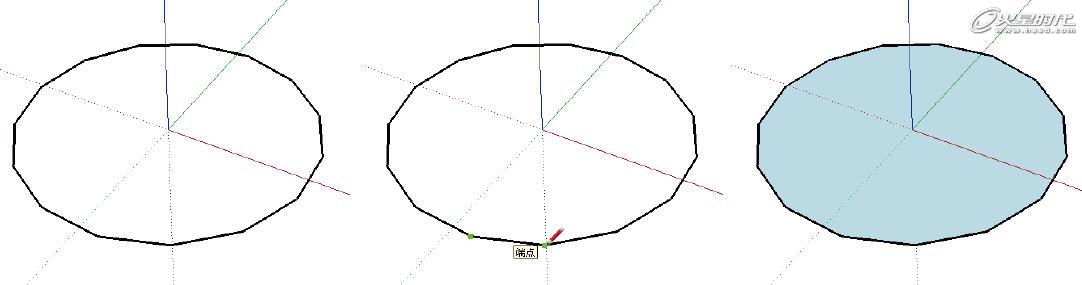
图42 使线框形成面
本教程完。
热门课程
专业讲师指导 快速摆脱技能困惑相关文章
多种教程 总有一个适合自己专业问题咨询
你担心的问题,火星帮你解答-
3.精通材质贴图软件;精通各主流渲染器的设置;对主流引擎有一定了解并能还原美术效果6.简历内请附带作品资深角色模型师(CG向)......
-
鹿角部分我是通过在ZBrush中创建圆柱体,然后使用蛇形笔刷(SnakeHook)配合动态笔刷模式,把鹿角的大型制作出来期间对......
-
是的,常年被抢、上来缺口按几十个人算的,一定有角色动画专业!下面这家地处北京的制作公司表示,他们现在的主要业务是制作动画短剧、......
-
一样是入学时底子薄弱、但通过火星6个月课程学习获得较大提升,并顺利入职行业名企的学员案例这个专业的全称是“影视游戏3D模型大师......
-
全球年收入超10亿美刀的小程序游戏,正在疯狂招聘!附火星匹配专业
这里为大家整理了一组点点互动10月岗公开的热招岗位清单,主要是美术岗和技术岗,分校招和社招两组,感兴趣的同学可以尝试投递社招·......
-
上班啦!上班啦!又是替同学开心的一天!这位同学因为大学还没有正式毕业,所以目前是以实习生身份入职腾娱!等拿到大学毕业证的时候,......

 火星网校
火星网校
















