SketchUp教程:高级编辑操作
作者:王显旺《3ds Max&SketchUp室内建模火星课堂》

导言
本教程将介绍SketchUp中特有的几种编辑工具,这几个工具在室内建模操作中的使用频率较高,灵活使用这些工具能够方便快捷地将模型创建出来。
教程思路
1.[推/拉]工具
2.[偏移/复制]工具
3.[路径跟随]工具
一.[推/拉]工具
[推/拉]工具是实际建模操作中使用较多的一种工具,其功能类似于3ds Max软件中的[挤出]修改器,不过实际效果与[挤出]修改器略有不同。
接下来通过几个简单模型的创建,来学习[推/拉]工具的操作技巧。
1. 挤出和增量挤出
step01 选择[矩形]工具,在视图中创建一个矩形,选择[推/拉]工具(或按快捷键P),将其放置于需要挤出的面上,面随即出现蓝色虚点显示,单击鼠标,移动鼠标一段距离后再次单击鼠标,确定挤出的高度,如图1所示。
Note
[推/拉]工具的操作方式有两种,一种是单击鼠标开始进行挤出操作,再次单击鼠标确定挤出高度;另一种是按住鼠标左键进行拖曳,释放鼠标确定挤出高度。
step02 使用[推/拉]工具完成挤出操作后,输入1500,按回车键,即可确定当前长方体的挤出高度为1500mm,如图1所示。
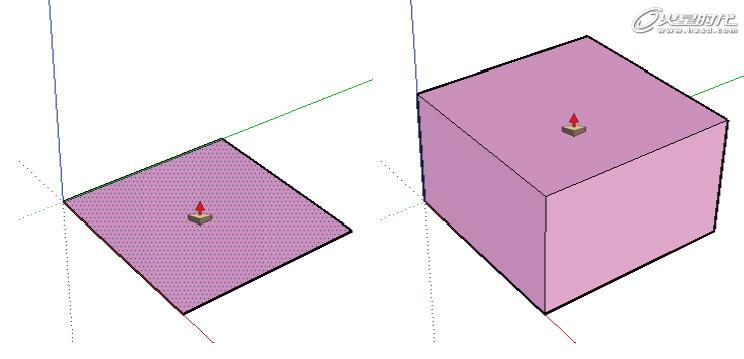
图1 [推/拉]工具操作方法
观察图2,通过[推/拉]工具挤出,并配合输入数值,挤出一个高度为1500mm的长方体。如果觉得长方体的高度还不够,可以继续使用[推/拉]工具进行挤出。
#p#e#
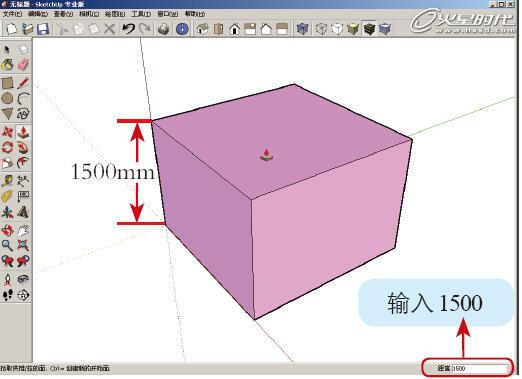
图2 输入[推/拉]操作数量
step03 使用[推/拉]工具选择面,再次挤出,输入500,按回车键,将当前长方体顶面再挤出500mm,如图3所示。
在再次挤出长方体时,按Ctrl键配合[推/拉]工具进行挤出操作,挤出距离也为500mm,结果如图4所示。
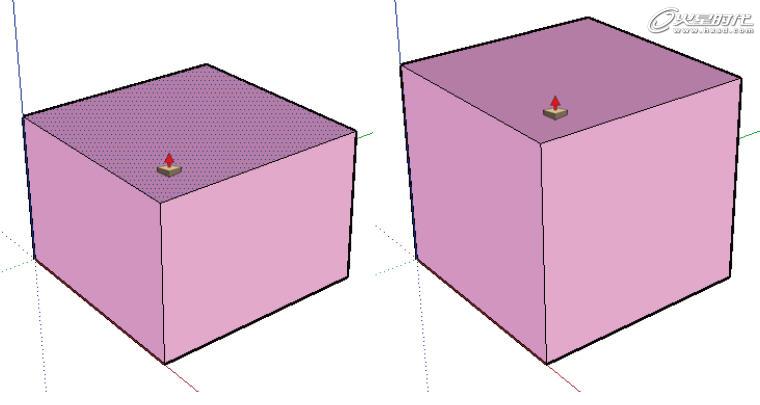
图3 再次进行[推/拉]操作
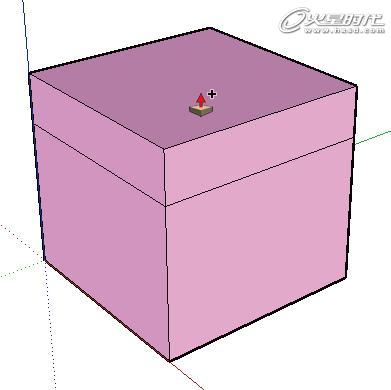
图4 配合Ctrl键使用[推/拉]工具
观察图3和图4,对面进行再次挤出后,两个长方体的高度此时均为2000mm,不同的是配合Ctrl键进行挤出的面中间生成了边界线。
Note
注意区分配合Ctrl键和直接使用推拉工具的区别,配合Ctrl键进行[推/拉]操作时,[推/拉]工具变成了,工具上出现了加号图标,说明这时进行的挤出操作为增量的方式,即在当前平面的基础上生成一个新的元素,而直接使用[推/拉]操作可以看作是移动当前面,不会生成新的元素。
配合Ctrl键使用[推/拉]工具在实际建模中经常使用,生成新的元素后,可以灵活编辑元素生成新的模型,如图5所示。
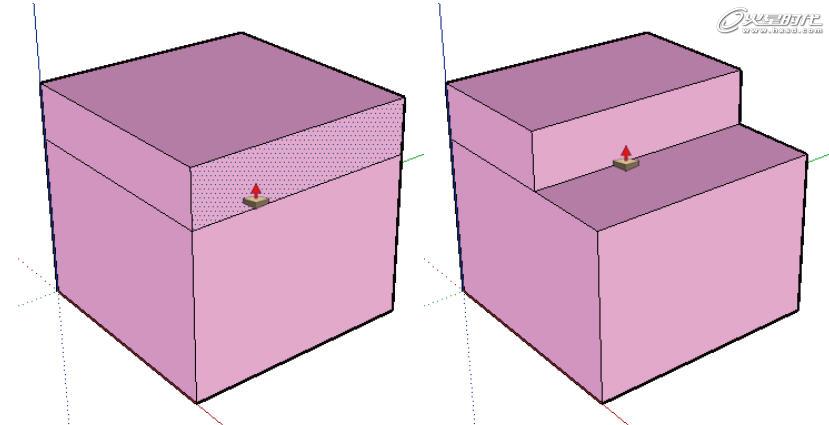
图5 挤出面生成新的模型
#p#e#
对于圆柱体侧面的曲面,在普通状态下是无法进行[推/拉]操作的,但是如果按快捷键Alt+H或选择菜单[查看]|[虚显隐藏物体]命令,将圆柱体侧面隐藏的边显示出来,便可对这些面进行[推/拉]操作,如图6所示。
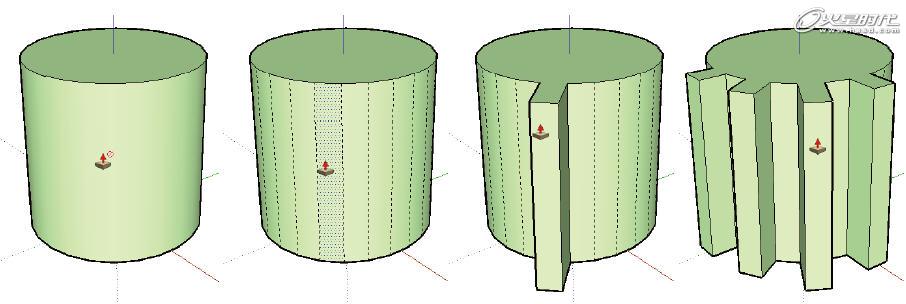
图6 圆柱体侧面虚显的面
2.双击挤出相同高度
用[推/拉]工具进行挤出操作时,如果使用该工具双击某表面,该表面将按照上一次使用[推/拉]工具挤出的高度来进行挤出操作。
step01 使用[圆]工具在视图中创建两个圆,选择[推/拉]工具,将其放置于圆上,面随即出现蓝色虚点显示,单击鼠标,移动一段距离后再次单击鼠标,输入2000,按回车键,将圆挤出为一个高度为2000mm的圆柱体,如图7所示。

图7 圆柱体侧面虚显的面
step02 选择[推/拉]工具,将其放置于红色圆上,双击鼠标,红色圆也变成了圆柱体,如图8所示。

图8 双击鼠标生成圆柱
双击鼠标后新生成的红色圆柱与蓝色圆柱推/拉的高度相同,均为2000mm。
这种双击挤出相同高度的方法,适用于挤出的原始面在同一个平面上的两个对象。对于挤出面在不同平面的两个对象,应该如何操作才能使得两个对象的高度相同呢?
视图中有两个高度不同的圆柱体,如图9所示,现在需要进行操作,使红色圆柱体的高度与蓝色圆柱体相同。
选择[推/拉]工具,将其放置于红色圆柱体的顶面上,按住鼠标左键进行拖曳,将鼠标置于蓝色圆柱体的顶面上时,出现虚线,待提示“在表面上”时,即可释放鼠标,这时就将红色圆柱与蓝色圆柱顶面对齐,如图10所示。
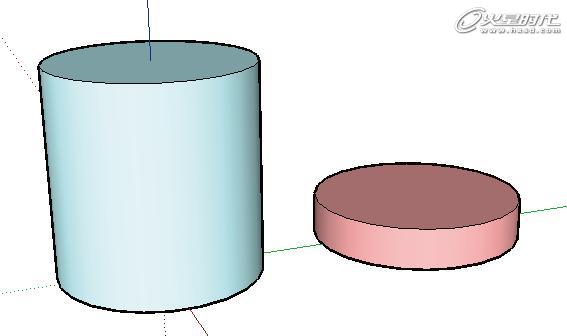
图9 高度不同的圆柱体
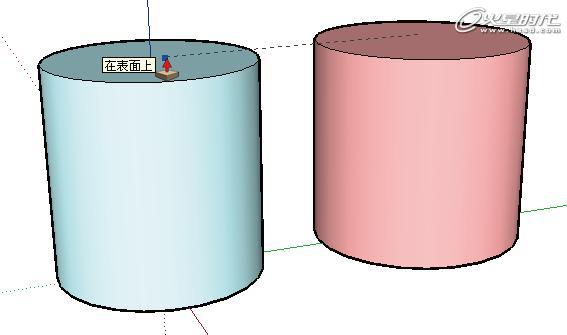
图10 捕捉圆柱体的高度到另一个圆柱体上
#p#e#
Note
虚线显示提示当前对象捕捉到其他对象的某个表面(边或点),当提示“在表面上”时,意味着当前的对象捕捉到了其他对象的表面,与其他对象的表面对齐。
3.倒角操作
使用[推/拉]工具除了可以进行挤出操作外,还可以进行倒角操作。根据实际模型的需要,可以创建出方角或者圆角。
step01 在视图中创建一个矩形,选择[推/拉]工具,将其挤出为一个长方体。
step02选择[线]工具,在长方体的一个面上绘制一条线,利用这条线进行切角操作,如图11所示。

图11在长方体表面绘制线条
TIPS
由于[线]工具有贴合面的功能,所以在面上绘制的线条,可直接将面分割为两个部分。
step03 将[推/拉]工具放置于线段分割出的小平面上,小平面变成蓝色选择状态,单击鼠标,并移动鼠标至长方体另一侧的面时,弹出提示“在表面上”,再次单击鼠标,形成方角倒角效果,如图12所示。
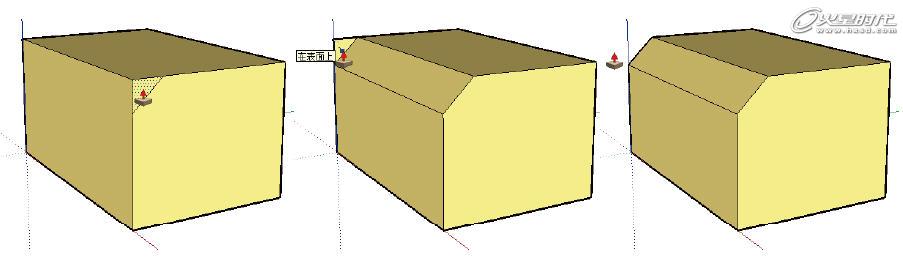
图12 用[推/拉]操作创建方角倒角
观察图12用[推/拉]工具进行挤出操作后,当将一侧的面挤出到与另一侧面重合时(即提示“在表面上”时),SketchUp软件会自动删除该面,实现方角倒角的效果。除了可以做方角倒角外,还可以倒出圆角,倒角的效果与绘制的线条有很大关系。
选择[圆弧]工具,在长方体的一个面上绘制一条圆弧,利用这条圆弧来进行切角操作,如图13。
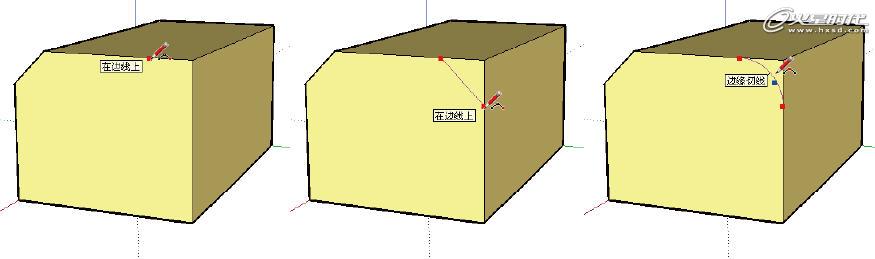
图13 体表面绘制圆弧
将[推/拉]工具放置于圆弧分割出的小平面上,小平面变成蓝色选择状态,单击鼠标,移动鼠标至与长方体另一侧的面重合时,再次单击鼠标,将圆角的倒角效果制作出来,如图14所示。
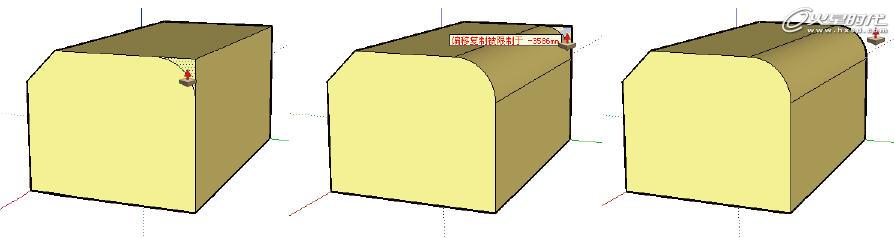
图14 执行[推/拉]操作
4.镂空模型
在学习了使用[推/拉]工具制作各倒角后,了解到了[推/拉]操作的一个特性,就是当挤出的面与模型另一侧的面重合时,软件会自动将该面删除。利用[推/拉]操作的这种特性,可以制作模型中的镂空效果。
step01 中创建一个长方体,然后使用[圆]工具在长方体的表面上创建一个圆,如图15所示。
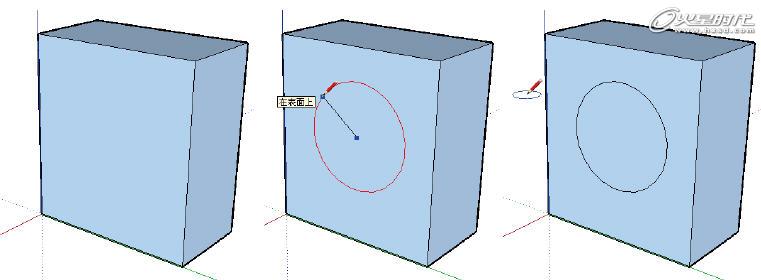
图15 在长方体表面绘制圆
#p#e#
[圆]工具也具有自动贴合到平面的功能,所以创建的圆在长方体的片面上。
step02 选择[推/拉]工具,放置于分割出的圆形表面上,圆形表面变成了蓝色选择状态,单击鼠标,移动鼠标至与长方体另一侧的面重合时,提示“在表面上”,再次单击鼠标,即实现镂空效果,如图16所示。
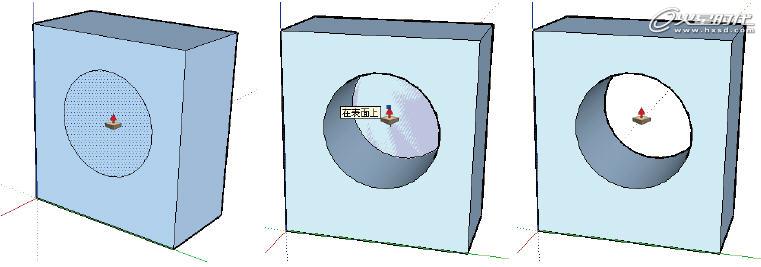
图16 执行[推/拉]操作制作镂空效果
使用[推/拉]工具制作镂空效果与制作倒角的操作过程非常相似,都利用了[推/拉]工具自动删除重合面的特性。
Note
使用[推/拉]工具制作镂空效果时,需要注意挤出的面一定要与另一侧的面重合,如果需要镂空的模型厚度较大无法观察到面的重合,需要调整视图确保能够观察到两个面完全重合,在出现“在表面上”的提示时,才能准确地制作出镂空效果。
5.沿法线挤出
在使用[推/拉]工具进行挤出时,需要注意面挤出的方向都是沿着面法线方向或法线的负方向进行的,面的法线方向是垂直于平面的,如图17所示。
当使用[推/拉]工具进行挤出时,也是沿着面的垂直方向进行挤出的,如图18所示。
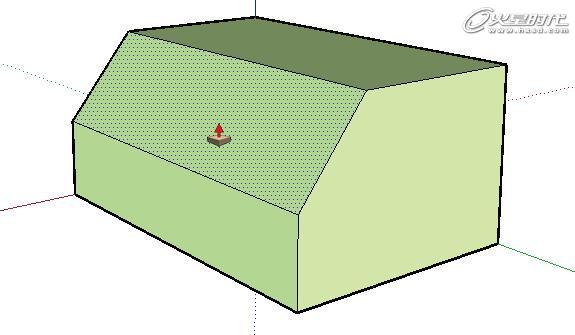
图18 面的法线方向
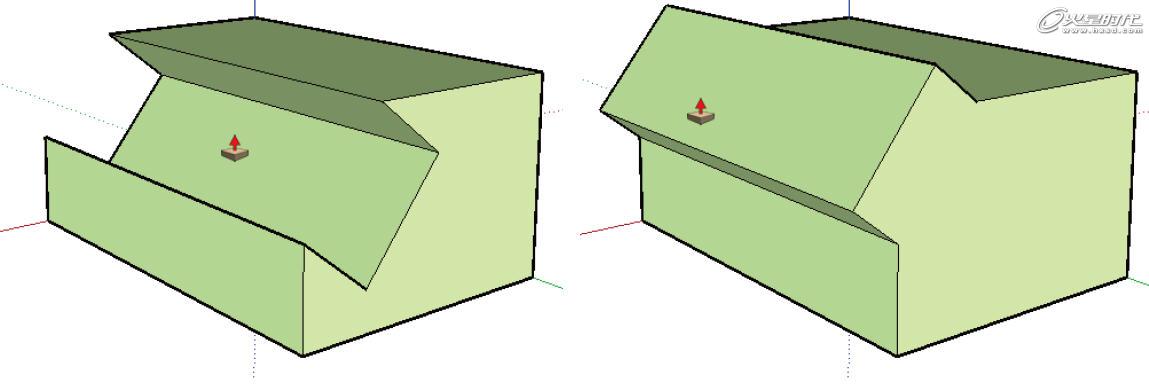
图19 沿着法线方向挤出面
前面介绍了当配合Ctrl键使用[推/拉]工具时,是对模型进行增量挤出,会生成新的元素。而配合Alt键使用[推/拉]工具时,就不再是进行挤出操作,其操作方式类似于移动操作。
选择[推/拉]工具,将其放置于需要进行操作的表面上,按住Alt键的同时,单击鼠标,并移动鼠标,发现选择的面跟随鼠标进行移动,如图20所示。
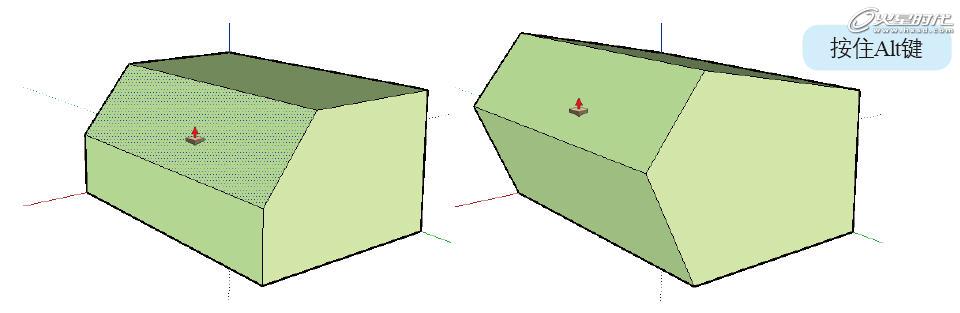
图20 Alt键配合[推/拉]工具使用
至此,就将[推/拉]工具的操作及使用技巧介绍完成。
二.[偏移复制]工具
[偏移复制]工具在实际建模中使用频率较高,其功能类似于3ds Max软件中的[轮廓]操作,该工具一般都配合[推/拉]工具使用,广泛应用于制作墙体线和门窗的轮廓线等。
本节将通过3个案例来介绍[偏移复制]工具的操作方法和使用技巧。
#p#e#
1.[偏移复制]工具的使用
step01 使用[矩形]工具在视图中创建一个矩形,并输入“3000,3000”,按回车键,将该矩形设置为一个长、宽均为3000mm的正方形,然后使用[推/拉]工具将其挤出为立方体,输入3000,按回车键,将正方形挤出为一个长、宽、高均为3000mm的立方体,如图21所示。

图21 创建立方体
选择[偏移复制]工具,将工具置于需要偏移复制的面上,单击鼠标,并移动鼠标一段距离,输入300,按回车键,偏移复制出宽为300mm的边,如图22所示。
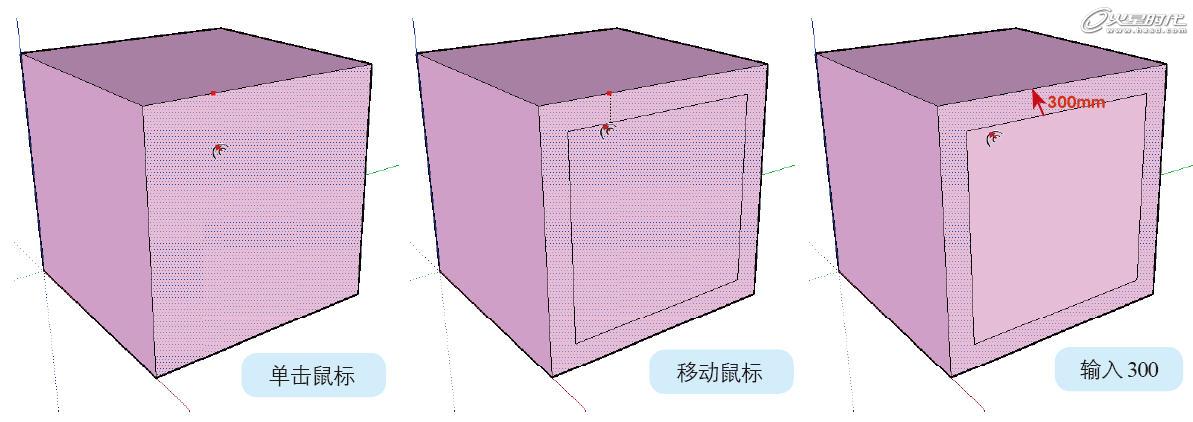
图22 偏移复制
选择[偏移复制]工具,依次在立方体的其余4个面上双击鼠标,将立方体的每个面都偏移复制出300mm宽的边,如图23所示。
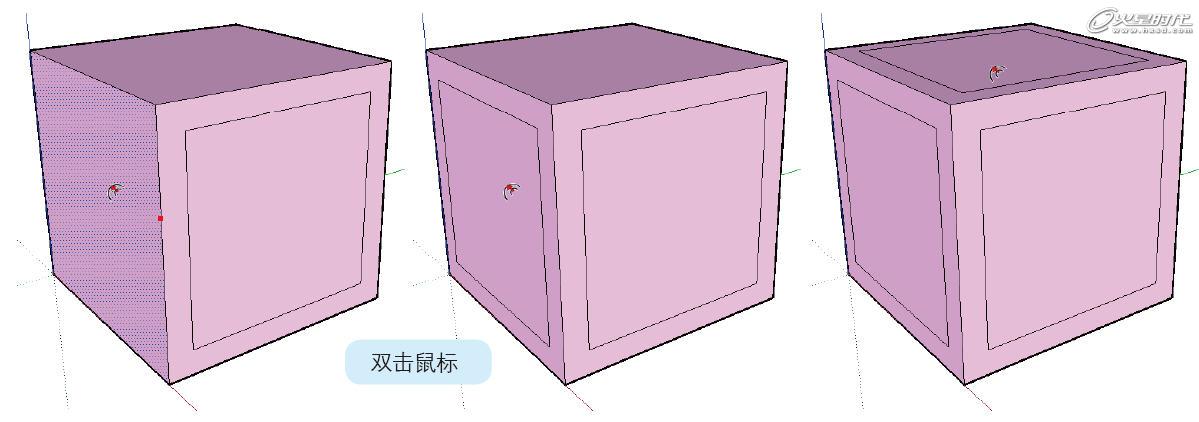
图23 偏移复制立方体其余4个面
操作完成后,立方体的6个面上都形成了300mm宽的边。
Note
使用[偏移复制]工具在面上双击鼠标时,面会按照上一次执行偏移复制的距离进行偏移复制操作。与[推/拉]工具双击鼠标进行的操作含义相同。
step04 选择[推/拉]工具,选择偏移复制形成的中间的面,将其向内挤压,输入300mm,按回车键,然后依次双击其他面上中间的面,如图24所示。

图24 对面进行[推/拉]操作
进行[推/拉]操作后,立方体的每个面上都形成了向内凹陷的面。
step05 使用[选择]工具,按Ctrl键进行加选,选择立方体6个面上所有向内挤压的面,按Delete键删除,如图25所示。
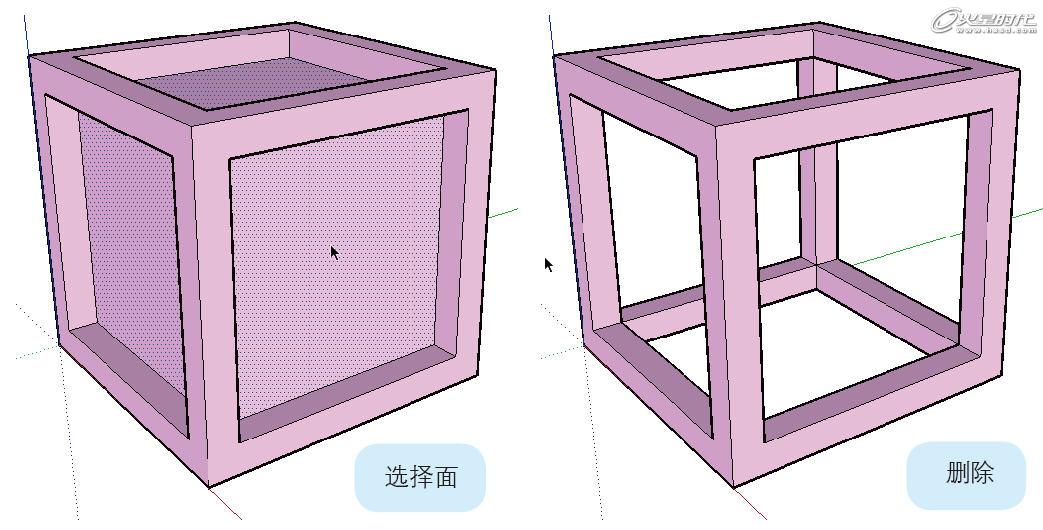
图25 选择并删除面
这个小案例制作完成。本案例学习了[偏移复制]工具的操作方法,以及使用[偏移复制]工具双击的操作技巧。
#p#e#
2.窗体模型的创建
本节将制作一个简单的窗体模型,通过对该模型的创建,综合学习[偏移复制]工具配合其他工具在实际制作中的应用。
step01 使用[矩形]工具在视图中创建一个矩形,然后使用[推/拉]工具将其挤出为长方体,接着再使用[矩形]工具在长方体的表面上创建一个矩形,如图26所示。
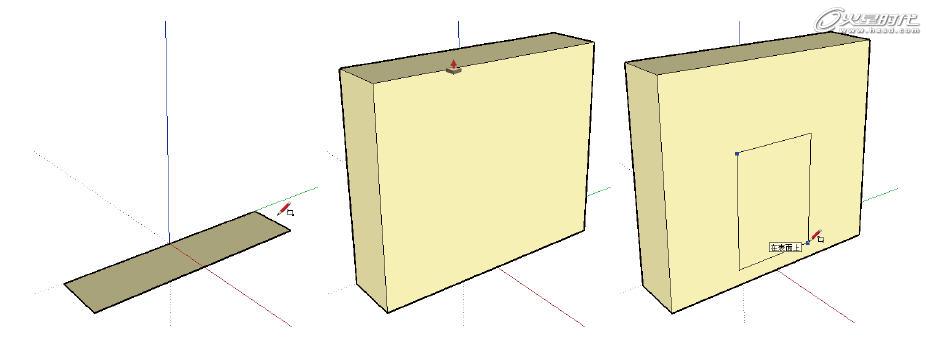
图26 创建长方体并绘制矩形
创建的长方体作为墙体模型,在长方体表面创建的矩形将用来制作窗体模型。使用[圆弧]工具在矩形的上方创建一个圆弧,在长方形的一个顶点上单击鼠标,然后再在另一个顶点上单击鼠标,移动鼠标,直到圆弧出现“半圆”提示时,再次单击鼠标确定圆弧弧度,如图27所示。
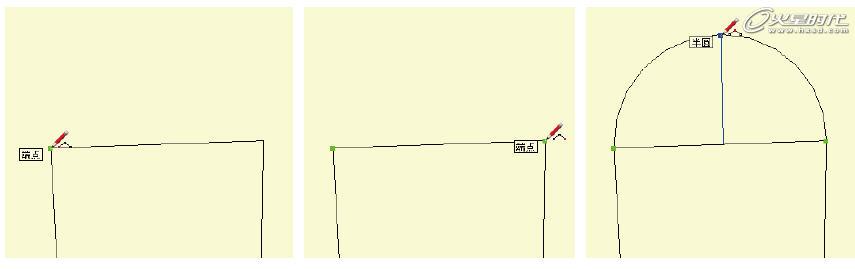
图27 创建圆弧
选择[删除]工具,删除圆弧中间的线段,选择[偏移复制]工具,将工具放置于面上,单击鼠标,移动鼠标产生一定的偏移复制后,再次单击鼠标,如图28所示。
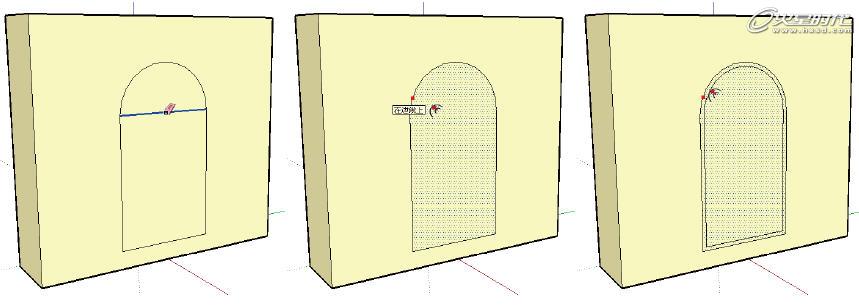
图28 使用[偏移复制]工具创建窗框
对圆弧进行[偏移复制]操作后,原始的圆弧还具备圆弧的特性,但是偏移复制出来的圆弧不再具备圆弧的属性,而成为一条弧线。
切换到右视图,选择[线]工具,在视图中绘制出上方弧形窗户的轮廓线,如图29所示。

图29 绘制弧形窗体轮廓线
在绘制线条时注意拾取软件自动捕捉的点,绿色点为端点,青色点为中点。使用[线]工具将窗户的中线绘制出来,使用[选择]工具选择绘制的中线,右击鼠标,在弹出的菜单中选择[等分]命令,滑动鼠标调节等分的个数,当等分点为5个时,单击鼠标将等分点确定下来,如图30所示。

图30 绘制中线并创建等分点
#p#e#
在将等分点创建出来后,就可以将窗户玻璃的结构绘制出来。
使用[线]工具,拾取等分出来的3个绿色端点,由等分的端点向两边绘制线条,如图31所示。
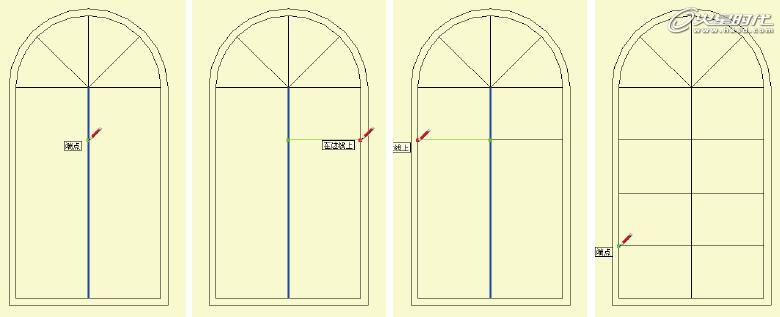
图31 根据等分点绘制玻璃图形
中线上有青色和绿色两种点,绘制时注意捕捉绿色端点进行绘制,绿色的点才是等分点,青色点为等分线段的中点。
选择[偏移复制]工具,将工具放置于其中一个玻璃的面上,单击并移动鼠标,产生一定的偏移复制后,再次单击鼠标,如图32所示。
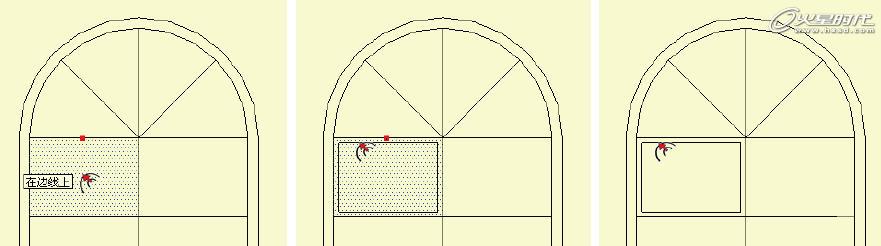
图32 偏移复制出玻璃的窗框结构
在其他玻璃面上双击[偏移复制]工具,按照上一步偏移复制的距离将其他玻璃的窗框结构创建出来,最终效果如图33所示。
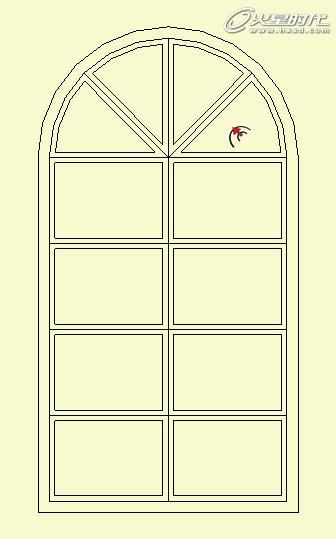
图33 双击偏移复制出所有窗框结构
选择[推/拉]工具,将工具放置于其中一个玻璃的面上,单击鼠标,移动鼠标将玻璃面向内挤压一段距离,再次单击鼠标,确定挤压的距离,然后在其余玻璃面上双击鼠标,完成所有玻
璃面向内挤压的操作,如图34所示。
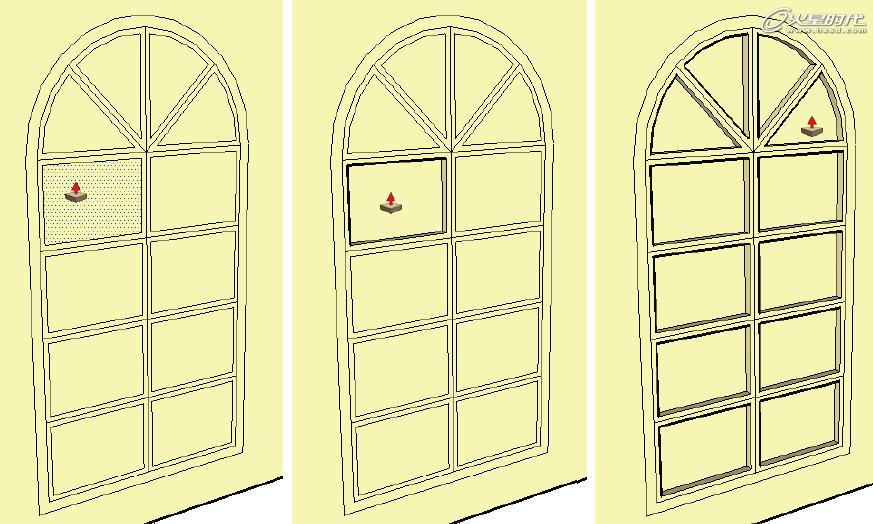
图34 对玻璃面进行[推/拉]操作
#p#e#
观察图34,玻璃及玻璃窗框的结构都制作出来,下面还需要对模型中多余的线条进行清理。
选择[删除]工具,单击删除窗框上的中线,删除完成后效果如图35所示。
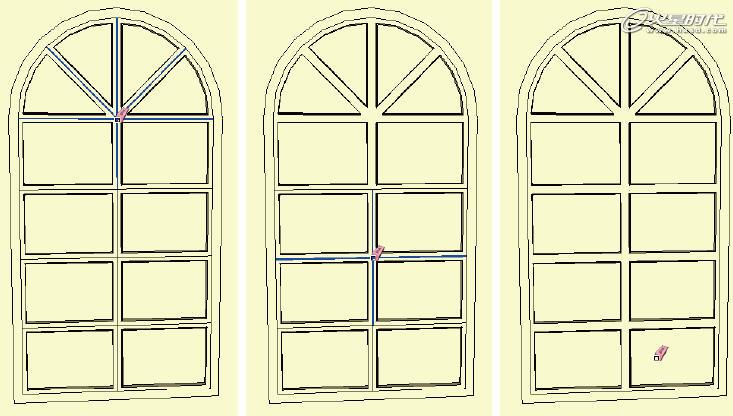
图35 清理多余线条
Note
使用[删除]工具删除线条时,可以尽量选择几条线段的交点来删除,这样单击一次鼠标即可将几条相交的线条一并删除,提高工作效率。
窗体的结构创建完成。接下来再来进一步细化窗户的结构。
选择[推/拉]工具,将工具放置于窗户的外框上,单击并移动鼠标,将面挤出一段距离,再次单击鼠标,确定挤出的距离,如图36所示。
接下来将窗台模型创建出来。
使用[线]工具,将窗户底端的两个端点连接起来,使得窗户下沿形成一个面,方便挤出窗台,如图36所示。
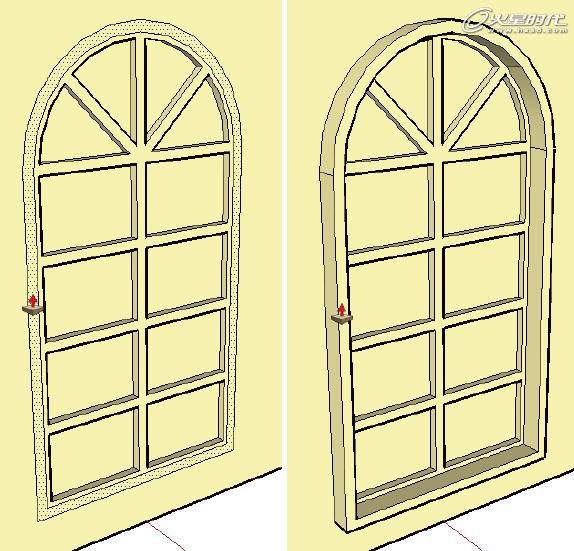
图36 挤出窗户外框结构
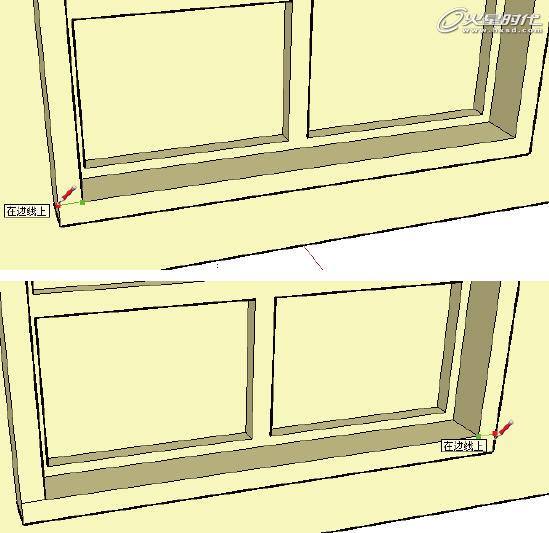
图37 绘制窗台截面
#p#e#
选择[推/拉]工具,将工具放置于绘制出的窗台面上,挤出窗台模型,如图38所示。使用[删除]工具删除模型中多余的线条,窗户模型的最终效果如图39所示。

图38 挤出窗台模型
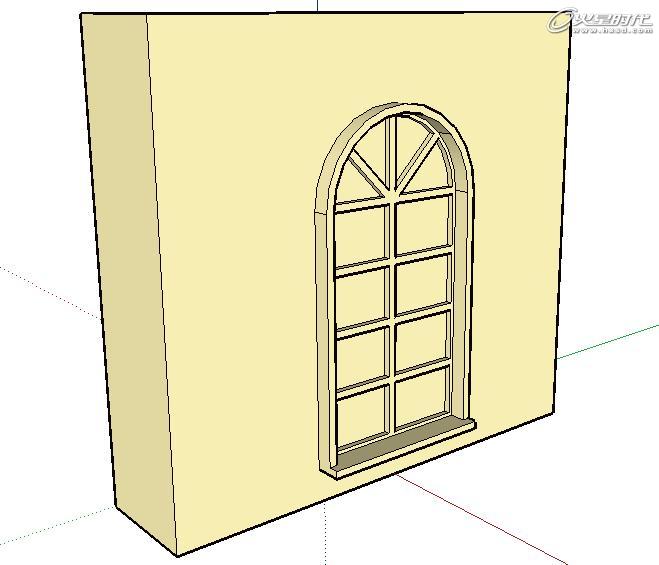
图39 窗户模型最终效果
至此,就将整个窗体模型的创建过程介绍完成。
3.阳台模型的创建
本部分将介绍阳台模型的创建过程,重点讲解[偏移复制]工具配合其他工具在实际制作中的应用。
step01 使用[矩形]工具创建矩形,并使用[推/拉]工具挤出一定的高度。目前创建的长方体模型作为阳台的底板。
接下来利用[偏移复制]工具将阳台三面挡板的截面图形绘制出来。
使用[选择]工具双击选择面和相邻的边,然后配合Ctrl+Shift键使用[选择]工具从右向左框选边和面,取消边和面的选择,仅保留3条边为选择状态,如图40所示。
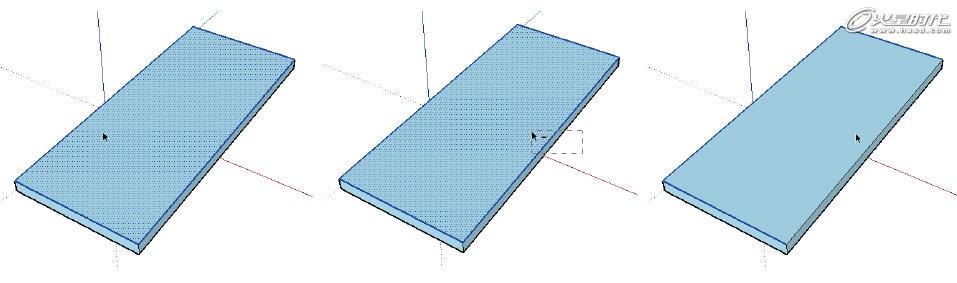
图40 选择边
Ctrl+Shift键配合[选择]工具的使用为减选状态,当从右向左进行框选时,选择状态为碰选状态,即与虚线选框相交的物体都取消选择,配合这两种选择方式取消了一条边和面的选择。
除了使用上述的操作方式选择面上的3条边外,还可以使用[选择]工具配合Ctrl键进行加选,直接选择3条边。
step02 选择[偏移复制]工具,将工具放置于视图中,单击并移动鼠标,产生一定的偏移复制后,再次单击鼠标,将选择的3条边进行偏移复制操作,如图41所示。
step03 选择[推/拉]工具,将工具放置于绘制出的阳台挡板的截面上,挤出阳台挡板模型,如图42所示。

图41 偏移复制
#p#e#
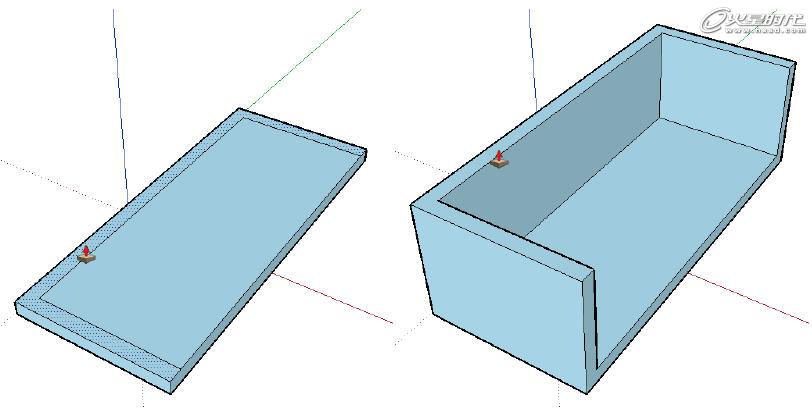
图42 挤出阳台挡板模型
Note
[偏移复制]工具不仅可以对面的4条边产生偏移复制,对同一平面内的两条或者3条相连的线也可以产生偏移复制。
接下来制作阳台板上方的扶手模型。
step04 选择[偏移复制]工具,将工具放置于挤出的阳台板模型的顶面上,单击并移动鼠标,产生一定的偏移复制后,再次单击鼠标,偏移复制出阳台扶手截面图形,如图7-156所示。
 6
6
图43 偏移复制出阳台扶手截面图形
step05 选择[推/拉]工具,将工具放置于绘制出的阳台扶手的截面上,先挤出外围的图形,再挤出中间的图形,如图44所示。
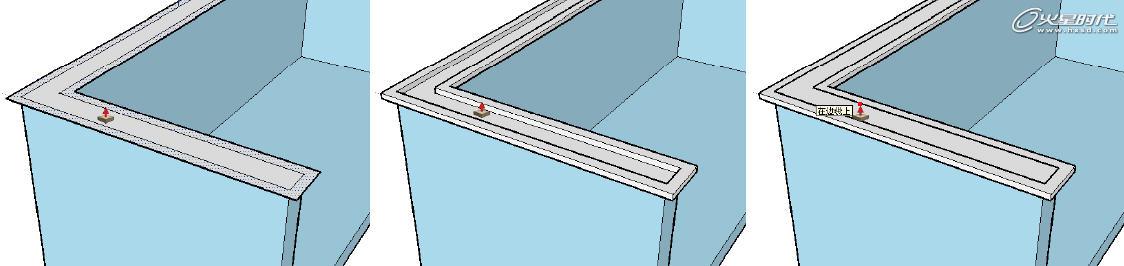
图44 挤出阳台扶手
使用[选择]工具双击选择中间的面,按Delete键将其删除,如图45所示。
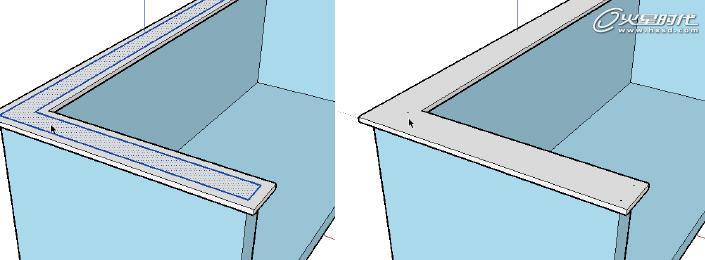
图45 删除阳台扶手上多余的面
执行这两步操作时需要注意,在挤出扶手模型时要注意面挤出的顺序,一定要先挤出外围的面,再挤出中心的面。如果先挤出中心的面再挤出外围的面,在后面一步删除面时就会出现错误,如图46所示。
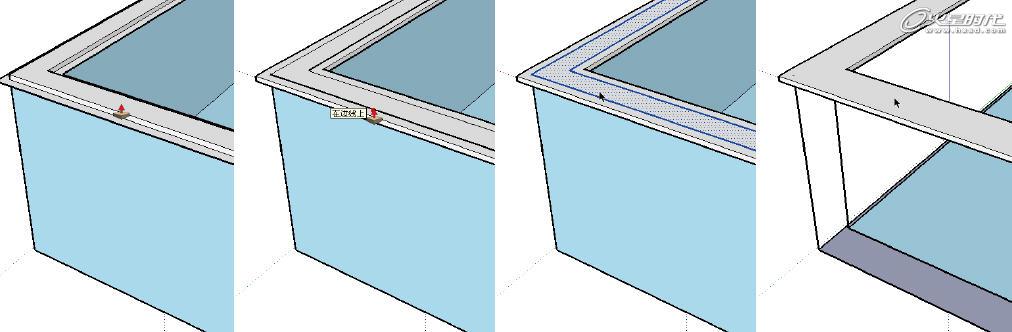
图46 挤出顺序不同造成的错误效果
观察图45,创建完成的阳台模型从外表上观察没有问题,但是实际模型中还有一些隐藏的边,所以还需要将这些隐藏的边删除掉,以免影响后面的建模操作。按Alt+X键或选择菜单[查看]|[面类型]|[X光模式]命令,将模型以X光方式显示,这样可以方便地观察到模型内部线条的状态,如图47所示。

图47 以X光方式显示观察隐藏的边
#p#e#
观察图47,在阳台扶手的模型内部有多个短线条,这些线条对于模型结构没有任何用处,而且可能会对后面的建模造成影响,所以这里需要删除这些线条。
使用[删除]工具逐一将这些短线条删除,即可完成阳台模型的创建。
4.批处理删除线条
如果模型中有大量的无用线条,逐一删除无疑会降低建模的效率。可以采用向内挤压面,使线段露在模型表面外,然后切换到合适的视图,将所有的线段一起选择并删除。
step01 选择[推/拉]工具,将工具放置于阳台扶手的表面上,单击鼠标,向下挤压面,捕捉线段的中点,单击鼠标,从右下角的数值控制区中观察挤压的距离为45mm,如图48所示。
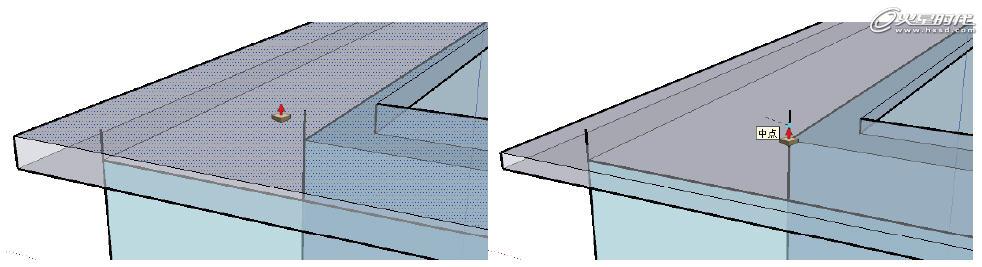
图48 向下挤压面
这里需要记下该距离,方便在后面的操作中将面还原。将面向下挤压后,多余的线条就露在面的外面。
step02 按F键切换到前视图,按V键或选择菜单[相机]|[平行投影显示]命令,使用[选择]工具,从右向左框选上方露出的线段,选择所有选段后,按Delete键将其删除,如图49所示。
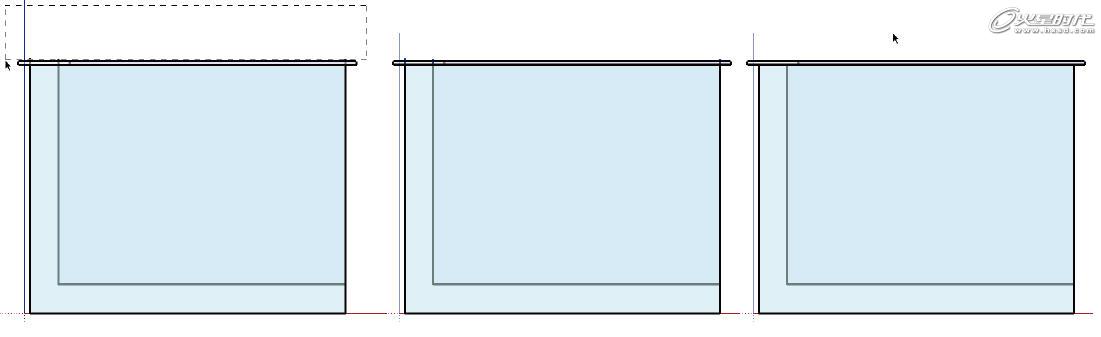
图49 选择并删除线段
将线段删除后,还需要将刚才挤压的面还原。
step03 选择[推/拉]工具,挤出需要还原的面,单击鼠标,输入45,按回车键即可完成操作。
这样就将阳台扶手的面恢复到原来的位置。这种批处理删除线条操作的原理实际是移动面的位置,使得模型中错误的线条暴露在模型表面,然后将露出的错误线条一并选择删除,最后再恢复面的位置。
本节通过3个案例的讲解,介绍了实际建模中[偏移复制]工具与其他工具配合使用的方法,重点讲解了[偏移复制]工具使用的方法和技巧。
三.[路径跟随]工具
选择[路径跟随]工具时,可以直接单击大工具栏上的按钮进行选择,也可以使用Alt+F快捷键快速选择。使用[路径跟随]工具必须具备两个条件,首先要有进行路径跟随的图形,其次要有跟随的路径。
[路径跟随]工具在室内建模中经常使用,可以使用该工具轻松将室内的踢脚线和吊顶结构创建出来。该工具的功能类似于3ds Max软件中的放样操作,同时利用该工具也可以实现车削的效果,接下来通过几个简单的案例来学习[路径跟随]工具的使用方法。
1.倒角操作
除了前面介绍的[推/拉]工具外,利用[路径跟随]工具也可以进行倒角的操作。并且使用[路径跟随]工具进行倒角,操作起来更加方便。
在视图中创建一个长方体,然后使用[圆弧]工具在长方体的角上创建一段圆弧,如图50所示。
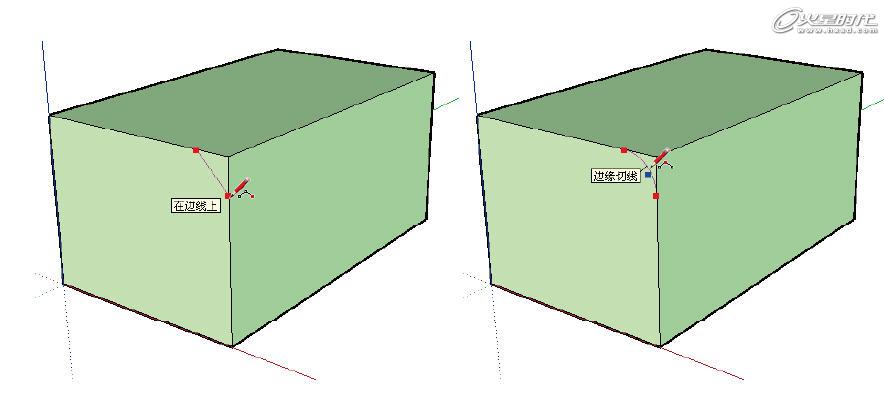
图50 在长方体角上绘制圆弧
选择[路径跟随]工具,将其放置于绘制出来的图形上,图形变为蓝色选择状态,单击并移动鼠标,确定图形跟随的路径,这时视图中会出现路径跟随的线条,确定路径后,单击鼠标,即可将图形完成放样,如图51所示。
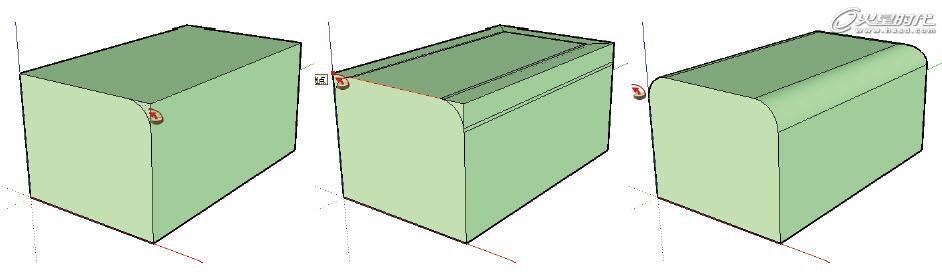
图51 使用[路径跟随]工具倒角
本案例使用的是先选择图形,然后移动鼠标选择路径的方式来进行路径跟随操作,最终选择了长方体的3条边,所以在长方体的3条边上形成了倒角。在实际操作中往往不使用这种方式,而是采用先选择路径,然后单击放样图形直接形成放样。
保持绘制的圆弧不变,使用[选择]工具双击选择长方体的面和边,然后选择[路径跟随]工具,单击绘制出来的图形,即可完成放样操作,如图52所示。
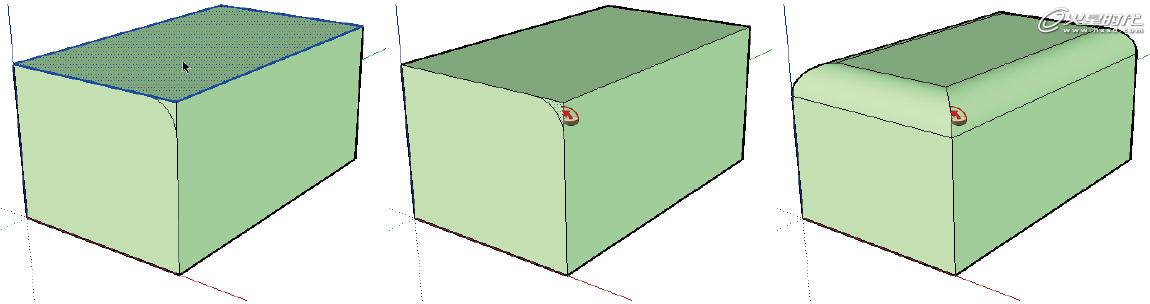
图52 先选择路径再进行路径跟随操作1
#p#e#
操作中双击选择的面和4条边实际是路径跟随操作的路径。在实际操作中通常会采用这种选择面作为路径,然后再使用[路径跟随]工具选择放样图形的操作。
下面接着上面的例子来做练习。
使用[线]工具在长方体的表面上绘制一个矩形。
旋转视图,使用[选择]工具选择长方体底面,选择[路径跟随]工具,将工具放置于刚才绘制的矩形上,单击鼠标,即可形成一个凹槽,如图53所示。
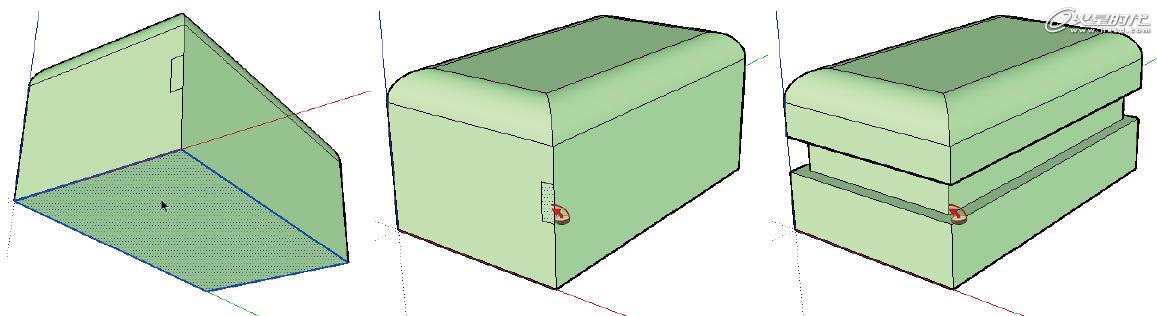
图53 先选择路径再进行路径跟随操作2
通过这几个例子的学习,了解了[路径跟随]工具的两种操作方式,一种是先选择放样图形再用鼠标移动确定放样路径,另外一种是先选择放样路径再单击放样图形进行放样,在建模操作中,通常会使用后一种方式来进行路径跟随操作。
接着来制作一个路径跟随操作的例子,学习[路径跟随]工具在室内建模中的用法。
step01 创建一个长方体,使用[选择]工具三击选择整个长方体,右击鼠标,在弹出的菜单中选择[将面翻转]命令,然后选择一个面,按Delete键将其删除,如图54所示。
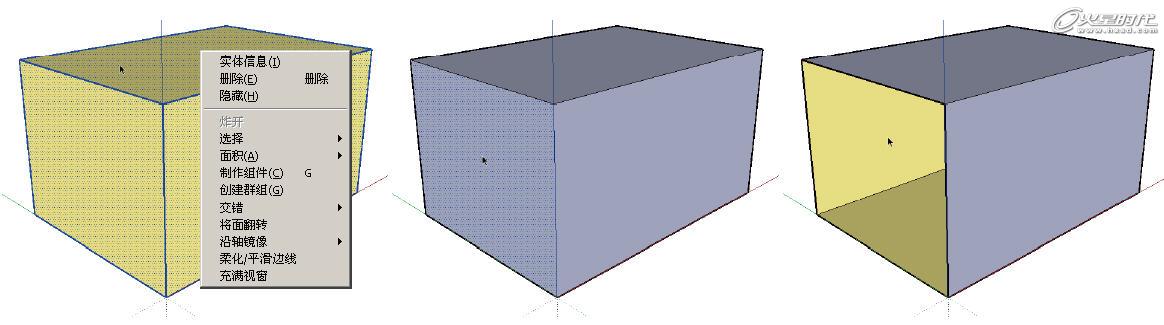
图54 制作室内空间
通过前面的操作将长方体的法线面进行了翻转,将原来朝外的法线面变为朝内的法线面,方便后面制作室内空间的操作。
step02 选择[线]工具,旋转缩放视图,在删除的面的一角创建一个图形,如图55所示。
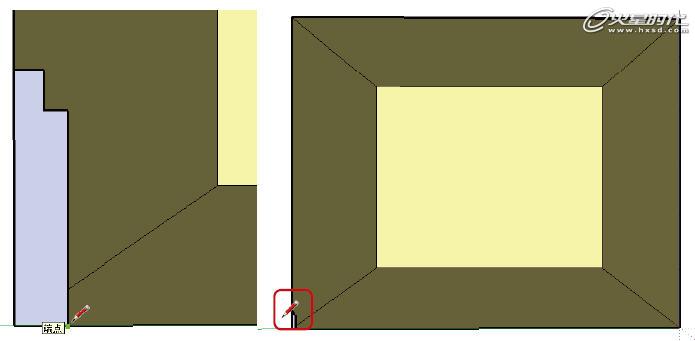
图55 创建路径跟随图形
图55中创建的图形为路径跟随的截面图形,后面的操作将用这个截面图形来进行路径跟随操作,将室内踢脚线的结构创建出来。
step03 选择室内地面,选择[路径跟随]工具,单击前面绘制的小图形,即可完成踢脚线模型的创建,如图56所示。

图56 使用路径跟随操作创建踢脚线模型
观察图56,使用[路径跟随]工具轻松地将室内的踢脚线模型创建出来,在室内建模中经常使用这种方法来创建踢脚线模型。
2.实现车削效果
车削是3ds Max软件中的一个命令,使用该命令可以使图形围绕某个特定的轴向进行旋转生成模型。利用[路径跟随]工具,同样也可以实现这样的效果,只需要将路径跟随操作的路径设置为一个圆形即可。
step01 选择[线]工具,在前视图中创建一个三角形,切换为透视图,选择[圆]工具,以三角形一边的端点为中心,以边长为半径创建一个圆形,如图57所示。

图57 使用[圆]工具创建路径
#p#e#
step02 使用[选择]工具双击选择圆形,选择[路径跟随]工具,单击选择三角形图形,即可生成一个圆锥体,如图58所示。
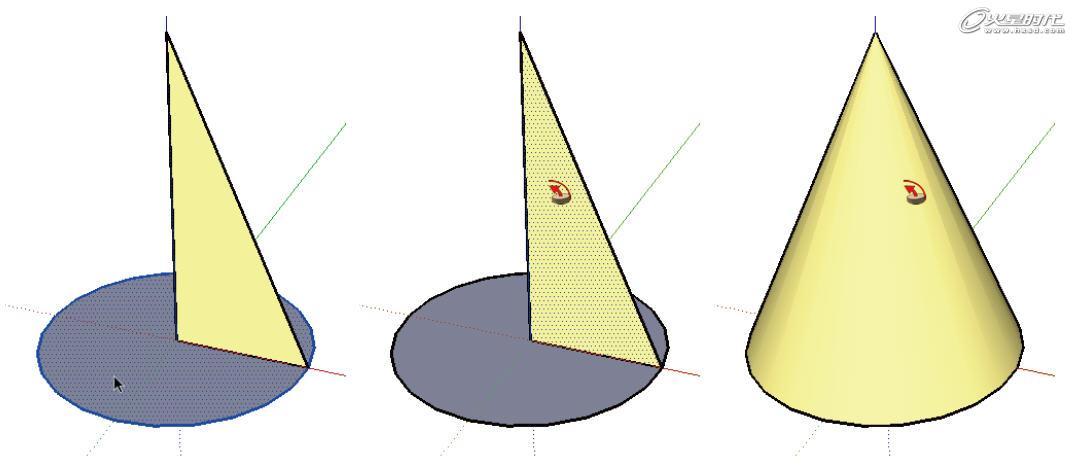
图58 使用[路径跟随]工具创建圆锥体
这里执行的[路径跟随]操作将圆形作为跟随的路径,将三角形作为截面图形,经过[路径跟随]操作后,图形就形成一个圆锥体。
用相同的方法还可以将球体创建出来。
选择[圆弧]工具,在前视图中创建一个半圆弧,选择[线]工具,连接半圆弧的两个端点,使其形成面;选择[圆]工具,以半圆的边为中心,以半圆的半径为半径创建一个圆形;选择圆形,使用[路径跟随]工具,单击选择半圆,即可生成一个球体,如图59所示。
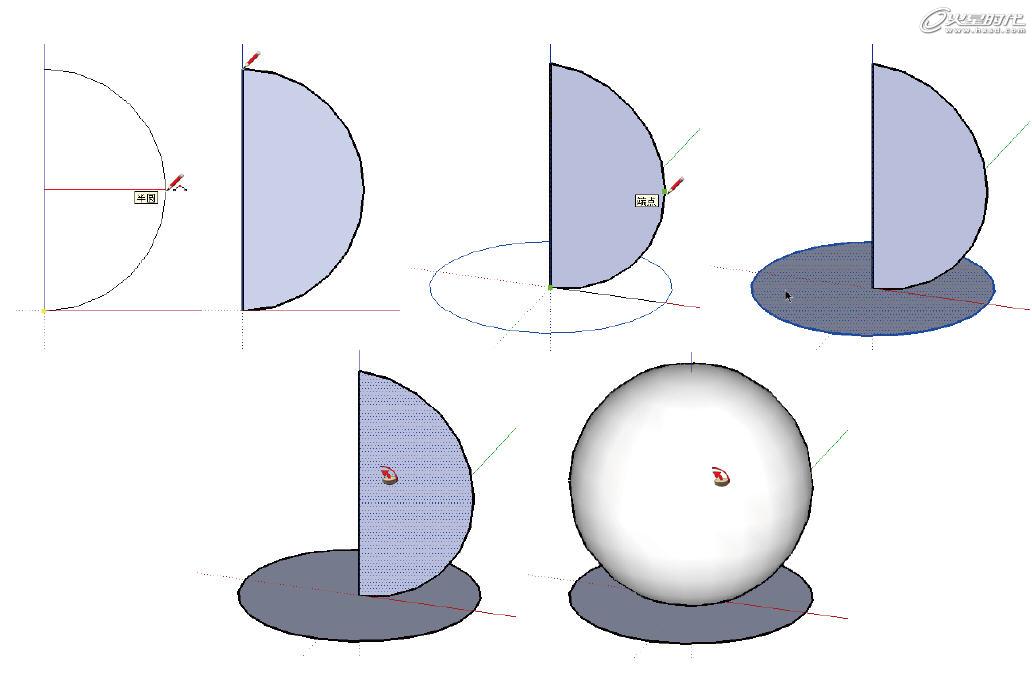
图59 使用[路径跟随]工具创建球体
这样就使用与创建圆锥相似的方法,将球体创建出来。使用[路径跟随]工具,利用圆形的放样路径,可以创建出许多特殊的模型。
本教程完。
热门课程
专业讲师指导 快速摆脱技能困惑相关文章
多种教程 总有一个适合自己专业问题咨询
你担心的问题,火星帮你解答-
3.精通材质贴图软件;精通各主流渲染器的设置;对主流引擎有一定了解并能还原美术效果6.简历内请附带作品资深角色模型师(CG向)......
-
鹿角部分我是通过在ZBrush中创建圆柱体,然后使用蛇形笔刷(SnakeHook)配合动态笔刷模式,把鹿角的大型制作出来期间对......
-
是的,常年被抢、上来缺口按几十个人算的,一定有角色动画专业!下面这家地处北京的制作公司表示,他们现在的主要业务是制作动画短剧、......
-
一样是入学时底子薄弱、但通过火星6个月课程学习获得较大提升,并顺利入职行业名企的学员案例这个专业的全称是“影视游戏3D模型大师......
-
全球年收入超10亿美刀的小程序游戏,正在疯狂招聘!附火星匹配专业
这里为大家整理了一组点点互动10月岗公开的热招岗位清单,主要是美术岗和技术岗,分校招和社招两组,感兴趣的同学可以尝试投递社招·......
-
上班啦!上班啦!又是替同学开心的一天!这位同学因为大学还没有正式毕业,所以目前是以实习生身份入职腾娱!等拿到大学毕业证的时候,......

 火星网校
火星网校
















