SketchUp教程:使用照片建模的方法
作者:李飞奇《3ds Max&SketchUp室外建模火星课堂》
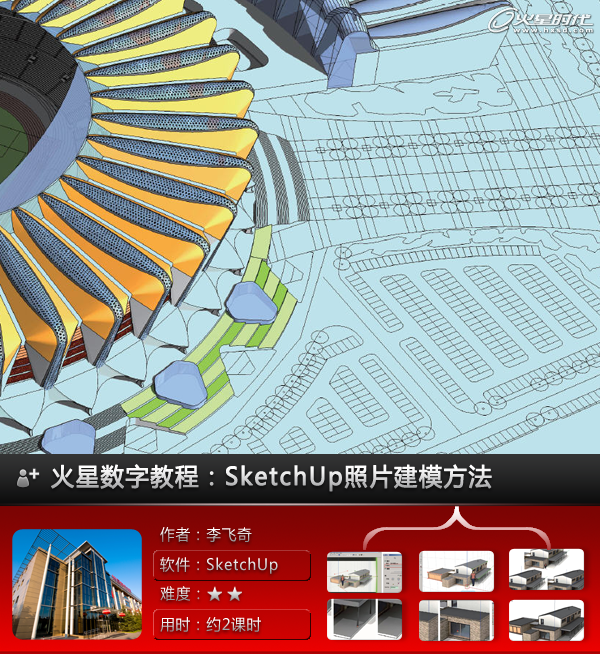
导言
SketchUp是提供给设计师快速绘制建筑模型的工具。本教程将根据一张图片,将其中的室外建筑模型创建出来,使读者掌握用SketchUp快速建模的方法。
教程思路
1.匹配图片透视关系
2.对照图片创建模型
一.匹配图片透视关系
由于是对照图片进行建模,所以首先需要将图片导入到软件中,并将视图的透视关系与图片中的透视关系相匹配。
step01 选择菜单[相机]|[新建相机匹配]命令,在弹出的[选择背景图片文件]对话框中选择配套光盘提供的“DVD04第18章maps室外模型.jpg”,视图中便出现了导入的图片,并且出现大量的网格和调节块,同时弹出[照片匹配]对话框,将[不透明]滑块拖动到最右边,使得图片完全不透明显示,如图1所示。
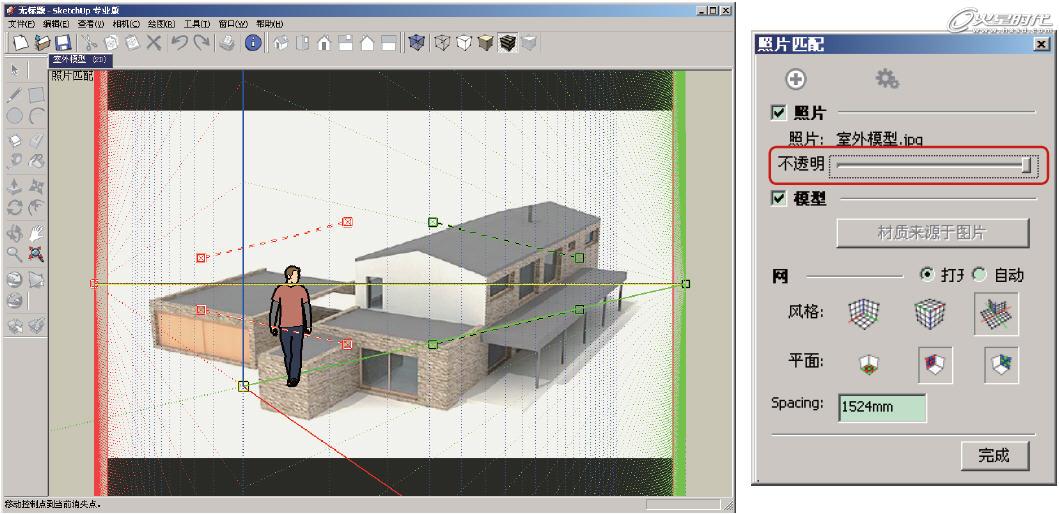
图1 新建照片匹配
观察图1,图中的红、绿、蓝3种颜色分别对应x、y、z轴,其中的两个红色和绿色调节杆用于调节并匹配图片中的透视关系。
[照片匹配]对话框中的[照片]和[模型]选项用于控制照片和模型的显示与否,[不透明]选项用于控制照片的透明度,[网]中的[风格]和[平面]选项则用于确定三维网格的显
示方式。
step02 选择视图中黄色坐标原点,将其调整到图片中建筑透视的原点处,调节红色和绿色的控制块,使透视边与图片中建筑墙体的透视对齐,如图2所示。

图2 调节透视点
#p#e#
在[照片匹配]对话框中设置Spacing[空间]为1 700mm(1.7M),将鼠标指针移动至蓝色坐标轴上,当出现缩放图标时,缩小栅格,直到人物的高度与建筑形成合适的比例,单击[完成]按钮,结束[照片匹配]对话框的设置,如图3所示。

图3 调节栅格大小
Note
[照片匹配]对话框的Spacing[空间]参数用于控制栅格的大小,设置[Spacing]为1.7m,意味着单个栅格为长宽均为1.7m的正方形。
缩放栅格大小是为了让栅格的尺寸与建筑成比例,图中人物的高度正好是一个栅格的高度,所以这里以建筑为参照物,将人物缩小,当人物与建筑的高度形成合适比例时,就完成了栅格的
比例调节。
这样,场景的透视关系和栅格尺寸设置完成了,接下来开始建模工作。
二.对照图片创建模型
在上一部分中,将场景的透视关系和栅格尺寸与图片匹配完成,本节将开始模型的创建工作。在创建模型的过程中,会穿插介绍一些常用的小工具的使用方法和技巧。
step01 选择左侧大工具栏上的[线]工具,从坐标原点处开始绘制平面的边线,直至将线封闭形成平面,如图4所示。
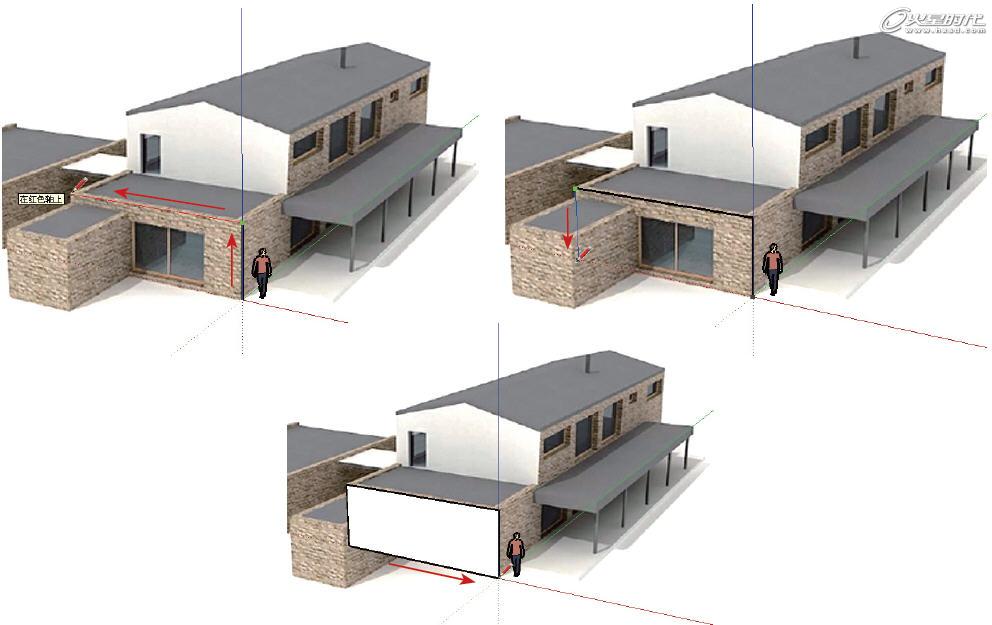
图4 使用[线]工具绘制平面
在使用[线]工具绘制平面时,会发现绘制过程中出现红色(图4左上所示)和蓝色(图4右上所示)的线。这是因为在SketchUp中绘制线条或模型时,当所绘制的线与x轴平行时,则会以与x轴相同的红色来显示,y轴和z轴亦是如此。
TIPS
在绘制与轴向相平行的线时,可以在确定轴向后按下Shift键进行轴向锁定,这样就不需要小心地对齐轴向了,可以有效地提高工作效率。
step02 选择左侧大工具栏上的[推/拉]工具,将工具放置于刚才绘制的平面上,按住鼠标左键并拖动鼠标,将平面挤出成为一个长方体,并使长方体的另一侧与图中的建筑对齐,如图5所示。
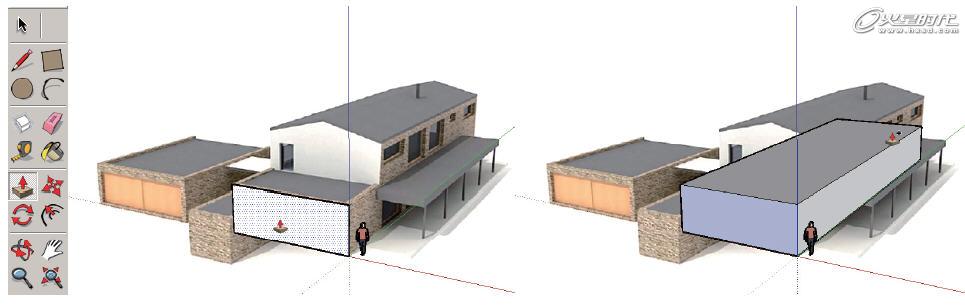
图5 使用[推/拉工具挤出长方体]
Note
在使用[推/拉]工具时需要注意,使用该工具选中的面会以虚线面的方式显示。只有选中并显示虚线的面才可以使用[推/拉]工具进行处理。
在[照片匹配]对话框中单击[材质来源于图片]按钮,如图18-19所示,弹出提示对话框,询问是否覆盖已存在的材质,单击[是]按钮。
如果[照片匹配]对话框已经关闭,可以通过选择菜单[相机]|[编辑照片匹配]|[室外模型]命令来打开该对话框。
#p#e#
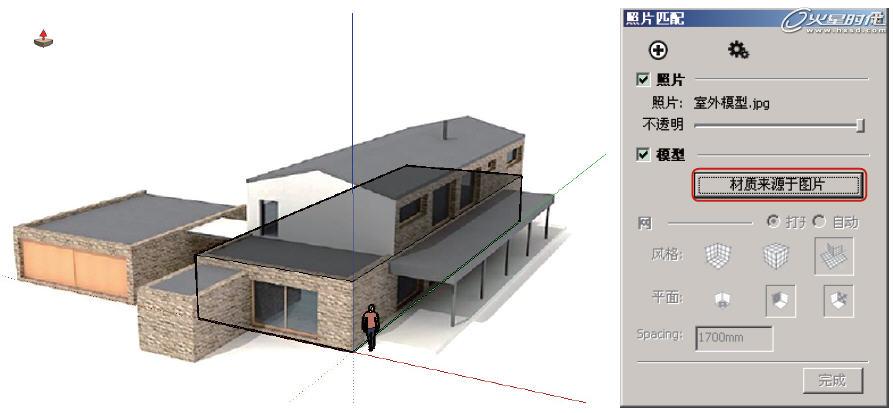
图6 [照片匹配]对话框
[材质来源于图片]按钮的功能是将图片以纹理的方式投影到当前的长方体上。观察图6,新创建的长方体的显示发生了变化,显示了图片中的纹理。
step04 选择左侧大工具栏上的[线]工具,对照长方体上的图片,绘制出墙体分隔处的线条;选择[推/拉]工具,将工具放置于需要挤出的平面上,按住鼠标左键并拖动鼠标,将建筑上方的楼体结构创建出来,如图7所示,然后再次单击[照片匹配]对话框中的[材质来源于图片]按钮。

图7 使用[线]和[推/拉]工具创建模型
这样就已经将上方的楼体结构创建出来了。观察建筑的屋顶,实际是一个坡顶的结构,接下来还需要在当前模型的基础上进行修改,将建筑的坡顶制作出来。
step05 选择左侧大工具栏上的[线]工具,绘制出屋顶面的中心线;选择[移动/复制]工具,将工具置于需要移动的中线上,按住鼠标左键并拖动鼠标,直至中线的高度与图片中的坡顶对齐,如图8所示,然后再次单击[照片匹配]对话框中的[材质来源于图片]按钮。
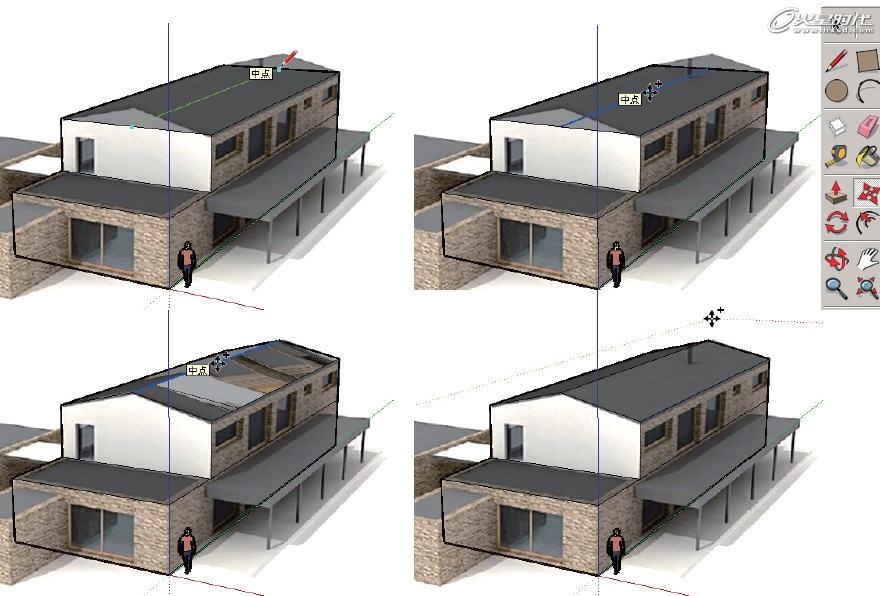
图8 创建坡顶模型
在使用[线]工具绘制顶面中线时,软件会自动拾取线段的中点,以蓝色的点显示。经过以上几步简单的操作就将主体建筑的外形创建出来了,通过操作,相信读者已经体会到了SketchUp易用、便捷的特点。接着我们来创建其他的建筑模型。
1.创建连廊结构
首先制作建筑前方的连廊结构。
step01 选择左侧大工具栏上的[线]工具,绘制出楼板部分的线;选择大工具栏上的[选择]工具,选择一条线段,然后按住Ctrl键,单击另外一条线段进行加选,如图9所示。
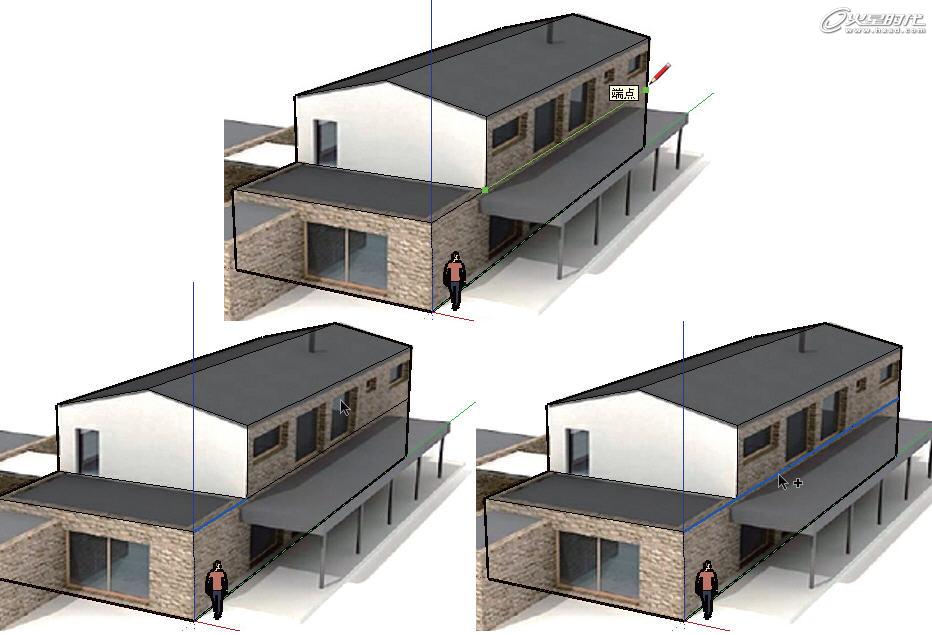
图9 使用[线]工具绘制楼板部分的线
#p#e#
绘制线段时,线段显示为绿色,说明当前线段与y轴平行,符合实际的需要。
使用[选择]工具选择模型时,可以“点选”或者“框选”。
点选的时候单击选择边或者面对象,双击将选择与边相邻的面(或与面相邻的边),三击将选择整个模型,如图10所示。
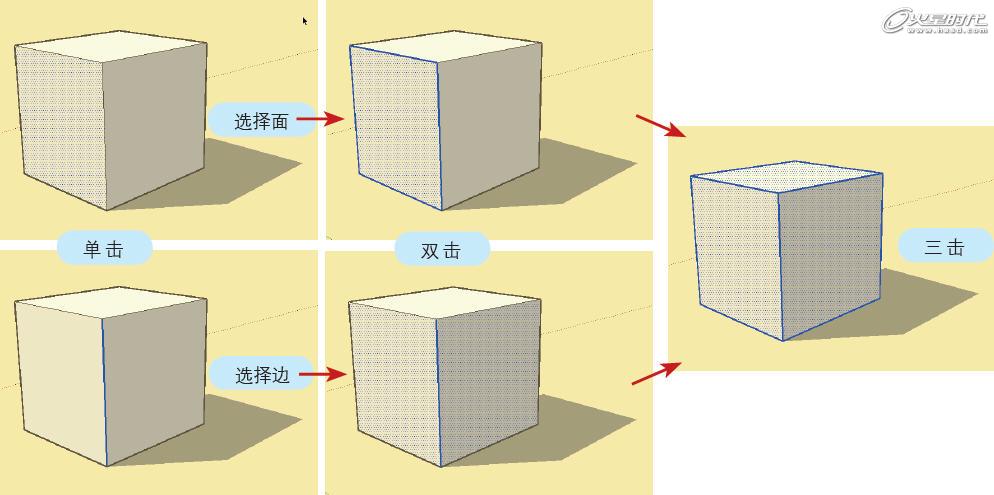
图10 点选的选择方式
框选的时候,只有全部被选框包括的对象才会被选中,仅有一部分包括在选框内的对象都不会被选中,如图11所示。

图11 框选的选择方式
观察图11,在完整包含左侧选框中的边和面都被选中,部分框选的边和面则未选中;而右侧的框选仅仅包括了两条边,所以仅有两条边被选中。
step02 同时选择两条线段后,复制线段。选择[移动/复制]工具,按住Ctrl键复制线段,使得线段与连廊顶棚的上沿对齐,然后再次复制线段,使得线段与连廊顶棚的下沿对齐,如图12所示。

图12 复制线段
复制线段的时候,注意选择线段的端点进行复制,可以确保复制出的线段位于垂直于地面的平面内。
step03 选择左侧大工具栏上的[线]工具,绘制连廊顶纵向的线条,如图12所示。
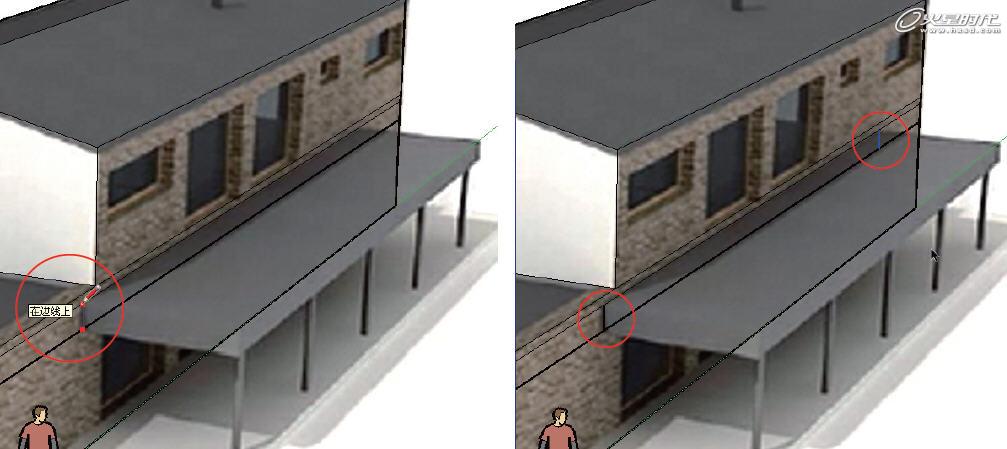
图13 绘制纵向线段
在绘制纵向线段时,要确保绘制时出现的是蓝色的线段,因为只有蓝色的线段才是与z轴完全平行的线段,也就是说这时绘制出的线段才是垂直于地面的。
TIPS
前面进行了一系列线的复制操作,这些操作都是为了将连廊顶的截面绘制出来,然后使用[推/拉]工具挤出顶的结构。
step04选择[推/拉]工具,将工具放置于需要挤出的平面上,按住鼠标左键并拖动鼠标,创建出连廊顶结构,如图14所示,然后再次单击[照片匹配]对话框中的[材质来源于图
片]按钮。

图14 挤出连廊顶模型
#p#e#
连廊顶的结构制作完成了,接下来制作连廊的地台结构。连廊地面结构的制作思路与顶的制作思路大体相同。
step01 为了不干扰对图纸的观察,使用[选择]工具选择人物并按Delete键删除。
step02 选择地面的线段,使用[移动/复制]工具,按住Ctrl键复制线段,使线段与连廊地台的上沿对齐,选择[线]工具,绘制连廊地台纵向的线条,如图15所示。

图15 复制并绘制线段
step03 选择[推/拉]工具,将工具放置于需要挤出的平面上,按住鼠标左键并拖动鼠标,创建出连廊地台结构,如图18-29所示,然后再次单击[照片匹配]对话框中的[材质来源于
图片]按钮。
观察图片,在连廊上还有4个用于支撑的支柱结构,接下来创建这几个支柱结构。
step01 选择左侧大工具栏上的[圆]工具,参考图片中圆柱的截面大小,在地台平面上绘制出一个圆形,然后选择[推/拉]工具,将工具放置于创建的圆上,按住鼠标左键并拖动鼠标,创建出连廊支柱结构,如图16所示。

图16 创建连廊支柱结构
在使用[推/拉]工具挤出支柱模型时,当挤出的高度与连廊顶面相交时,会出现[端点]的提示框,提示用户该模型的高度已经与上方模型的端点重合,这时释放鼠标即可得到高度
在两模型之间的支柱。
这时可以使用[转动]工具旋转视图,[转动]视图操作也可以通过按住鼠标中键来完成。观察支柱是否与顶面对齐,确认之后,如果想要恢复到调节完成的透视角度,单击软件界面
左上角的“室外模型(2D)”即可,如图17所示。

图17 转动视图与恢复视图
经过前面的操作,已经创建出1个支柱模型了,接下来只需要对支柱模型进行复制,即可制作出另外3个支柱。
step02 使用[选择]工具单击选择支柱模型,然后选择[移动/复制]工具,按住Ctrl键拾取支柱底面的端点进行复制,将复制的模型移动到图中第2个支柱对应位置之后,释放鼠标,按键盘上的4和*键,再按回车键,即可复制出4个支柱模型,如图18所示。

图18 复制支柱模型
复制的时候出现绿色的虚线,则说明复制的模型与被复制模型的连接线是平行于y轴的。
复制出第1个支柱模型之后,不要进行任何操作,直接在键盘上按4和*键,输入的时候观察软件右下角数值输入区中显示的输入参数,该参数的含义是将当前模型复制出4个。
#p#e#
Note
SketchUp的数值输入方法与3ds Max等其他软件不同,初次使用的读者可能会不习惯这种输入方法,创建图形后不需要在数值输入框内单击然后输入参数值,而是直接使用键盘输入。
通过复制操作将连廊的支柱制作完成了。至此,整个连廊的模型已经创建完成,接下来创建建筑其他部分的结构。
step01 选择[线]工具,绘制墙体的分割线,然后使用[推/拉]工具,将工具放置于分隔出的面上,按住鼠标左键并拖动鼠标,创建出建筑结构,如图18-33所示,再次单击[照片匹配]对话框中的[材质来源于图片]按钮。

图19 创建并挤出模型
step02 选择[线]工具,将建筑的一个立面创建出来,然后使用[推/拉]工具,将工具放置于刚才绘制的平面上,按住鼠标左键并拖动鼠标,将平面挤出为一个长方体,使长方体的另一侧与图中的建筑对齐,如图18-34所示 在[照片匹配]对话框中单击[材质来源于图片]按钮。

图20 绘制面并挤出模型
两个建筑之间还有一个连廊的结构,接下来使用和前面制作连廊模型相同的方法,创建出连廊的顶结构。
step03 使用[选择]工具单击选择线,再选择[移动/复制]工具,按住Ctrl键拾取线的端点进行复制,复制出两条线并分别对齐图中连廊顶的上沿和下沿;选择[线]工具,绘制出顶结构两边纵向线条;使用[推/拉]工具,将工具放置于刚才绘制的平面上,按住鼠标左键并拖动鼠标,将平面挤出为一个长方体,使长方体的另一侧与前面建筑的墙壁对齐, 如图21所示。
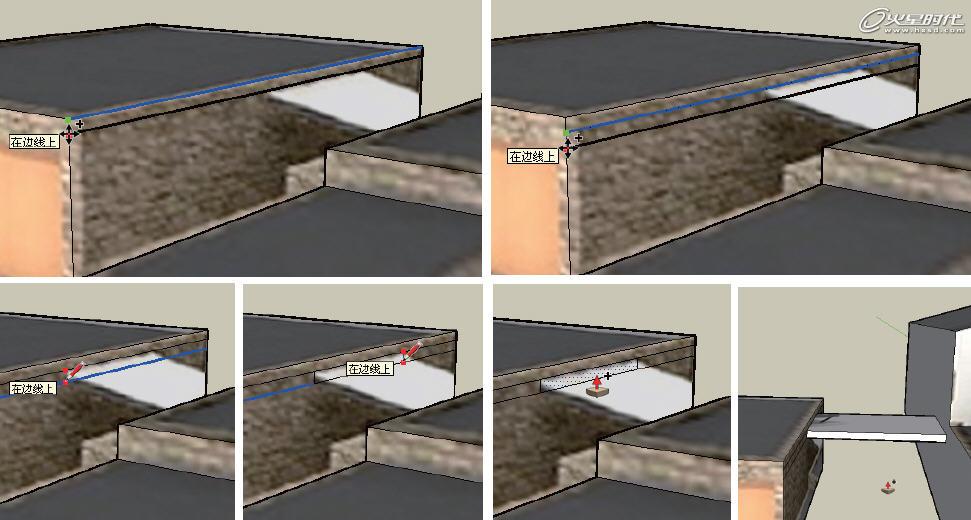
图21 绘制面并挤出模型
至此,创建出了建筑的大结构,建筑模型如图21所示。

图22 当前建筑模型效果
#p#e#
接下来继续完善建筑的细节,将建筑的窗体结构和建筑屋顶女儿墙的结构创建出来。
2.创建窗体结构
step01 选择[矩形]工具,对照图片,在窗口的位置绘制一个矩形,使用[推/拉]工具,将工具放置于刚才绘制的平面上,向内挤压一段距离,释放鼠标后在[距离]框中输入200,如图23所示。
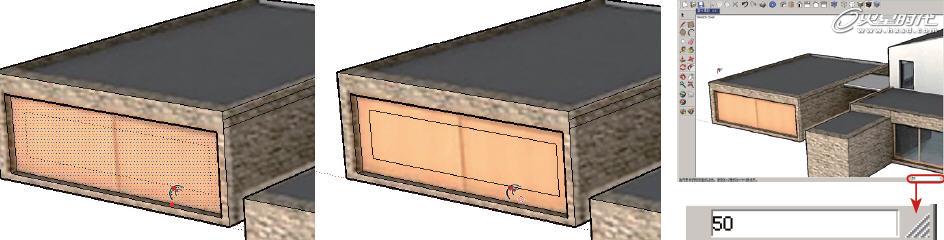
图23 绘制并挤出窗体模型
输入的数值为当前使用[推/拉]工具挤出的距离,输入200,意味着挤出的厚度为200mm,即窗台的宽度为200。掌握了这种制作窗体的方法之后,接下来都使用这种方法来创建其他窗体。
step02 选择[矩形]工具,对照图片绘制一个矩形,使用[推/拉]工具,将工具放置于刚才绘制的平面上,向内挤压一段距离,释放鼠标后在[距离]框中输入200,如图24所示。

图24 绘制并挤出窗体模型
在掌握了窗体制作的方法之后,模型中剩余的窗体结构将由读者自行完成。创建完窗体模型后,再次在[照片匹配]对话框中单击[材质来源于图片]按钮,最终效果如图25所示。

图25 窗体模型最终完成效果
下面还需要进一步细化模型,将窗体结构中的窗框模型创建出来,这将使用到[偏移复制]工具。
step01 选择左侧大工具栏上的[偏移复制]工具,选择窗体的表面,按住鼠标左键拖动一段距离,释放鼠标,然后在[距离]框中输入50,如图26所示。
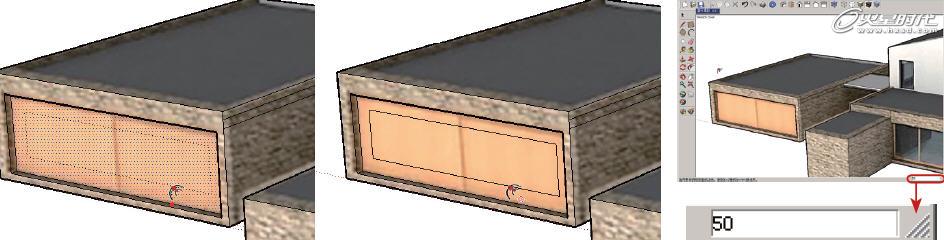
图26 偏移复制窗体表面
放大视图观察,发现窗体边缘出现了一个宽度为50mm的双线。
Note
[偏移复制]工具类似于3ds Max软件中的[轮廓]操作,即为单线扩边,使其成为双线,而在偏移复制后输入的参数,如本案例输入参数为50,意味着双线间的距离为50,也就是本案例将要制作的窗框模型的宽度为50。
step02 使用鼠标中键旋转视图,找到一个合适的观察角度,选择[线]工具,锁定中点绘制出3条线段,如图27所示。

图27 绘制中点连线
绘制中心连线时注意,软件自动捕捉的中间将以蓝色的点显示,锁定捕捉之后再进行绘制。
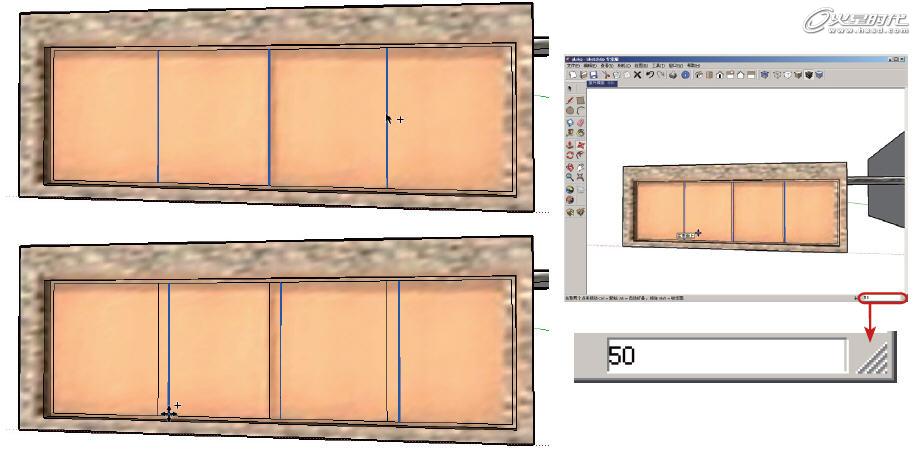
图28 移动复制线段
#p#e#
step03 使用[选择]工具选择线,然后按住Ctrl键进行加选,同时选中3条线;选择[移动/复制]工具,按住Ctrl键进行移动复制,复制出一段距离之后,释放鼠标,然后在[距离]框中输入50, 如图28所示。
使用[移动/复制]工具进行移动复制之后,再输入参数50,意味着移动复制的距离为50mm,这样就完成了窗框的制作。
step04 分别选择被窗框分隔出来的4个面,选择[推/拉]工具,将工具放置于平面上,向内挤压一段距离,释放鼠标后输入50,如图29所示。

图29 挤压窗框间的面
窗框之间的面实际是玻璃的部分,该操作向内挤压玻璃部分的面,即可制作出窗框凸起的结构。
通过上述操作,创建好了建筑中的一个窗框结构,场景中还有一处窗框结构,其创建方法与这里介绍的方法基本相同,请读者自行完成,创建完成的窗框结构如图29所示。
图30 窗框模型最终效果
至此,所有窗体模型的细节都创建完成了。接下来处理最后一个细节结构——房顶女儿墙。
3.创建女儿墙模型
女儿墙的创建思路较为简单,使用[偏移复制]工具和[推/拉]工具即可创建出女儿墙的结构。
step01 选择左侧大工具栏上的[偏移复制]工具,选择屋顶的面,按住鼠标左键拖动一段距离,释放鼠标,在[距离]框中输入200;使用[推/拉]工具将偏移复制后形成的面向下挤压出一段距离,释放鼠标后,在[距离]框中输入200,如图31所示。

图31 偏移复制屋顶的面
偏移复制时输入参数200,意味着女儿墙的厚度为200mm;使用[推/拉]工具挤出参数设为200,意味着女儿墙模型的高度为200mm。
目前制作的女儿墙模型为四面墙体的结构,在图片中还有两个房顶,为三面墙体的结构,接着介绍女儿墙的制作方法。
step02 使用[选择]工具选择线,然后按住Ctrl键进行加选,将需要制作墙体结构的3条边线同时选中;选择[偏移复制]工具,按住鼠标左键进行偏移复制,复制出一段距离之后,释放鼠标,然后在[距离]框中输入200, 如图32所示。

图32 偏移复制墙体结构的边线
#p#e#
Note
[偏移复制]工具只能对单一平面或者两个(两个以上)在同一平面内相连的边线进行偏移复制。
step03 使用[推/拉]工具将偏移复制后形成的面向下挤压出一段距离,释放鼠标后,在[距离]框中输入200,制作出三面的女儿墙结构,如图33所示。
这样就将三面的女儿墙结构制作出来了,在建筑中还有一个三面的女儿墙结构,与前面制作方法一样,这里就不再进行赘述了,最终完成的效果如图34所示。

图33 挤出女儿墙结构

图34 女儿墙结构最终效果
至此,整个建筑模型创建完成。
4.最终模型清理
创建完成模型结构之后,还要对模型进行最终的清理操作。
step01 选择菜单[查看]|[面类型]|[消隐]命令或者单击标准工具栏上的[消隐]模式按钮,将视图以消隐的方式显示,如图35所示。

图35 以消隐方式查看视图
#p#e#
通过消隐显示能够清楚地观察到模型中边线的状态,观察图18-49,由于制作模型的需要,当前有一部分对模型结构没有作用的辅助线出现在模型中,接下来需要将这些没有用的线条删除。
step02 选择左侧大工具栏上的[删除]工具,在视图中无用的辅助线上单击鼠标,即可将线条删除,如图36所示。
清理完成之后的模型如图37所示。

图36 清除无用的辅助线条
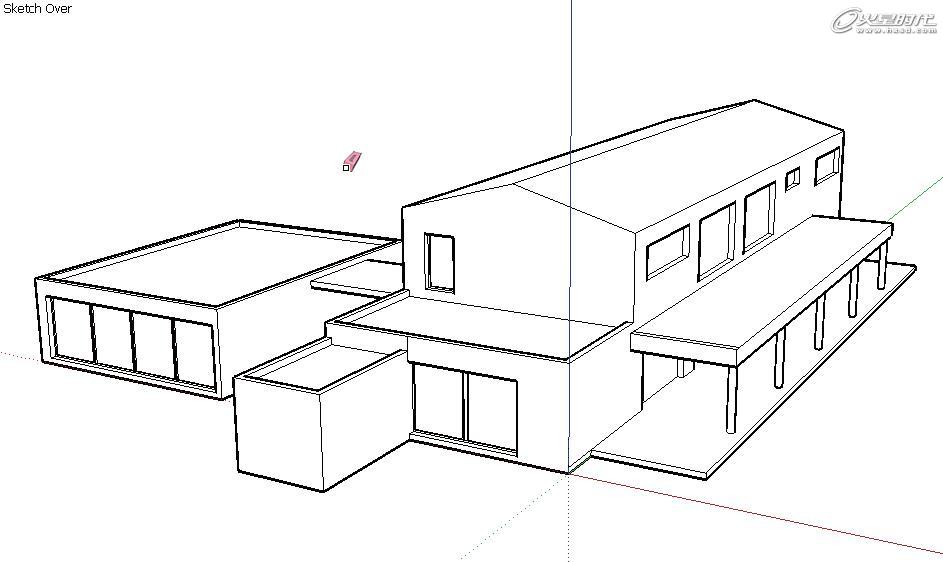
图37 删除无用线条后的建筑结构效果
step03 选择菜单[查看]|[面类型]|[贴图]命令或者单击标准工具栏上的[材质贴图]模式按钮,将视图以材质的方式显示,然后选择菜单[查看]|[阴影]命令,打开阴影显示,模型最终效果如图38所示。
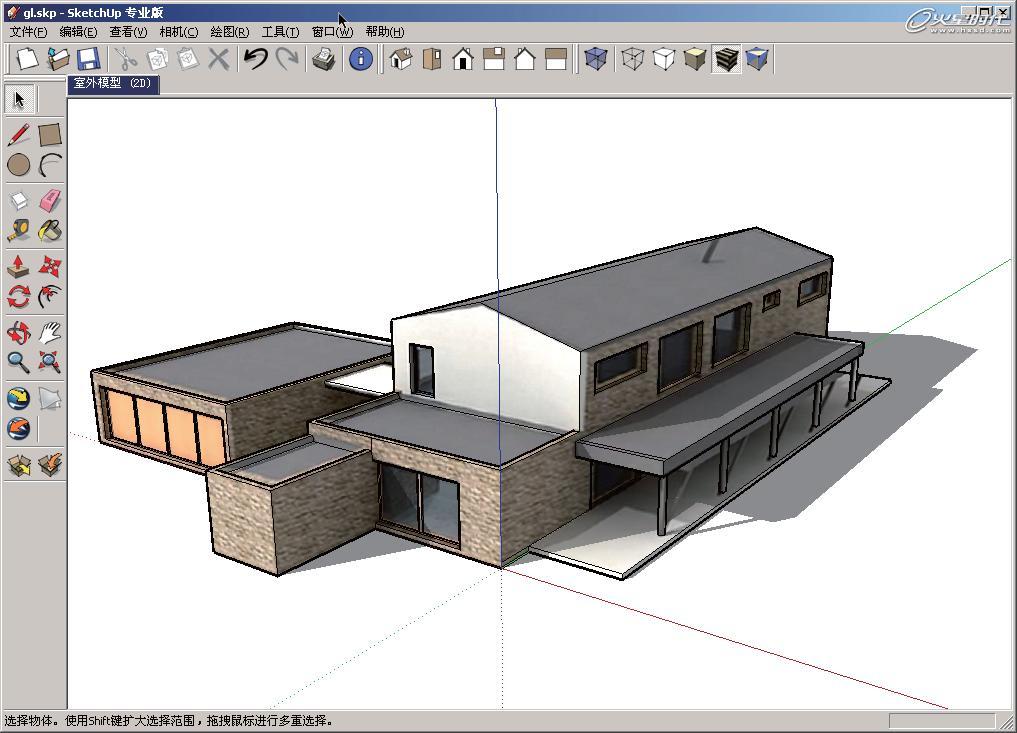
图38 建筑模型最终效果
本教程完。
热门课程
专业讲师指导 快速摆脱技能困惑相关文章
多种教程 总有一个适合自己专业问题咨询
你担心的问题,火星帮你解答-
杭州室内设计师培训班有哪些已成为许多设计爱好者进入创意领域的理想起点。在杭州这座设计之都,室内设计行业蓬勃发展,带动了培训需求......
-
在视觉内容主导传播的当下,掌握专业的视频剪辑技能,已成为众多求职者和职场人士提升竞争力的关键路径。面对日益增长的市场需求,石家......
-
在数字媒体蓬勃发展的当下,影视后期制作是创意产业的核心驱动力。湛江,这座滨海城市,文化底蕴独特,区位优势明显,影视行业正快速崛......
-
济南UI设计培训正成为越来越多人的职业起点。在这个数字时代,界面设计需求激增,济南作为一座文化底蕴深厚的城市,为学习者提供了丰......
-
柳州UI设计培训避坑指南:开启你的创意职业之旅
-
荆州平面设计培训在当今数字化浪潮中扮演着关键角色。随着品牌营销和视觉传达需求的激增,专业设计师成为各行各业的热门人才。然而,选......

 火星网校
火星网校

















