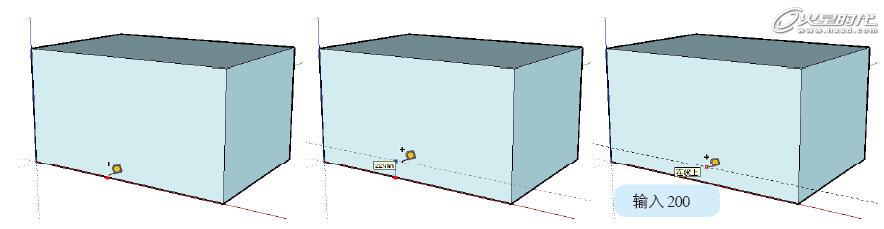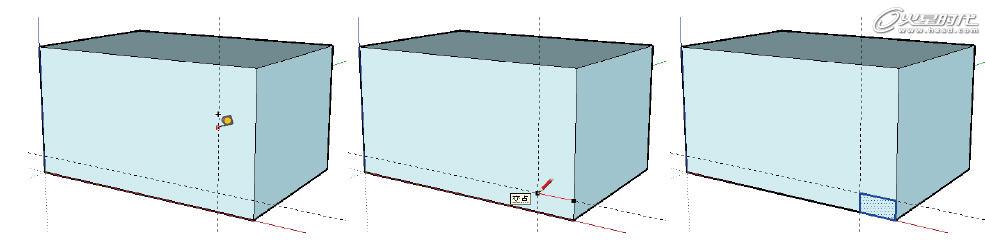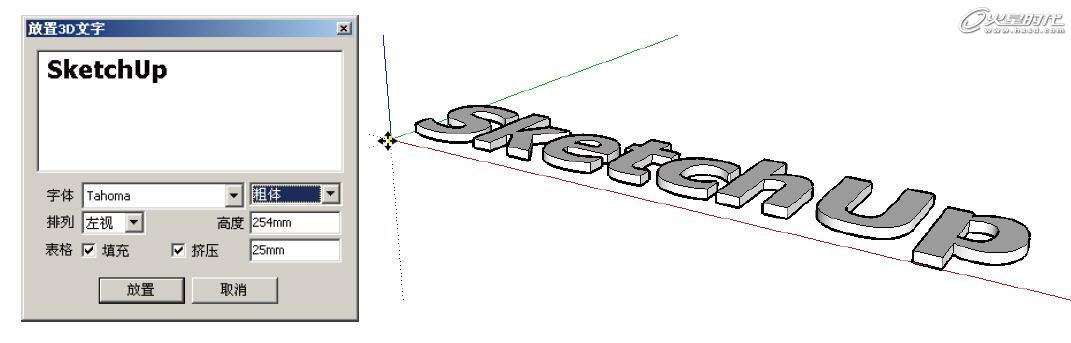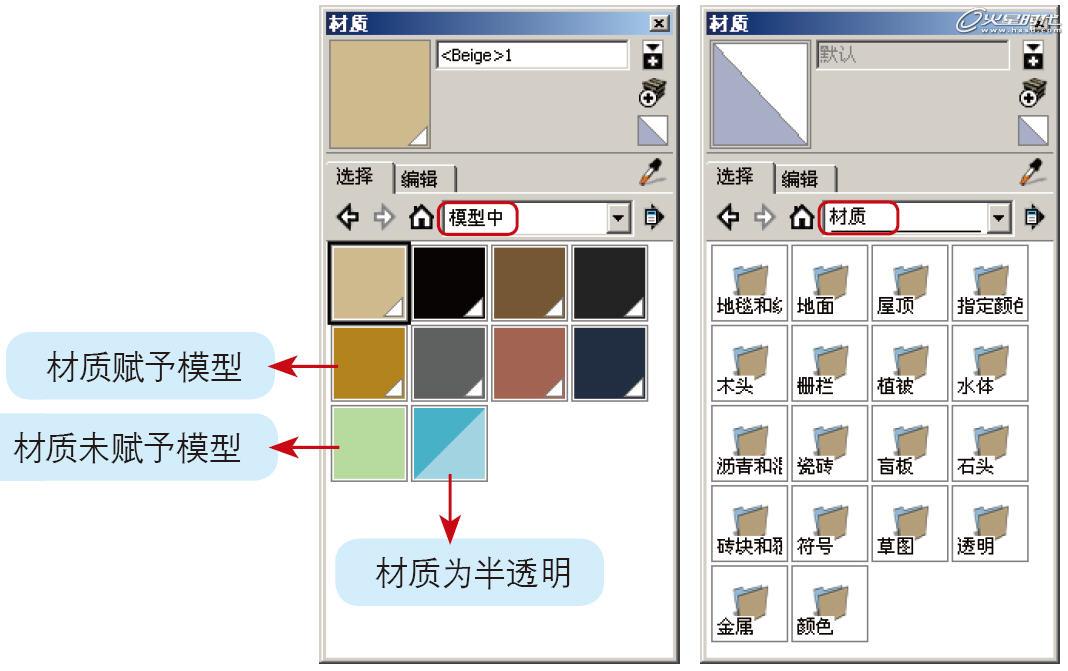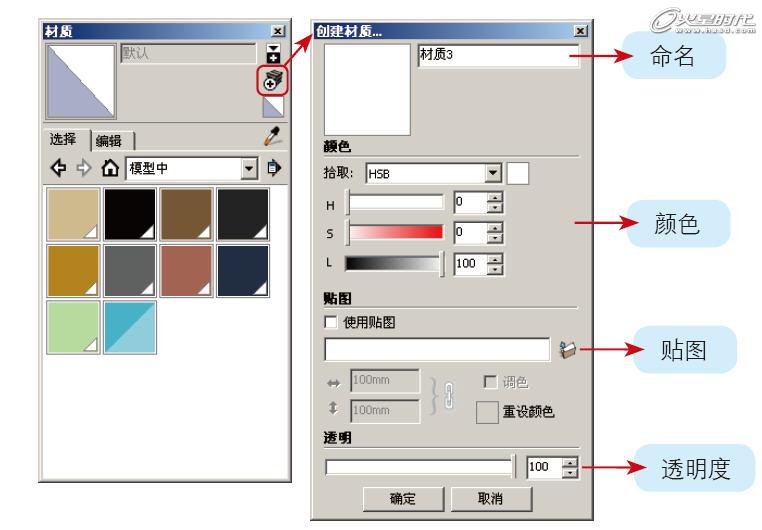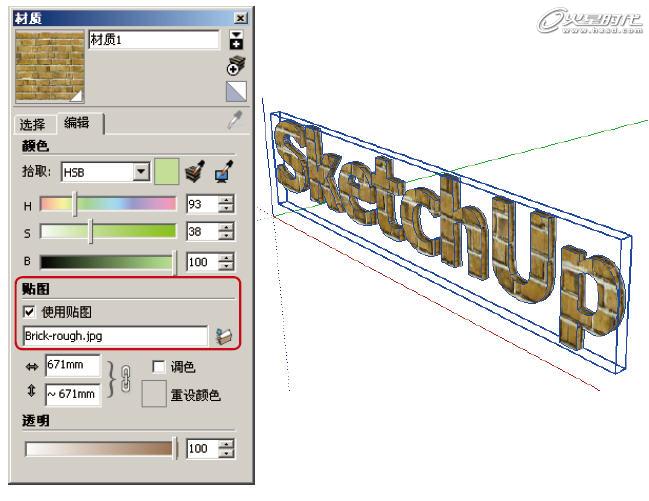SketchUp教程:辅助绘图工具及材质编辑
作者:王显旺《3ds Max&SketchUp室内建模火星课堂》
导言
在大工具栏中,有6个辅助绘图工具,这些工具虽然不能创建实际的模型,但是却对实际的建模工作提供了很好的辅助作用,使模型的创建更加方便快捷。下面对这些工具进行介绍。
教程思路
1.辅助绘图工具
2.材质编辑
一.辅助绘图工具
1.[辅助线]工具
使用该工具可以轻松将模型上需要创建线或面的距离测量出来,并作出辅助线,方便后面的建模工作。
例如,需要在长方体右下角创建一个长400mm、宽200mm的矩形面,利用[辅助线]工具可以快速创建出来。
step01 选择 [辅助线]工具,在地面的线段处单击鼠标,移动鼠标,移动时会提示当前移动的距离,这里需要精确移动距离,所以单击鼠标后输入200,按回车键,即可在距离地面200mm的位置生成一条辅助线,如图1所示。
图1 创建辅助线
step02 选择 [辅助线]工具,在右侧边上单击鼠标,将鼠标移动一段距离,单击鼠标后输入400,按回车键,即可在距离边400mm的位置生成一条辅助线。
step03 使用[线]工具沿着辅助线绘制线段,将长、宽为400mm和200mm的矩形绘制出来,如图2所示。
[辅助线]工具可以从模型的端点和边上作辅助线,也可以直接在辅助线上创建出辅助线,辅助后面的建模工作。
#p#e#
2.[尺寸标注]工具
[尺寸标注]工具用来标注模型中任意两点之间的距离。
选择[尺寸标注]工具,将其移动至模型一处端点,单击鼠标,然后移至另一处端点,单击鼠标,移动鼠标即可将尺寸标注创建出来,如图3所示。
使用该工具能够自动标注出选择的两个端点之间的距离,标注显示的轴向也可以通过移动鼠标来调节。标注出来的距离值不是固定不变的,也可以使用[尺寸标注]工具在数值位置双击鼠
标,手动输入需要的距离值。
Note
[尺寸标注]工具标注出来的距离值,无论如何旋转视图,该数值都是朝向屏幕,方便观察。
可以通过选择菜单[窗口]|[场景信息]命令,在弹出的[场景信息]对话框中选择[尺寸]选项来对标注的信息进行设置,如图4所示。
观察图4所示面板,该面板可以设置[端点]的显示方式,以及标注的字体信息等。
3.[量角器]工具
从某种程度上说, [量角器]工具与[辅助线]工具有着相似的用途,[辅助线]工具是用来度量距离并创建辅助线的,而[量角器]工具是用来度量角度并创建辅助线的。
[量角器]工具的操作方法与[旋转]工具非常相似。
选择[量角器]工具,移动鼠标找到合适的旋转轴,这里希望旋转轴为绿色的y轴,当工具呈现为绿色时,单击鼠标确定旋转轴;移动鼠标确定旋转开始的位置,这里将旋转开始的位置确定
为x轴负向(红色虚线),单击鼠标确定;移动鼠标,旋转出一条黑色虚线,这条虚线就是将要创建的角度辅助线,输入30,按回车键即可完成操作,如图4所示。
观察图5,当前辅助线与长方体顶面呈30°夹角,根据这条辅助线,可以方便地进行后面的建模工作。
4.[文本标注]工具
使用该工具可以标注任何需要标注的文本信息。使用 [文本标注]工具只能对点进行标注,在进行默认标注时,如果标注对象为端点,即显示该端点的x、y、z轴坐标,如果标注对象为
边上的点,即显示该边的长度,如图5所示。
[文本标注]工具的主要用途不是用来标注点的坐标和边长的,而是用来输入文本信息的,创建完文本标注后,其中的文字信息自动变为可编辑状态,可以输入需要的文字信息。
5.[坐标轴]工具
[坐标轴]工具可以用来重新设置坐标轴的位置。
选择[坐标轴]工具,在视图中需要作为坐标原点的位置单击鼠标,确定坐标原点,然后移动鼠标,分别单击鼠标,确定x轴和y轴的位置,如图5所示。
图5 重新设置坐标轴
观察图5,坐标轴的位置发生了改变,由原来长方体的左下角,变换到现在的长方体顶面的边上,并且坐标轴的x、y、z轴的方向也发生了改变。
#p#e#
6.[3D文字]工具
[3D文字]工具是用来创建三维文字模型的。选择大工具栏上的 [3D文字]工具,随即弹出[放置3D文字]对话框,在该对话框中可以输入文字的内容、设置文字的字体及是否为粗体等文字信息,如图6所示。
图6 设置3D文字信息
在“输入文字”处输入SketchUp字样,字体保持不变,在[常规]下拉列表中选择[粗体]方式,然后单击[放置]按钮,三维文字即出现在视口中,如图7所示。
观察图7,3D文字出现在视口中,接下来可以对文字进行旋转、移动等操作,将文字放置在合适的位置。
本节将6个辅助绘图工具的基本功能介绍完成,在实际建模中会较多地使用到[辅助线]和[量角器]工具,使建模更加快速的进行。
二.材质编辑
SketchUp软件的材质编辑功能较为简单,材质功能并不是该软件的亮点。由于在通常的制作流程中,都是使用SketchUp软件来进行建模,然后将模型导入到3ds Max软件中进行材质调节和后
期渲染。所以在SketchUp中仅需要将不同的模型用不同的颜色加以区分就可以了,很少为模型赋予贴图。
单击大工具栏上的[油漆桶]工具,在弹出的[材质]面板中可以编辑[选择]和[编辑]两个选项卡。
1.材质显示与材质属性
在[选择]选项卡中单击[模型中] 按钮, 或打开后方的下拉列表,选择“模型中”方式,即可将当前视口中的材质显示在面板中;另外也可以从下拉列表中选择“材质”方式,即可打开软件提供的一些材质,可以直接选择分类的材质进行使用,如图8所示。
图8 选择材质
观察图8(左),图中的材质以小方块的方式显示,对于材质的显示方式,表明了材质的不同状态。如果材质右下角有白色三角标记,意味着当前的材质已经被赋予视图中的模型;如果材质右下角没有任何标记,意味着当前的材质尚未赋予模型;如果材质的小方块沿对角线分为两半并显示同一色调深浅不一的颜色,意味着当前的材质为半透明材质。
2.选择并赋予材质
在[选择]选项卡中可以任意选择一个材质,赋予视图中的模型。该材质可以是已经赋予的材质,也可以是尚未赋予的材质。
在赋予材质前,首先需要将视图中需要赋予材质的模型选中。以上例中创建的3D字体为例,选择3D文字的模型,然后选择大工具栏上的[油漆桶]工具,在弹出的[材质]面板的[选择]选项卡中选择一个材质,然后在视图中选中的模型上单击鼠标,即将当前材质赋予模型,如图9所示。
观察图9,3D文字的材质变为了绿色,并且原来的材质变成右下角有三角标记的材质,证明当前材质已经赋予模型。
#p#e#
3.创建并编辑材质
在[选择]选项卡中还可以创建新的材质,单击[创建材质]按钮,随即弹出[创建材质]对话框,可以在该对话框中编辑新创建的材质,如图10所示。
图10 创建并编辑新材质
观察图10,在弹出的[创建材质]对话框中,可以为新材质命名,并设置材质的颜色、贴图和透明度。在[颜色]控制组中,单击[拾取]选项后的HSB,打开下拉列表,SketchUp提供
了4种颜色调节方式,包括颜色调节、HLS、HSB和RGB,可以根据需要和个人喜好选择不同的颜色调节方式来调节颜色。
在[贴图]控制组中,可以单击后方的[浏览]按钮,选择需要的贴图。选择贴图后,勾选[调色]选项,可以通过上方的[颜色]控制组调节当前贴图的颜色。如果需要恢复贴图默认
的颜色,单击[重设颜色]即可。此外,[贴图]控制组还提供了调节贴图大小的功能,可以输入数值控制贴图大小。
在[透明]控制组中,可以通过调节滑块或输入数值来调节材质的透明度,100为完全不透明,0为完全透明。
完成新材质的设置后,单击[确定]按钮,在[选择]的材质面板中即可生成一个新的材质。
4.编辑材质
编辑材质是指在[编辑]选项卡中进行的材质编辑操作,[编辑]选项卡可以编辑已赋予和未赋予的材质。如果要编辑某个材质,可以在[选择]选项卡中选择某个材质,然后切换到[编
辑]选项卡编辑该材质,也可以直接双击该材质进入[编辑]选项卡进行编辑。
接着前面为3D文字赋予材质的例子来制作,在[选择]选项卡中选择文字的绿色材质,双击该材质进入[编辑]选项卡中,该选项卡中的参数与[创建材质]面板中的参数大体相同。
step01 单击[贴图]控制组中的[浏览]按钮,加载贴图,观察视图中的文字,出现了贴图上砖块的图案,如图11所示。
step02 调节贴图的尺寸,可以改变贴图在模型中显示的大小。这里设置贴图的长度为200,观察视图中模型的贴图,砖块的尺寸变小,如图12所示。
图13 设置贴图尺寸
#p#e#
可以通过设置不同的贴图大小来调节模型上贴图的大小,贴图尺寸越大,模型上的贴图也越大。
调节[颜色]控制组,即可改变贴图的颜色,如图14所示。
如果需要将贴图恢复到原始的颜色,只需要单击[重设颜色]前的色样即可。
本教程完。
热门课程
专业讲师指导 快速摆脱技能困惑相关文章
多种教程 总有一个适合自己专业问题咨询
你担心的问题,火星帮你解答-
3.精通材质贴图软件;精通各主流渲染器的设置;对主流引擎有一定了解并能还原美术效果6.简历内请附带作品资深角色模型师(CG向)......
-
鹿角部分我是通过在ZBrush中创建圆柱体,然后使用蛇形笔刷(SnakeHook)配合动态笔刷模式,把鹿角的大型制作出来期间对......
-
是的,常年被抢、上来缺口按几十个人算的,一定有角色动画专业!下面这家地处北京的制作公司表示,他们现在的主要业务是制作动画短剧、......
-
一样是入学时底子薄弱、但通过火星6个月课程学习获得较大提升,并顺利入职行业名企的学员案例这个专业的全称是“影视游戏3D模型大师......
-
全球年收入超10亿美刀的小程序游戏,正在疯狂招聘!附火星匹配专业
这里为大家整理了一组点点互动10月岗公开的热招岗位清单,主要是美术岗和技术岗,分校招和社招两组,感兴趣的同学可以尝试投递社招·......
-
上班啦!上班啦!又是替同学开心的一天!这位同学因为大学还没有正式毕业,所以目前是以实习生身份入职腾娱!等拿到大学毕业证的时候,......

 火星网校
火星网校