Sketchup建筑设计实例(二)

步骤04:绘制高层模型
高层建筑的模型看似复杂,但是通过形体分析,直接描绘立面图纸,使用推拉工具便可完成模型的绘制。
使用“线条”工具,参考1层平面图纸描绘高层北侧构件,如下图所示。

使用“推拉”工具,参考西、北立面图纸向上拉出北侧构件高度,如下图所示。
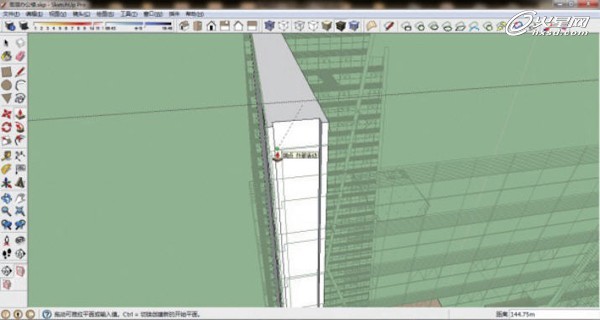
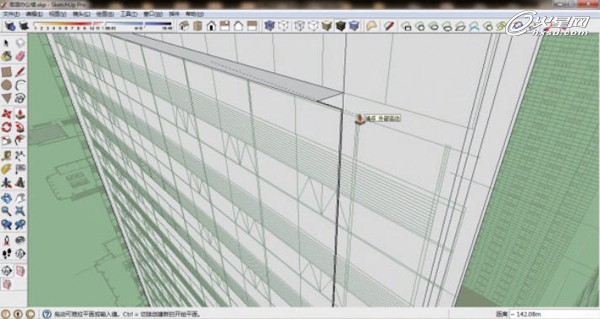
使用“线条”工具和“推拉”工具,调整构件细部,如下图所示。

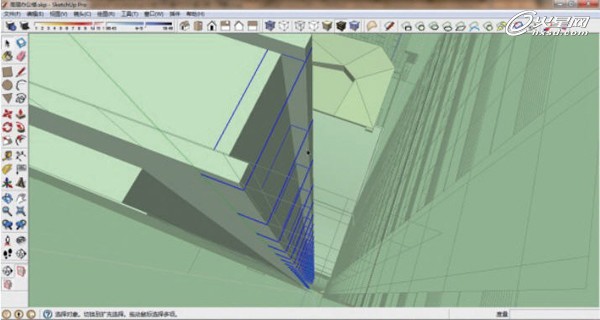
按照同样的方式绘制东侧分格缝,如下图所示。
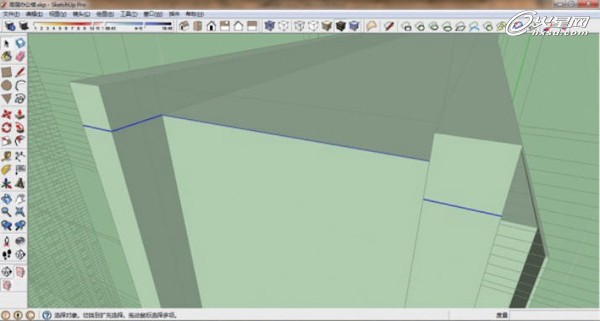
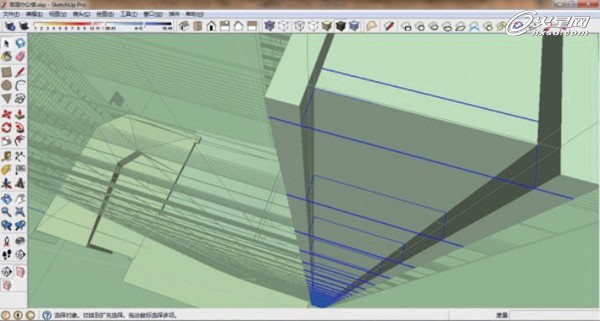
使用“颜料桶”工具,填充材质,如下图所示。


使用“移动”工具,调整西立面图纸的位置与墙面齐平,如下图所示。

使用“线条”工具,参考西立面图纸描绘高层立面构件,如下图所示。
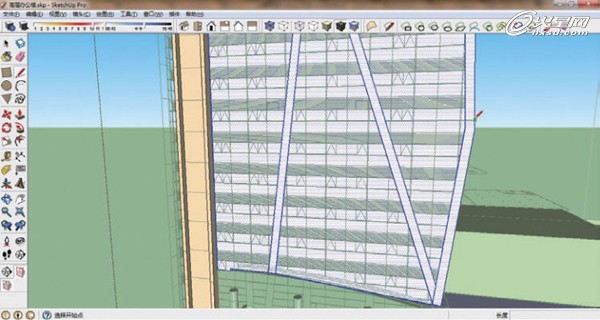
使用“推拉”工具,参考南立面图纸推拉立面构件,如下图所示。

使用“颜料桶”工具,填充材质,如下图所示。

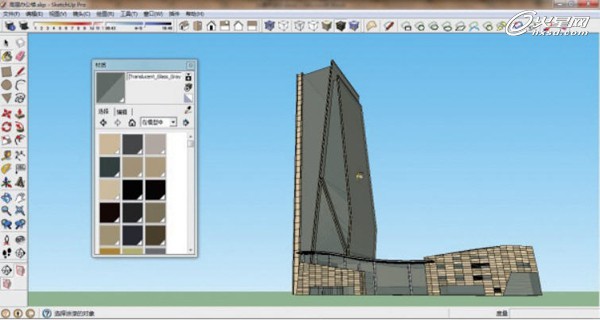
步骤05:细化模型
由于玻璃幕墙面积较大,如果直接在幕墙上绘制玻璃分割线费时费力,而且生成过多的面域影响运行速度,因此可以直接使用CAD图纸,将整理好的图形作为一个组附着在幕墙表面。
选择CAD西立面图形,按Ctrl+C复制,进入建筑模型的组内,按Ctrl+V粘贴,然后对幕墙分割线进行整理,如下图所示。

将各部分移动到相对应的幕墙上,对多余的线条进行删除,如下图所示。


选择CAD南立面图形,按Ctrl+C复制,进入建筑模型的组内,按Ctrl+V粘贴,然后对幕墙分割线进行整理,如下图所示。

将上部移动到高层幕墙上,进入分割框的组内,需要选中全部组件单击右键选择“设置为自定项”,以免同时修改原有图纸,如下图所示。

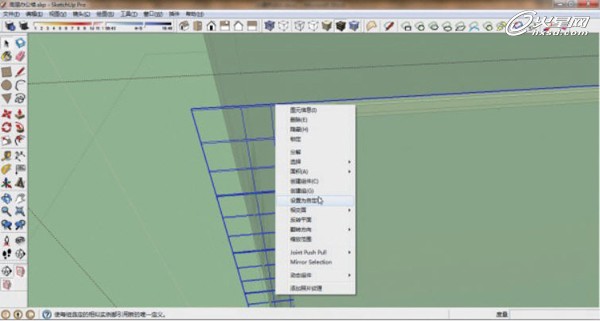
删除多余的线条,并根据幕墙的转折线对图形进一步分成上下两组,如下图所示。

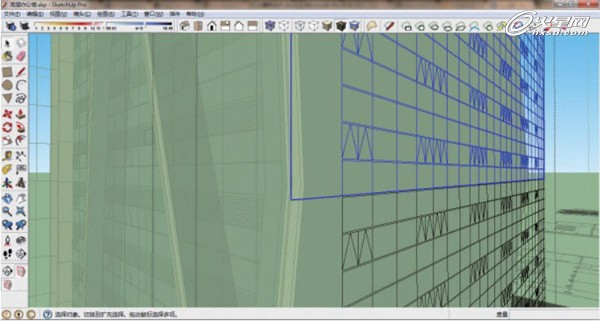
使用“旋转”工具,将上部分割线旋转到幕墙上,如下图所示。

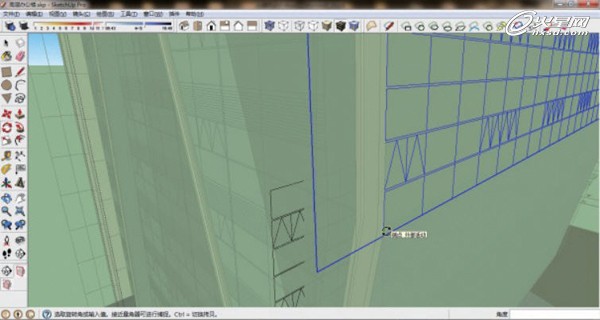
使用“旋转”工具,将下部分割线旋转到幕墙上,如下图所示。


使用“移动”工具,按Ctrl键将西立面的分割线组复制到东立面上,如下图所示。


填补删减不完整的分割线,如下图所示。
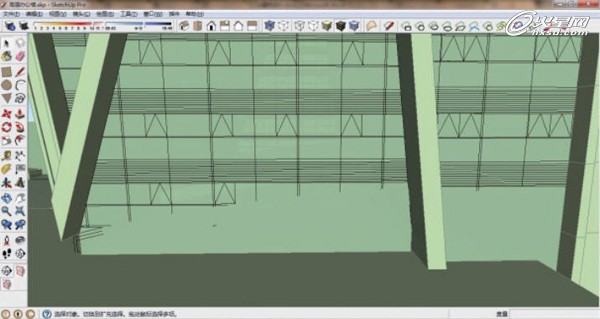
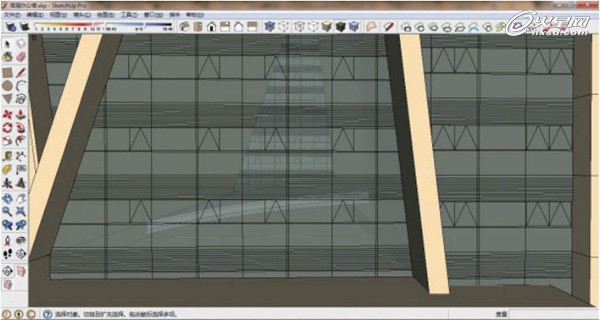
选择CAD北立面图形,按Ctrl+C复制,进入建筑模型的组内,按Ctrl+V粘贴,然后对幕墙分割线进行整理分组,如下图所示。


删除分割线内自动生成的面域,使用“移动”工具,将幕墙分割线和入口分割线移动到幕墙上,如下图所示。
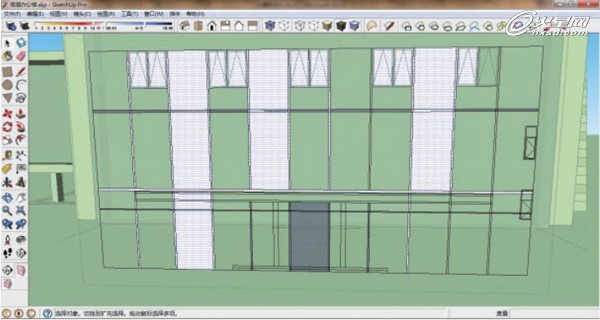
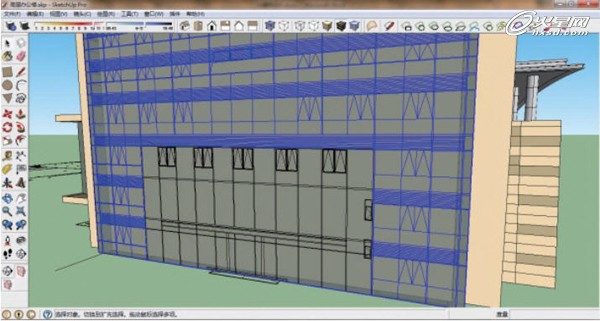
选择餐饮区CAD西立面图形,按Ctrl+C复制,按Ctrl+V粘贴,删除入口幕墙分割线以外的线条并将分割线移动到相应位置,如下图所示。
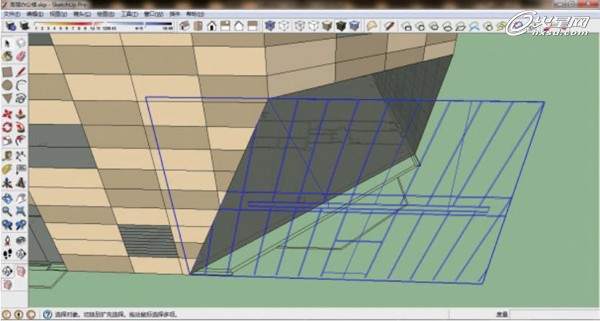

进入到组内,选择全部分割线,单击菜单栏中的“插件”→“Extrude lines”执行挤出直线命令,使生成的面域与玻璃幕墙相交,如下图所示。
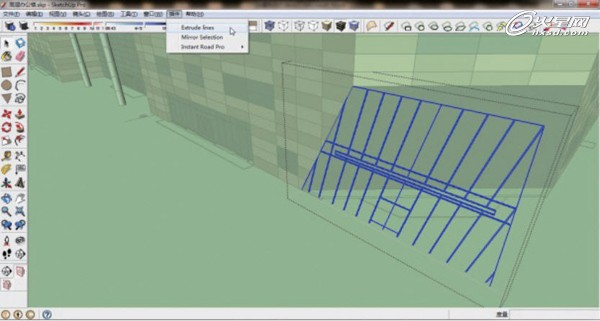
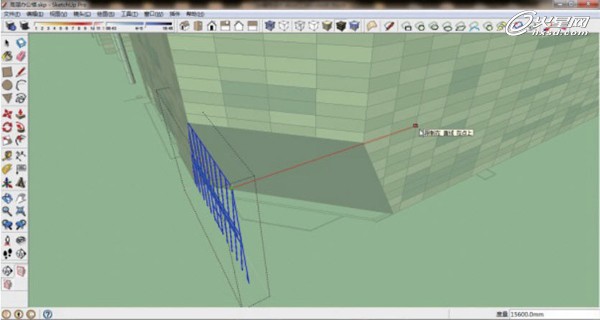
选择全部生成的面域,单击鼠标右键选择“相交面”→“与模型”,如下图所示。

删除多余的线面,生成幕墙的分割线,如下图所示。
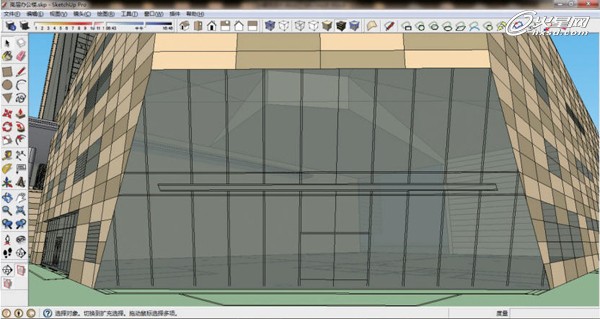
参照平、立面图纸,绘制雨棚、遮阳板、幕墙横竖梃等构件,如下图所示。
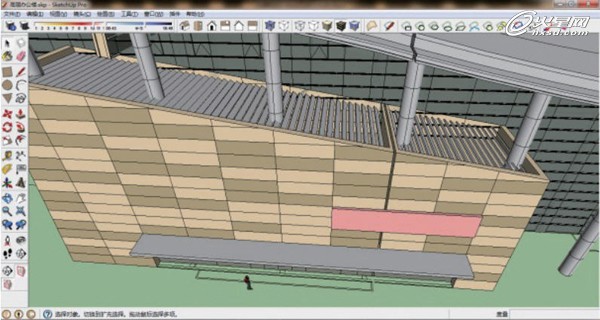

整理组与组件的嵌套关系,隐藏多余图层、清理场景信息,高层办公楼的模型绘制完毕,如下图所示。

步骤06:导出图像
为了全方位展现建筑设计的实际效果,需要在多个角度对模型取景,通过建立场景的方式保存视图,最终依次导出图像。
将视图调整到鸟瞰图位置,打开阴影设置面板开启阴影显示,调整时间等影响阴影的参数,如下图所示。

单击菜单栏中的“视图”→“动画”→“添加场景”,如下图所示。
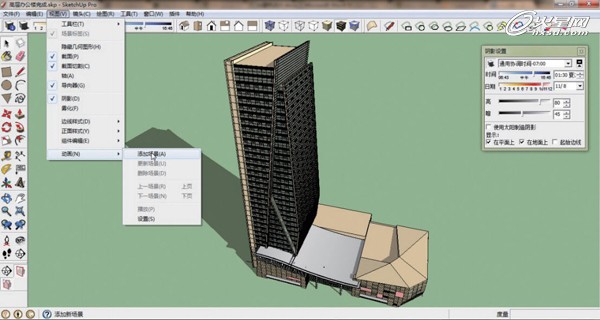
将视图调整到西南人视点的位置,使用“缩放”工具,将视角设置为75度,设置阴影参数,如下图所示。


单击菜单栏中的“视图”→“动画”→“添加场景”,如下图所示。
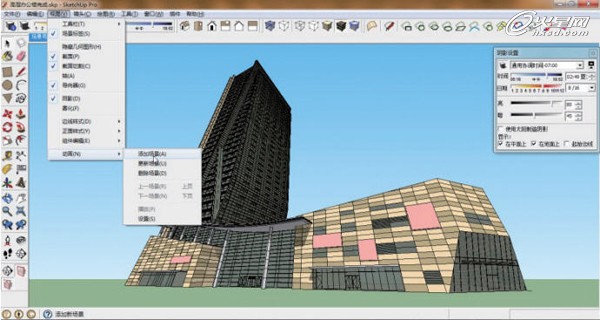
将视图调整到西北人视点的位置,使用“缩放”工具,将视角设置为45度,单击菜单栏中的“镜头”,勾选“两点透视图”,如下图所示。


使用“平移”工具调整视图,设置阴影参数,如下图所示。
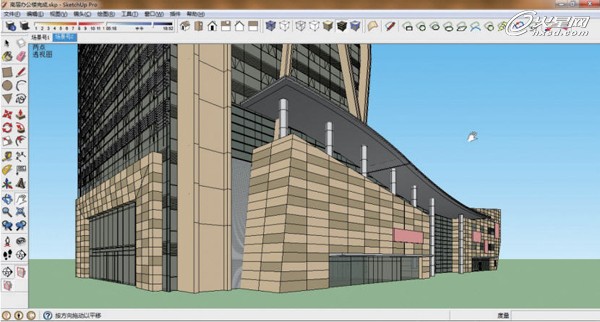
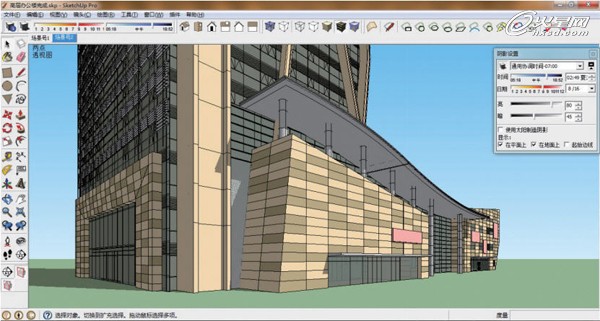
单击菜单栏中的“视图”→“动画”→“添加场景”,如下图所示。
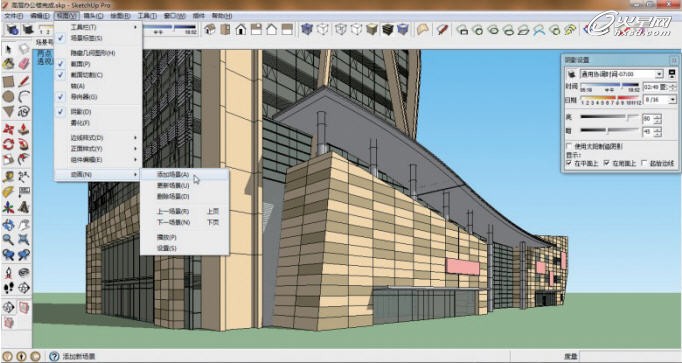
依次添加其他场景,如下图所示。
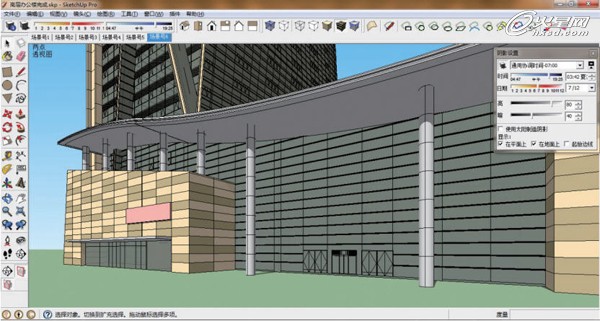


切换到场景1,单击菜单栏中的“文件”→“导出”→“二维图形”,如下图所示。

在输出类型中选择“JPEG图像(*.jpg)”,单击“选项”按钮,取消勾选“使用视图大小”,输入宽度 “3000”,高度自动调整,勾选“消除锯齿”,将滑杆拖动到最右端“更好的质量”,如下图所示。


切换到其他场景,依次导出二维图像,最终效果如下图所示。
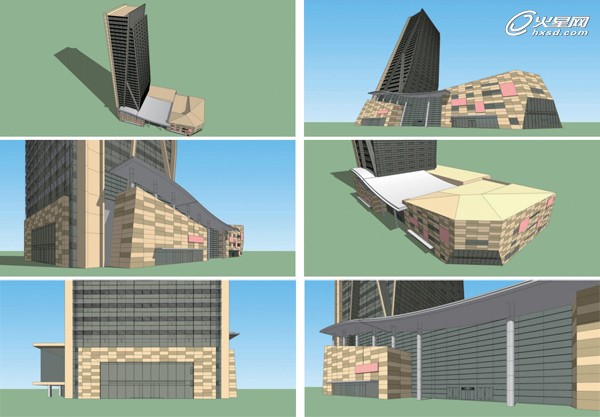
热门课程
专业讲师指导 快速摆脱技能困惑相关文章
多种教程 总有一个适合自己专业问题咨询
你担心的问题,火星帮你解答-
3.精通材质贴图软件;精通各主流渲染器的设置;对主流引擎有一定了解并能还原美术效果6.简历内请附带作品资深角色模型师(CG向)......
-
鹿角部分我是通过在ZBrush中创建圆柱体,然后使用蛇形笔刷(SnakeHook)配合动态笔刷模式,把鹿角的大型制作出来期间对......
-
是的,常年被抢、上来缺口按几十个人算的,一定有角色动画专业!下面这家地处北京的制作公司表示,他们现在的主要业务是制作动画短剧、......
-
一样是入学时底子薄弱、但通过火星6个月课程学习获得较大提升,并顺利入职行业名企的学员案例这个专业的全称是“影视游戏3D模型大师......
-
全球年收入超10亿美刀的小程序游戏,正在疯狂招聘!附火星匹配专业
这里为大家整理了一组点点互动10月岗公开的热招岗位清单,主要是美术岗和技术岗,分校招和社招两组,感兴趣的同学可以尝试投递社招·......
-
上班啦!上班啦!又是替同学开心的一天!这位同学因为大学还没有正式毕业,所以目前是以实习生身份入职腾娱!等拿到大学毕业证的时候,......

 火星网校
火星网校
















