Sketchup建筑设计实例(一)

步骤01:高层办公楼项目介绍
近年来,我国各大城市都相继兴建了大量高层建筑。高层建筑能够节约城市土地,缩短公用设施和市政管网的开发周期,从而减少市政投资,加快城市建设。另外,不断地采用新型结构体系和新技术、新工艺、新材料,满足了建筑向更高尺度发展的可能。
高层办公建筑是高层建筑和办公建筑两个“集合”的“交汇”。它既具有高层建筑的共性,又具有办公建筑的特性。高层办公建筑是为各种组织机构办公活动使用的高层建筑。
本着设计富时代气息的原则,本章案例的高层办公楼采用现代风格。在现有地形环境下,综合考虑使用功能、建筑造型等因素,着重解决建筑功能和空间的安排,创造出符合科学性的生活、工作环境。
本项目位于某市主干路上,地块为平行于大道的长方形地块,南北长约169米,东西长边约91米,总占地面积15379平方米。项目总面积为8万平方米,建筑33层,裙房3-4层,地下2层,总高度控制在150米左右,如下图所示。

现代办公楼的设计应对用地周围进行必要的调查。周围环境在一定程度上影响着总平面及方案构思。办公楼设计构思形成的过程就是适应城市总体规划要求的过程。另外,基地的景观设计也应照顾城市整体环境,让“绿色”相互渗透,如下图所示。

高层办公楼建筑容纳大量人流,建筑的外部空间需要承担这些人流和货流在平面上的聚散。总平面设计必须有良好的交通组织“合理分设出入口及步行道、自行车道、汽车道与停车场。其中停车场和车库的设计已经成为总平面设计中不可忽视的重要课题,如下图所示。
交通部分是考虑到使用房间和辅助房间的用途,减少不必要的交通干扰。楼梯是垂直交通联系部分,是各个楼层疏散的必经之路,同时又要考虑到建筑防火要求。设计中交通联系部分设计能满足下列要求:交通线路简捷明确,联系通行方便;人流通畅,紧急疏散时迅速安全,如下图所示。
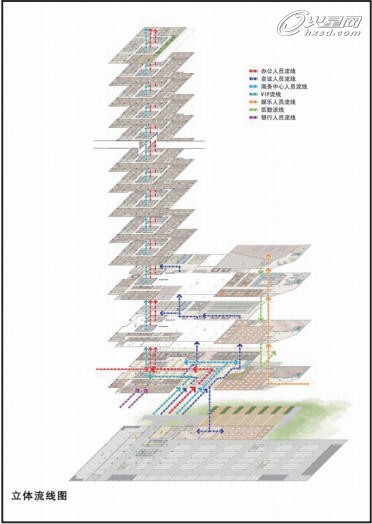
步骤02:建模前期准备
SketchUp在建筑设计中的应用简单可以分为三个阶段:
1 初步构思阶段
在初步设计阶段,要根据基地环境、结合建筑功能的要求,进行建筑体块设计。此时对建筑尺寸的精度要求不高,只需要大致推拉出简单的形体即可,用以对场地、功能、立面初步分析设计。
2 细部设计阶段
在前期建筑形体推敲的基础上,开始对该方案进一步设计。建筑师需要考虑建筑风格、门窗构件、屋顶造型等细部元素。相对于手绘草图和手工模型来讲,利用SketchUp建立的模型更加便于精确的绘制、快速的表达以及便捷的修改方式。
3 方案比较阶段
由于方案的形成会受到场地、交通、风格、造价等各种因素的影响,每一种设计因素都可能产生或者否定某一设计构思,将多种设计因素结合在一起考虑会形成多种解决方案。并且在修改的过程中会不断有新的灵感产生,也会产生新的方案。因此需要通过不断对比、筛选和整合,才能得出一个相对最经济、适用、美观的设计方案。可以在SketchUp中创建的三维场景中切换不同方案构思,在同样的视点、环境条件下感受不同的建筑空间和建筑形象,这有助于比较分析不同的方案的利弊,选择出更加合理的方案。
除此之外,SketchUp还可以用作建筑表现。利用设计好的CAD图纸建立SketchUp模型,直接输出渲染图或者导入到其他渲染软件和图像处理软件进一步调整。此时,需要先将CAD图纸进行删减清理,再把整理好的图形导入到SketchUp中进行建模。
同样,在进行模型绘制之前,要对建筑模型进行构成分析,理清组与组件的嵌套关系,这样才可以简化绘图步骤、优化模型分组,更加有利于后期的修改和调整。另外,还要对绘图环境进行设置,根据具体的案例有针对性地调整单位、风格、标注等场景信息。
1 模型分析
建筑模型的分组方式有很多,要根据建筑的性质和形体进行选择。目前较为普遍的有三种分组情况:
(1) 标准层分组
有些建筑每层的空间布局和立面几乎完全相同,可以采用标准层的分组方式,将绘制好标准层进行垂直复制,即可完成建筑的大部分楼层,其他楼层单独绘制即可。例如某些住宅建筑,如下图所示。

(2) 内外墙分组
有些建筑的立面与内部关系较小,不能反映出层高和层数,可以将建筑的立面从主体结构中“剥离”出来,将内部和外立面分别绘制。例如某些商业建筑,如下图所示。
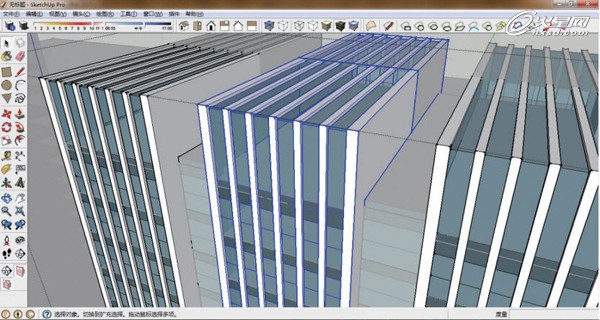
(3) 组合分组
当建筑的形体较为复杂,很难用简单的标准层或者内外墙的方式进行分组,此时需要将建筑拆分成几个大的体块分别进行编组,最终组装成一个完整的建筑模型。
本例便采用了第三种分组方式,对模型进行组合分组绘制,主要分成高层和裙房两组,高层和裙房内分别还可以进一步分组,如下图所示。

2 整理CAD图纸
打开高层办公楼的平面设计图纸,如下图所示。

输入layoff命令后按回车键,保留墙、柱、窗等图层,隐藏其他图层,如下图所示。


手动删除部分无用的图形,如下图所示。




选中显示的全部图形,输入“w”命令后按回车键,将图形创建图块,输入创建文件的路径和文件名,如下图所示。
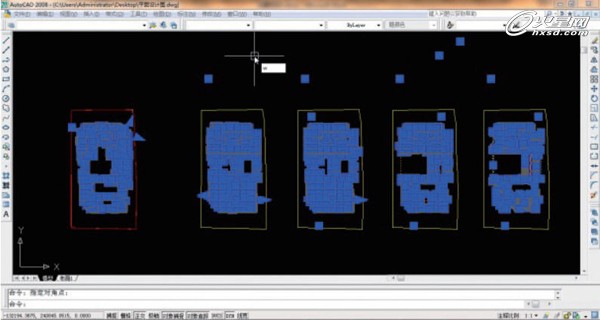

打开高层办公楼的立面设计图纸,如下图所示。

输入“layoff”命令后按回车键,保留轮廓线、分隔线等图层,隐藏其他图层,并将所有带有宽度的多段线炸开,如下图所示。

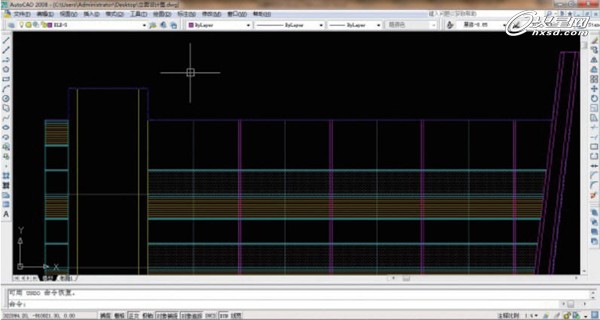
手动删除部分无用的图形,如下图所示。


选中显示的全部图形,输入“w”命令后按回车键,将图形创建图块,输入创建文件的路径和文件名,如下图所示。


将所有图层合并到“0”层上,输入“pu”命令后,单击“全部清理”按钮,如下图所示。


3 设置绘图环境
打开SketchUp程序,单击菜单栏中的“窗口”→“模型信息”,单击“单位”列表,将“格式”设置为“十进制”→“毫米”,“精确度”为“0.0”,如下图所示。

单击菜单栏中的“窗口”→“样式”,在样式下拉列表中选择“预设样式”,如下图所示。
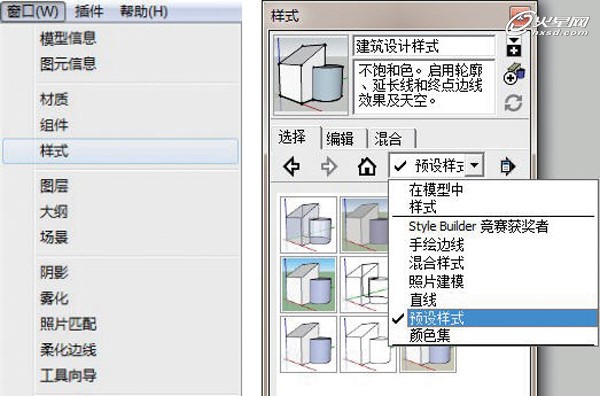
选择“普通样式”,天空、地面、边线等样式自动套用“普通样式”模板,如下图所示。

4 导入CAD图纸
单击菜单栏中的“文件”→“导入”,打开文件路径“案例文件第16章”,在文件类型中选择“AutoCAD文件”,如下图所示。
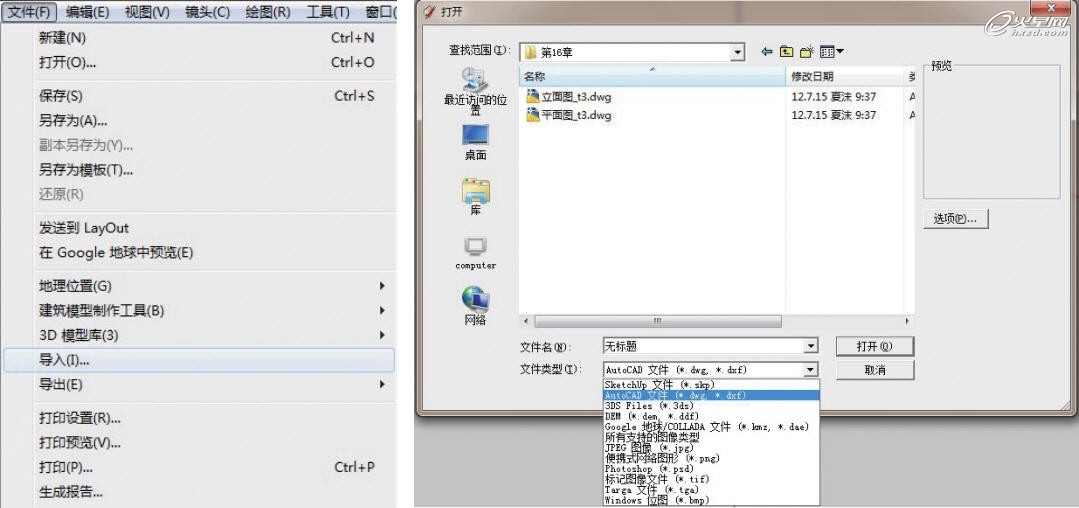
单击“选项”按钮,勾选“合并共面平面”和“平面方向一致”,将单位设置为与AutoCAD文件相同的单位“毫米”,如下图所示。

单击“确定”按钮,找到刚才导出的图形路径,选择“平面图_t3.dwg”文件,单击打开按钮,SketchUp开始执行导入,出现导入的进度条,如下图所示。
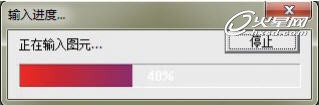
导入完毕后弹出“导入结果”菜单,显示了导入的图层、块、圆弧等图元信息,以及经过简化的图元信息,如下图所示。
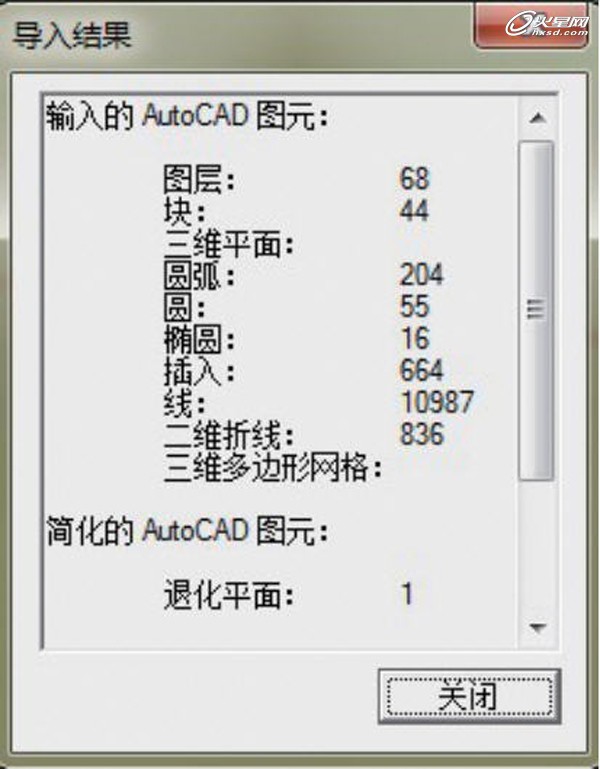
单击“关闭”按钮,文件成功导入,如下图所示。

按照同样的方法导入“立面图_t3.dwg”图纸,如图16-28所示。

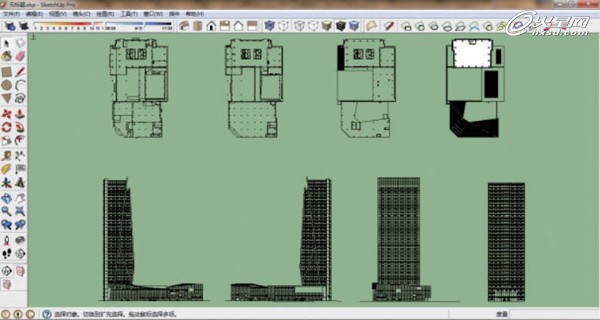
使用“移动”工具和“旋转”工具,将平面图和立面图调整到相应位置,如下图所示。


#p#e#
步骤03 绘制裙房模型
人对环境的感知大约在5层以内的高度,在裙房等近人尺度的建筑上,要进行精细深入的设计。因此裙房的空间和立面造型较为复杂,在建模时应尤为注意形体关系。
1 绘制餐饮区模型
使用“线条”工具,参考2层平面图纸描绘建筑轮廓,如下图所示。

使用“推拉”工具,参考南立面图纸向上拉出裙房高度,如下图所示。

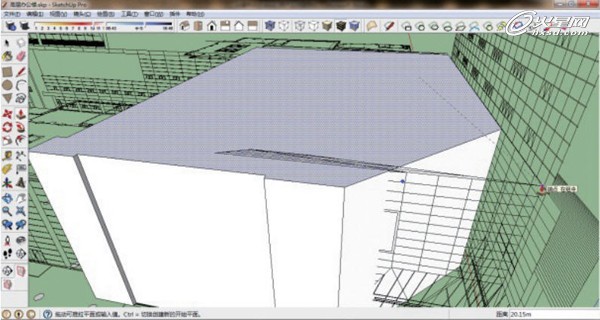
使用“移动”工具,按Ctrl键将裙房屋顶的图纸复制到裙房模型上,如下图所示。

#p#e#
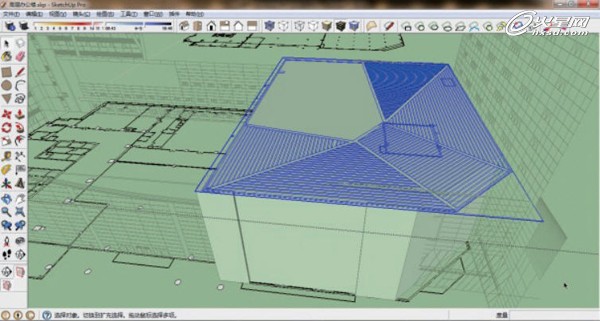
使用“线条”工具,参考屋顶图纸绘制裙房主入口上部轮廓,使用“推拉”工具,参考立面图向下拉到相应位置,如下图所示。
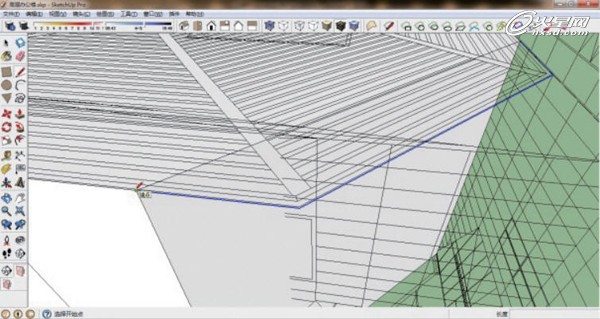

使用“线条”工具,参考西、南立面图绘制餐饮区入口的斜向玻璃幕墙,如下图所示。
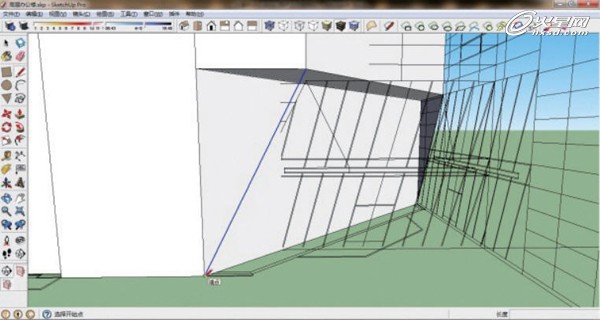
#p#e#
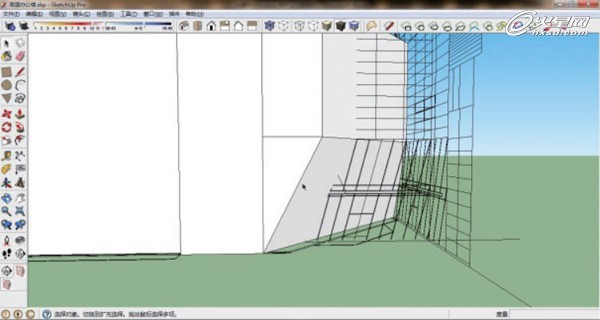
使用“擦除”工具,擦除多余线条,如下图所示。


按照同样的方式,描绘西侧入口的上部轮廓,向下拉伸,如下图所示。
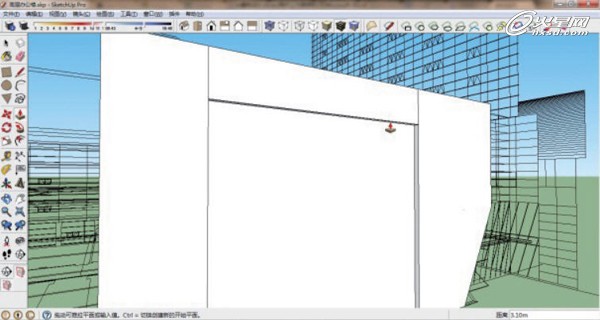

使用“线条”工具,参考5层平面图纸在裙房顶部描绘屋顶线,如下图所示。
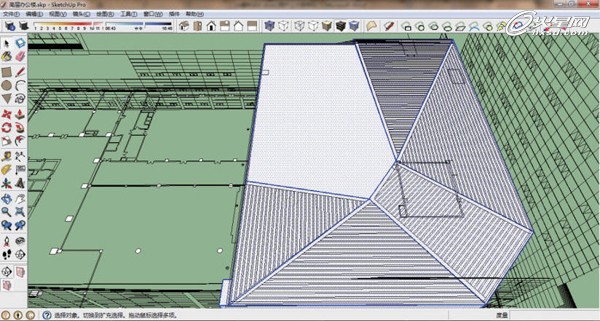
进入到图纸组中,将屋顶图纸隐藏,如下图所示。

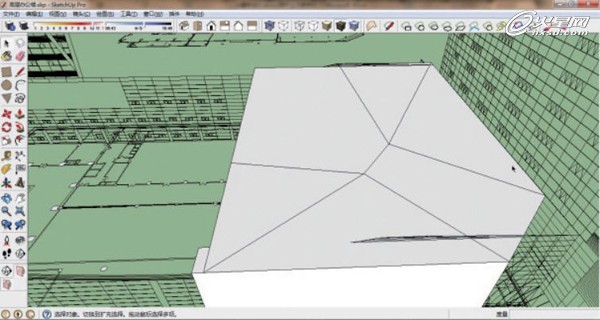
使用“推拉”和“移动”工具,制作裙房屋顶模型,如下图所示。

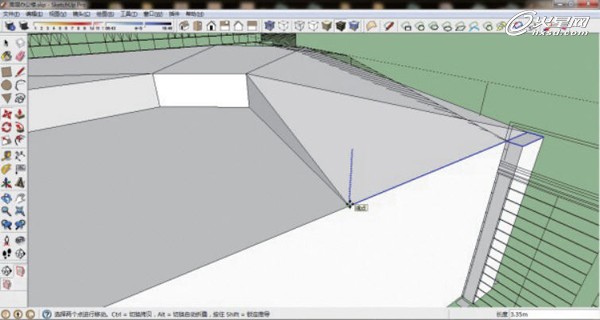

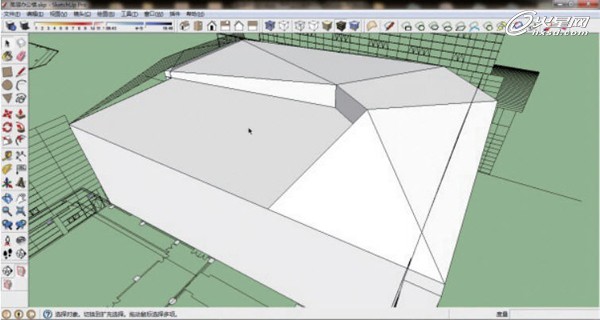
#p#e#
将南立面图纸移动到模型的立面上,描绘墙体立面分隔及门窗构件,如下图所示。


将西立面图纸移动到模型的立面上,描绘墙体立面分隔及门窗构件,如下图所示。


将东立面图纸移动到模型的立面上,描绘墙体立面分隔及门窗构件,由于东立面不是表达的重点,简单勾勒即可,如下图所示。

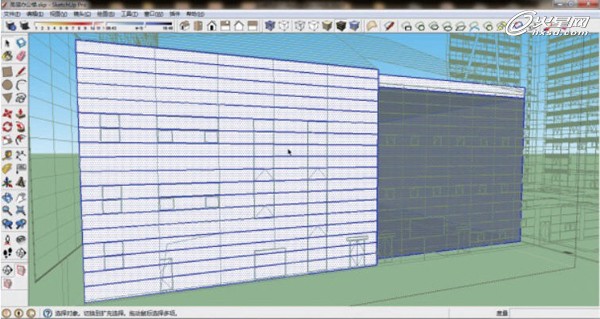
使用“颜料桶”工具,给餐饮区模型填充材质,如下图所示。

2 绘制金融区模型
使用“线条”工具,参考1层平面图纸描绘建筑轮廓,如下图所示。

使用“线条”工具,参考西立面图纸绘制西边体块模型,如下图所示。
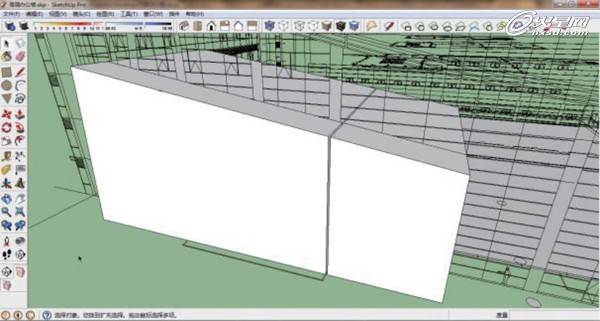
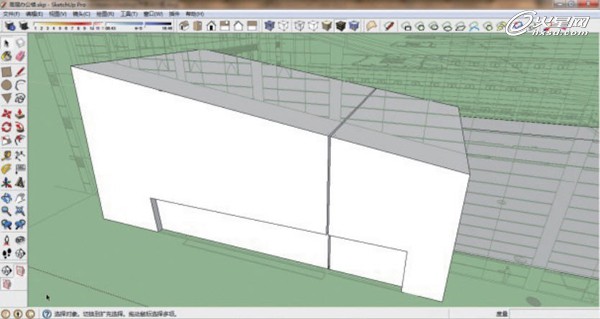
使用“卷尺”工具定位顶部凹槽轮廓,使用“线条”工具进行绘制,如下图所示。
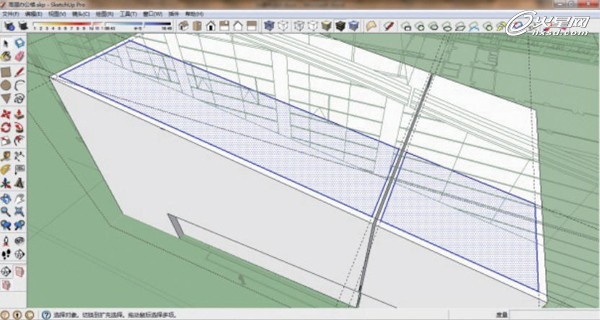
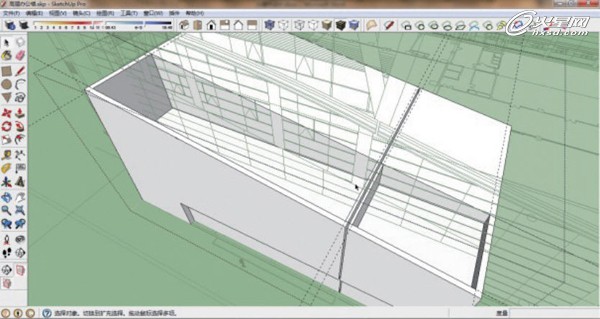
将西立面图纸移动到模型的立面上,描绘墙体立面分隔及门窗构件,如下图所示。

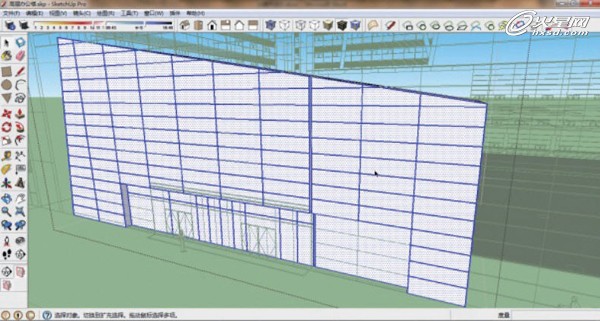
使用“颜料桶”工具,给西部体块模型填充材质,如下图所示。

使用“线条”工具绘制西侧玻璃幕墙,如下图所示。

#p#e#

使用“线条”工具和“圆弧”工具,参考南立面图描绘顶棚边线,如下图所示。

使用“推拉”工具,参考平立面图,推出顶棚模型,如下图所示。


选择顶棚模型,按住Ctrl+Shift键减选最下面的曲面后,将顶棚模型隐藏,如下图所示。


选择南面的幕墙和保留的顶棚曲面,单击鼠标右键选择“相交面”→“与模型”,如下图所示。
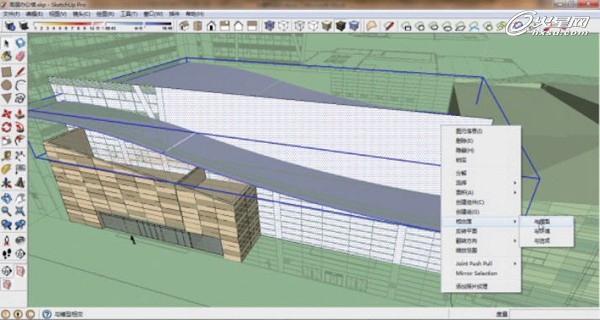

隐藏顶棚模型,填补直线并删除上部多余线面,如下图所示。
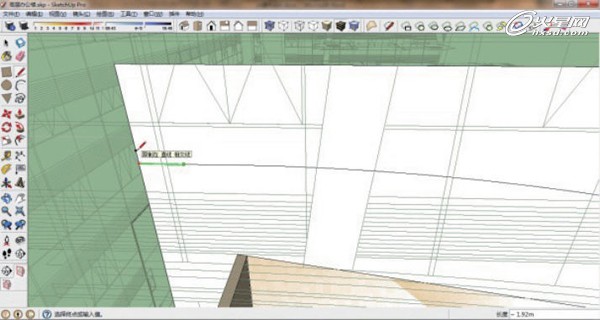

单击菜单栏中的“编辑”→“取消隐藏”→“最后”,恢复显示隐藏的顶棚下表面,如下图所示。


切换到“选择”工具,进入到顶棚模型后单击菜单栏中的“编辑”→“取消隐藏”→“全部”,恢复显示隐藏的全部顶棚模型,如下图所示。

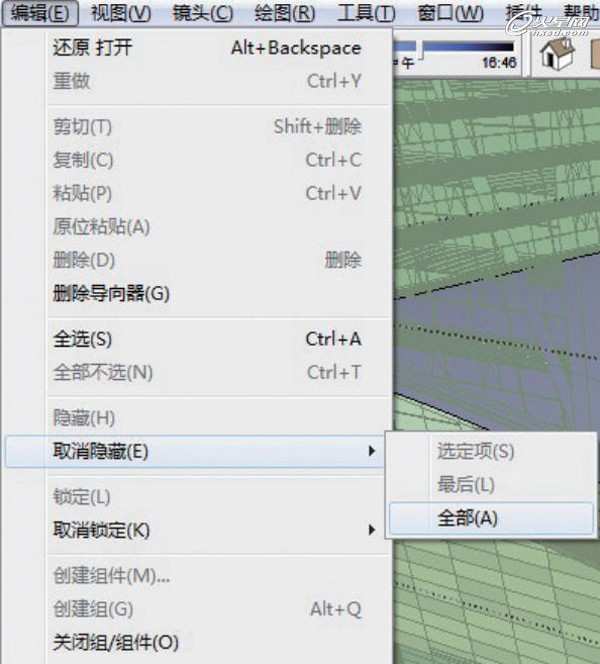
使用“圆弧”工具和“推拉”工具,参考平面图绘制立面柱子,如下图所示。


使用“颜料桶”工具,给顶棚、柱子和玻璃幕墙填充材质,如下图所示。


按照同样的方法,将东立面的体块绘制完毕,如下图所示。


热门课程
专业讲师指导 快速摆脱技能困惑相关文章
多种教程 总有一个适合自己专业问题咨询
你担心的问题,火星帮你解答-
3.精通材质贴图软件;精通各主流渲染器的设置;对主流引擎有一定了解并能还原美术效果6.简历内请附带作品资深角色模型师(CG向)......
-
鹿角部分我是通过在ZBrush中创建圆柱体,然后使用蛇形笔刷(SnakeHook)配合动态笔刷模式,把鹿角的大型制作出来期间对......
-
是的,常年被抢、上来缺口按几十个人算的,一定有角色动画专业!下面这家地处北京的制作公司表示,他们现在的主要业务是制作动画短剧、......
-
一样是入学时底子薄弱、但通过火星6个月课程学习获得较大提升,并顺利入职行业名企的学员案例这个专业的全称是“影视游戏3D模型大师......
-
全球年收入超10亿美刀的小程序游戏,正在疯狂招聘!附火星匹配专业
这里为大家整理了一组点点互动10月岗公开的热招岗位清单,主要是美术岗和技术岗,分校招和社招两组,感兴趣的同学可以尝试投递社招·......
-
上班啦!上班啦!又是替同学开心的一天!这位同学因为大学还没有正式毕业,所以目前是以实习生身份入职腾娱!等拿到大学毕业证的时候,......

 火星网校
火星网校
















