PS合成“牛仔苹果”制作详解
作者简介:王敬,网络ID:彩色铅笔-靖。毕业于河北师范大学美术系。大学毕业之后一直从事自由职业。由于对美术的喜爱,2004年开始自学Photoshop,对鼠绘产生浓厚兴趣,之间创作多副插画作品,2006出版个人第一本Photoshop书籍。目前从事平面设计软件书籍的撰写和多家电脑学校的特聘教师。
Email:wwjwwwjwj@126.com QQ:474740133
前段时间,火星时代发表了笔者一篇“态度决定成败 Photoshop制作心得详解”有很多热情的读者询问案例的具体制作过程,下面我来介绍一个合成类型的小案例,希望对读者有点启发。原文链接:/news/CG-life/20081008/14686.html
下面这个小例子,首先体现的是思路与创意,然后通过对软件的熟练程度,把创意表现出来方法,当然表现方法不止这一种,通过这种方法,希望对读者能起到抛砖引玉的作用。这个案例所表现的主题为宣传品牌,使品牌被消费者印象深刻。“苹果”商标的牛仔服饰,直接使用苹果来表现,应该是再深刻不过了。本案例难易指数:中级

“牛仔广告”完成效果
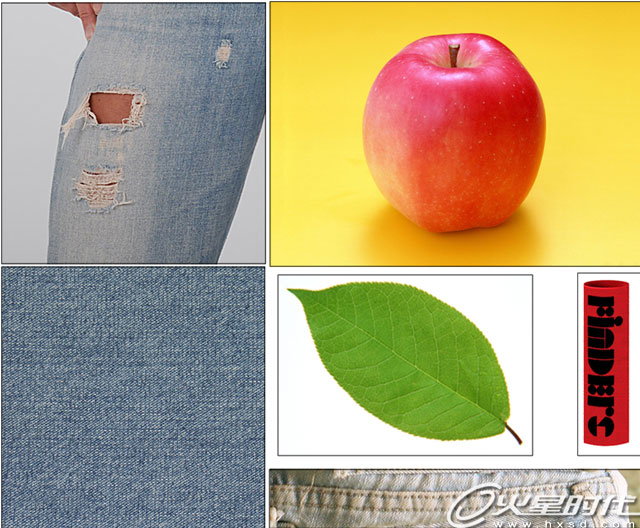
使用的素材
在制作这个案例时,我们首先需要分析一下这个案例的关键所在,在制作过程中,主要的问题就是如何将牛仔面料与苹果结合的完美,然后添加点缀,也就是辅助部分,辅助部分添加的合理,可以为作品增色不少,添加的牛仔边线、商标、破洞是体现了牛仔部分,苹果叶则是增加了苹果部分的真实,两者不合理的结合又产生了趣味感,可以使人印象深刻。
一、 抠取苹果部分并添加阴影
(1)打开“苹果”素材图片,使用“钢笔工具”,注意在选项栏中此时选择“路径”与“钢笔工具”,绘制出苹果形状。
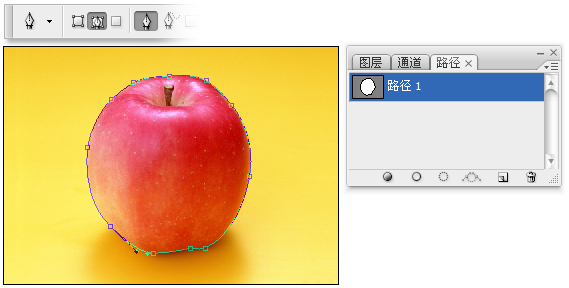
绘制出苹果形状
(2)鼠标双击“背景”图层,解除图层锁定,使其成为可操作状态,把绘制完成的路径转换成选区,单击图层面板下方的“添加图层蒙板![]() ”按钮,为“苹果”素材添加一个图层蒙板,这样选区之外的部分被蒙板遮挡,背景部分成为隐藏状态。
”按钮,为“苹果”素材添加一个图层蒙板,这样选区之外的部分被蒙板遮挡,背景部分成为隐藏状态。

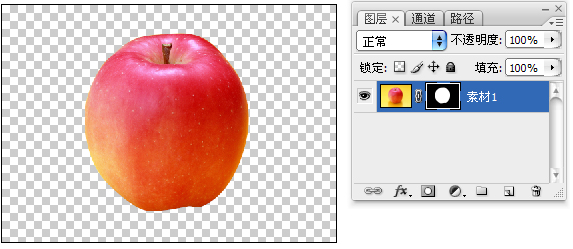

添加图层蒙板
(3)新建一个“宽度”为800像素、“高度”为1000像素的文件,把“苹果”素材拖进新建文件中,拖动文件时,按住Ctrl+ Shift键,苹果会自动放置在图像的中央。
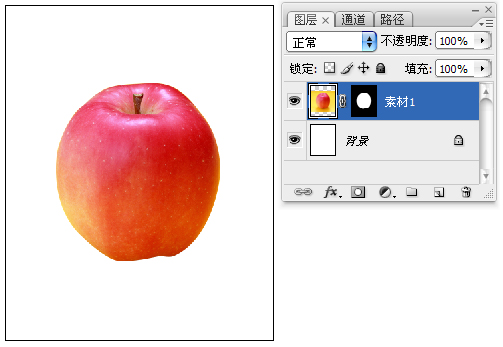
拖进苹果文件
(4)绘制一个椭圆形选区,右键执行变换选区,将选区变换为苹果阴影的形状,填充阴影色,并为阴影添加一个图层蒙板,在蒙版中拉出黑白渐变,使阴影形成渐隐的效果,(这里解除蒙版与图层的链接后,左右移动蒙版,可以调节阴影的过度效果)。

制作苹果阴影
(5)对阴影执行“高斯模糊”命令,使阴影效果更加真实。
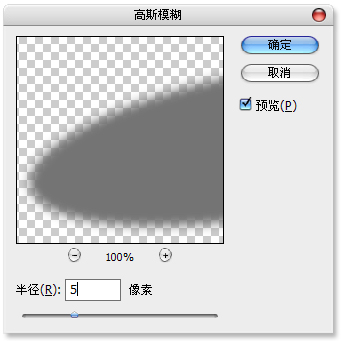
高斯模糊
二、 为苹果添加牛仔面料
(1)打开“牛仔布”素材图片,拖进当前文件,暂时将图层混合模式更改为“正片叠底”方式,便于操作的观察。
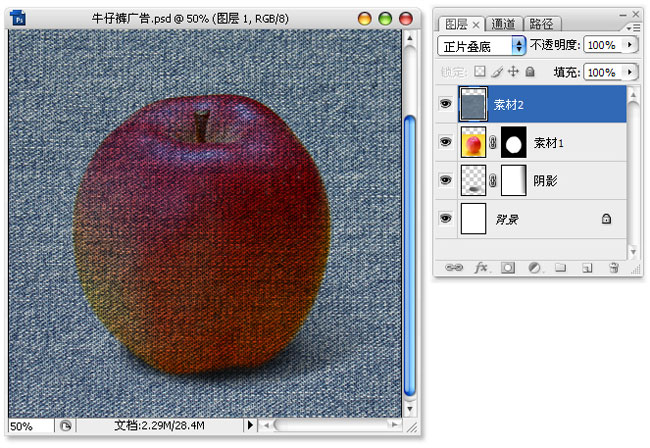
拖进牛仔布文件
(2)首先执行“自由变换”命令,然后单击“在自由变换和变形模式之间切换![]() ”按钮,拖动四个角点,调节角点上的调节杆,将牛仔布料变形为圆形,来符合苹果的透视。
”按钮,拖动四个角点,调节角点上的调节杆,将牛仔布料变形为圆形,来符合苹果的透视。

变形操作
(3)按住Alt键,光标移动到“牛仔布”图层与“苹果”图层之间,光标变成![]() ,单击鼠标,将图层创建为剪贴图层,使牛仔布只显示出苹果的部分。
,单击鼠标,将图层创建为剪贴图层,使牛仔布只显示出苹果的部分。

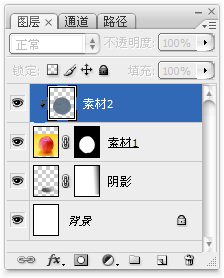
创建剪贴图层
(4)在苹果上部绘制一个圆形选区,羽化30像素,执行“通过拷贝的图层”菜单名命令,拷贝得到一个新的图层。
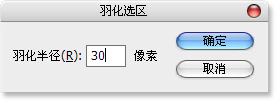
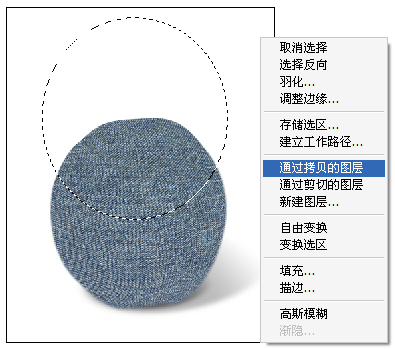
通过拷贝的图层
(5)再次执行“自由变换”命令,继续单击“在自由变换和变形模式之间切换![]() ”按钮,可以隐藏其他图层,再次单击即可恢复所有显示)。
”按钮,可以隐藏其他图层,再次单击即可恢复所有显示)。
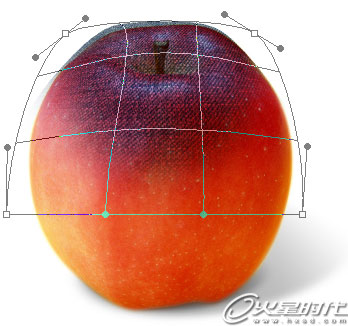
变形操作
(6)绘制出苹果把部位凹陷的形状,加深凹陷的位置,使其更加自然真实。

加深凹陷的位置
(7)使用“橡皮擦工具”,将拷贝到的部分与牛仔布之间的过度部分修饰的衔接自然。

使过度部分衔接自然
(8)复制一个“苹果”副本,并将蒙版应用到图层中,执行“去色”命令,移动到图层最上方。
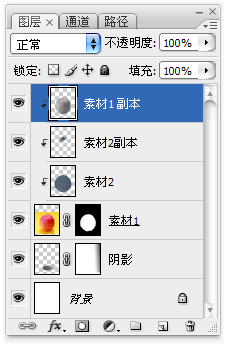
复制苹果副本
(9)使用“涂抹工具”或者“图章工具”,将苹果把的部分去掉,再将苹果上面的小颗粒部分去掉。

把苹果上面的而小颗粒部分涂抹掉
(10)把图层混合模式更改为“叠加”方式,牛仔的质感就体现出来了。

更改混合模式
(11)将苹果把部分拷贝到一个新图层,这时牛仔苹果就具有了基本雏形。

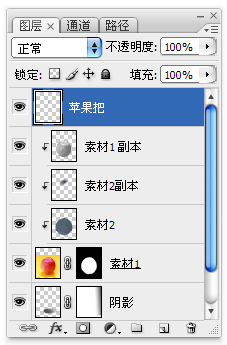
拷贝苹果把
三、 添加苹果叶与阴影
(1)打开“苹果叶”素材,拖进当前文件中,调整大小与位置,并将苹果叶变形为所需形状。
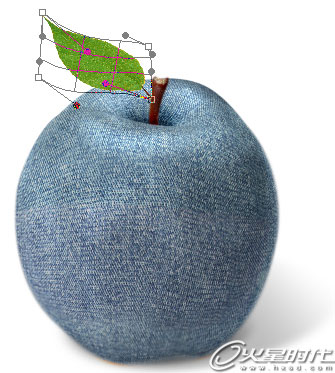
变形苹果叶
(2)新建一个图层,制作树叶的阴影,同时载入“苹果叶”与“苹果把”的选区,填充黑色,按住Ctrl+Alt组合键,拖动角点,变形框作斜切变形,调整为符合真实的透视角度。

自由变换
(3)把“阴影”图层的混合模式更改为“正片叠底”方式,并降低图层的不透明度。

更改图层混合模式
(4)添加一个“亮度对比度”调整图层,增强图像的对比度。
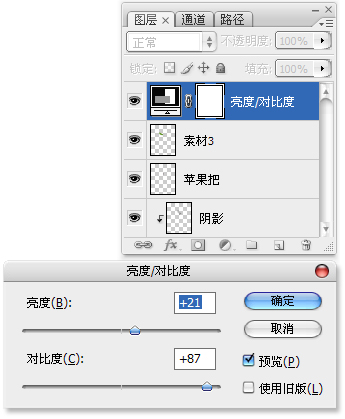
添加调整图层
(5)使用“画笔工具”,黑色作为前景色,在调整图层的蒙版中绘制,将对比过于强烈的部分恢复回来,最后将完成的苹果部分编组管理图层。

绘制蒙版
四、 添加牛仔布边与破洞效果
(1)打开“牛仔布边”素材,将布边变形,使其与苹果的形状相符和。


执行变形操作
(2)添加一个图层蒙板,黑色画笔在蒙版中绘制多余部分,将多余部分绘制成为隐藏。

把多余部分绘制成为隐藏
(3)执行“色阶”命令,分别调整“红”“绿”“蓝”通道,使牛仔布边的颜色与牛仔布颜色一致,最后调整“RGB通道”,使其明暗一致,具体参数如图。
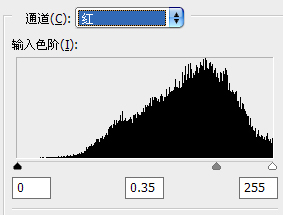
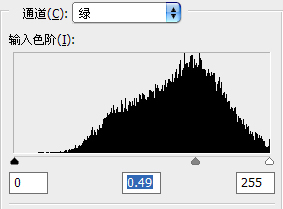
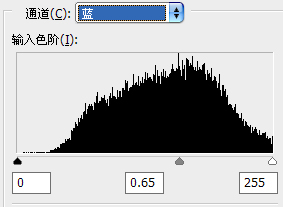
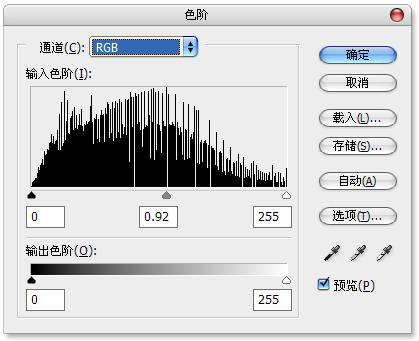
调整色阶
(4)使用钢笔工具,绘制牛仔布边左侧的轮廓形状,新建一个图层,填充黑色。

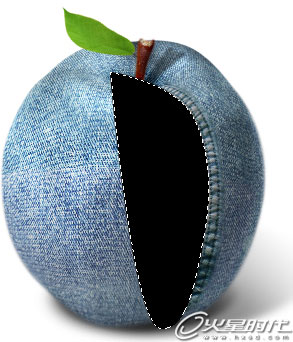
黑色填充选区
(5)保持选区,按动键盘上的方向键,向左移动一些选区,并羽化5像素,按Delete键删除选区中内容。
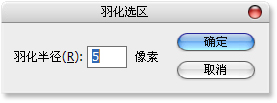

删除选区中内容
(6)使用“橡皮擦工具”,擦掉多余的部分,并调整图层混合模式与透明度,作为边的阴影。

擦掉多余的部分
(7)打开“商标”素材,变形操作,使其与边的形状相符和。

执行变形操作
(8)打开“破洞”素材,选取需要的破洞部分,拖曳进当前文件。
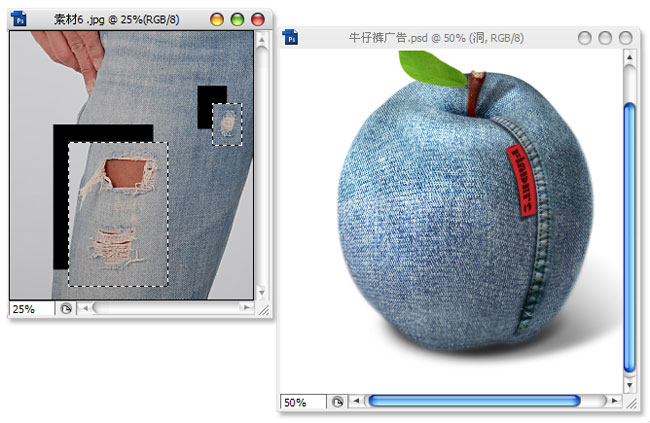
拖曳选区中内容
(9)分别变形调整破洞的透视,符合苹果的角度与弧度。

变形操作
(10)添加一个图层蒙板,使用黑色画笔,在蒙版中把不需要的部分绘制成为隐藏。

把不需要的部分绘制成为隐藏
(11)单击工具箱中的“背景橡皮擦工具”,选项栏中设置为“背景色板![]() ”方式,“限制”设置为“不连续”,容差设置为50%,勾选“保护前景色”选项,(破洞毛边部分作为前景色,皮肤部分作为背景颜色),将皮肤颜色去除掉。
”方式,“限制”设置为“不连续”,容差设置为50%,勾选“保护前景色”选项,(破洞毛边部分作为前景色,皮肤部分作为背景颜色),将皮肤颜色去除掉。
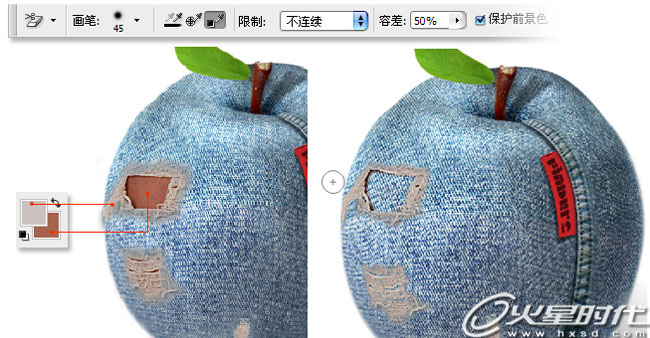
去除掉皮肤颜色
(12)选取一块苹果,放到破洞下方,红色的苹果与牛仔不相符合,将颜色调整为绿色苹果,形成苹果被牛仔包裹的效果。

在破洞下方添加苹果
(13)最终完成效果与图层的分布。

完成效果
本文仅为提供更多信息,不代表火星时代同意其观点或描述,如需转载请注明出处。
上一篇 PS无痕修复旧照片之绝技
下一篇 《龙跃》创作过程详解(上)
热门课程
专业讲师指导 快速摆脱技能困惑相关文章
多种教程 总有一个适合自己专业问题咨询
你担心的问题,火星帮你解答-
3.精通材质贴图软件;精通各主流渲染器的设置;对主流引擎有一定了解并能还原美术效果6.简历内请附带作品资深角色模型师(CG向)......
-
鹿角部分我是通过在ZBrush中创建圆柱体,然后使用蛇形笔刷(SnakeHook)配合动态笔刷模式,把鹿角的大型制作出来期间对......
-
是的,常年被抢、上来缺口按几十个人算的,一定有角色动画专业!下面这家地处北京的制作公司表示,他们现在的主要业务是制作动画短剧、......
-
一样是入学时底子薄弱、但通过火星6个月课程学习获得较大提升,并顺利入职行业名企的学员案例这个专业的全称是“影视游戏3D模型大师......
-
全球年收入超10亿美刀的小程序游戏,正在疯狂招聘!附火星匹配专业
这里为大家整理了一组点点互动10月岗公开的热招岗位清单,主要是美术岗和技术岗,分校招和社招两组,感兴趣的同学可以尝试投递社招·......
-
上班啦!上班啦!又是替同学开心的一天!这位同学因为大学还没有正式毕业,所以目前是以实习生身份入职腾娱!等拿到大学毕业证的时候,......

 火星网校
火星网校















