PS神秘星球场景制作
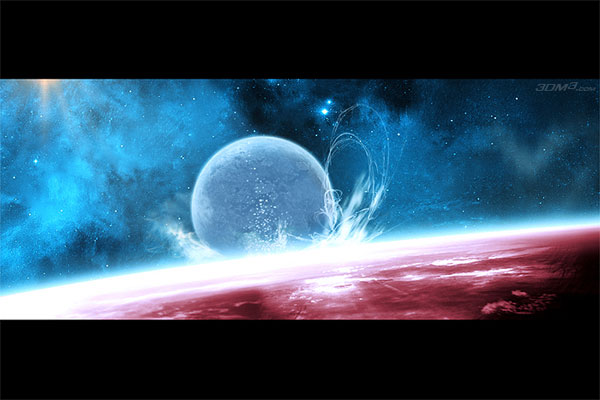
我们总是从自己的想法开始做起。必须首先整理一个想象图象在3D 现实中实现。曾经我在互联网上看到一幅图片,我忘记了它的内容但是色域的画面则印在我的脑海里。因为这幅画,长时间之后梦想远离了我。我决定用这些颜色玩一下。大部分人已经看到这个效果。一些人要求我解释我是怎样在细节上是怎样获得这样的效果的。那就是这篇教程是怎样出现的。
让我们开始:
1. 打开Photoshop。首先要创建一个大分辨率的图像(例如,3600Х2400)。一开始我使用高分辨率如果这个图像将会被打印出来。小图像如果被打印出来将会模模糊糊的。创建高分辨率图像的第二个理由是用来改进最终图像的品质。降低图像的大小到1200Х960,加工移除所有坚硬的线条和图像上其他鲜明的转变。
#p#e#
创建星光照耀的天空:
2. 创建一个新的设置,命名它为“Stars”。在设置中创建几个图层用黑色填满。然后应用“添加杂色”滤镜(选择单色)到每个层。我们已经把几个图层用白色的小圆点铺满。据此把第二和第三层增加10% 和 20%,把这两个层设置成“屏幕”混合选项。把它们结合成一个单一的图层,你将获得以下天空中的图像。


#p#e#
注意:最后你能够使用一个现成的夜晚天空的照片。例如,来自NASA site(美国宇航局站点)的照片。

(http://www.nasa.gov/externalflash/nasa_gen/index.html or http://maps.jpl.nasa.gov/stars.html ).
2. 所以,当我们得到这个星光照耀的天空,我们就从星云开始。
3. 星云创建的过程会在教程1里被描述:“Nebula For Half An Hour”。 所以,我们并没有对它进行再次设置。在这个问题上你也应该有你自己的想法来帮助你的实验作品。
4. 假设你已经完成了你的星云,让我们再从一颗行星开始:
拿一颗随意的行星来渲染,例如,从教程2中“创建一个新的世界”。最好把所有渲染的图像保存为tif或者psd格式来自动地创建获得alpha channel mask(透明通道蒙板)。
以下的图像,在图像下方你将看到这颗行星。如果你想要,你能够拉长这个行星的图像,来加强图像的透视效果。但它不是必须的。
这样你将获得你的图像,它接近以下背景上前方的行星和星云:

#p#e#
5.复制这颗行星图层两次。第一图层用“Normal” General Blending parameter(一般的混合参数)保持在底部。为下一图层设置“ColorDodge”(“颜色减淡”)混合和“Pin Light点光”混合来给上面的一个。
让我们为这些图层来设置混合选项。
打开最底层的混合选项窗口,依照以下的图像,为内部和表面的发光设置参数:

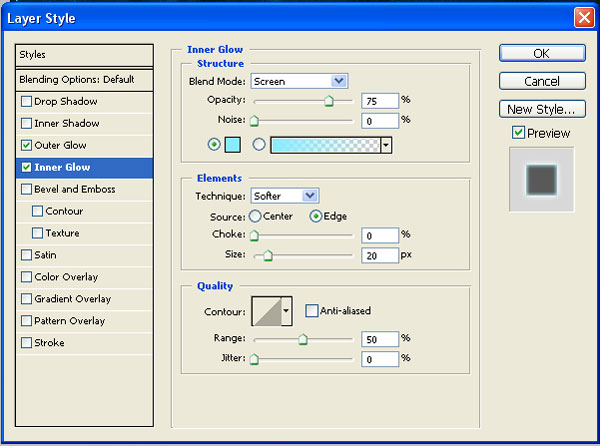
得到以下的效果:

#p#e#
6. 打开混合选项窗口,像下面图像上展示出的一样给下一个图层设置内部和外部发光的参数:
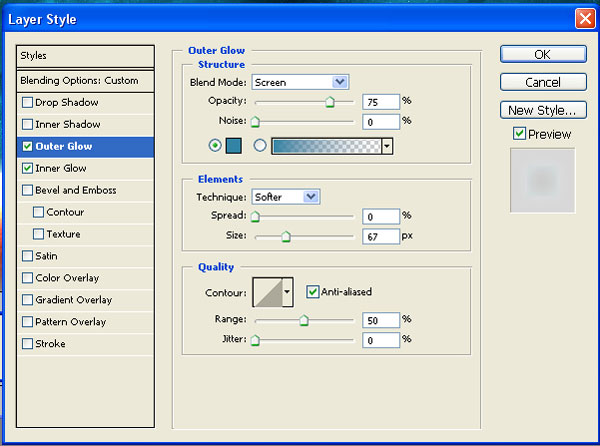
得到以下的效果:

#p#e#
7. 打开混合选项窗口,像下一张图像上展示出的一样给第三图层设置内部和外部发光的参数:
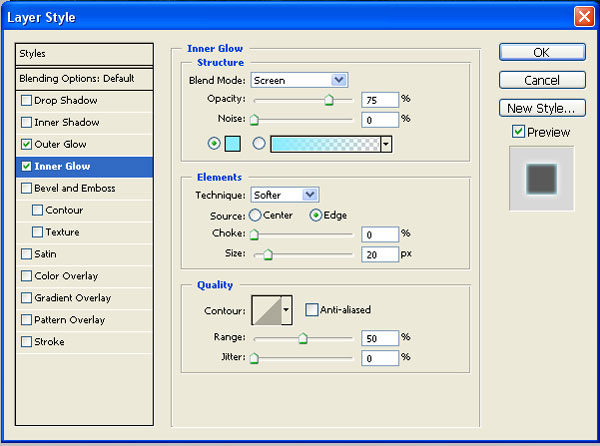
得到以下的效果:

#p#e#
8. 然后我使用DeviantART site中的笔刷(http://www.deviantart.com/)。我选择用来创建抽象的轮廓和烟雾。在一个分离的图层中,我创建几个白色的闪光,突起和放置每一个元素。我设置 “Screen”混合选项给所有的闪光和突起。移动这些所有的图层到“Light Beams”图层设置。

9. 下一步是在主要行星之后创建一个人造卫星的行星。我再次使用教程2“创建一个新的世界”,因为我想要在这个例子中,制作更多现实的行星。我移动创建一个人造卫星的行星图层到一个新的“Moon”(“月亮”)图层。
导致得到以下图像:

#p#e#
10. 如果你保持接近我的等级创建的顺序,在图层窗口你将会有下一个图层设置配置。
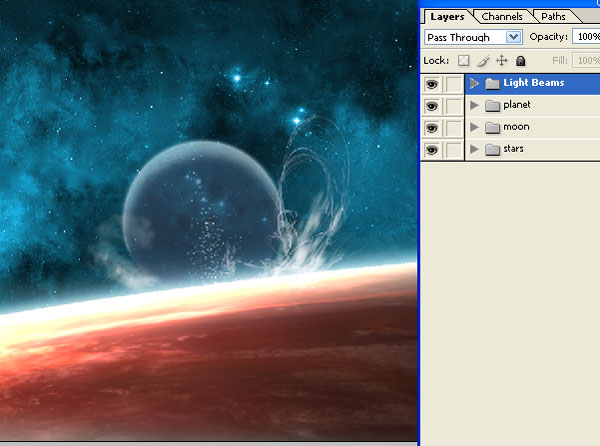
你的图片看起来像这样:

它看起来一切都很好,但我仍然不满意,因为造成图像的颜色不同于门类齐全的颜色来创建的图像。
#p#e#
11. 现在轮到特殊效果。我们按下了魔法按钮:
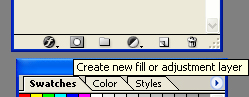
用以下参数创建Hue\Saturations图层:

评论1:
你注意到了吗?应用这些效果你得到一个结果不同于我的。这是因为你应用它到所有的图像中,但是它仅仅需要应用在行星上。
到通道标签中。拷贝蓝色的通道,应用Image\Adjustments(图像\调整)和Brightness\Contrast(亮度\对比度)命令,获得对比图像,有强烈的部门在行星和空间离子之间。
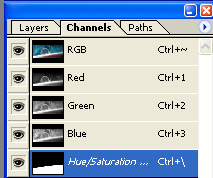
使用Ctrl 鼠标左键(在这个结果通道之上点击这个结合)选择行星的区域。转到层标签,在Hue\Saturations(色调\饱和度)切割临近层的规定区域。现在效果像我们所计划的一样,仅仅应用在行星区域。从通道标签的列表中,明显地删除我们的辅助通道。
#p#e#
在所有的这些之后,我们把下一幅画作为一个结果:

图画看起来好多了,但颜色饱和度太低了:
12. 我们再次按魔法按钮:
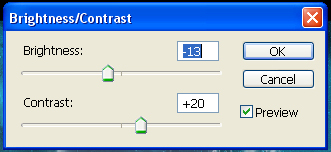
在这次操作之后,我们得到了下一个效果:

每一步的效果都好很多,但我们不应该在这个效果上停下来:
#p#e#
13. 再次点击魔法按钮来使我们的效果更好:

是时候创建曲线图层了。像下图所示,设置RGB曲线:

现在我们的图像看起来不同:

#p#e#
14. 在色饱和度战斗的最后一步。然而现在给整个图像应用一种效果。
用以下的参数创建Photo Filter照片滤镜图层:
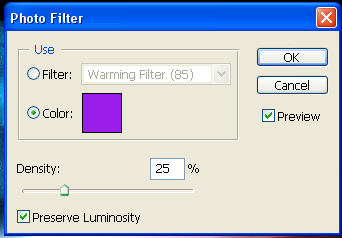

现在我喜欢这幅画了。
#p#e#
15. 这样在图层标签中,你将看见图层下一个设置和图层的设置:
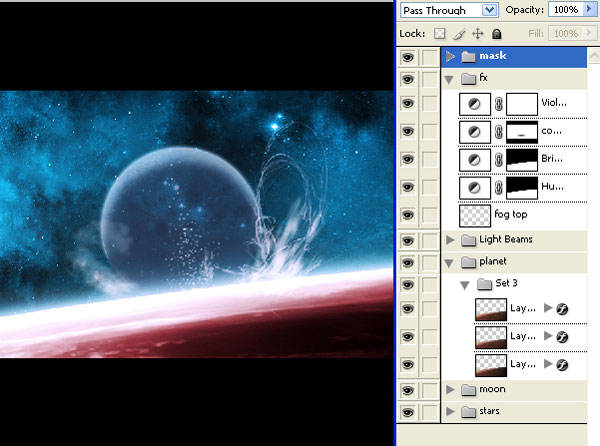
“Mask”(蒙板)设置像图层设置一样在最顶上,它包含上面和底部的黑色条纹。如果你愿意你可以不用创建他们。
#p#e#
这是一个个人习惯的事情。
16.然后接着教程1“Nebula for half an hou ”创建“太阳”层设置。在这个设置中,来自“太阳”层和“射线”层。在“太阳”图层中,创建以下的太阳用于渲染\镜头照明滤镜。
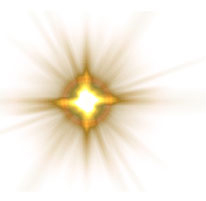
在«Rays»(射线)层中,创建下一个图案:
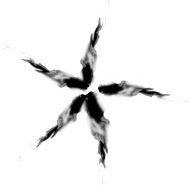
给图层设置“Screen” Blending option “屏幕”混合选项。你应该有一些像下面的东西:

17. 在你图像的主要窗口,你能够看到下面的效果。

#p#e#
18. 应用Render\ Lighting Effects filter渲染\光照效果滤镜,给“月亮”图层所有的图层设置,除了第一个,这将会使你的图像看起来像以下的图像一样:
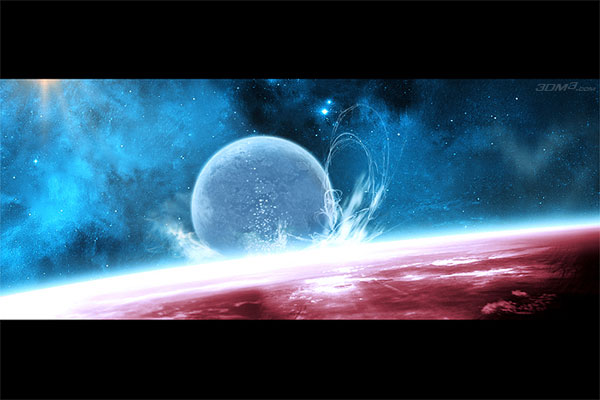
感谢你的关注
原文:http://www.3dm3.com/tutorials/fury_serenity/index.php
下一篇 《龙跃》创作过程详解(上)
热门课程
专业讲师指导 快速摆脱技能困惑相关文章
多种教程 总有一个适合自己专业问题咨询
你担心的问题,火星帮你解答-
呼和浩特室内设计师培训:点亮空间,筑梦未来
-
在数字营销浪潮席卷的当下,无锡短视频培训已成为众多影视设计爱好者与职业转型者提升竞争力的重要选择。面对市场上琳琅满目的课程,价......
-
合肥视频剪辑培训在当前数字化浪潮中扮演着关键角色,尤其在合肥这座快速发展的城市,视频内容的需求激增推动了专业培训的兴起。许多学......
-
在视觉主导的今天,平面设计成为各行业的核心技能,广告和影视制作都离不开它。泰州平面设计培训正吸引着越来越多人,他们追求职业转型......
-
在数字时代,UI设计连接技术与用户。哈尔滨UI设计培训为零基础入门者敞开大门。互联网普及推动UI需求增长,从电商到社交平台,精......
-
兰州影视后期培训:光影世界的通行证

 火星网校
火星网校
















