Photoshop打造非主流颓废效果
打造非主流颓废效果,需要注意的是调色和搭配 ,点击滤镜-模糊-高斯模糊,参数如下所示,图层混合模式为“叠加”。添加图层蒙版,用黑色画笔在需要清晰的地方涂沫,处理到这一步,图片的效果是己很不错了。
素材来自形色
素材图 1

素材图 2

最终效果图

#p#e#
另一种效果图

#p#e#
1、打开素材1图片,把素材2拖入到素材1图片的上方,并调节跟素材1一样大小。
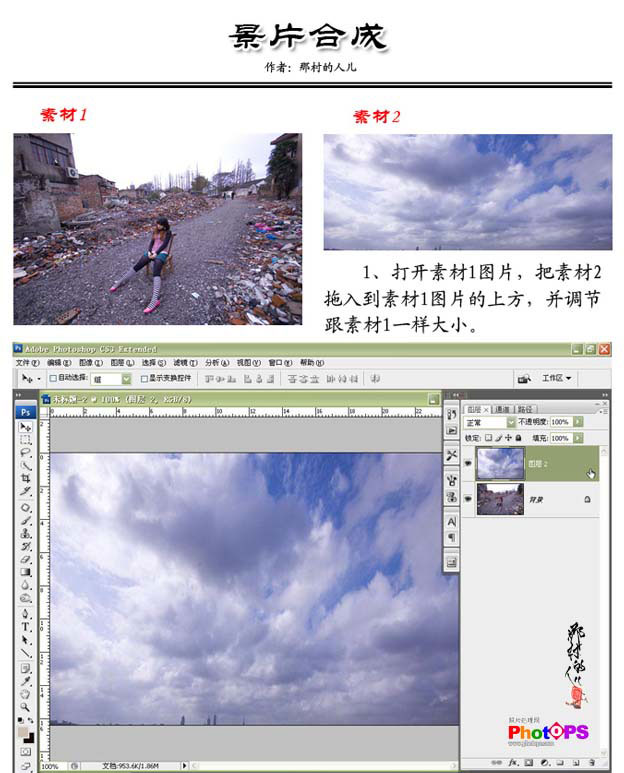
#p#e#
2、选中天空图片图层,按住Ctrl+A键全选,按住Ctrl+C拷贝,进入通道面版,创建新通道,Ctrl+V粘贴。
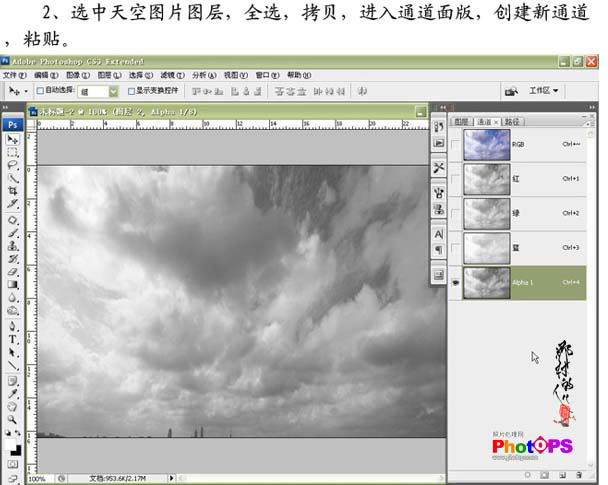
#p#e#
3、按住Ctrl+L键打开色阶面板,增大新通道的对比度,参数如下图设置:

#p#e#
4、载入新通道选区,回到图层面板,选中天空图片图层,创建图层蒙版,效果如下图所示。

#p#e#
5、用黑色画笔在自己认为需要清晰的地方进行涂沫,这样就给图片创造了一个虚幻的效果。

#p#e#
6、新建一层,按住Ctrl+shift+alt+e盖印图层,图层混合模式为“正片叠底”。

#p#e#
7、新建一层,按住Ctrl+shift+alt+e盖印图层,点击图像-调整-去色,按Ctrl+i键反相操作。

#p#e#
8、点击滤镜-模糊-高斯模糊,参数如下所示,图层混合模式为“叠加”。
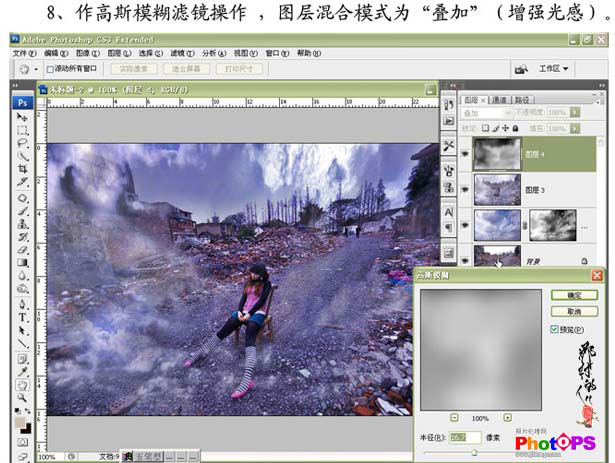
#p#e#
9、添加图层蒙版,用黑色画笔在需要清晰的地方涂沫,处理到这一步,图片的效果是己很不错了。

#p#e#
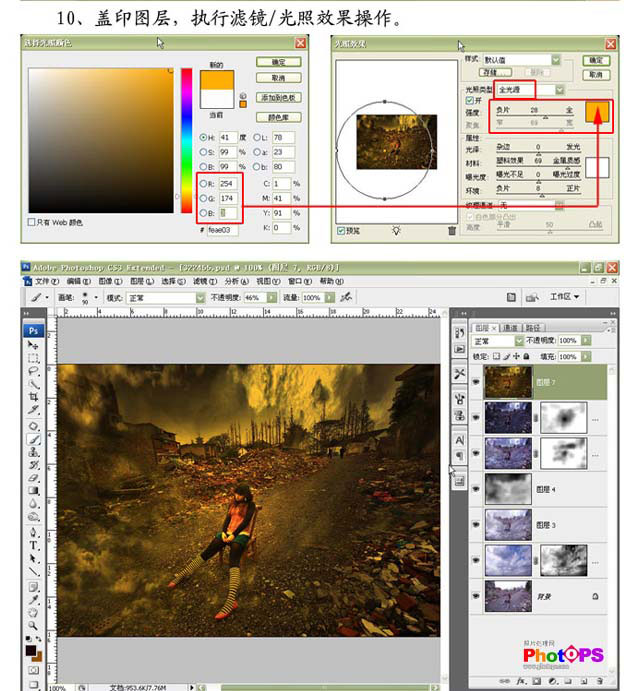

#p#e#

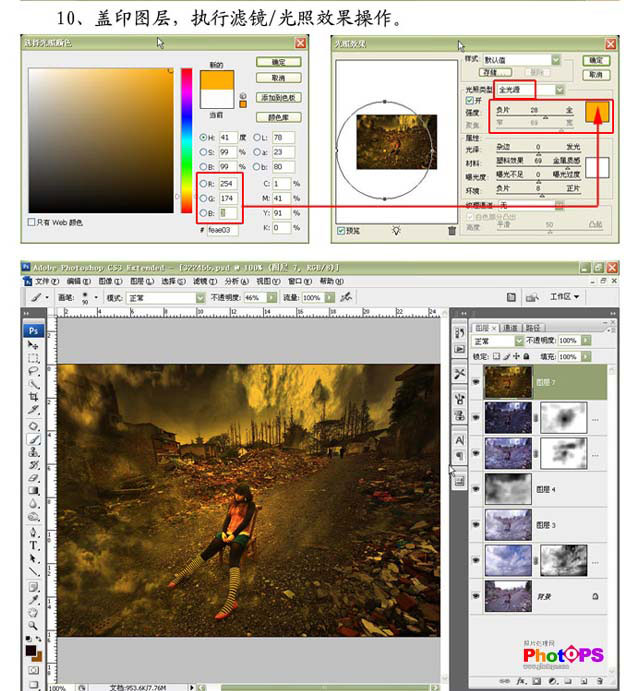
#p#e#
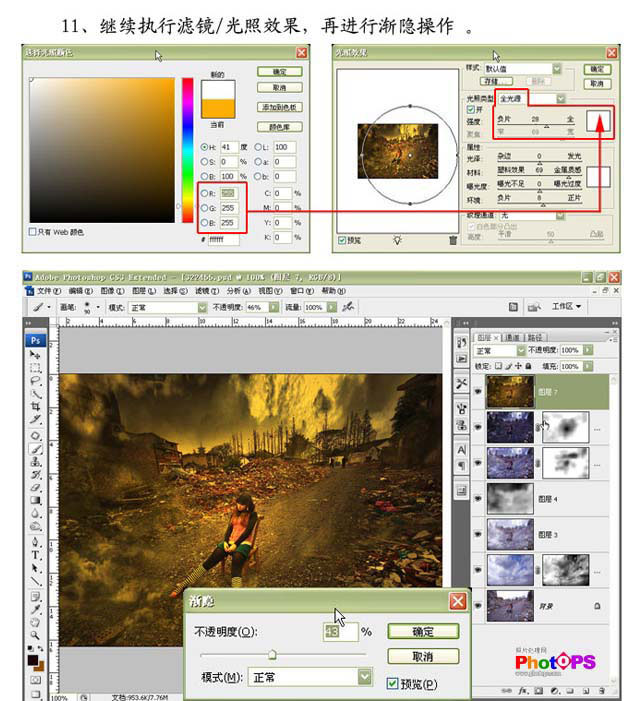
#p#e#
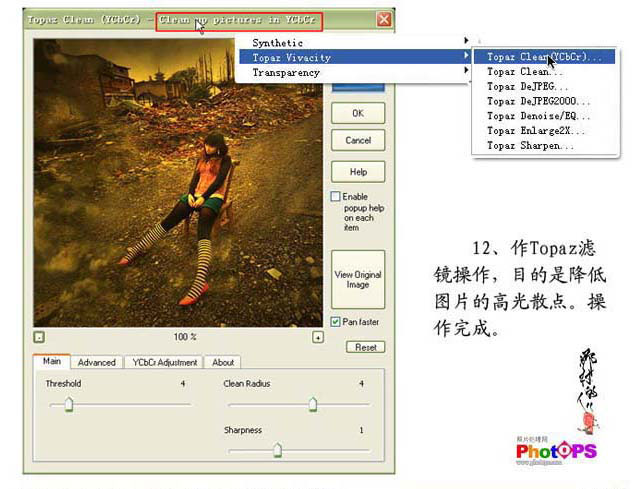
上一篇 Photoshop绘制眼睛纹理
下一篇 《龙跃》创作过程详解(上)
热门课程
专业讲师指导 快速摆脱技能困惑相关文章
多种教程 总有一个适合自己专业问题咨询
你担心的问题,火星帮你解答-
呼和浩特室内设计师培训:点亮空间,筑梦未来
-
在数字营销浪潮席卷的当下,无锡短视频培训已成为众多影视设计爱好者与职业转型者提升竞争力的重要选择。面对市场上琳琅满目的课程,价......
-
合肥视频剪辑培训在当前数字化浪潮中扮演着关键角色,尤其在合肥这座快速发展的城市,视频内容的需求激增推动了专业培训的兴起。许多学......
-
在视觉主导的今天,平面设计成为各行业的核心技能,广告和影视制作都离不开它。泰州平面设计培训正吸引着越来越多人,他们追求职业转型......
-
在数字时代,UI设计连接技术与用户。哈尔滨UI设计培训为零基础入门者敞开大门。互联网普及推动UI需求增长,从电商到社交平台,精......
-
兰州影视后期培训:光影世界的通行证

 火星网校
火星网校
















