PS日景变为夜景表现的捷径
【火星时代专稿,未经授权不得转载】
作者:罗林
别名:杜杜
使用软件:Photoshop CS3
难度等级: 中等
联系方式:QQ:18237725 Email:luolin0@126.com
个人主页: http://community.re1001.com/crown/#crown http://www.ur1001.com/?p=41d

应火星小编邀请,我将写一篇关于日景转换夜景方面的PS制作教程。本教程也是我多年以来积累的一些经验,当然可能会有一些说的不妥的地方,希望大家指正,更希望此教程能对大家有所帮助。
这是我以往做的一些作品,在制作之前,我都会去思考一些能够出彩的细节,比如制作什么时间段的夜景、是否有夕阳或者月光、是冬天还是下雨天。考虑到这些因素,我的作品的细节就会更加丰富。为了有更好的画面效果,还有一个相关因素就是自己的审美能力,这是至关重要的,要善于观察现实世界里的点滴。



#p#e#
每次,当我确定好需要制作成夜景效果的图片时,在我脑海中闪现的第一念头就是要马上反应出来,接下去我做的是照明设计,还是普通的夜景再现?我得根据任务的不同,来准确把握夜景的最后效果。限于篇幅原因,这次我就来说说普通夜景的制作过程,我们就拿下面这张照片来说说。

通过对这张照片的分析,主要的照明分为三种,一种是功能性照明,一种是装饰性照明,还有一种就是住宅内透,这三种照明手法顾名思义,就不需要我多介绍了。

#p#e#
好了,现在要开始进入枯燥地抠层阶段了,通常我比较喜欢用钢笔工具![]() 来抠层,每当一个封闭的路径变成选区,我会羽化选区0.3-0.5左右,这样的好处就是在复制层的时候,边缘不至于有很多锯齿。
来抠层,每当一个封闭的路径变成选区,我会羽化选区0.3-0.5左右,这样的好处就是在复制层的时候,边缘不至于有很多锯齿。

抠层需要把建筑看成BOX,我通常是把所有正面的墙面复制到一层里,把侧面复制到另一层,如果有底面,还要把所有的底面也复制到一层,图层的命名由自己喜欢。(个人观点:前期工作做细一点,后面会做得更顺手)

#p#e#
这是我分的层

层分好了,现在要让画面整体暗下来了,我通常会用色相/饱和度里面的明度,直接调到我想做什么时间段的明度。


#p#e#
明度整体降下来了,我先把两个前面的路灯处理掉。方法很简单,我把灯泡和灯罩内部单独调亮,给了一个色温在3000K左右的光色,然后用画笔工具![]() 随意画了一个”米”字,然后调节亮度和颜色,高斯模糊,这样就成了从灯泡里发出的光线了。接下来,要处理灯杆。灯杆的右侧肯定会被灯光影响到,所以我做了一个很小的选区,羽化这个选区大概1到3左右,然后把选区放在应该会被灯光照到的位置,使用曲线工具,调节亮度。调好后,再调节色调。
随意画了一个”米”字,然后调节亮度和颜色,高斯模糊,这样就成了从灯泡里发出的光线了。接下来,要处理灯杆。灯杆的右侧肯定会被灯光影响到,所以我做了一个很小的选区,羽化这个选区大概1到3左右,然后把选区放在应该会被灯光照到的位置,使用曲线工具,调节亮度。调好后,再调节色调。
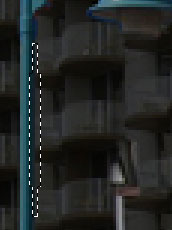

#p#e#
处理好一处后,把图片整体显示,看看亮度光色是否合适周围的环境。

好了,继续,现在处理第一层商铺的功能性照明,我采用的是天花顶灯。这种灯有很好的照度,照出来的光比较均匀,光型也很好看。对于这种从上往下打的光,我采用的是PS里的光照效果滤镜。

#p#e#
光照效果里调节的灯光可以单独保存,以后可以直接调出来用。
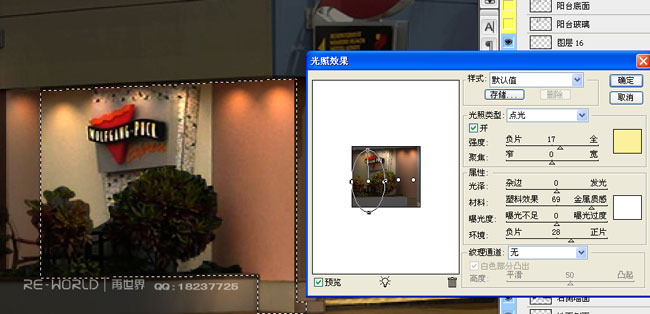
接着将其他的墙面也用这种方法来处理,整体效果是这样。

#p#e#
接下来处理建筑前面的灌木,灌木的光照主要是来自一楼的天花顶灯,我比较喜欢用手绘板,加上减淡工具![]() ,画一个选区,用曲线(CTRL+M),羽化选区2左右,局部调整亮度,直到觉得可以了,如图:
,画一个选区,用曲线(CTRL+M),羽化选区2左右,局部调整亮度,直到觉得可以了,如图:
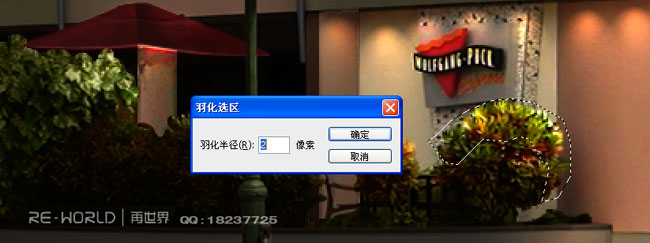
好,将其他灌木也用同样的方法处理好之后,把一楼的天花板/内透和天花顶灯能影响到的地面一起做好,天花板,我直接画了一个天花板的选区,调一个中黄色,填充选区,用减淡工具处理一下大概的光感,让它看上去不是那么的活板,天花顶灯我做了一个比天花板更亮一点的椭圆形,按照透视关系一个个摆放好,大概效果如图:

#p#e#
天花板做好了,接下来做内透和被顶灯影响到的地面,内透我是直接用白天的照片内透处理过来的。

方法就是用色阶(CTRL+L)调节暗部分,让暗的部分亮起来,然后用滤镜里的光照效果,打一个暖黄色灯。环境我也给了一个淡黄色,这样整体就是暖色的内透了,然后用减淡工具稍微处理一下局部的亮度就可以了。用这种方法将一楼商铺全部内透就完成了。

#p#e#
地面和梯子,我是自己用选区工具画一个选区,羽化选区5左右,局部曲线(CTRL+M)提亮完成。

继续用减淡工具把一楼的招牌和红绿灯/垃圾桶处理好,我比较喜欢用手绘板来做,这样做出来有些部分亮一些,有些部分暗一些,显得更真实。

#p#e#
现在开始做楼上的遮阳伞,遮阳伞我也是用减淡工具处理出来的,需要注意的是要确定好遮阳伞的灯具的位置,我把灯具放在遮阳伞内侧,然后使用减淡工具画出光感,和灯光照到伞的支撑架上面的高光,旁边的凉棚也是用的这种方法。

好,侧面楼梯的装饰墙我是用滤镜里的光照效果出来的,参数可以依自己喜欢的来调,也可以放置多个灯具。

#p#e#
后面、正面的墙,我也是用这种方法进行照明的,选择稍微大一点照度的灯具,光色调到3500K左右的暖色,照射范围更广,其他墙体我也是用这种方法照射的,只要之前抠好层,做起来就很方便,如图:
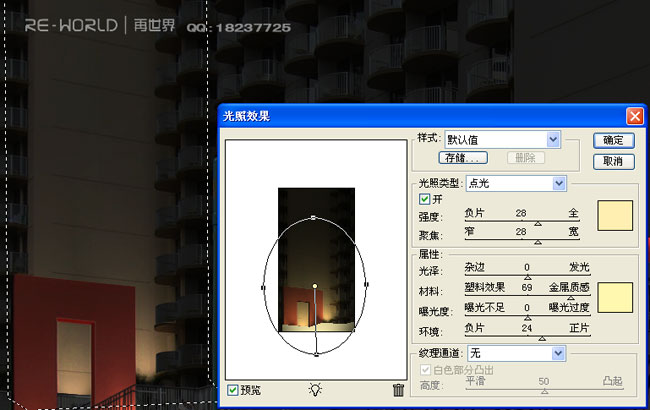
这张拉膜也是用滤镜里光照效果打的光,然后用减淡工具加工,让它看上去是圆弧状的:

#p#e#
接下来处理住户的阳台底部,还是用减淡工具加工,重要的是在处理的时候,要清楚第一个阳台底部可能被完全照亮,但是第二第三个。。。。。。阳台底部是有一部分楼下的光照不到的,需要把光感画出来,这个需要对光线有比较好的认识。如图:

好了,整体看一下,大概效果就是这样:

#p#e#
接着做二楼的内透效果,这个效果比较简单,但是在前期需要把二楼镂空的地方用钢笔工具抠出来,所以累人的还是抠层。抠好之后,用滤镜里的光照效果做是最快的办法,如图:
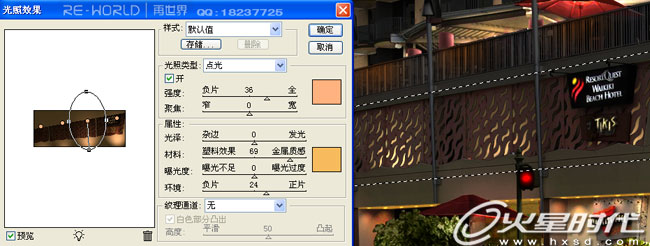
现在开始处理火炬的效果,我从网络上搜索到几个火焰的图片,打算抠下来做火炬的火焰,抠图的方法我是用通道分离方法抠的,网络上有很多这方面的教程,这里我就不多说了,
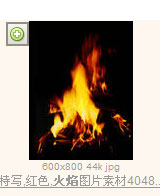
#p#e#
抠下来,用(CTRL+T)随意的变换一下,就可以把所有的火炬都点上火,然后用选区工具画一个选区,用色相/饱和度(CTRL+U)局部调节火炬端头被火照亮的部分,然后用减淡工具加工高光部分,让它们看起来更和谐,如图:

整体看一下。

#p#e#
接下来制作住宅楼的内透,这个内透我也是找素材。抠下来,用(CTRL+T)变换来调整透视,用色相/饱和度(CTRL+U)来调单个内透的颜色,让它们看上去不是那么一样,然后内透整体复制一层,高斯模糊5左右,图层属性我选择滤色模式,这样感觉有一层柔柔的光线照出来,如图:

地面的处理,我采用选区工具画一个选区,色相/饱和度(CTRL+U)来调节被光影响到的色调,有时候我会把调好的这块色调,用手绘板轻轻地画出一点稍微亮一点的地方,局部调整一下可能会被反射到的光色,这样感觉是地面上有漫反射,如图:

#p#e#
整体一下:

好了,做到这个程度,基本上就做完了,加上天空,对整体的效果在微调一下,最终效果就是这样:

#p#e#
这是我做的一个圣诞节雪景的效果,祝大家圣诞快乐,新年快乐~~~~~


好,完成,希望大家喜欢我写的教程! ^_^
下一篇 《龙跃》创作过程详解(上)
相关文章
多种教程 总有一个适合自己专业问题咨询
你担心的问题,火星帮你解答-
3.精通材质贴图软件;精通各主流渲染器的设置;对主流引擎有一定了解并能还原美术效果6.简历内请附带作品资深角色模型师(CG向)......
-
鹿角部分我是通过在ZBrush中创建圆柱体,然后使用蛇形笔刷(SnakeHook)配合动态笔刷模式,把鹿角的大型制作出来期间对......
-
是的,常年被抢、上来缺口按几十个人算的,一定有角色动画专业!下面这家地处北京的制作公司表示,他们现在的主要业务是制作动画短剧、......
-
一样是入学时底子薄弱、但通过火星6个月课程学习获得较大提升,并顺利入职行业名企的学员案例这个专业的全称是“影视游戏3D模型大师......
-
全球年收入超10亿美刀的小程序游戏,正在疯狂招聘!附火星匹配专业
这里为大家整理了一组点点互动10月岗公开的热招岗位清单,主要是美术岗和技术岗,分校招和社招两组,感兴趣的同学可以尝试投递社招·......
-
上班啦!上班啦!又是替同学开心的一天!这位同学因为大学还没有正式毕业,所以目前是以实习生身份入职腾娱!等拿到大学毕业证的时候,......

 火星网校
火星网校















