PS可爱发光字体设计
【火星数字教程10年精华】

导言
在这个教程中,我将向大家展示如何用Photoshop快速创建一个简单流行的字体效果,我们将使用笔刷,混合模式,基本的滤镜,如何模糊和液化。
很可爱的字体教程,希望大家以后能把学到的东西应用到中文字体当中。
步骤1
打开Photoshop,创建一个新文档,我使用的是2560×1440像素,然后使用渐变工具(G)填充背景,使用一个浅紫(3d2626)到深紫(060404)的径向渐变。(图01)
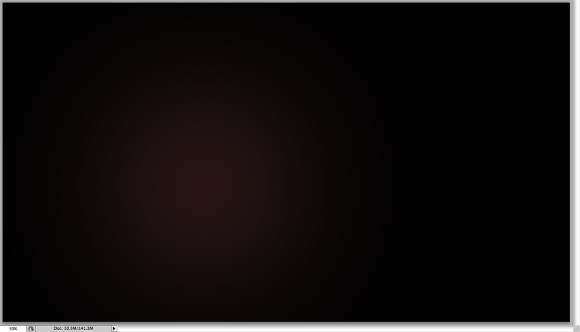
图01
步骤2
使用椭圆选框工具(M)创建一个椭圆选区,添加一个新图层,选择渐变工具(G)。使用黑色和一个亮灰色。在选区中添加径向渐变,参考下图。(图02)
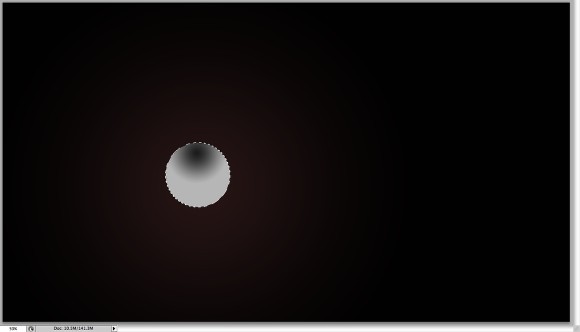
图02
#p#e#
步骤3
去编辑>自定义笔刷,创建一个新笔刷。(图03)
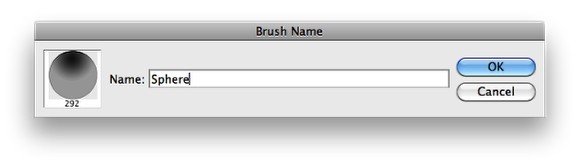
图03
步骤4
去窗口>笔刷,使用下图所示的值,笔刷笔尖形状,形状动态,散布,颜色动态和其他动态。(图04)
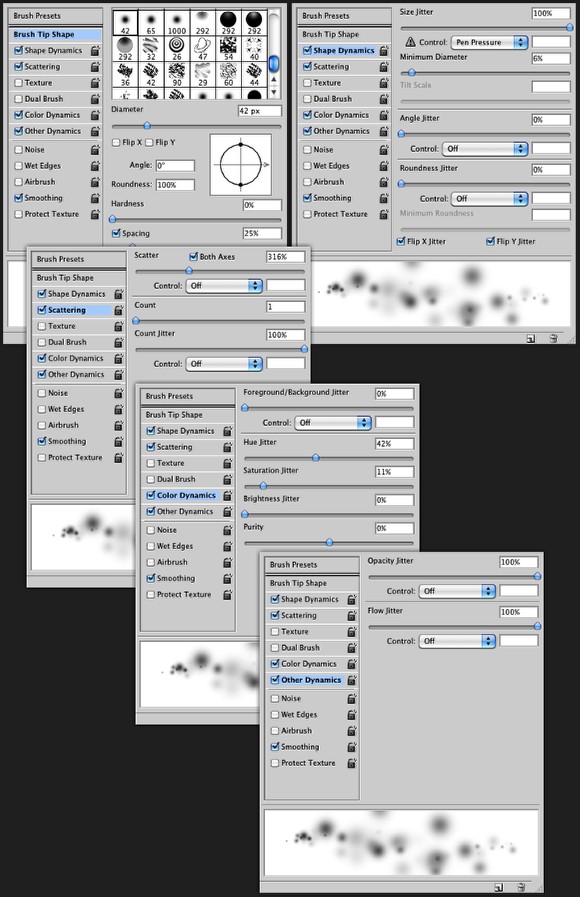
图04
步骤5
添加一个新图层,使用画笔工具(B),选择我们之前创建的笔刷,在作品上随机添加一些椭圆效果(记得把前景色改为白色)。(图05)

图05
#p#e#
步骤6
添加另一个图层,合并这层,这个新图层将在图层面板中的文件夹里,改变文件夹的混合模式为颜色减淡,然后使用画笔工具(B),选择白色,使用一个大的柔软的笔刷在所示区域描绘高光(1-4)。提示:使用1-0改变笔刷的不透明度,1是10%,0是100%。(图06)
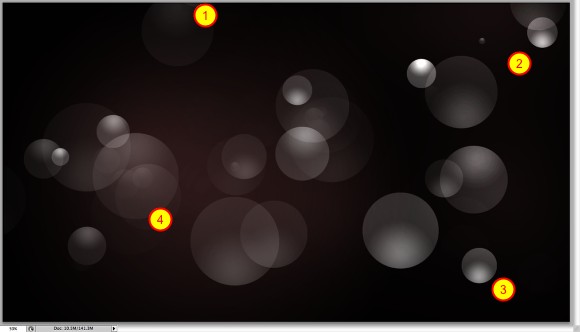
图06
步骤7
创建一个新图层,使用矩形选框工具(M),创建一个矩形选区,使用白到黑的线性渐变填充选区,之后改变混合模式为颜色减淡,创建一个不错的灯光效果。(图07)
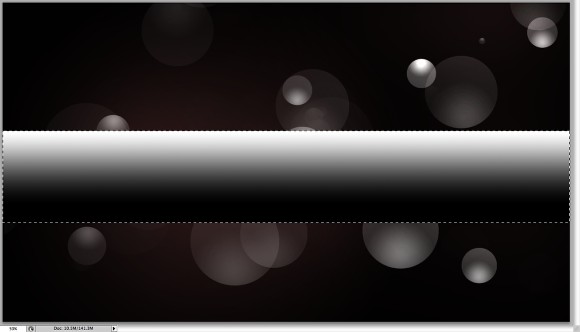
图07
步骤8
复制灯光效果图层,旋转和缩放它们,创建不同的灯光效果。提示:使用橡皮擦工具(E)混合这些灯光效果.(用各种方法尝试一下哦)(图08)
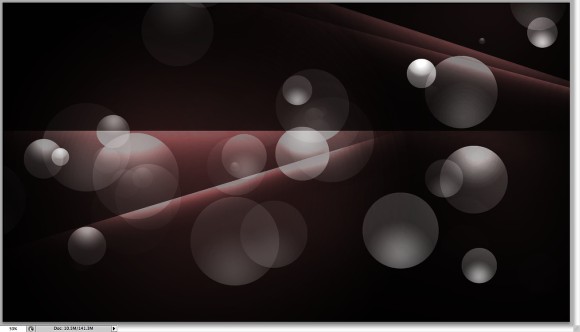
图08
步骤9
添加一个新图层,合并图层使它在文件夹里,改变文件夹的混合模式为颜色减淡,使用画笔工具(B),使用白色,选择文件夹里面的图层,描绘光晕(1-3)。(好好琢磨一下哦)(图09)
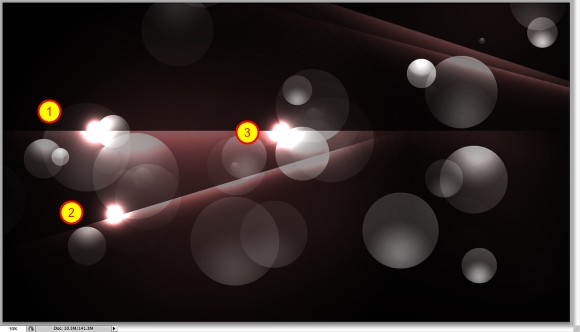
图09
#p#e#
步骤10
在图层的顶端添加另一个图层,使用渐变工具(G)填充图层,使用红色,黄色,绿色和蓝色、改变该图层的混合模式为叠加。(图10)
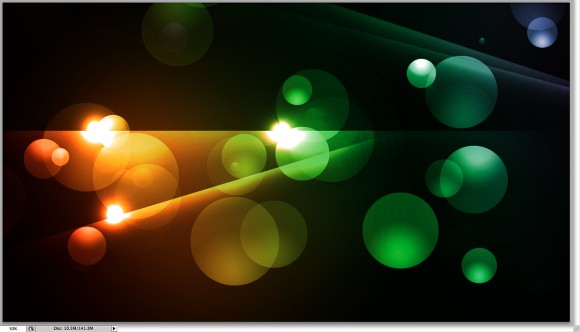
图10
步骤11
创建一个新图层,填充checkerboard(黑白格,棋盘型随你说)图案,你可以在here下载,然后去滤镜>模糊>高斯模糊,使用半径1到2像素就行。之后改变它的混合模式为颜色减淡。(图11)
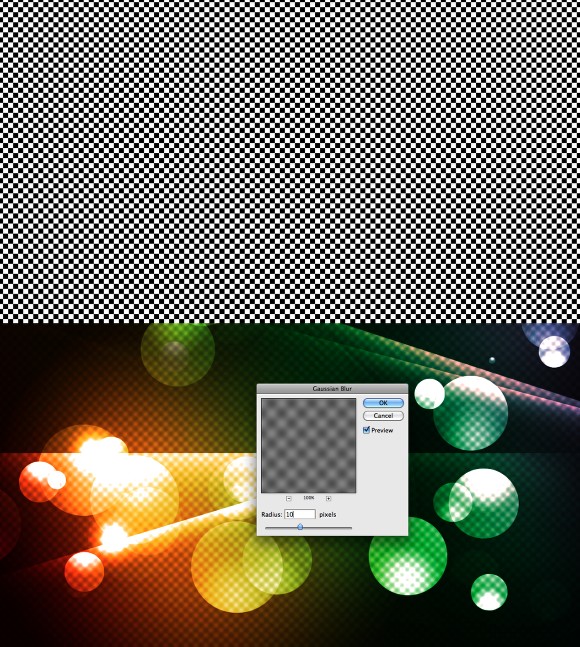
图11
步骤12
选择这个图案图层,去滤镜>液化,使用顺时针旋转工具(C)和膨胀工具(B)改变图案图层。(图12)

图12
#p#e#
步骤13
选择所有图层,点击Command(mac)/Control PC + Alt + Shift + E来合并所有图层及创建一个新层,去滤镜>模糊>高斯模糊,使用半径20像素。之后改变混合模式为滤色,不透明度50%。再次点击Command(mac)/Control PC + Alt + Shift + E创建图层。(图13)
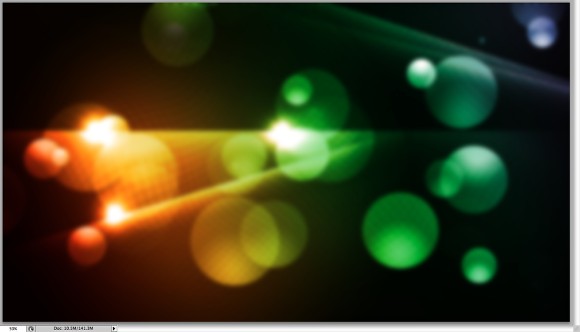
图13
步骤14
为了创建文本效果,我们将在新背景上添加一个新图层。你可以复制步骤1的图层,改变颜色,使用棕色代替紫色。是淡棕3b2500到深棕130f08的渐变。(图14)
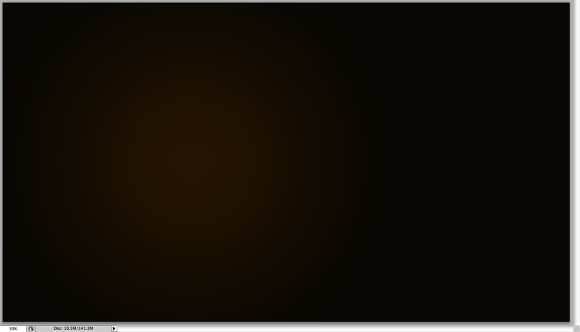 图14
图14
步骤15
选择水平字体工具(T),输入”Lost in Space”,如下图。使字母”Lost” 和”Space”比字母”In”大,字体可以在这里下载(http://fontfabric.com/?p=585)。使用白色。(图15)
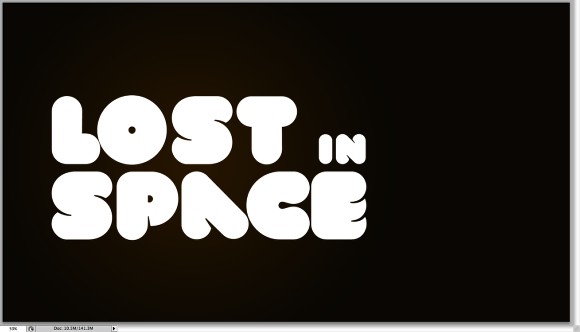 图15
图15
#p#e#
步骤16
去图层>图层样式>投影。使用正片叠底的混合模式,黑色,角度-90°,距离和扩展为0,大小为30。(图16)
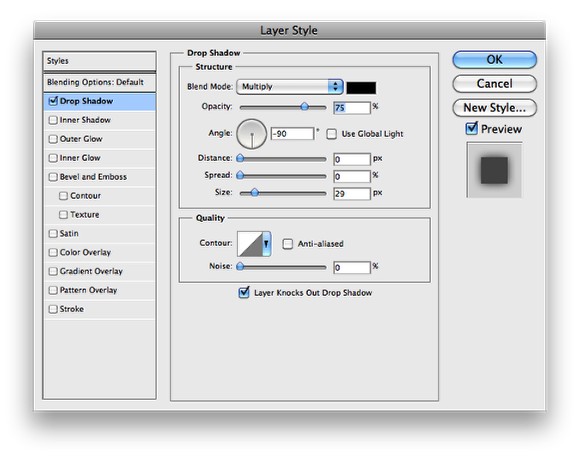
图16
步骤17
现在选择内阴影,使用白色的颜色减淡,100%的不透明度,2像素的距离,阻塞1,大小5像素。(图17)
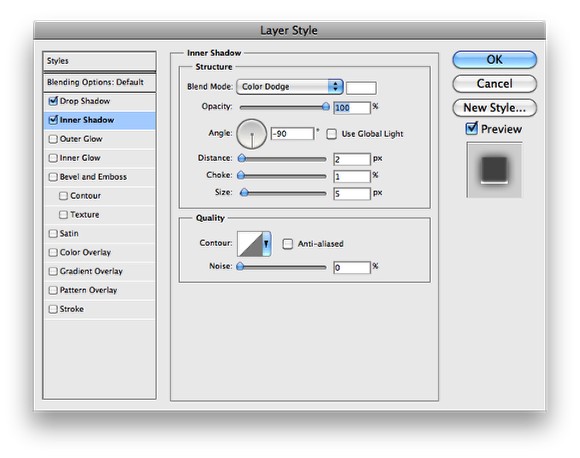
图17
步骤18
把这个图层移到其他所有的合并图层之上,文本图层在顶端。然后去图层>创建剪裁蒙版。(图18)

图18
#p#e#
步骤19
去Google图像,找到一些椭圆的图片,我找的是这个 http://www.olihe.com/wp-content/uploads/2010/03/07af9.JPG。复制它把它粘贴到你的作品中,去图像>调整>色阶。增加黑色的输入,改变混合模式为滤色。然后去滤镜>模糊>高斯模糊,使用半径5像素。(图19)

图19
步骤20
复制椭圆图层,把它放在作品中其他图层的顶端,现在不同的效果就是灯光看起来仿佛来自文本。(图20)

图20
结论
再次合并所有图层,你可以添加一些杂色(滤镜>杂色>添加杂色)。效果很简单,但是要花费你20-30分钟的时间来完成它。它是练习灯光效果,裁剪蒙版和文本效果很好的例子。

本教程完。
下一篇 《龙跃》创作过程详解(上)
相关文章
多种教程 总有一个适合自己专业问题咨询
你担心的问题,火星帮你解答-
杭州室内设计师培训班有哪些已成为许多设计爱好者进入创意领域的理想起点。在杭州这座设计之都,室内设计行业蓬勃发展,带动了培训需求......
-
在视觉内容主导传播的当下,掌握专业的视频剪辑技能,已成为众多求职者和职场人士提升竞争力的关键路径。面对日益增长的市场需求,石家......
-
在数字媒体蓬勃发展的当下,影视后期制作是创意产业的核心驱动力。湛江,这座滨海城市,文化底蕴独特,区位优势明显,影视行业正快速崛......
-
济南UI设计培训正成为越来越多人的职业起点。在这个数字时代,界面设计需求激增,济南作为一座文化底蕴深厚的城市,为学习者提供了丰......
-
柳州UI设计培训避坑指南:开启你的创意职业之旅
-
荆州平面设计培训在当今数字化浪潮中扮演着关键角色。随着品牌营销和视觉传达需求的激增,专业设计师成为各行各业的热门人才。然而,选......

 火星网校
火星网校















