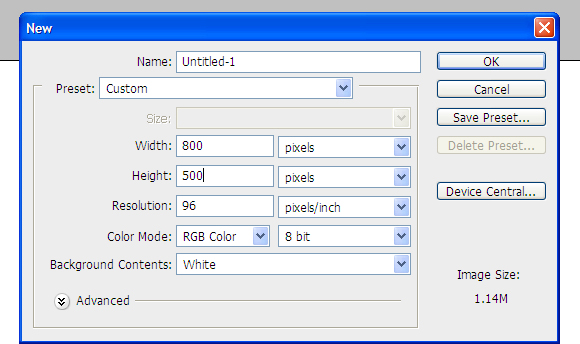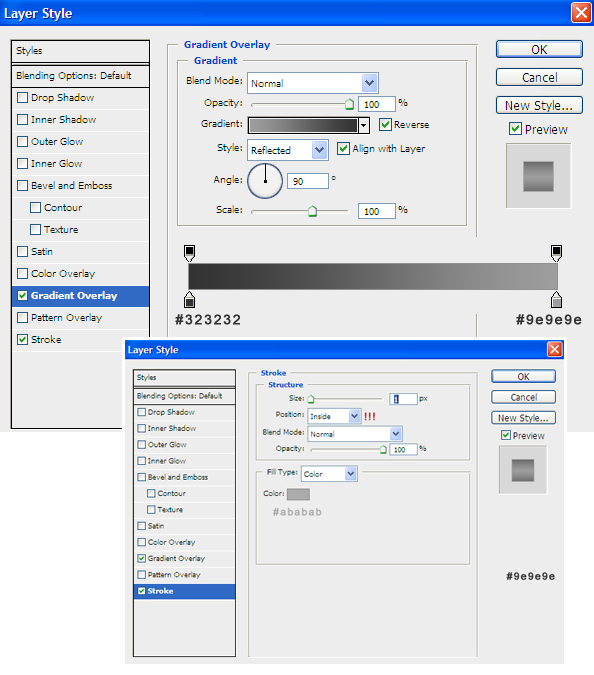Photoshop打造融化效果的艺术文字

导言:
在这个教程里,我将告诉你如何用一些笔刷和融合技巧在PS里打造出文字的融化效果。一直以来我都会和大家分享一些我所知道的创造基本文字效果的小技巧。
需要的素材:
树木纹理的背景图片(Wood image for background)
Daniel字体(Daniel font)
水纹笔刷(Water brush set)
烟雾笔刷(Smoke brush set)
制作流程:
第一步:设定工作空间
首先打开photoshop并且建立一个800×500px的新文件。(图01)
图01
第二步:添加背景
首先下载一个树木纹理的背景图片并且将它添加到主面板中。因为图片大小为1920×1200px,但是我们的工作区域只有800×500px,所以我们将树木纹理图片的中心放置是工作区的相应位置。换句话说,将树木纹理图片的中心于工作区中心对齐。(图02)
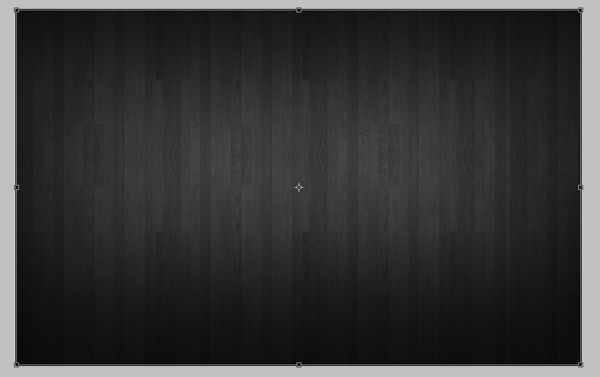
图02
第三步:添加文字
下载Daniel字体,并在工作区添加文字。我所加入的是“Our Tuts”。(图03)
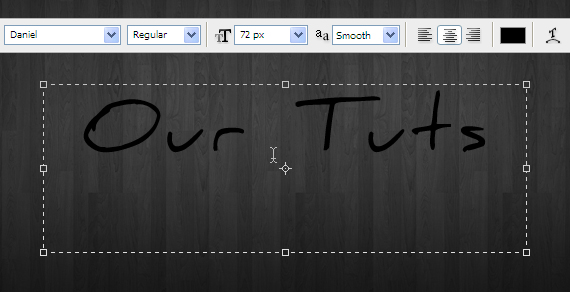
图03
#p#e#
第四步:添加一些混合选项
为了使文字看起来更有风格,我们为文字加入一些融合效果。点击图层->图层样式->混合选项,为图层添加渐变叠加和描边效果。(图04)
图04
完成后文件将呈现一下效果:(图05)
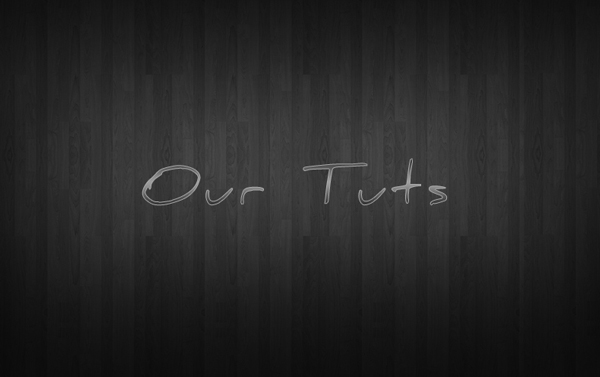
图05
第五步:为文字添加阴影效果
现在,我来为文字添加一个投影效果。选中文字层,按住Ctrl点击图层的缩略图。图层缩略图如下所示:(图06)
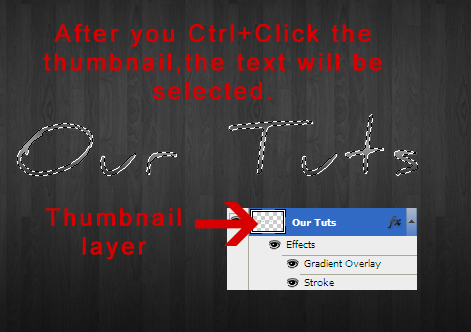
图06
完成上述步骤后,隐藏这一图层。此时工作区只会显示被选中的区域。建立一个新图层并将它放置在文字图层的下方,然后点击选择->修改->扩展。并且将扩展值设为5px。用黑色填充这一区域。(图07)

图07
现在点击滤镜->模糊->高斯模糊。将模糊半径设置为8px。显示先前隐藏的文字图层,此时我们将看到如下效果:(图08)

图08
#p#e#
第六步:围绕文字添加高光区域
接下来我将展示如何为文字添加一个高光区,让文字效果更佳的醒目。
选着椭圆形工具围绕文字添加拉出一个白色区域,但是必须保证这一新图层是在文字层下方。(图09)

图09
然后点击滤镜->模糊->高斯模糊,将模糊的半径值设为30px。接下来降低图层的透明度值为15%。设置完后我们将得到如下效果:(图10)

图10
第七步,添加水纹元素
现在我将加入水纹元素。我先找到了一个名为SS-water的漂亮笔刷,它可以为图像添加水纹效果。下载SS-water这一笔刷,并在背景图片应用这一笔刷。将前景色选为灰色,然后在文字图层下方使用这一笔刷绘制水纹效果。(图11)
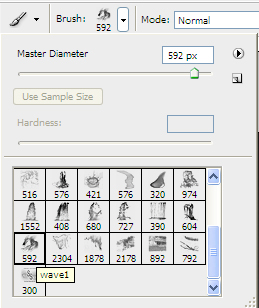
图11
图片将显现一下效果:(图12)
图12
#p#e#
最后一步:添加烟雾效果
最后我们 为文字添加烟雾效果。为达到这一效果,先从我在上面列出的列表中下载烟雾笔刷。为文字前后分别添加一些黑色的烟雾。你也可以将烟雾的透明度稍微降低,这样可以让它们看起来更加的透明。(图13)

图13
如果你对图层的排列顺序有些疑问,下面我将为大家展示我的图层排列顺序。(图14)
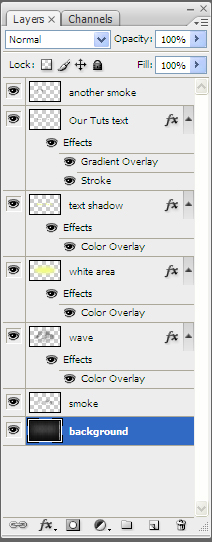
图14
图片最后效果
这是该教程的最后效果:
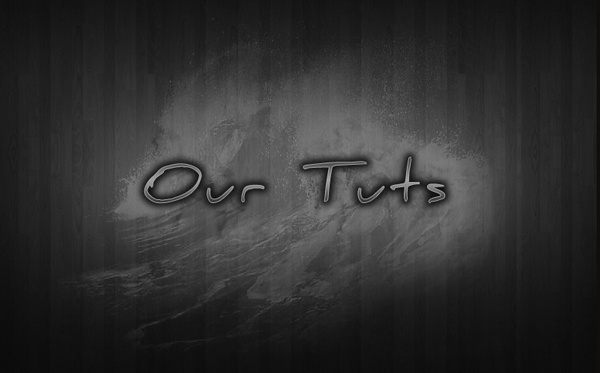
我希望你能喜欢这一教程,
下次教程我们再见
Bye bye
下一篇 《龙跃》创作过程详解(上)
热门课程
专业讲师指导 快速摆脱技能困惑相关文章
多种教程 总有一个适合自己专业问题咨询
你担心的问题,火星帮你解答-
呼和浩特室内设计师培训:点亮空间,筑梦未来
-
在数字营销浪潮席卷的当下,无锡短视频培训已成为众多影视设计爱好者与职业转型者提升竞争力的重要选择。面对市场上琳琅满目的课程,价......
-
合肥视频剪辑培训在当前数字化浪潮中扮演着关键角色,尤其在合肥这座快速发展的城市,视频内容的需求激增推动了专业培训的兴起。许多学......
-
在视觉主导的今天,平面设计成为各行业的核心技能,广告和影视制作都离不开它。泰州平面设计培训正吸引着越来越多人,他们追求职业转型......
-
在数字时代,UI设计连接技术与用户。哈尔滨UI设计培训为零基础入门者敞开大门。互联网普及推动UI需求增长,从电商到社交平台,精......
-
兰州影视后期培训:光影世界的通行证

 火星网校
火星网校