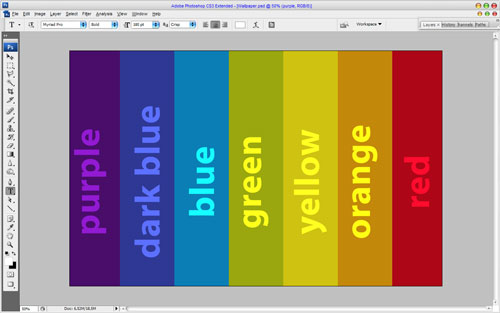Photoshop三维彩虹效果壁纸

导言:
在这个Photoshop教程中,我们将设计一个三维彩虹效果的彩色壁纸。非常漂亮。
首先在Photoshop中创建一个新文件,大小1900 * 1200像素,或者创建你喜欢的尺寸!最好使用默认的分辨率72。创建之后,使用矩形选框工具创建
大约1/7画布宽的选区,填充选区颜色为#490d69。(图01)
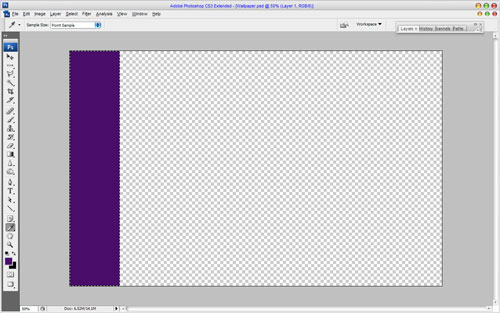
图01
之后,创造一个同样大小的选区,填充颜色为#2e3894。(图02)

图02
用同样的方式添加5个不同颜色的线条。每行使用下列颜色:#0b7eb5,#9aa70e,#cfc211,#c3880a和#ae0617。现在,我们得到了很棒的彩虹画布。(图03)
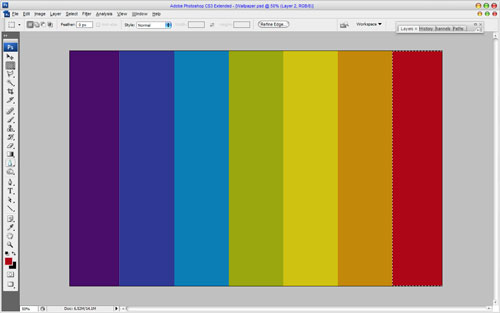
图03
按Ctrl + D取消所选区域,然后使用水平文字工具,写出第一个字母。这是用白色写的紫色名字。在本教程中我使用了Myraid Pro字体。(图04)
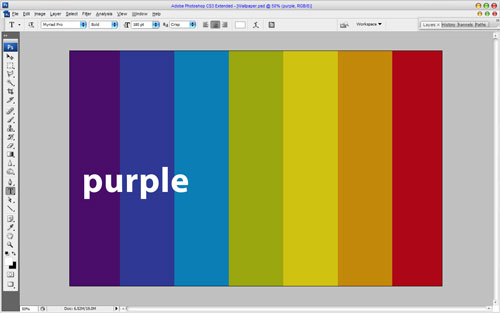
图04
#p#e#
使用编辑>变换>旋转90度(逆时针),旋转文本与行垂直。更改当前层的模式为叠加。(图05)
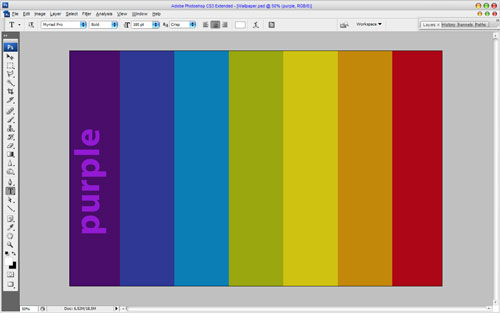
图05
用同样的方式给每一行添加文字。(图06)
图06
OK,合并所有图层为一层。然后使用矩形选框工具,按下图创建选区,然后按Ctrl + J复制选定图像的一部分为一个新层。(图07)
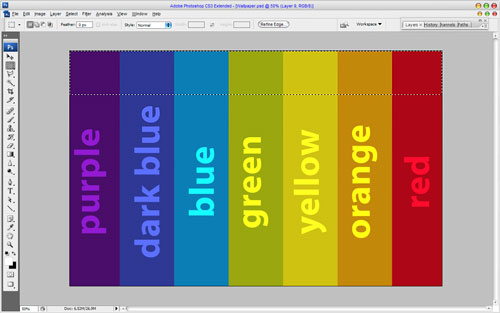
图07
然后应用编辑>变换>弯曲,按下图设置:(图08)
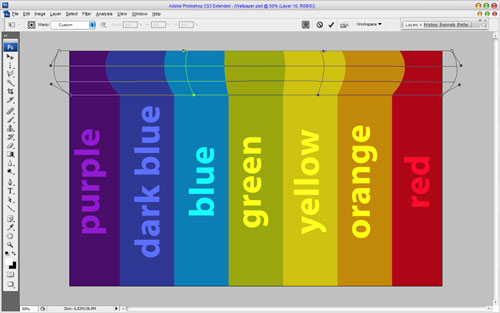
图08
之后使用减淡工具(笔刷:300像素,模式:中间调,曝光:30%),给图层带来三维视图效果。(图09)

图09
#p#e#
现在,选择加深工具(笔刷:200像素,模式:中间调,曝光:20%),在底部添加阴影。(图10)
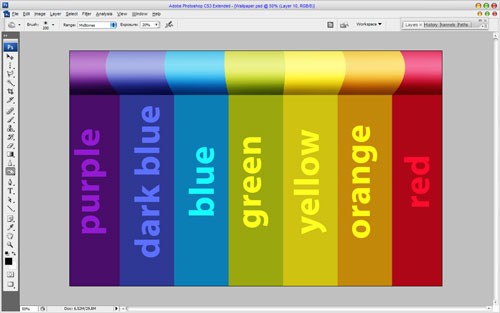
图10
之后,在当前层的下方创建一个新层,填充从黑色到透明的渐变,从上面图层得到一个阴影。(图11)

图11
看起来不错~现在回到背景层,用矩形选框工具再创建一个选区。按Ctrl + J来复制选定图像的一部分作为一个新层。(图12)

图12
然后再一次应用编辑>变换>弯曲,按下图使用另一种设置:(图13)

图13
使用减淡工具(笔刷:300像素,模式:中间调,曝光:30%)和加深工具(笔刷:200像素,模式:中间调,曝光:20%)按之前的方法添加相同的效果。(图14)
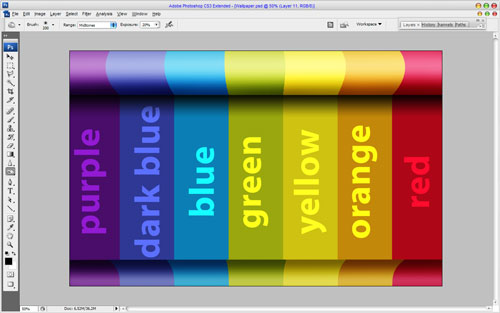
图14
#p#e#
下一步,再次去背景层,应用编辑>变换>弯曲。使用下图的设置:(图15)
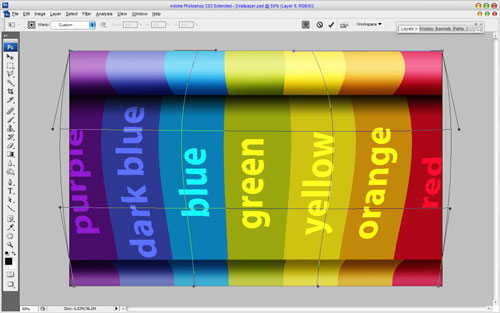
图15
之后,再次应用减淡工具(笔刷:900像素,模式:中间调,曝光:30%)。(图16)
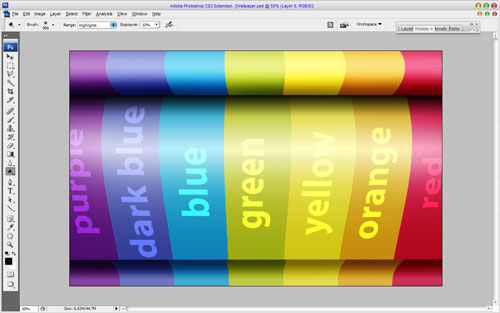
图16
最后一步。选择加深工具(笔刷:500像素,模式:中间调,曝光:20%)再加深一点。(图17)
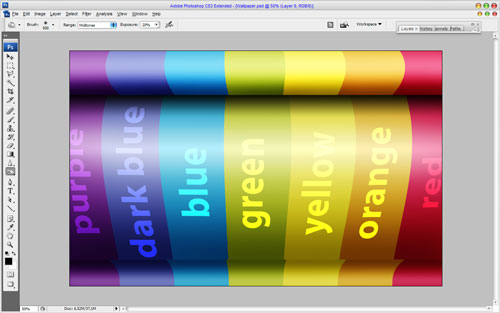
图17
完成了~享受自己制作的彩虹风格墙纸吧!
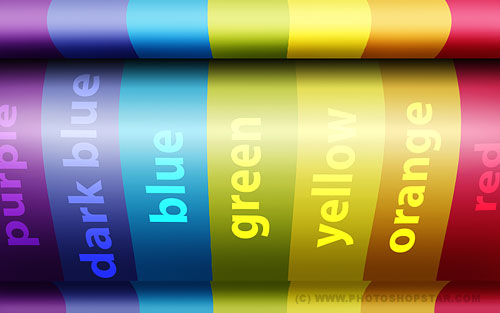
原教程提供不同尺寸的壁纸下载
http://www.photoshopstar.com/graphics/multicolored-wallpapers-with-three-dimensional-rainbow-effect/
下一篇 《龙跃》创作过程详解(上)
热门课程
专业讲师指导 快速摆脱技能困惑相关文章
多种教程 总有一个适合自己专业问题咨询
你担心的问题,火星帮你解答-
呼和浩特室内设计师培训:点亮空间,筑梦未来
-
在数字营销浪潮席卷的当下,无锡短视频培训已成为众多影视设计爱好者与职业转型者提升竞争力的重要选择。面对市场上琳琅满目的课程,价......
-
合肥视频剪辑培训在当前数字化浪潮中扮演着关键角色,尤其在合肥这座快速发展的城市,视频内容的需求激增推动了专业培训的兴起。许多学......
-
在视觉主导的今天,平面设计成为各行业的核心技能,广告和影视制作都离不开它。泰州平面设计培训正吸引着越来越多人,他们追求职业转型......
-
在数字时代,UI设计连接技术与用户。哈尔滨UI设计培训为零基础入门者敞开大门。互联网普及推动UI需求增长,从电商到社交平台,精......
-
兰州影视后期培训:光影世界的通行证

 火星网校
火星网校