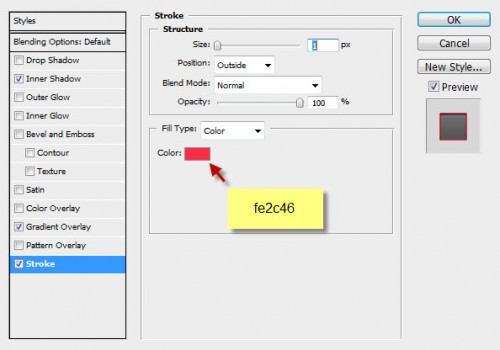Photoshop制作漂亮的图标流程解析
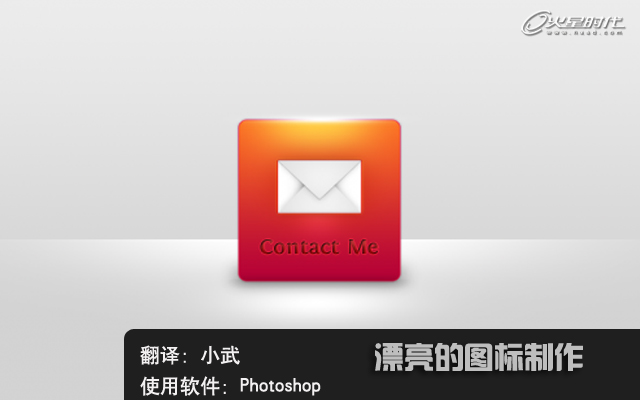
导言:
看到效果图,蛮以为一个小图标应该很容易就能搞定
没想到需要这么多步骤。细节,细节,还是细节!切记!
OK,开始我们这次的教程
先上效果图:

老规矩,看到效果图:分析!分析!再分析!我们将怎么完成这个图标的制作呢?
经观察得:
一:背景制作(灰白色,加一条高光线)
这步应该比较简单。
二:图标的雏形(关键地方,颜色的搭配漂亮,因为给你第一感觉就是色彩。高光,浮雕,影子等细节的制作,看上去很立体就是这些因素造成的啦!)
三:邮件图标的添加(这个跟第二步类似)
四:文字的添加(关键点,文字排版,图层样式的设置。)
这都是我自己主观的分析。嘿嘿,仅供参考
我觉得最关键的就是:色彩的搭配了,图标影调的分布!
准备素材:
字体下载
第一步:
新建一个文档200×200px
背景色:白
分辨率:72dpi
现在给按钮做辅助线,Ctrl+R显示辅助线
在尺寸区域里面按住鼠标左键,把拽辅助线拉下来。(图01)

图01
按快捷键:Ctrl+Alt+C,打开调整画布大小的窗口。
设置如下:(图02)

图02
(画布扩大区域颜色的选则,窗口最下面的那个选项)
下面是效果图:(图03)
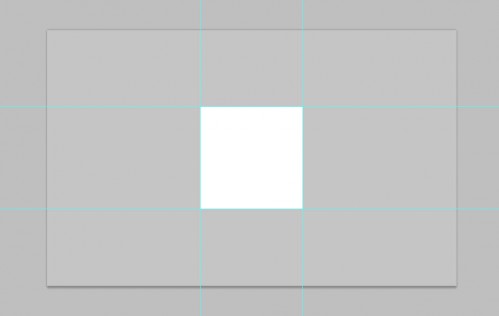
图03
#p#e#
第二步:
制作背景
作者使用的是灰白色的渐变:#f2f2f2—#c5c5c5。(图04)

图04
注意这步小技巧:
作者在背景 上新建一层空白图层
命名为“backlight”,使用小笔刷在背景中间和顶部分别画一个小光圈。(图05)

图05
调整这层大小:(图06)
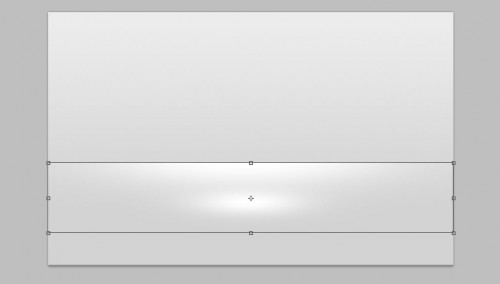
图06
这步干嘛用的呢?
OK,我们的背景搞定!
第三步:
新建一层
按U,选择圆角矩形工具,羽化值:10。(图07)
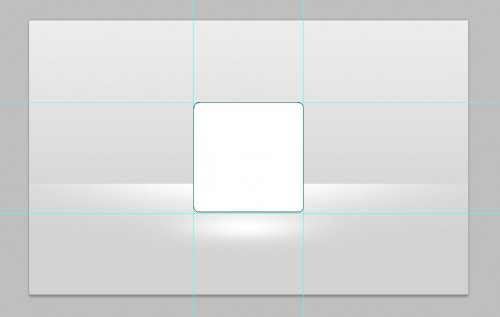
图07
重命名为“button bg”
#p#e#
关键部分:图层样式的设置
投影:(图08)
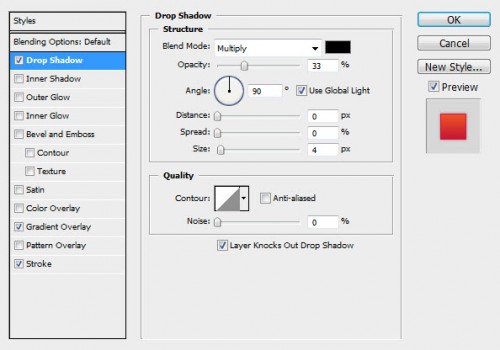
图08
渐变叠加:(图09)
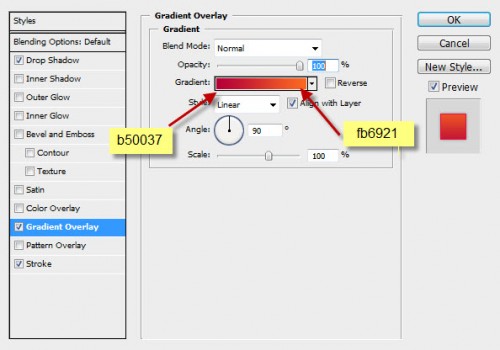
图09
描边:(图10)
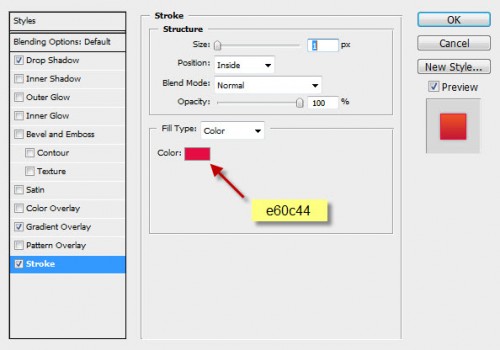
图10
效果:(图11)
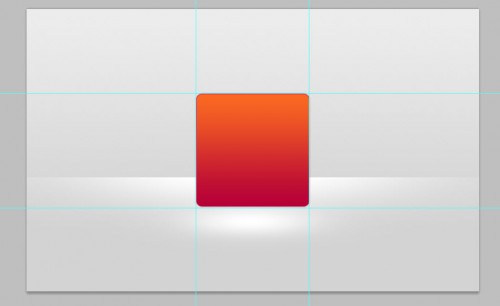
图11
第四步:
关键:高光和阴影的制作
在按钮下面添加一层
使用矩形选取工具画个阴影:(图12)
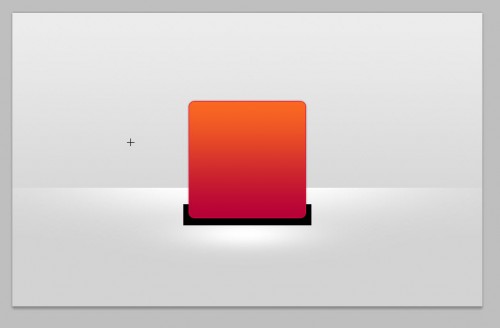
图12
重命名 为:“shadow”
影子太生硬了,必须模糊一下。
滤镜—高斯模糊—13。(图13)
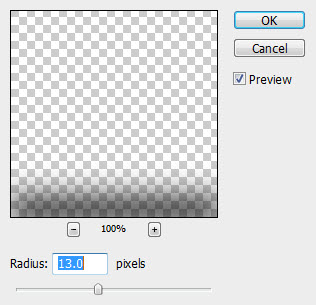
图13
按快捷键Ctrl+T 调整阴影大小,位置。
不透明度30%。(图14)

图14
#p#e#
在按钮图层上面,新添加一层并命名“Highlight”(高光)
设置图层混合模式为: 叠加
选择白色笔刷,在按钮上部单击一下。(图15)
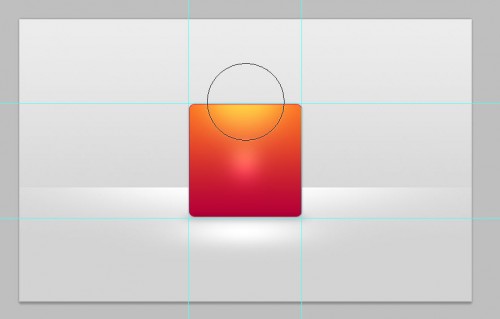
图15
效果还不是很满意,复制一层
混合模式改回 “正常”
按 Ctrl+T 改变大小和位置。(图16)

图16
效果:
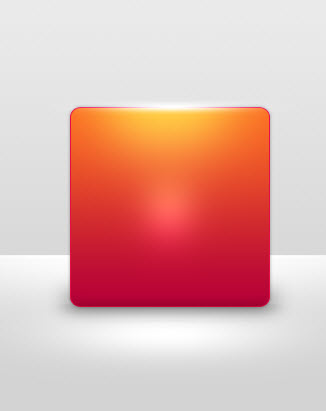
图17
第五步:
新建图层,画“信封”图标了
选择矩形选取工具,画出如下图矩形。(图18)

图18
重命名为“envelope”(信封)
注意步骤:图层样式的设置
投 影:(图19)
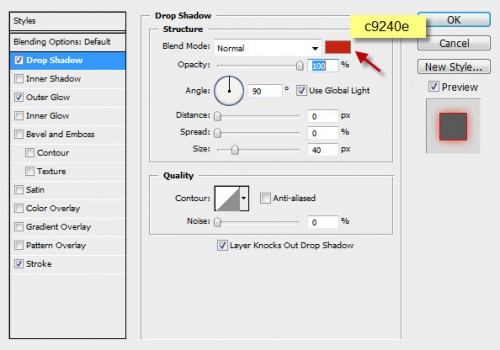
图19
外发光:(图20)
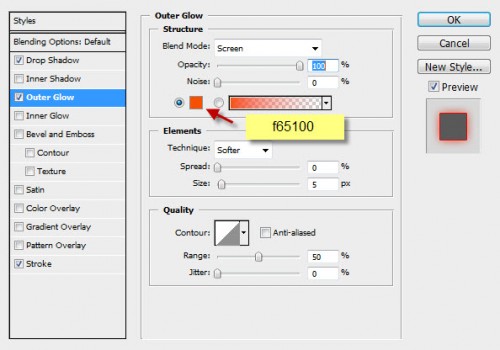
图20
描边:(图21)
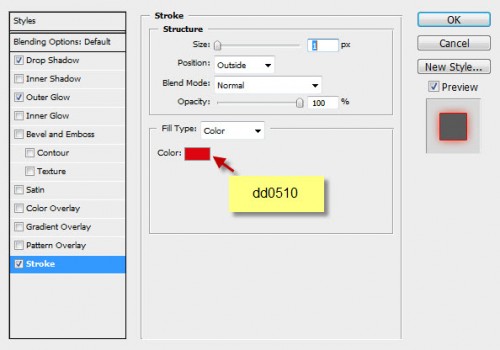
图21
注意颜色的选择!
最终效果:(图22)

图22
#p#e#
第六步:
新建一层,继续制作信封的图标
按U选择多边形工具。(图23)

图23
设置如下:(图24)
![]()
图24
画出一个三 角形如下图。使用自由变换工具调整位置,大小。(图25)
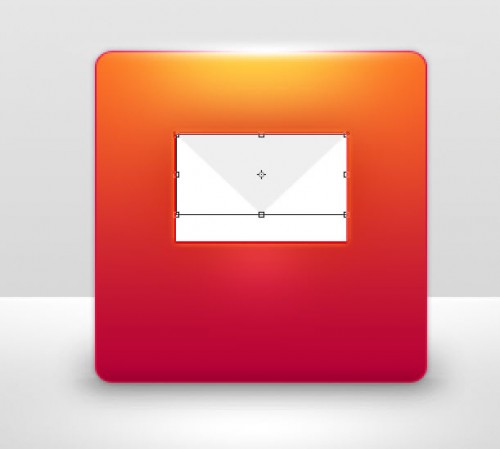
图25
图层样式设置
投影:(图26)

图26
内阴影:(图27)
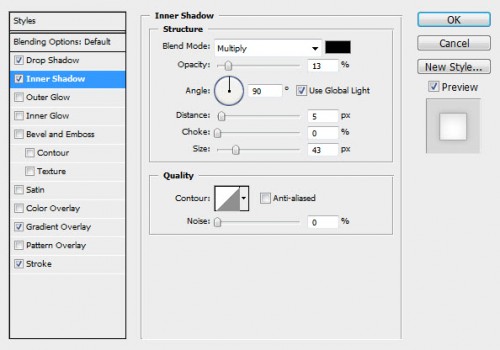
图27
渐变叠加:(图28)
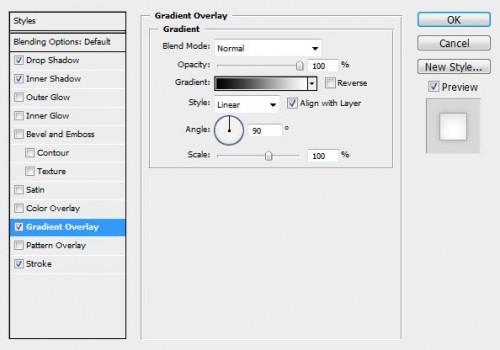
图28
描边:(图29)
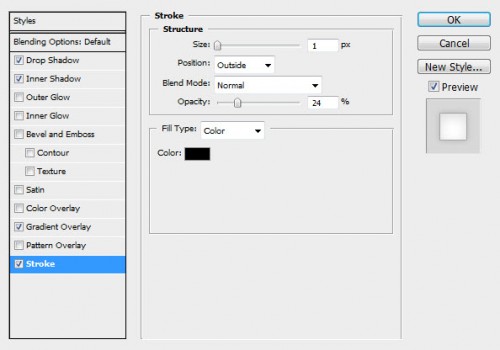
图29
最终效果:(图30)
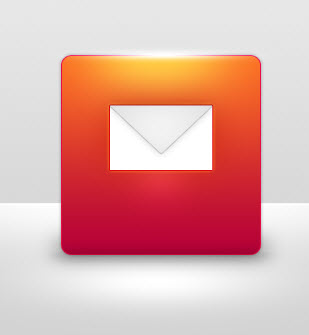
图30
复制一层
Ctrl+T自由变换,选择垂直翻转
并调节大小:(图31、32)
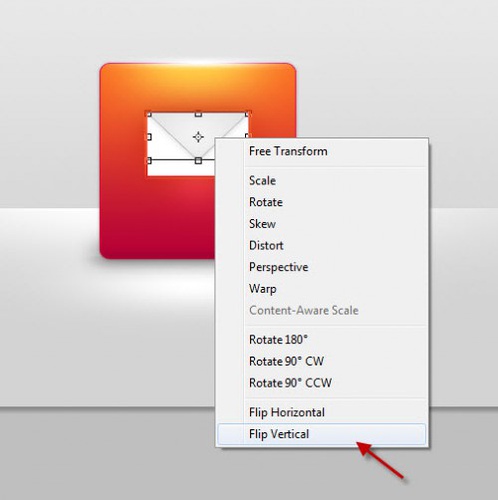
图31
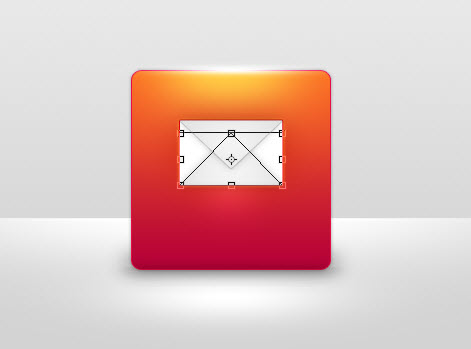
图32
记得把这复制的小三角形的图层选项:描边去掉!
在大三角和小三角形中间新建一层
做一个小圆选区
我们使用笔刷画一下大三角形投影到小三角形上的阴影。(图33)
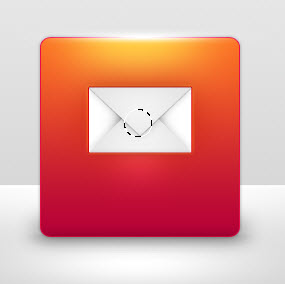
图33
记得使用模糊和调整图层透明度来使阴影柔和
效果:(图34)

图34
#p#e#
第七步:
添加文字:“Contact Me”(联系我)( 图35)
最上面提供了字体下载

图35
小注意下颜色
深红色看上去会有点“下陷”的感觉
也方便我们加上图层样式后看上去更真实
内阴影:(图36)
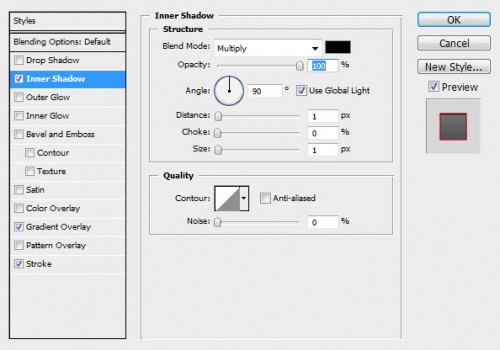
图36
渐变叠加:(图37)
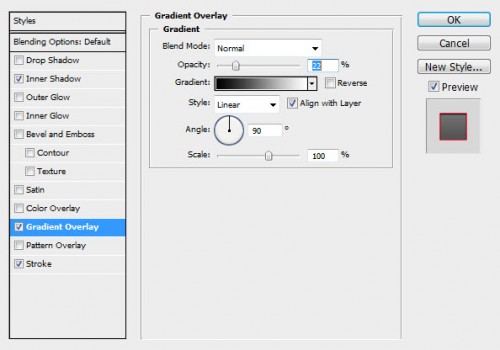
图37
描边:(图38)
图38
等等,最后一个小技巧,看到描边的颜色选择吗?(图39)
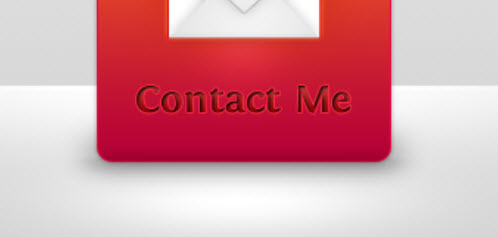
图39
对,选择的颜 色比按钮背景色浅一些,为什么?
看上去更有“浮雕”效果了!
OK,最终效果图:
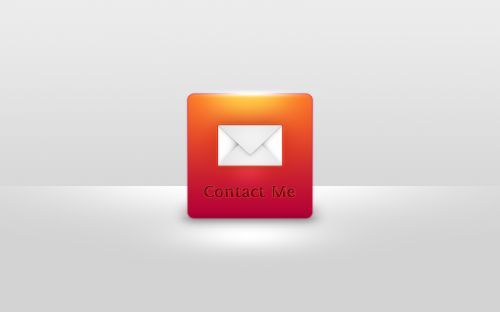
搞定了!
总结:
这是篇简单的教程
对于新手,多练习图层样式就能搞定
还是要说的:细节的处理!颜色的搭配!
转载自:http://pskungfu.info/2010/04/漂亮的图标制作教程/
原教程:http://www.psdvault.com/drawing/design-a-delicious-contact-me-button-in-photoshop/
上一篇 PS《释放的灵魂》制作流程解析
下一篇 《龙跃》创作过程详解(上)
热门课程
专业讲师指导 快速摆脱技能困惑相关文章
多种教程 总有一个适合自己专业问题咨询
你担心的问题,火星帮你解答-
在当今影视设计领域,常用建模软件扮演着核心角色,它们为艺术家提供强大工具,将创意转化为生动的三维视觉作品。无论是构建逼真角色、......
-
动画制作行业正处于高度繁荣期。数字娱乐产业飞速发展,动画制作成为创意经济核心驱动力。市场需求激增,传统影视和新兴平台如流媒体推......
-
在当今视觉设计领域,掌握PS软件是解锁高效设计秘密方法的关键。它不仅帮助创作者将想法转化为精美视觉作品,还能显著提升工作效率,......
-
在视觉文化快速发展的时代,摄影培训学校扮演重要角色,帮助学员掌握专业技艺。如何评价其教学质量?这关乎个人成长和行业进步。选择一......
-
模具设计软件在现代制造业中扮演核心角色,从汽车零部件到消费电子产品,应用广泛。随着技术发展,掌握这些工具成为设计工程师必备技能......
-
在数字内容爆炸的时代,剪辑视频软件哪家强成为创作者的常见疑问。从专业影视制作到个人短视频创作,软件无缝连接灵感与现实。2024......

 火星网校
火星网校