Photoshop创建一个有趣的木质拼接字体

导言:
在本教程中我将告诉大家如何轻松地创建一个木制的文字效果。我们会从一个多边形开始,然后我们将运用木材纹理和图层样式来实现真实有趣的结果。我会深入每一个步骤,以便使Photoshop的初学者容易掌握过程。
材料支持:
Wooden surface
Wooden background
步骤1
在 Photoshop 中创建一个新文档,按下图设置。(图01)
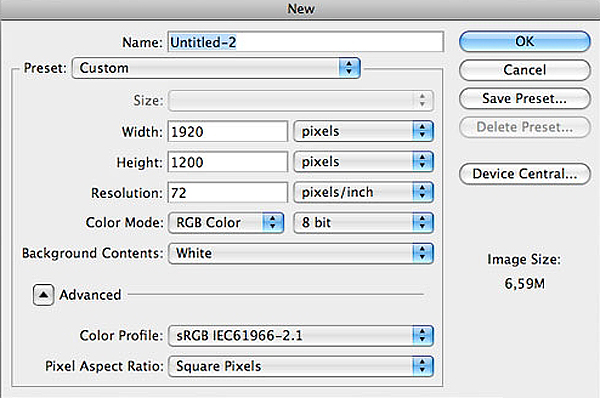
图01
步骤2
双击背景层点击OK解锁。现在,右击图层选择混合选项。在这里,我们将添加一个从浅灰色要深色的径向渐变。(图02、03)

图02
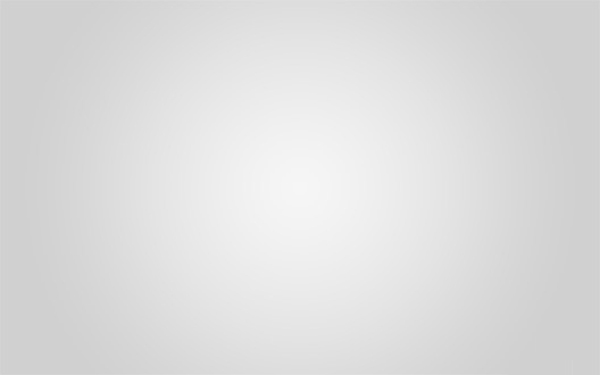
图03
步骤3
使用圆角矩形工具,设置半径为40像素,创建一个多边形。现阶段颜色并不重要,因为我们要在之后应用图层样式。(图04)

图04
步骤4
右击该层,然后选择混合选项。首先让我们应用褐色的颜色叠加。(图05)

图05#p#e#
第二步,我们按下图设置斜面与浮雕。(图06)

图06
最后给它一个淡淡的投影。(图07)

图07
步骤5
按Ctrl + T激活变换工具,旋转多边形。然后按Enter键应用变换。(图08)

图08
步骤6
粘贴wooden surface texture纹理并把它放在多边形图层的上方。旋转纹理。在下面的截图中我减低了木头的透明度为了显示出多边形的位置。(图09)
图09
步骤7
选中木质纹理,按Ctrl+点击多边形的矢量蒙板以选中它的像素。然后点击图层窗口底部的“添加图层蒙版”按钮。下面的截图将帮助你更好地了解这一步。(图10)

图10
步骤8
选择木质纹理层,应用混合模式为柔光。这将使多边形的图层效果可见。然后应用锐化滤镜(滤镜>锐化>锐化)来加强木材的细节。(图11)
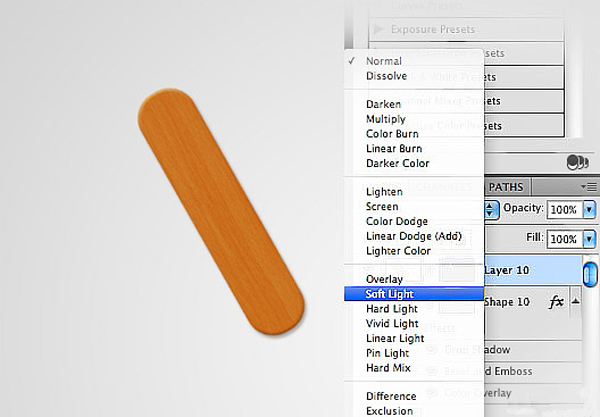
图11
步骤9
重复同样的过程创建另一个木棒。唯一的区别是多边形的颜色叠加,这个用的是浅褐色(#d5864d)。(图12)

图12#p#e#
步骤10
此时,在Photoshop中打开wooden background。使用椭圆选框工具做一个钉头的选区。(图13)

图13
步骤11
复制(Ctrl + C)和粘贴(Ctrl +V)选区到我们的主画布上,把它放在两个木棒的交叉处。(图14)
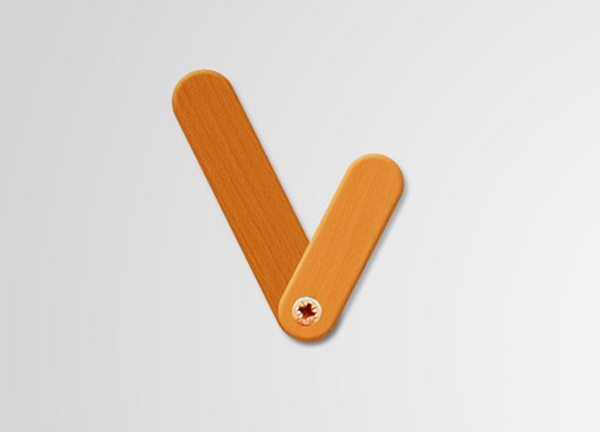
图14
步骤12
按SHIFT + CTRL + U 减低钉子的饱和度。然后应用一个浮雕来创建刻纹效果。(图15)
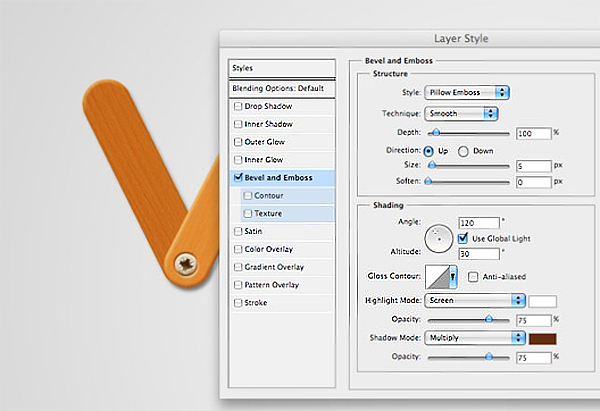
图15
完成了。其余的处理就是相同的技术多应用几次。现在,你可以创建属于自己的木制文字效果了!(图16)

图16
原文链接:wegraphics.net
转载至:http://www.olihe.com/?p=6886
上一篇 井然有序并包含3D元素的网页设计
下一篇 《龙跃》创作过程详解(上)
热门课程
专业讲师指导 快速摆脱技能困惑相关文章
多种教程 总有一个适合自己专业问题咨询
你担心的问题,火星帮你解答-
3.精通材质贴图软件;精通各主流渲染器的设置;对主流引擎有一定了解并能还原美术效果6.简历内请附带作品资深角色模型师(CG向)......
-
鹿角部分我是通过在ZBrush中创建圆柱体,然后使用蛇形笔刷(SnakeHook)配合动态笔刷模式,把鹿角的大型制作出来期间对......
-
是的,常年被抢、上来缺口按几十个人算的,一定有角色动画专业!下面这家地处北京的制作公司表示,他们现在的主要业务是制作动画短剧、......
-
一样是入学时底子薄弱、但通过火星6个月课程学习获得较大提升,并顺利入职行业名企的学员案例这个专业的全称是“影视游戏3D模型大师......
-
全球年收入超10亿美刀的小程序游戏,正在疯狂招聘!附火星匹配专业
这里为大家整理了一组点点互动10月岗公开的热招岗位清单,主要是美术岗和技术岗,分校招和社招两组,感兴趣的同学可以尝试投递社招·......
-
上班啦!上班啦!又是替同学开心的一天!这位同学因为大学还没有正式毕业,所以目前是以实习生身份入职腾娱!等拿到大学毕业证的时候,......

 火星网校
火星网校

















