井然有序并包含3D元素的网页设计

导言:
在本次网页设计教程里,你将学会如何在photoshop中创建井然有序而且专业的网页布局融合三维绸带趋势, 以及其他迷人的3D元素。
最后预览
这里是作品预览图. 点击此处预览全图。
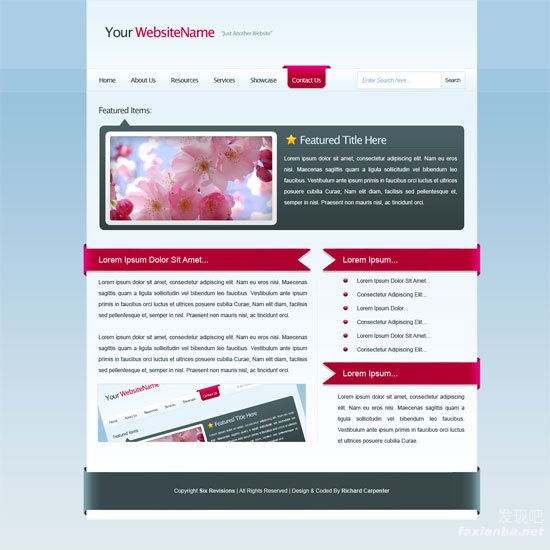
新建PSD文件
01、开始创建文档(Ctrl+N); 高和宽均为1200 像素。(图01)
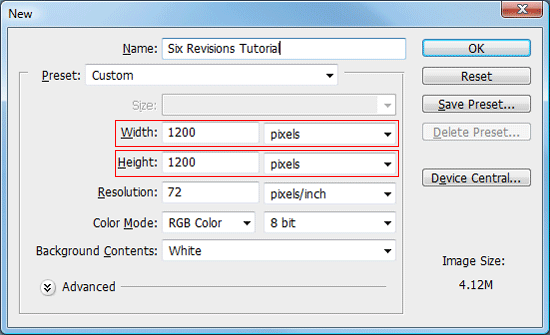
图 01
使背景图层可编辑
02、按照默认设置, Photoshop将会锁定背景图层因此你不能进行编辑.为了使它可编辑, 在图层面板双击背景图层 (如果图层面板未激活,按下F7触发). 另外一种方法, 你可以在背景层上击右键,选择 “背景图层”. 一旦双击之后, 将会弹出对话框默认如下显示). 输入你背景图层的名字按下确定; 之后我们可以自由的编辑背景层。(图02)
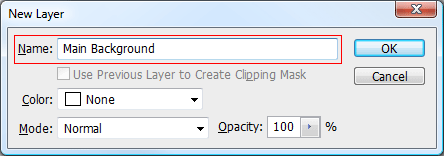
图02
创建背景层
03、现在我们的背景层可以编辑了,双击图层缩略图增加渐变图层样式; 根据下图设置样式参数。(图03)
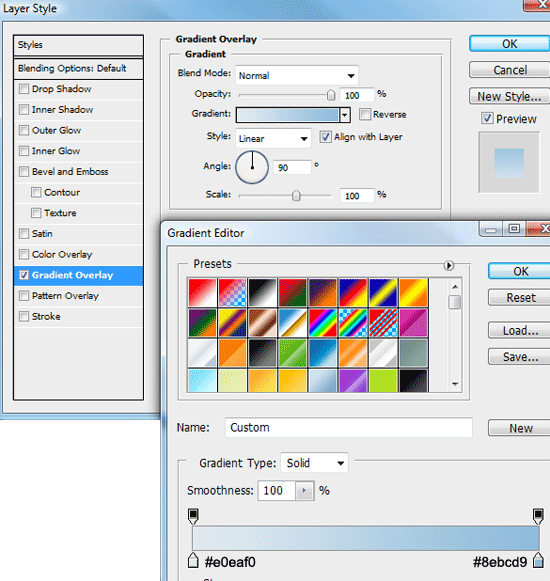
图03
#p#e#
04、创建新图层(Ctrl+Shift+N) 命名为 “header background“. 选择矩形选区工具(M) 在画布顶端绘制矩形选区;选区大概150px高,宽度与画布相同。(图04)
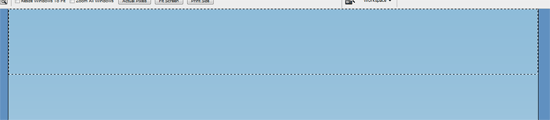
图04
05 使用任意颜色填充选区(Alt+Backspace)增加图层样式。(图05、06)
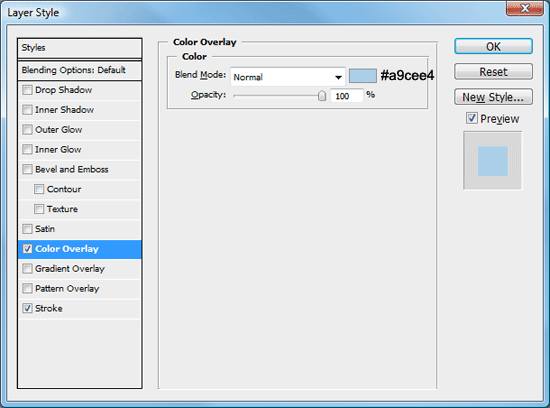
图 05

图06
06 建立新层 (Ctrl+Shift+N) 标志为 “navigation background“. 重复4 – 5步, 只是这次的选区只有50px高, 宽度仍然与画布一致,并且一定要放置在上面选区的下方。(图07)

图 07
07 填充选区(Alt+Backspace),任意颜色均可,并且增加一对图层样式,(颜色渐变以及描边选项)。(图08)
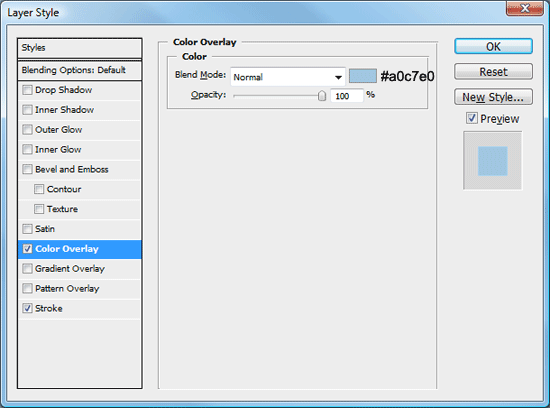
图08
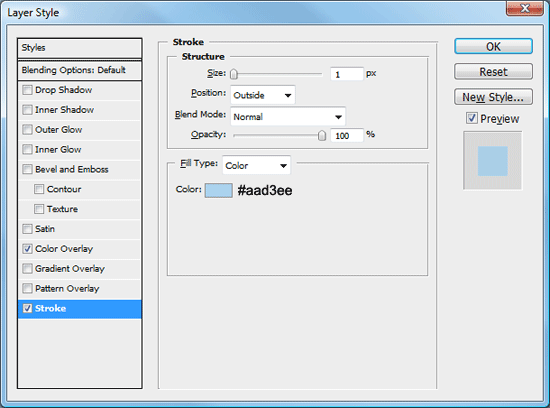
图 09
你看到的应该是这样。(图10)
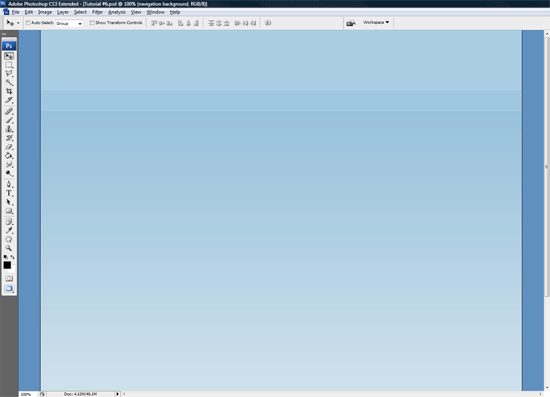
图10
#p#e#
创建顶部
08 建立新层 (Ctrl+Shift+N)标志位“header”,选择矩形选区工作,在菜单栏调整宽度为850px 高度为150px。(图11)
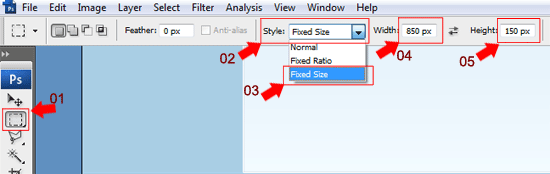
图11
09 将选区置于画布中央, 确保选区的底部在”navigation background”图层的描边之上。(图12)
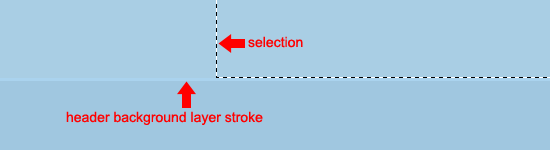
12
10 填充选区 (Alt+Backspace) 选择任意颜色, 然后增添以下样式。(图13、14、15)
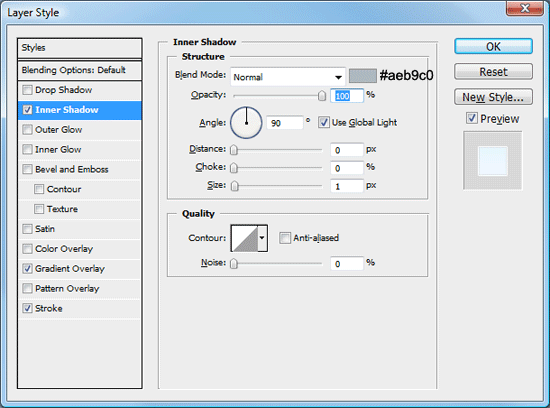
图13

图14

图15
#p#e#
增加顶部文字
11 使用横排文字工具添加网站的标题和口号. 设置参照下图。(图16)
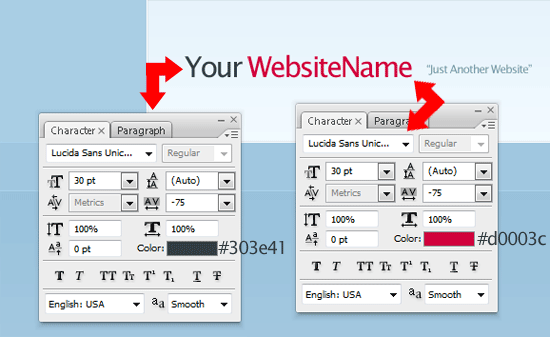
图16
效果看起来应该是这样的。(图17)

图17
创建导航栏
12 创建新图层(Ctrl+Shift+N) 命名为 “navigation”.使用矩形选区工具(M),设置固定大小: 850px 宽 和 50px 高。(图18)

图18
13 在顶部下面新建选区, 填充任意颜色。(图19)
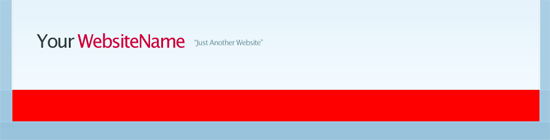
图19
14 现在,为你的 “navigation”层增加3种样式。(图20)
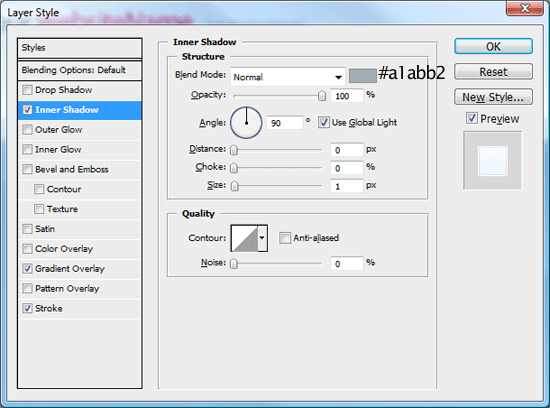
图20
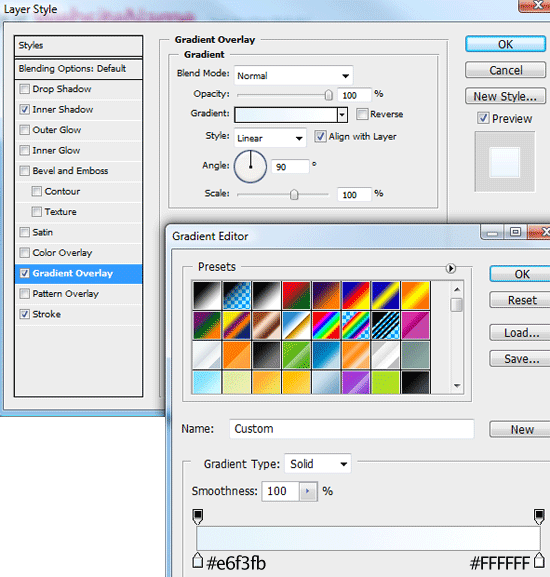
图21
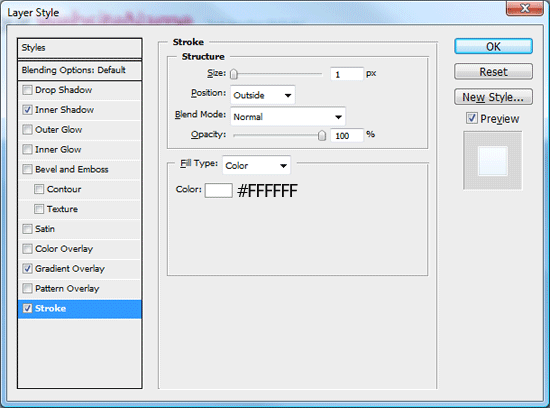
图22
看起来应该是这样的。(图23)

图23
15 使用横排文字工具(T) 在你的导航栏上面增加导航链接。(图24)

图24
#p#e#
增添导航经过按钮
16选择圆角矩形工具(U) 设置半径为10px。(图25)

图25
17 画出一个小矩形大小为80px x 50px。(图26)
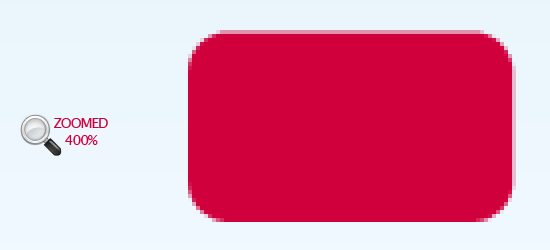
图26
18 使用矩形工具(M)在刚才圆角矩形的上半部分再画一个矩形. 填充同样的颜色。(图27)
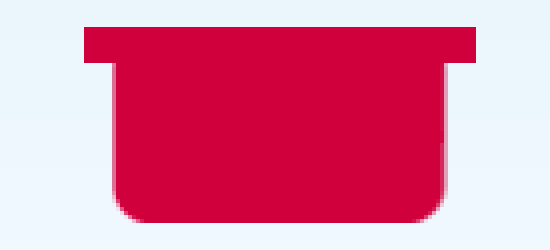
图27
19 在图层面板右击选择新建的图层并且复制. 将新复制的图层180度旋转,编辑> 变换 > 旋转180°. 最后, 使用移动工具将两个新建的图形紧挨在一起并且处于同一水平线上。(图28)
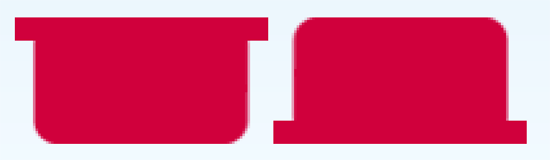
图28
20 使用矩形选区工具切除不想要的部分. 在新建的图层下半部份新建一个选区, 按下Del键清除。(图29)
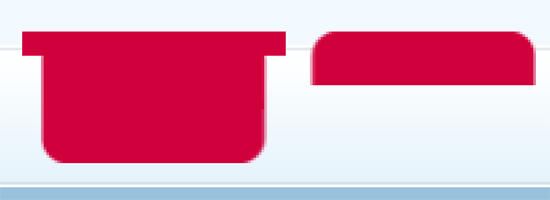
图29
21 使用移动工具(V) 和方向键对齐两个图形, 确保它们不是直接重叠. 按照下图所示, Ctrl + 点击图层面板中的缩略图载入较小图形的选区。(图30)
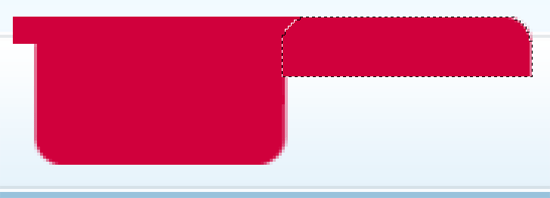
图30
22 切换到较大图层按下del键清除不想要的部分. 重复上述步骤,你将看到以下图形。(图31)
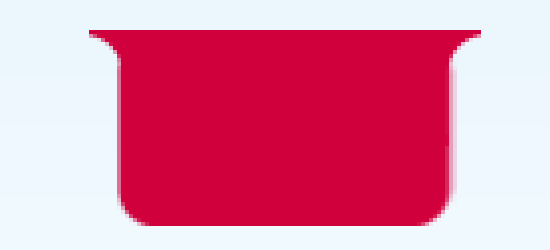
图31
改变链接经过样式
23 当你的链接经过按钮一旦完成你可以删除副本, 然后重命名为“nav hover”. 现在开始,为它增加一组图层样式。(图32、33)

图32
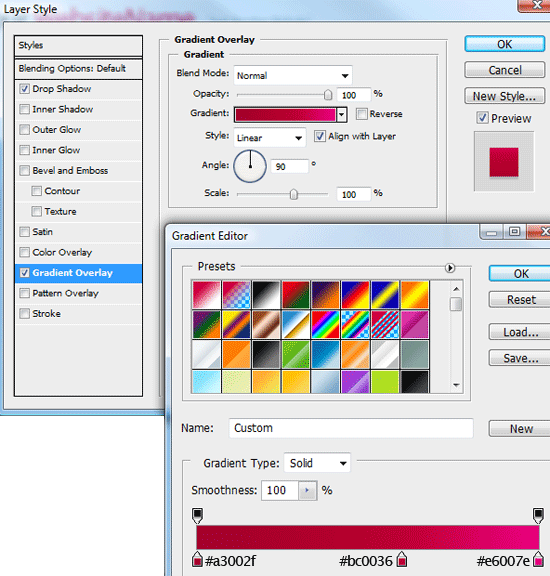
图33
24 将“nav hover”层移至 navigation 文字图层下方. 将文字的颜色改为白色(#FFFFFF)。(图34)
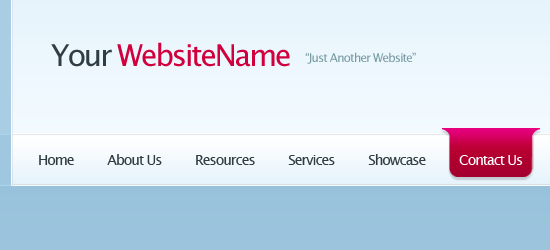
图34
25 在你“nav hover” 按钮图层的下方, 新建一个图层(Ctrl+Shift+N) 命名为“nav hover extra”.在本层上, 使用椭圆选区工具新建一个小圆,颜色设置为#A3002F。(图35)
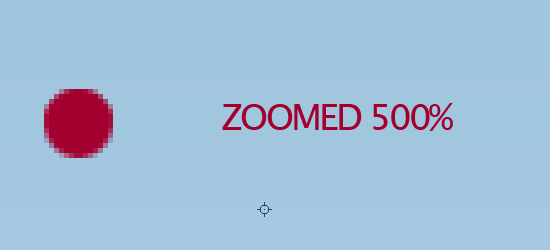
图35
26 切除椭圆被导航栏挡住的下半部分,调整到合适位置之后再复制一份。(图36)

图36
看起来应该是这样的。(图37)
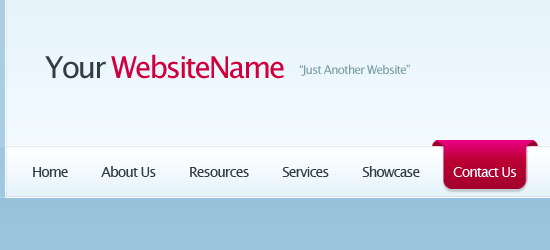
图37
#p#e#
创建内容区域
27 建立新图层(Ctrl + Shift + N) 命名为“content area”. 使用矩形选区工具, 新建选区宽度为850px , 与我们平时的框框一样,高度可以根据你的内容增加.填充任意颜色并且调整样式。(图38、39、40)
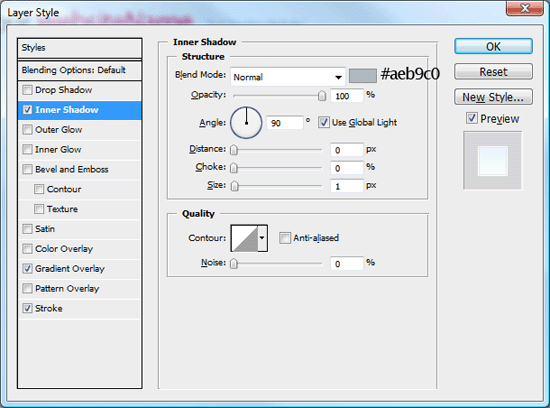
图38

图39
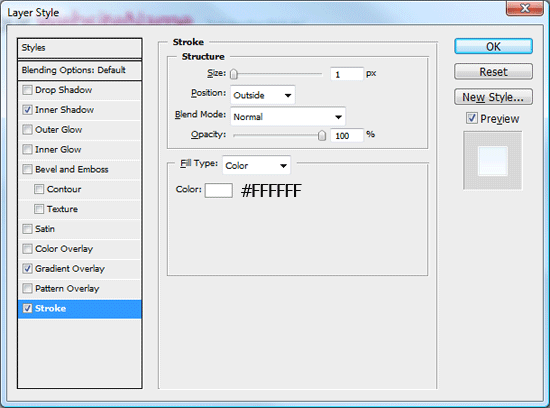
图40
28 拖移“content area(内容区域)”图层到“navigation(导航)” 层下方然后使用移动工具(V)调整内容区域,是它与导航栏相交的部分像凹凸不平的线。(图41)
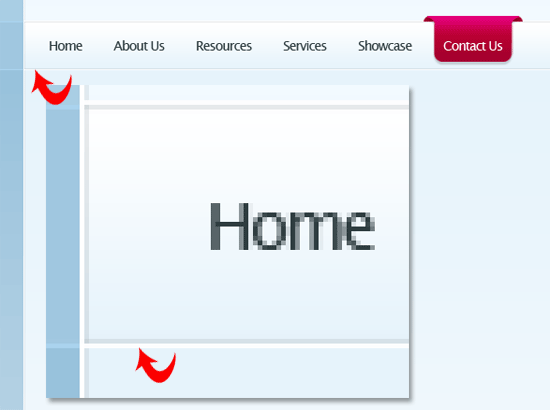
图41
创建搜索框
29 新建图层(Ctrl+Shift+N) 命名为 “search field”在导航区域的右边新建矩形选区。(图42)
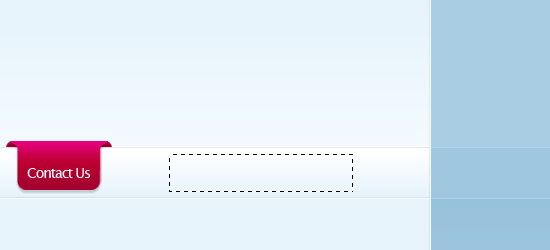
图42
30 选择 编辑 >填充(Shift+F5) 填充白色(#FFFFFF), 增加描边样式。(图43)
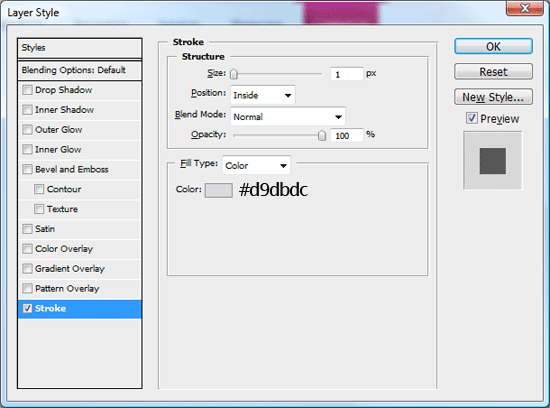
图43
31 使用横排文字工作在搜索区域插入文字。(图44)
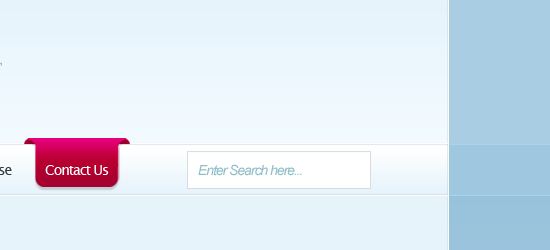
图44
32 紧挨着搜索区域的地方,使用矩形选区工具(M)新建另外矩形。(图45)
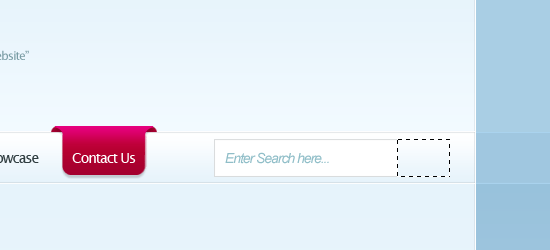
图45
#p#e#
33 填充任意颜色并且为图层加入渐变叠加和描边两种图层样式; 根据下面图片设置。(图46、47)

图46
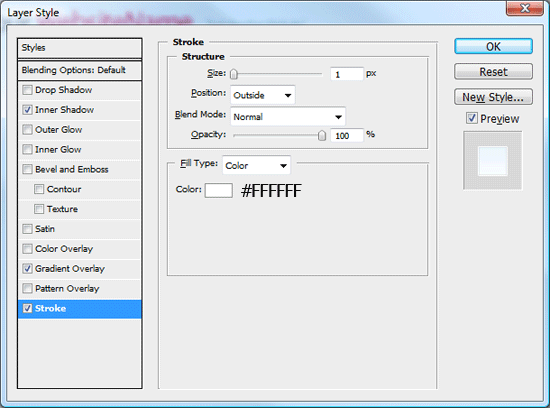
图47
看起来应该是这样的。(图48)

图48
创建特色区域
34 建立新层 (Ctrl+Shift+N)命名为“featured area”,使用圆角矩形工具新建矩形,圆角半径为10px。(图49)

图49
35 使用多边形工具(L) 创建锐利的箭头指向左上部分. 为箭头填充同样的颜色。(图50)

图50
36 现在为你的特色区域图层增加一对图层样式(渐变叠加和描边) 。(图51、52)
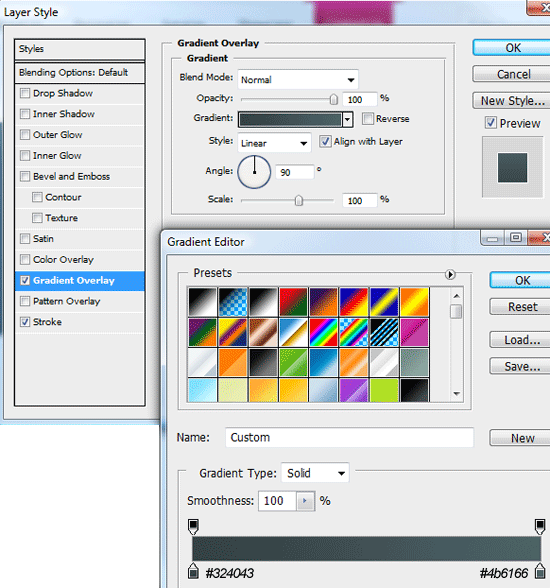
图51
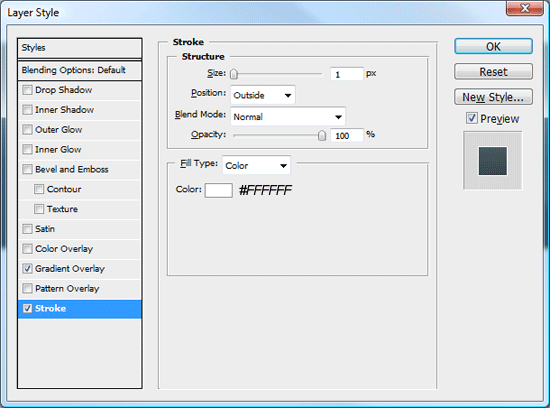
图52
填充特色区域内容
37 建立新层(Ctrl+Shift+N) 命名为 “featured border” 使用矩形选区工具(U), 在特色区域里面新建矩形。(图53)

图53
38 按Ctrl键点击区域缩略图载入选区, 然后点击”旋转> 修改 > 收缩”. 收缩区域威10px, 然后按下OK。(图54)
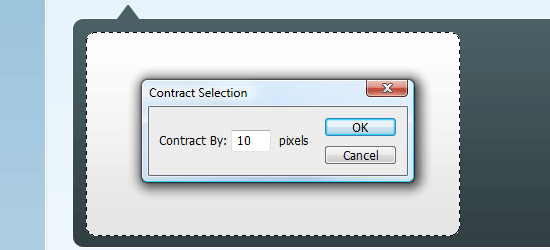
图54
39 载入你想要的图片 (我使用一些花的图片), 打开ps, 复制图片到你的剪切板(Ctrl + C). 确保我们上一步创建的选区仍然处于激活状态,点编辑 >粘贴入(Shift+Ctrl+V).图片就会粘贴到选区里面。(图55)

图55
40 在图片右侧增加虚拟的标题和文字。(图56)
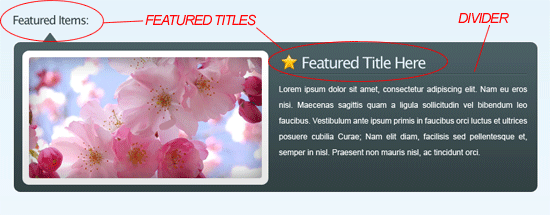
图56
#p#e#
创建内容区域的三维绸带
41 使用和导航经过按钮类似的方法创建左边部分, 区别在于这次重叠区域更加长,并且是水平调整(如果需要请重新跳回阅读)。(图57)
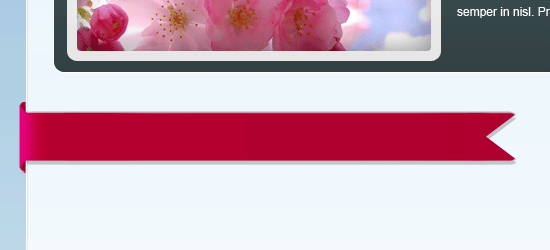
图57
42 在绸带的结尾部分(右手边),使自定义形状工作(L)创建三角形 然后按下del键删除不需要部分. 最后, 增添图层样式和虚拟文字。(图58)
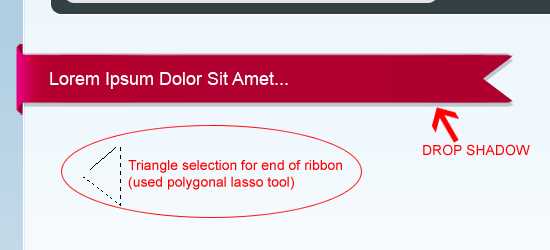
图58
43 复制三维绸带,点击图层选择编辑 >变换> 水平翻转. 使用移动工具调整(V) 到右边; 他们将作为侧边栏的标题部分。(图59)
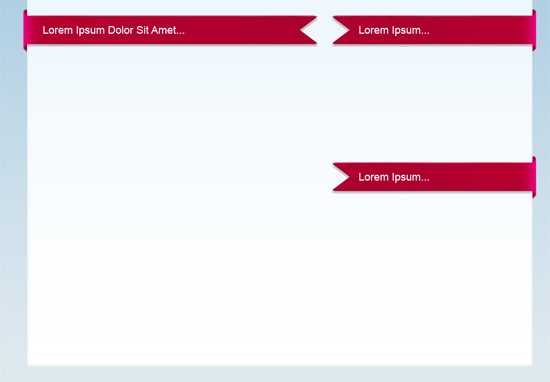
图59
44 在每个标题下面增加文字或者一两张图片。(图60)
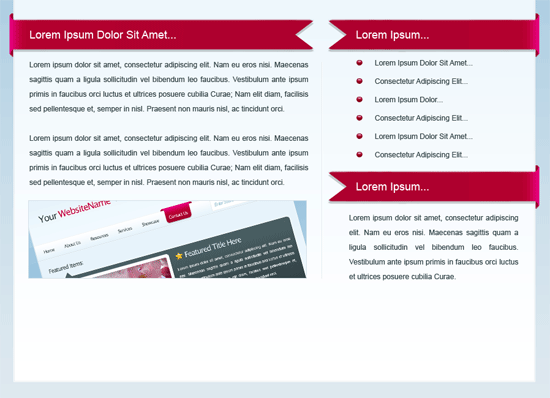
图60
创建页脚
45 再次创建鼠标经过按钮(或者, 你可以简单复制上面已经做过的)。(图61)

图61
46 根据下图颜色列表更改渐变样式。(图62)
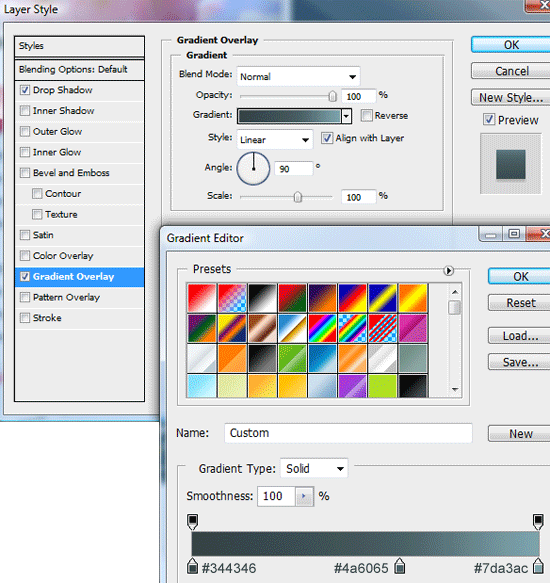
图62
47 合并并且旋转该层,通过 编辑> 变换 > 逆时针旋转90°. 移动到图层左边。(图63)
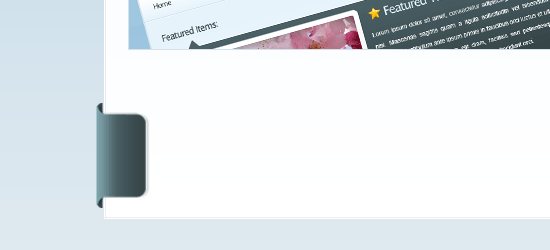
图63
48 复制该图形通过编辑>变换>水平翻转. 移动到图层另外一边。(图64)
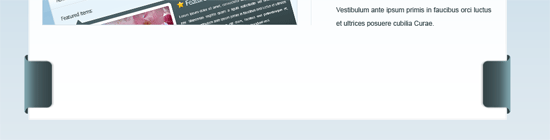
图64
49 将两个图形合并到同一个层(Ctrl+E), 放大其中任一个图形 (Z) , 类似下图创建选区,选择编辑> 自由变形(Ctrl+T)。(图65)
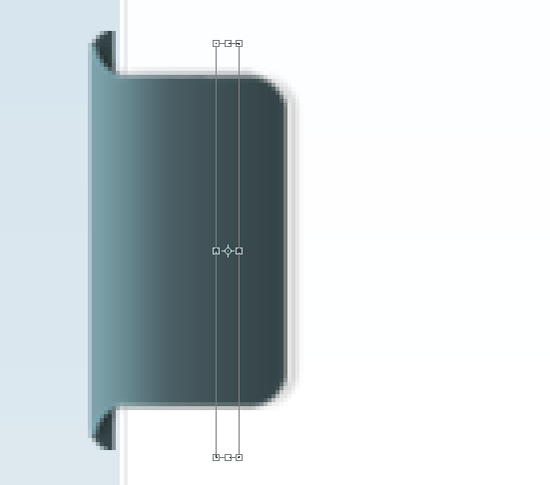
图65
50 选择中间的锚点拖拉到画布的另外一边。(图66)
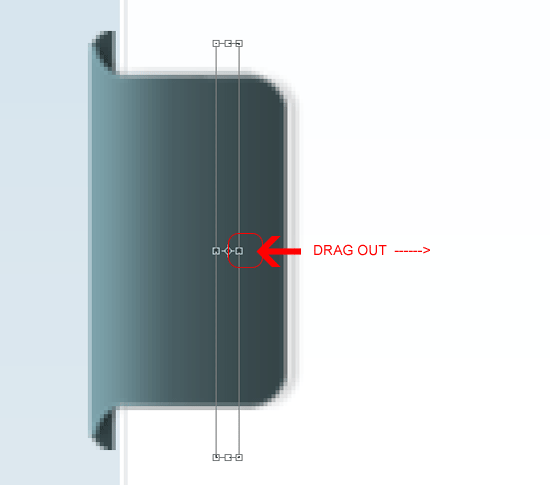
图66
看起来应该类似这样。(图67)
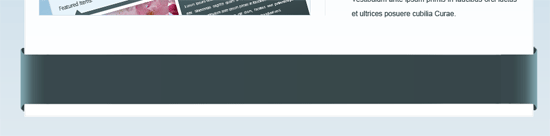
图67
51 最后,使用横向文字工具写入你页脚的信息。(图68)
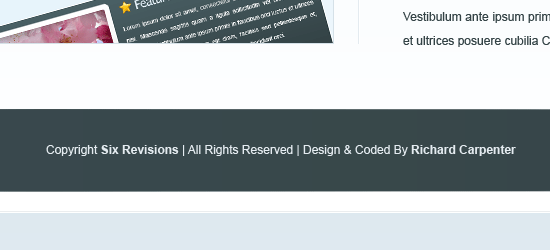
68
最后效果图
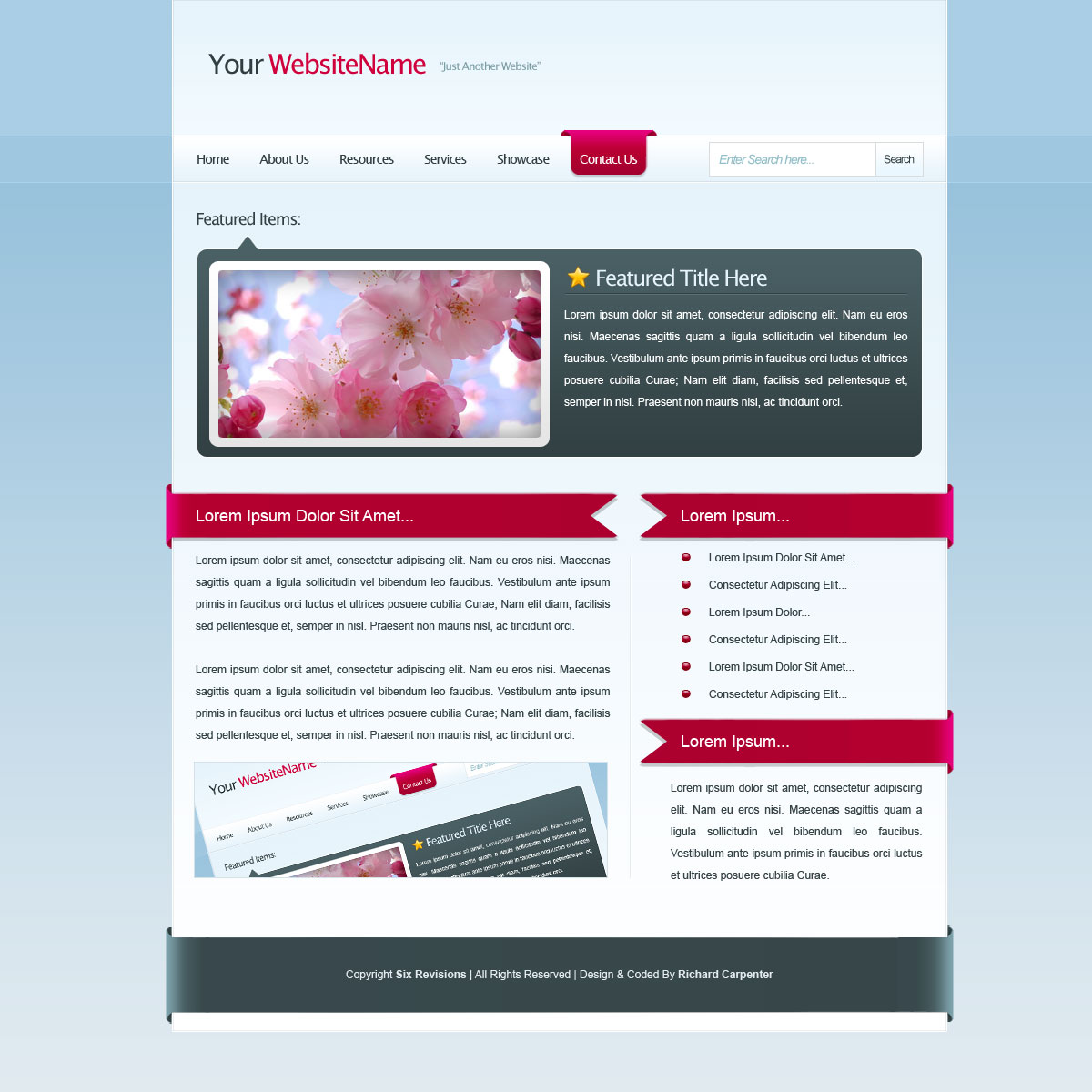
下一篇 《龙跃》创作过程详解(上)
热门课程
专业讲师指导 快速摆脱技能困惑相关文章
多种教程 总有一个适合自己专业问题咨询
你担心的问题,火星帮你解答-
杭州室内设计师培训班有哪些已成为许多设计爱好者进入创意领域的理想起点。在杭州这座设计之都,室内设计行业蓬勃发展,带动了培训需求......
-
在视觉内容主导传播的当下,掌握专业的视频剪辑技能,已成为众多求职者和职场人士提升竞争力的关键路径。面对日益增长的市场需求,石家......
-
在数字媒体蓬勃发展的当下,影视后期制作是创意产业的核心驱动力。湛江,这座滨海城市,文化底蕴独特,区位优势明显,影视行业正快速崛......
-
济南UI设计培训正成为越来越多人的职业起点。在这个数字时代,界面设计需求激增,济南作为一座文化底蕴深厚的城市,为学习者提供了丰......
-
柳州UI设计培训避坑指南:开启你的创意职业之旅
-
荆州平面设计培训在当今数字化浪潮中扮演着关键角色。随着品牌营销和视觉传达需求的激增,专业设计师成为各行各业的热门人才。然而,选......

 火星网校
火星网校
















