Photoshop创建时尚MP3播放器
【火星时代专稿,未经授权不得转载】

导言:
大家好!现在,几乎每个人都会有某种样式的播放音乐的MP3。在这个教程中,我们将示范如何在ps中创建一个漂亮的,时尚的,简约的MP3,为您的Flash项目播放音频文件。
创建一个黑色径向渐变的背景。在任何颜色的层上,添加一个如下所示的渐变图层样式。(图01)
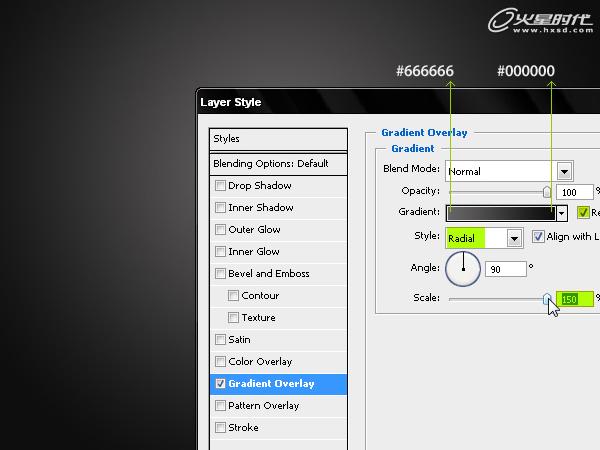
图01
用圆角矩形工具(设置一个半径为20像素)创建一个该设备的主要元素,表现设备的形状图层(点击菜单上的第一选择)。(图02)
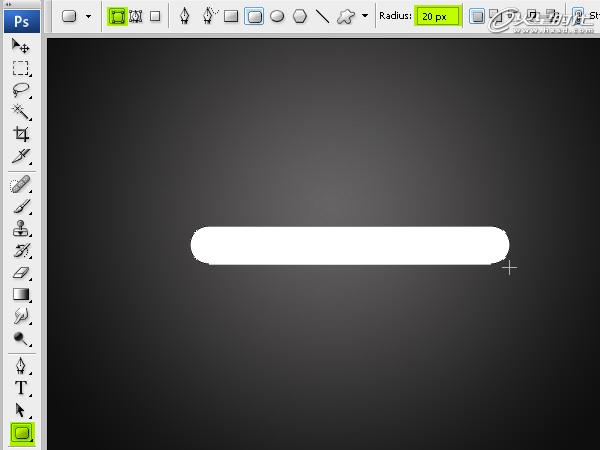
图02
双击该图层上的向量,颜色编辑器将打开。我们可以选择一个#E1E0E0的浅灰色,进而可以增加表面的发光程度。(图03)
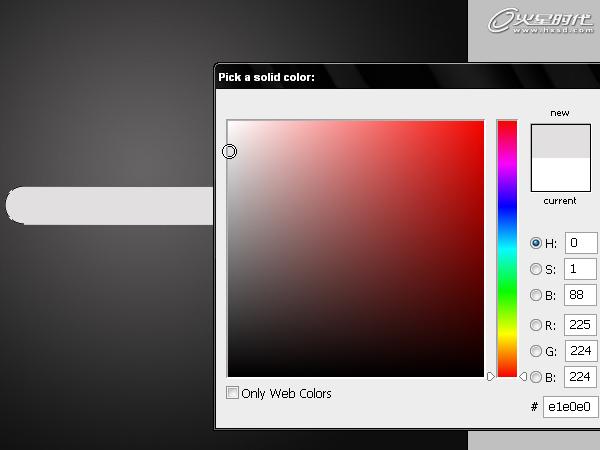
图03
现在我们要创建一个该设备周边的一个斜面。在此之前,我们需要用PS标尺创建一个参考标准。建立参考线,通过拖动鼠标,在放置光标的位置放置参考线,这将使我们能够创造一个外围设备周围等距离斜面。(图04)
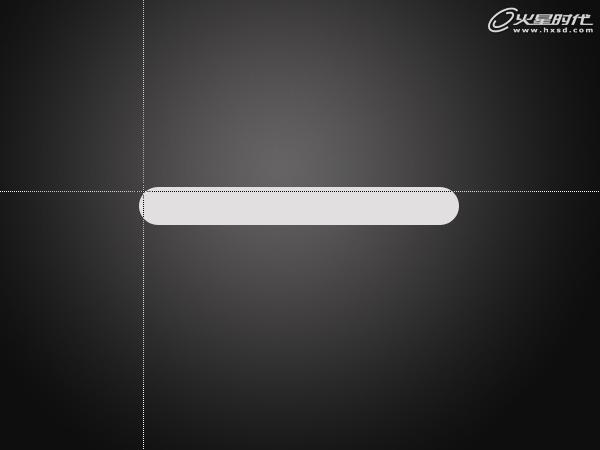
图04
把这个图层的不透明度调为0,因为我们只是想看到一个表面上2像素的斜面。(图05)
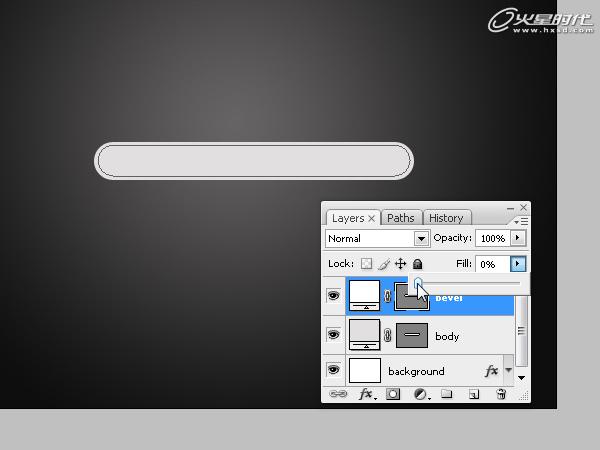
图05
套用一个1像素的描边,在设备的内部位置要使用比设备前面更暗的颜色。在这一步,我们要创建一个代表行之间的形状和播放器的前联合差距的线。(图06)
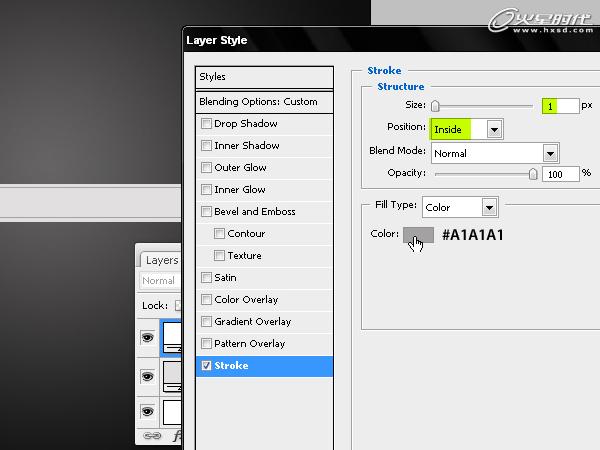
图06
设置2像素值以下的描边。(图07)
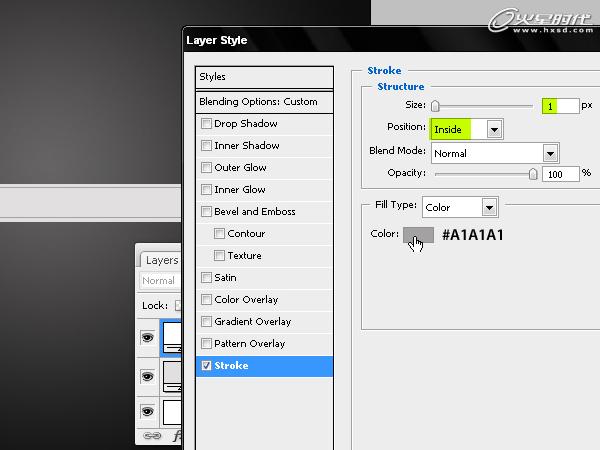
图07
给设备的前部添加软梯度,让设备更有凸出感。(图08)
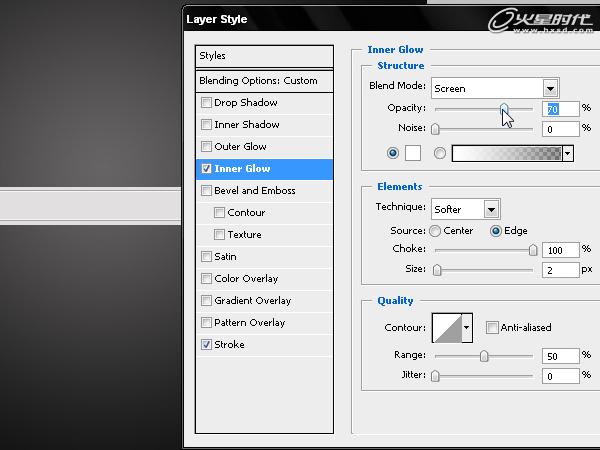
图08#p#e#
现在,我们将突出这个MP3的优势。要做到这一点,需要添加一条有挤压感有三维效果的线。然后在MP3的外表面添加2像素灰度描边效果。(图09)
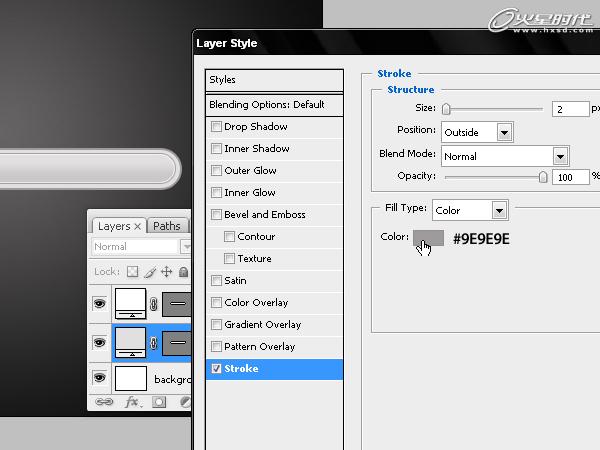
图09
利用锥与浮雕风格,我们在这条线的上部区域添加光效果。现在物品看上去像是从上面打光,下面是变得更暗的挤压效果。(图10)
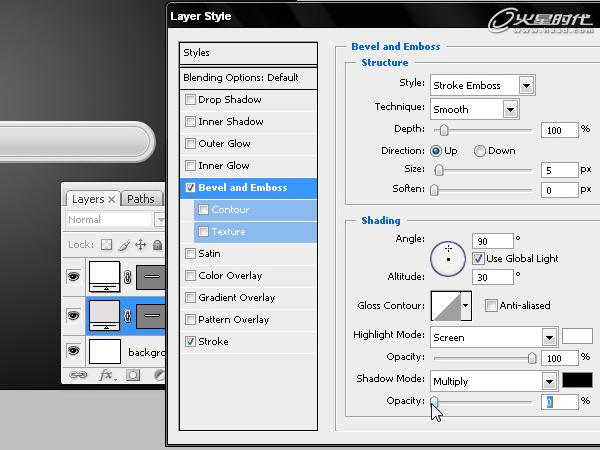
图10
现在在这个图层上添加柔柔的,轻轻的内阴影效果,让播放器的前面更显突出。(图11)

图11
通过复制和编辑前面的斜面层,我们创造更多的代表不同的控制按钮的斜面。(图12)
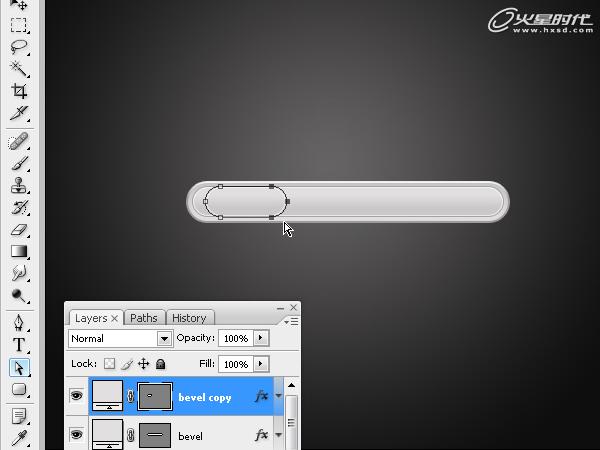
图12
现在通过编辑形状层来创建播放器的主播放/暂停按钮。重复第一个斜面,在边界以内画一个圆形物体。然后放大10%的水平,因为我们只需要那些斜面。(图13)

图13
给下面这样在步骤十三中创建的形状,添加蒙版,数值如下。(图14)
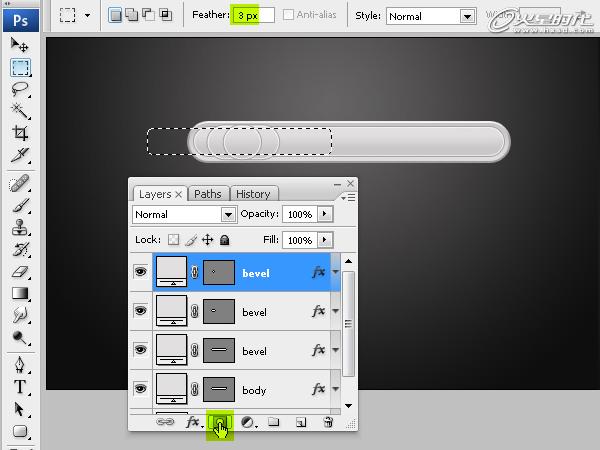
图14
为了使蒙版隐藏对象和它的图层样式,在图层样式窗口单击选项“图层蒙版隐藏效果”。如果我们不选择此选项,这个蒙版只能隐藏形状,但是会把效果显示出来,而我们就是想要把它隐藏。(图15)

图15
相同的蒙版也将用于其他斜面,我们可以从之前的图层屏蔽掉。点击鼠标右键,选择“从选区中减去图层蒙版”。这将创建一个和以前相同的选择。(图16)
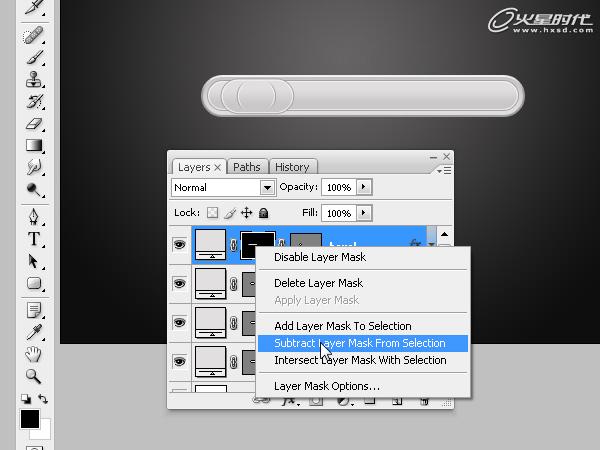
图16#p#e#
在这一步,我们将重复选择转换图层的步骤。(图17)

图17
我们已经有了设置主按钮的斜面。现在我们需要给播放器创建一个显示器:黑色亚克力屏幕,在那里可以显示歌曲名字和播放时间。(图18)
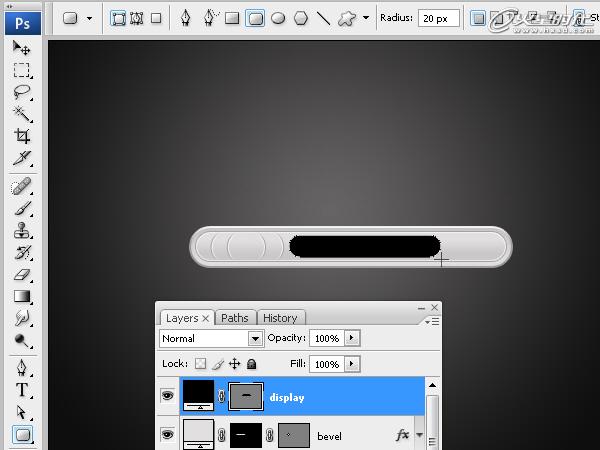
图18
首先,我们使用阴影来创建一个光从上面射向底部的斜面。使用图片显示配置的风格,可以使图片显得锐利和清晰,而不是黑暗和模糊。(图19)
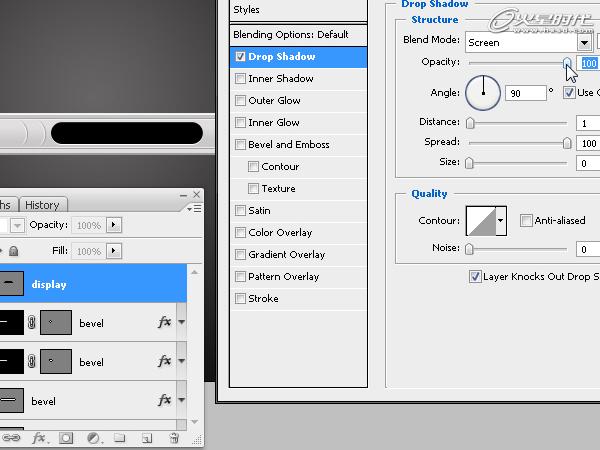
图19
现在,我们需要建立一个径向渐变。把黑色和白色两种颜色尽量靠近中心附近,那样没有这么多两色的柔软性。黑色占49%,白色占50%。(图20)
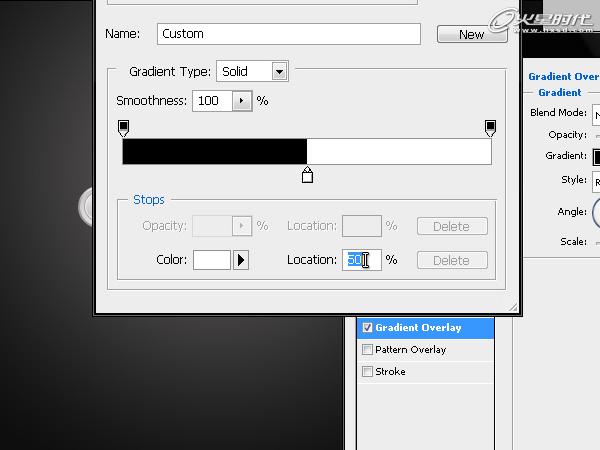
图20
取消与图层对其选项。如果不这样做,梯度将只能从该对象的中心到边缘,我们希望梯度更大和更广泛。(图21)
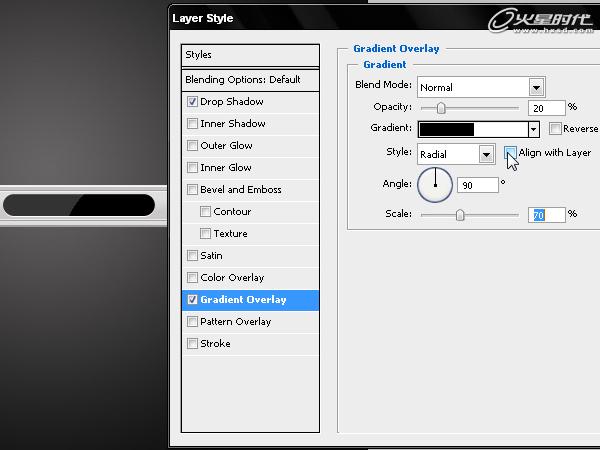
图21
镜面效果,使用两个类似于我们创建按钮那一步的斜面来做一个形状。使用一个一致行程内的黑色1像素描边。使用内部发光,2像素的大小设置为屏幕上的混合模式。(图22)
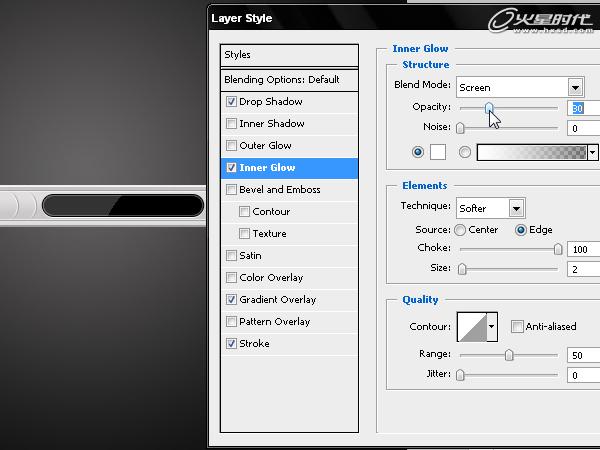
图22
现在我们已经完成了MP3播放器的前面。现在需要添加一些显示按钮和文本的图标。(图23)

图23
现在,让我们在显示屏上模拟显示滚动文本。使用像素化的字体,添加歌曲名称。(图24)
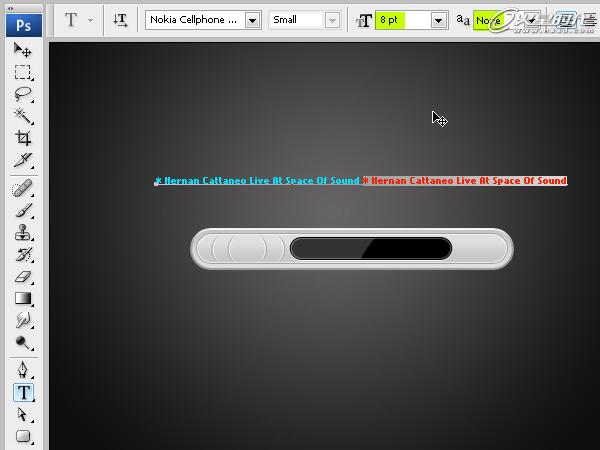
图24#p#e#
用其他位图字体创建计时器,指示时间的流逝。(图25)
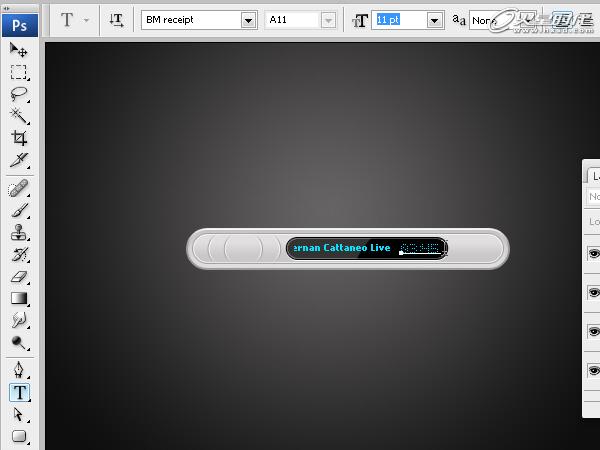
图25
使用通用的显示图标和音频或视频播放器符号的字体。(图26)
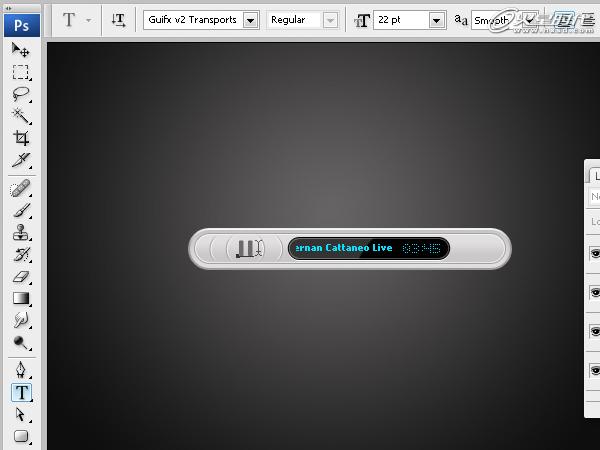
图26
对于这个符号,我们使用和前表面相同的颜色。用颜色选择工具,我们可以绘制文本。(图27)
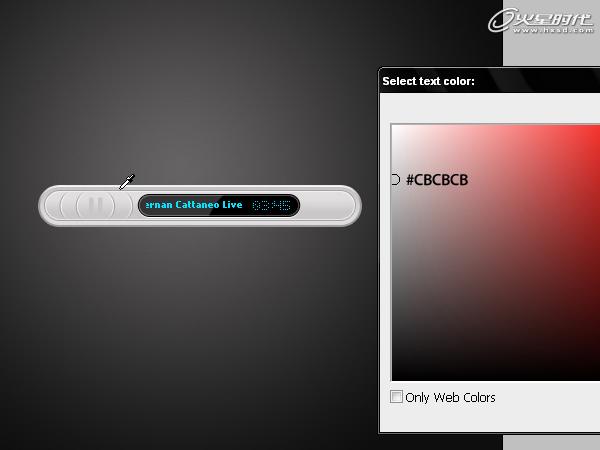
图27
现在,我们可以包括各种不同的款式,让播放器外观看起来像浅浮雕标一样。使用内阴影下的相应值。(图28)

图28
减轻底部斜面。(图29)

图29
使用柔软的宽度和坡度小的表面,让播放器看起来不是很枯燥。(图30)
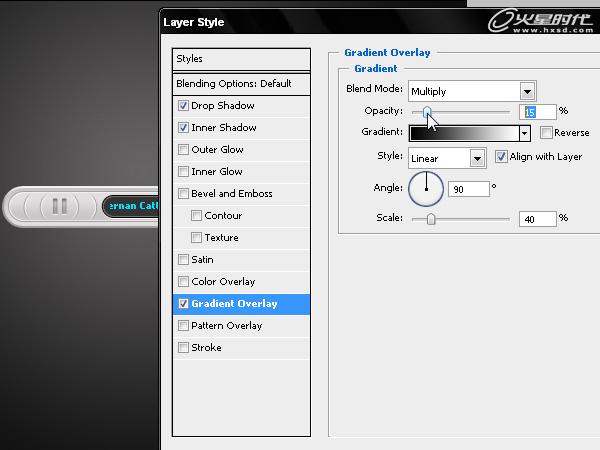
图30
现在创建音量控制按钮。画出一个小的金属表面抛光旋转按钮。绘制一个圆形图层。(图31)

图31
使用阴影效果,制作一个具有大挤压感的效果错觉。(图32)

图32#p#e#
凭借在视角模式和一些灰色和白色条纹梯度,我们可以模拟这个按钮的圆形抛光。确保第一次在左侧使用的灰色颜色和最后的右侧的灰色完全一致。(图33)

图33
最后,添加一个渐变填充和描边效果,添加在斜面外围。按照图片中的步骤细心操作。(图34)

图34
现在我们已经完成了音量控制按钮,但还想添加一个静音按钮。你可以使用图层样式做到这一点。(图35)
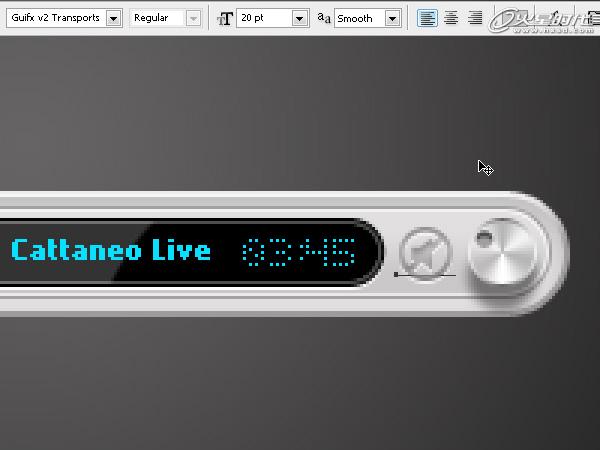
图35
用2个像素阴影软化圆形工具给播放器阴影处上色(见工具菜单上的价值)。(图36)
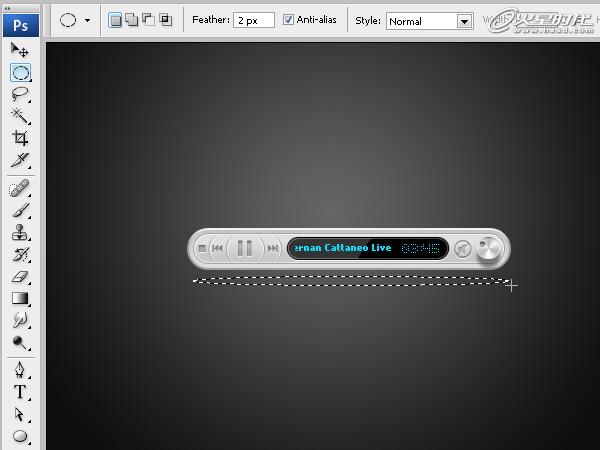
图36
按Ctrl + H隐藏这些操作,然后使用10%的流量和100像素的画笔,轻轻的给阴影上色。这将使播放器中心更鲜明。(图37)

图37
现在在播放器的显示屏边缘添加一个小发光。首先,在中心的亮区画一个1个像素的圆形。然后,使用相同的刷子,但没有任何选择单击几次,以增加该中心的力度。(图38)
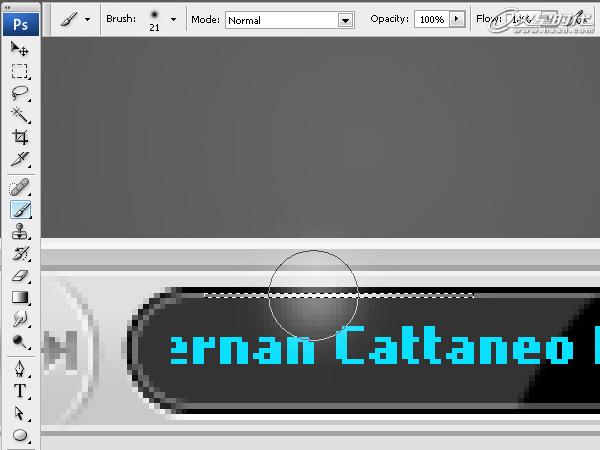
图38
创建一个主键翻滚效果,当鼠标越过时使前表面弹出。首先,在暂停后面创建一个圆形图标。(图39)
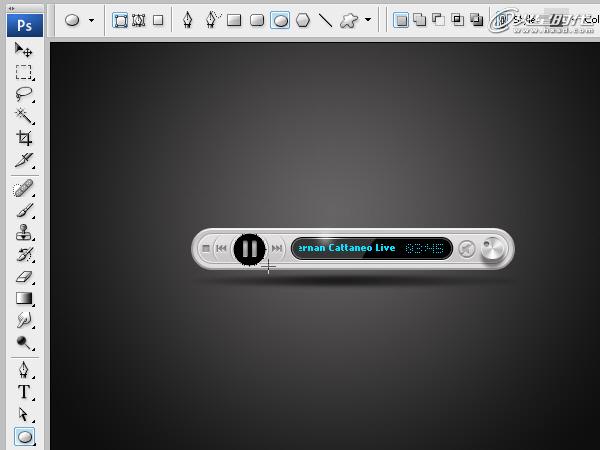
图39
阴影变暗和软化对象的边缘,模拟梯度,增强效果,正如按钮被按下一样。(图40)
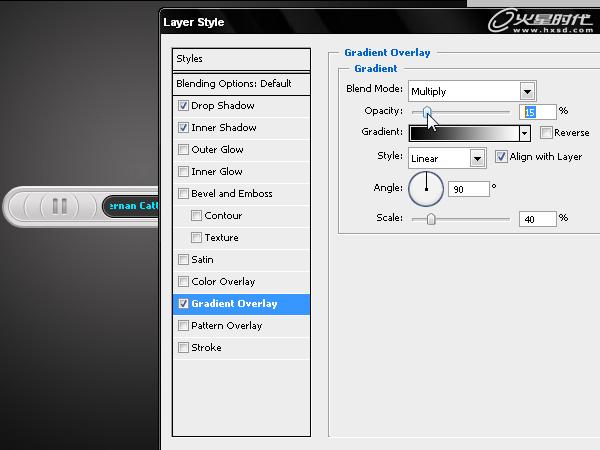
图40#p#e#
用蒙版隐藏这个过渡,因为我们用它完成了主控按钮的斜面操作。同时还要记得隐藏图层效果选项。(图41)
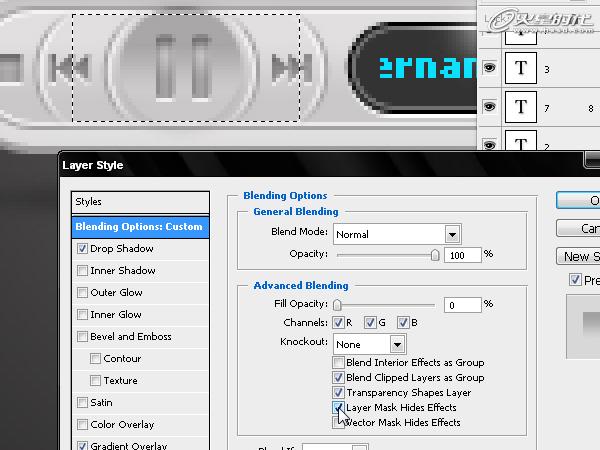
图41
重复前面掩盖过渡的步骤。(图42)
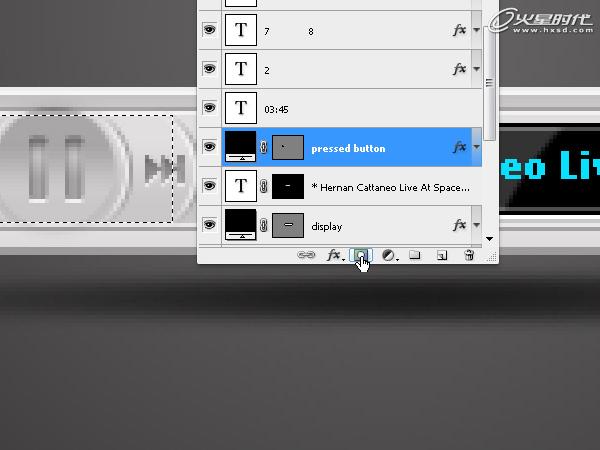
图42
我们将添加两个灯光效果,以加强过渡。通过二色(边缘用#00CCFF,中心用白色)创建了一个发光的边缘。复制图层,垂直反射,使它看起来好像点亮在顶部和作为鼠标经过时的底部。(图43)
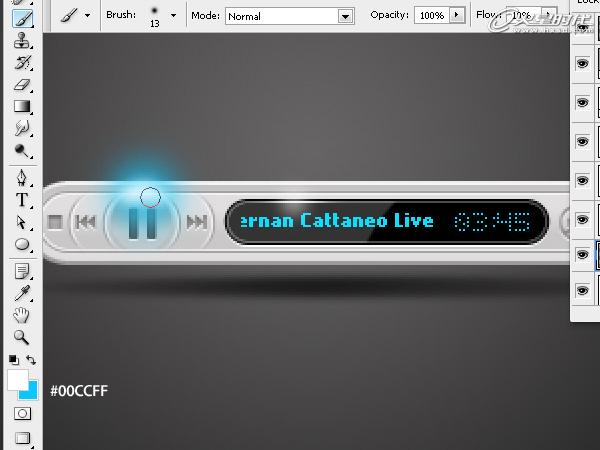
图43
最后,让我们添加一个超薄线,这将给播放器增添更多的显示色彩。要做到这一点,使用钢笔工具画一个弯曲的形状层。(图44)
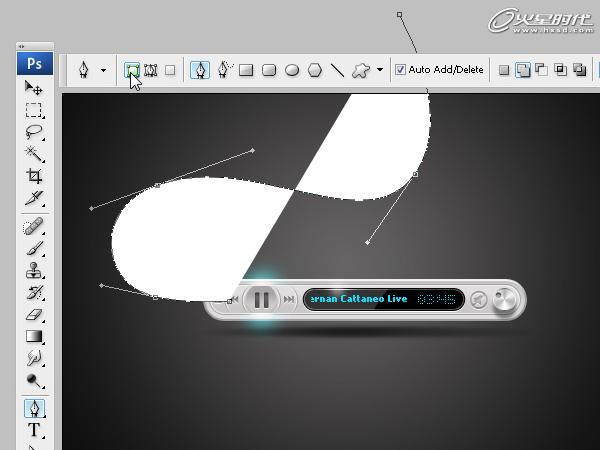
图44
调整为0%不透明度,并添加与播放器表面同样的灰色调描边。(图45)
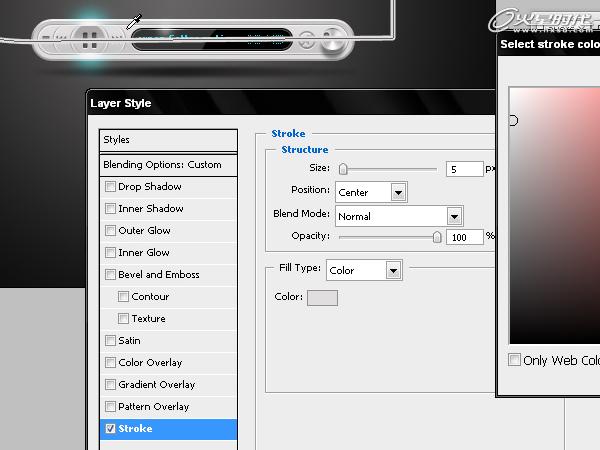
图45
从我们创建的形状分隔,给线添加一些阴影。用鼠标右键点击图标旁边的外汇层和选择创建层。(图46)
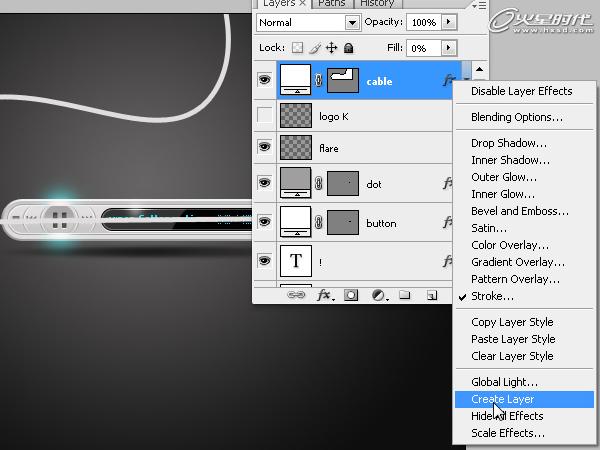
图46
这一步在不破坏原来的形状的基础上在一个新建图层。使用内阴影,让一个圆柱浮雕的想法放到这一行。(图47)

图47
总结
我们的MP3播放器现在可以导出为一个透明的PNG格式和Flash编码可以在网站上使用。您可以查看下面的最终图像或查看大版本。(图48)

图48
上一篇 创建清馨3D特效文字
下一篇 《龙跃》创作过程详解(上)
热门课程
专业讲师指导 快速摆脱技能困惑相关文章
多种教程 总有一个适合自己专业问题咨询
你担心的问题,火星帮你解答-
本文主要讨论了优秀的交互设计培训的主要特点,以帮助您在选择合适的交互设计培训时做出明智的决定。
-
更进一步:探索后期影视制作的复杂美学 | 追求艺术、热爱生活
寻找一所优秀的后期影视制作培训学校,引领您走入神奇的影视世界,掌握所需技能,实现职业梦想。
-
追寻正确的UI设计学习方式,我们要找出培训班是否靠谱,火星时代教育为你提供实战教学及最新行业动态。
-
火星时代的高质量移动UE制作培训,有哪些优势和特点,如何帮助学员磨砺技能并在移动用户体验设计领域实现自我价值,全面解读在这里。
-
本文详细介绍了一门专注于培养游戏特效制作技术的培训课程。让我们一起走进游戏特效的魅力世界,了解更专业的技术和知识。
-
本文将覆盖交互设计界面设计的重要性以及实用的学习路径,适合所有想要深入理解并学习交互设计的读者。

 火星网校
火星网校
















