Photoshop打造数字效果解析

导言:
今天的这个效果的教程不知道有多少类似的了,不过我还是喜欢,就允许我再来一篇吧!希望你能喜欢并自己动手做。
首先我们要找一张好的素材图片。(图01)

图01
然后我们设置一下笔刷,按快捷键B选择画笔形状>带阴影的画笔>35像素。(图02)

图02
继续设置笔刷,按F5打开画笔设置面板>选择散步;具体设置如图所示。(图03)
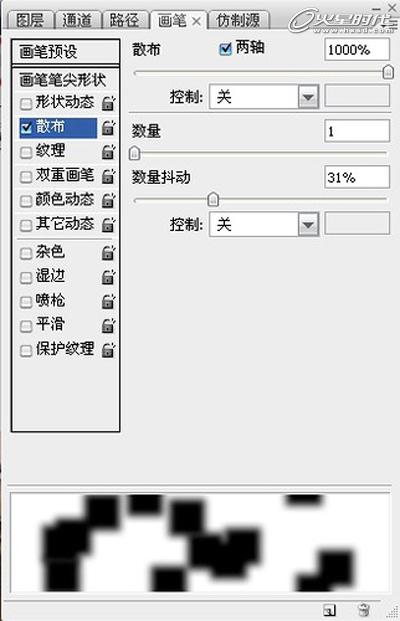
图03
然后设置一下纹理。(图04)
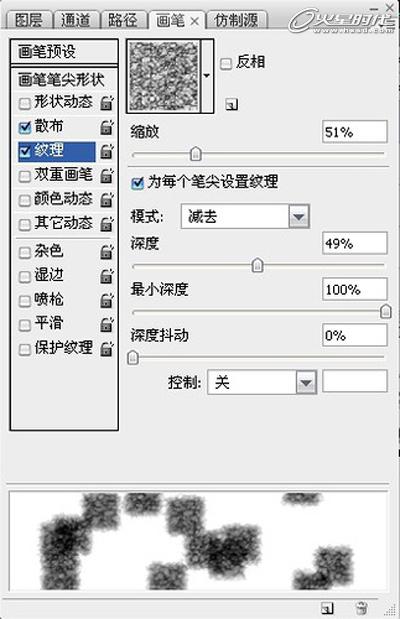
图04
OK,笔刷准备好了,我们使用的素材是白色背景,素材图片放上一层,建立蒙版,使用刚才设置好的笔刷,颜色黑色,就可以得到下面的效果。(图05)

图05
不断的调整笔刷大小(快捷键【、】) 画笔设置不变,记得细心做才能出好效果,别想一口气刷下去,这不是刷BOSS。(图06)
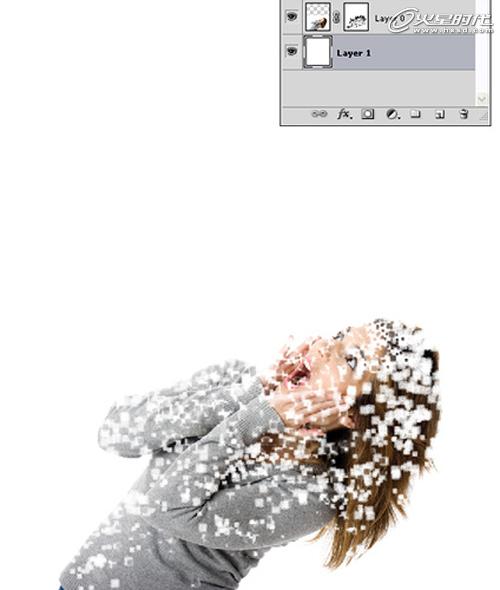
图06#p#e#
好了,现在我们要做坠下来的方块。使用的是图章工具,图章笔刷选择刚才我们设置好的就可以,那样就可以直接复制。(我经常忘记图章工具也可以设置笔刷)所以技巧也是比较简单的。复制一层素材图片,删除蒙版,然后新建一层空白图层,我们在空白图层上使用图章工具。(图07)

图07
选择图章工具(S)>选择好笔刷>投影方形,设置如下。(图08)
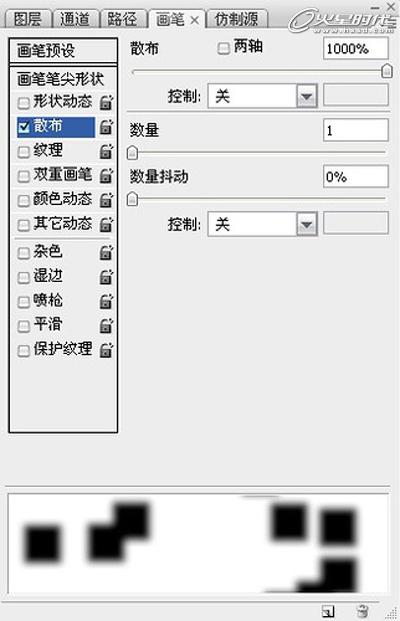
图08
设置好笔刷,我们可以直接在我们建好的空白图层画制,记得图章工具使用的时候,画笔样本设为当前和下方图层(Current & Below);开画吧,没关系,大胆的画,多余的可以蒙版再擦除。(图09)

图09
记得随时调整笔刷大大小,那样才有空间感和对比。(图10)
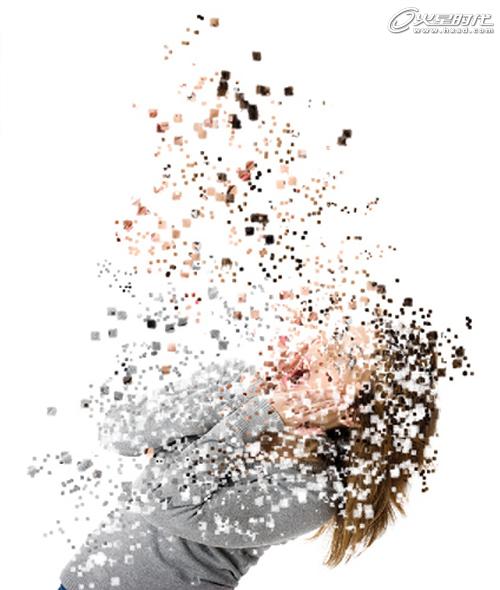
图10
最后一步就是调整,觉得上方的小方块弄的太多了,就再增加了个蒙版,把不需要的擦去。(图11)

图11
如果感觉这个图缺少对比,可以新建填充图层,填充黑色,混合模式改为柔光。(图12)

图12
OK,搞定了。是的,其实很容易就能掌握。只要肯动手去做。(图13)

图13
下一篇 《龙跃》创作过程详解(上)
热门课程
专业讲师指导 快速摆脱技能困惑相关文章
多种教程 总有一个适合自己专业问题咨询
你担心的问题,火星帮你解答-
杭州室内设计师培训班有哪些已成为许多设计爱好者进入创意领域的理想起点。在杭州这座设计之都,室内设计行业蓬勃发展,带动了培训需求......
-
在视觉内容主导传播的当下,掌握专业的视频剪辑技能,已成为众多求职者和职场人士提升竞争力的关键路径。面对日益增长的市场需求,石家......
-
在数字媒体蓬勃发展的当下,影视后期制作是创意产业的核心驱动力。湛江,这座滨海城市,文化底蕴独特,区位优势明显,影视行业正快速崛......
-
济南UI设计培训正成为越来越多人的职业起点。在这个数字时代,界面设计需求激增,济南作为一座文化底蕴深厚的城市,为学习者提供了丰......
-
柳州UI设计培训避坑指南:开启你的创意职业之旅
-
荆州平面设计培训在当今数字化浪潮中扮演着关键角色。随着品牌营销和视觉传达需求的激增,专业设计师成为各行各业的热门人才。然而,选......

 火星网校
火星网校
















