五彩线条背景立体字制作解析

导言:
这个简单的教程将教我们如何用Photoshop笔刷和混合模式创建一个五彩线条背景的立体字。
创建一个800 × 600像素的文件。使用大小为1像素的铅笔工具,绘制一条垂直的线。使用大小为150px的橡皮擦工具,擦除垂直线的两端。像下图这样。(图01)

图01
围绕垂直线创建选区。去编辑>定义画笔预设。按自己的喜好给新笔刷命名。(图02)

图02
选择画笔工具,打开画笔选项。选中形状动态,按下图所示设置。(图03)

图03
选中散布,按下图所示设置。(图04)
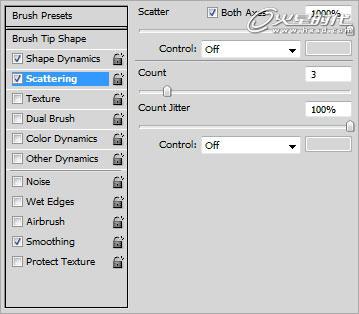
图04
用#000000填充文件的背景层。选择画笔工具,设置前景色为#FFFFFF,然后选出你之前创建的笔刷。按住鼠标左键在文件里移动。你会得到下图这样的很棒的垂直线。(图05)

图05
在垂直线图层下方创建渐变填充调整层。如下图所示设置渐变。(图06)

图06#p#e#
创建一个新层,重复更多描绘垂直线的步骤。设置这两个垂直线图层的混合模式为叠加。(图07)

图07
在垂直线上创建一个新层。这一次设置前景色为#000000。在文件上画一些黑色的垂直线。设置这层的混合模式为柔光。(图08)
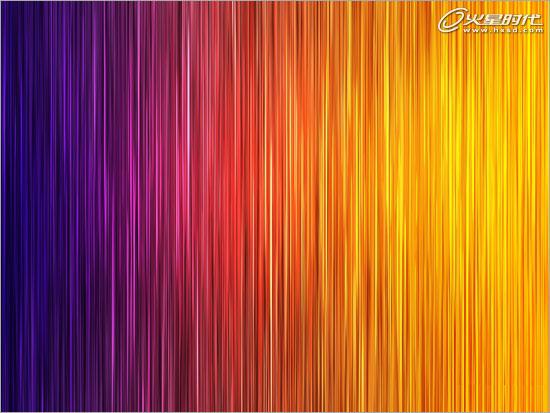
图08
创建一个新层,并做一个宽的黑边。命名此层为褪色的黑边。(图09)
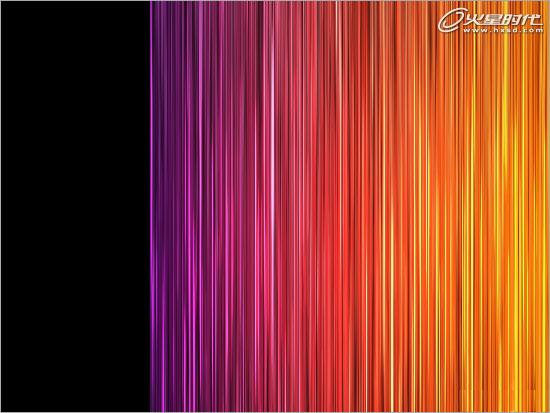
图09
点击快速蒙版模式。选择渐变工具并建立从黑到白的渐变。从上到下拉动渐变。你会得到一个如下图所示的亮红色。(图10)

图10
退出快速蒙版模式,点击删除,你会得到一个很好的褪了色的黑条。(图11)

图11
重复之前的步骤,在文件中制作更多一些的褪色黑边。(图12)

图12
创建一个新层,重命名为地板。做一个黑色的水平条。使用大小为150px的橡皮擦工具,擦除水平条的左,右和底部。(图13)

图13
输入你喜爱的字体。我使用的是Helvetica。栅格化文本,去编辑>变换>透视。调整文本使它左边较短。(图14)

图14#p#e#
右击文本层,选择混合选项。选择渐变,按下图设置。(图15)
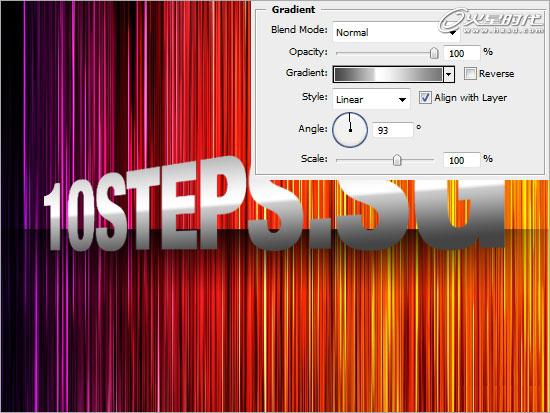
图15
复制文本层。将副本往右移动1像素。重复此步骤6次,并将这6层合并在一起。重命名这个新的合并层,合并图层。(图16)

图16
右击这个合并层,选择混合选项。选中外发光和渐变。按下图所示设置。(图17)

图17
下载一些光线笔刷Download one of the glow brushes here。在文本下方创建一个新层,命名为抽象发光。设置前景色为#FFFFFF,涂抹一些抽象的发光描边。设置这层的混合模式为叠加。(图18)

图18
复制和合并所有的垂直线和渐变。重命名新的合并层为反射。重新排列新的合并层,把它放在文本层之上。去编辑>变换>透视,调整它使它左侧较短。(图19)

图19
按Ctrl +左键单击文字层载入选区。选择反射层,然后点击创建新图层蒙板。(图20)

图20
创建一个新层,命名为轮廓。按Ctrl +左键单击文字层载入选区。去选择>修改>收缩。设置1像素的收缩,点击删除。去滤镜>模糊>模糊。使轮廓偏离它原来的位置。(图21)

图21
重复更多的一些轮廓步骤。(图22)

图22
创建一个色阶调整层,设置值为4,0.83,255。这样我们就完成了!希望本教程对你有所帮助~(图23)

图23
上一篇 骑乘在音乐之上制作解析
下一篇 《龙跃》创作过程详解(上)
热门课程
专业讲师指导 快速摆脱技能困惑相关文章
多种教程 总有一个适合自己专业问题咨询
你担心的问题,火星帮你解答-
呼和浩特室内设计师培训:点亮空间,筑梦未来
-
在数字营销浪潮席卷的当下,无锡短视频培训已成为众多影视设计爱好者与职业转型者提升竞争力的重要选择。面对市场上琳琅满目的课程,价......
-
合肥视频剪辑培训在当前数字化浪潮中扮演着关键角色,尤其在合肥这座快速发展的城市,视频内容的需求激增推动了专业培训的兴起。许多学......
-
在视觉主导的今天,平面设计成为各行业的核心技能,广告和影视制作都离不开它。泰州平面设计培训正吸引着越来越多人,他们追求职业转型......
-
在数字时代,UI设计连接技术与用户。哈尔滨UI设计培训为零基础入门者敞开大门。互联网普及推动UI需求增长,从电商到社交平台,精......
-
兰州影视后期培训:光影世界的通行证

 火星网校
火星网校
















