骑乘在音乐之上制作解析

导言:
这是一篇高级教程,其中蕴含了很多的设计理念和设计技巧,是一篇不可多得的好文章。在这个教程中,作者将结合了各种方法技巧,完成了一个时尚而富有视觉冲击力的作品——“骑乘在音乐之上”。
在我们开始之前,有些事情是需要注意的。这篇教程中所用的全部照片,其版权属于作者 Pirosca Marcel 。它们并不是从网上的图片网站收集而来,其主要人物的照片都拍摄于我的照片工作室。
首先,我打开拍摄的原照片,这张照片主要是为分离人物和地面上影子而拍摄的(这里是说,作者需要一张易于扣取人物及其影子的照片——译者注)。对于这张照片,我注意到的第一件事是,他的脸不怎么符合我的期望。(图01)

图01
在我们将人物扣取出来之前,我需要将这个脑袋换成另一张照片中看起来更为理想的脑袋。我总是在每一次的拍摄中,拍摄大量地照片,这样,当情况更适合让脑袋抬起来时,我就会有许多选择的余地。还有,最重要的是,两张照片的光源必须一致,这样脑袋和身体才会真实可信地合成在一起。(图02)

图02
在脑袋的周围,使用多边形套索工具建立一个选区(使用这种方法需要连续点击鼠标,以确保选区的平滑与准确——译者注)。因为照片的背景颜色单一,所以选区十分容易建立。如下图一样,我将脑袋用选区选出来,然后将它拷贝粘贴到原图的新图层上。(图03)

图03
我将新的脑袋进行了缩放和旋转,以使它与旧脑袋一样和身体相匹配。(图04)

图04
就像你所看见的,这儿需要做一些合成,来使脑袋完美地与身体融合在一起。首先,删除背景中的旧脑袋,这样我们能更好地在新脑袋上作调整。使用多边形套索工具选择并删除旧脑袋。现在,我们得到效果应该与下图相似。(图05)

图05
注意了,脖子是最重要的修饰区域。为了在新脑袋和身体间得到一个漂亮的过渡,我们需要在新脑袋上做一个透明蒙版,然后用比较柔和的画笔(硬度50%)开始将脖子上一些粗糙的边缘擦除掉,直至你得到了一个满意的结果。在这一阶段,我们需要反复尝试修改,而使用蒙版会帮助我们恢复我们意外擦除的部分。最终,你得到的效果应当与下图类似。(图06、07)
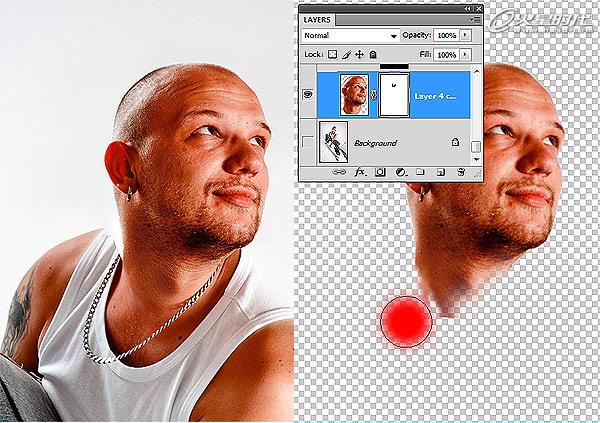
图06
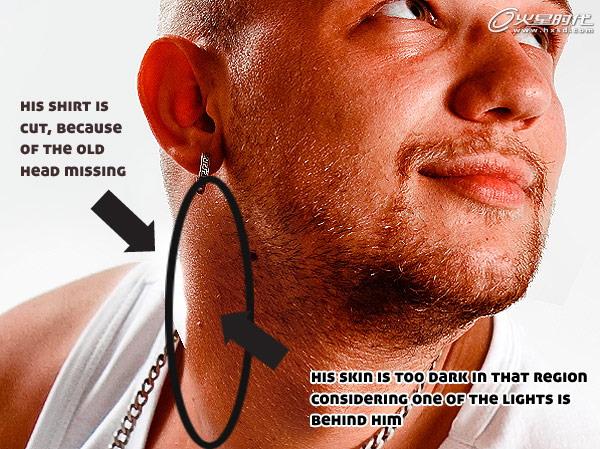
图07
(图释:①左上:因为旧脑袋被删除,所以他这里的汗衫被截断了;②考虑到他身后有光,这里就显得太暗了)
如我们所见,我们需要做一些细节修饰。我们需要修正汗衫和脖子上的光,以让他显得真实可信。如下图所示,在脖子上,我混合使用了减淡工具和海绵工具。(图08)
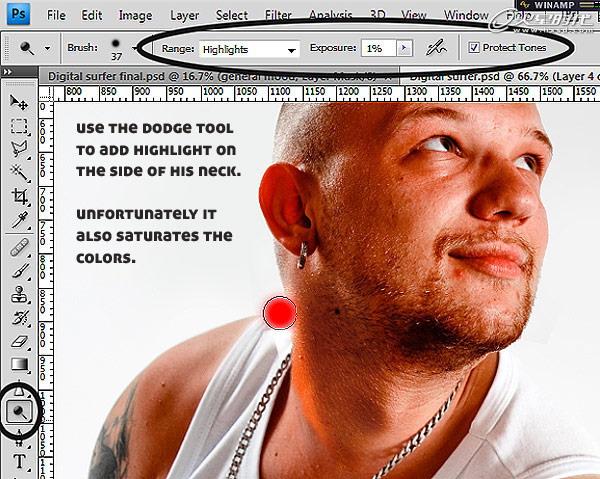
图08
(图释:用减淡工具给这边的脖子增加高光。然而不幸的是,这会使颜色过渡饱和)
使用海绵工具降低这个区域的饱和度,让它融合得更好。(图09)

图09
为了修正汗衫,我复制粘贴了他汗衫的一部分,然后将它与修正部分融合(使用曲线和透明蒙版)。复制粘贴他的部分汗衫。(图10)

图10#p#e#
移动到适当位置,以使线条连续。(图11)

图11
用曲线使这个区域变得更亮些,因为这里之前有些暗。(图12)
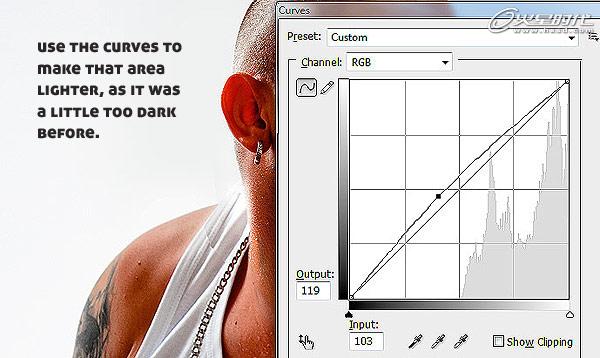
图12
用柔和的画笔涂抹,使其边缘融合。(图13)

图13
最终效果。(图14)

图14
现在,我们将从照片上分离出我们的人物和地上影子。因为相对于单一的背景,他有一个边缘分明的外观,所以,使用多边形套索工具选取他是十分容易的。我个人比较喜欢用这个工具,而不是将路径转换为选区的方法,因为这样我就不需要去调整控制点和切线,尽管这中方法意味着更多地敲击鼠标。接着,复制粘贴他到一个新的图层。(图15)

图15
下一步,我们希望在一个不同的图层中提取影子。就像你看到的,照片工作室的地面有点脏,所以为了移除污渍,我使用了一些表面模糊。我发现这种模糊滤镜十分适用于这种只移除噪点而保留细节的操作。(图16)
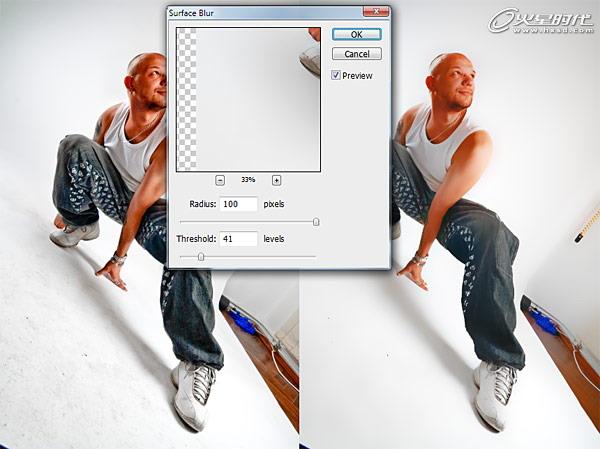
图16
一旦到了这一步,我们就能使用颜色范围来选取影子了。请参照如下参数。(图17)

图17
当然,在选区中会出现不想要的区域。点击确认,出现选取后进入快速蒙版模式。像下图显示的那样,开始擦除不需要的部分。(图18)

图18
为了得到多余阴影的选区,现在我们要从现有选区中减去人物的轮廓。保持快速蒙版模式,同时在图层面板中,按住CTRL键点击那个包含了提取人物的图层的缩略图。这会读取那个图层的选区。按Delete键删除选区中的快速蒙版。(图19)

图19
退出快速蒙版模式,我们得到了影子的选区。将影子复制粘贴到一个新的图层。一旦影子被分离出来,背景色就会将影子突显得更为清晰(图20)

图20
现在,我们已经将人物和他的影子在不同的图层上分离出来了,准备开始制作最终图像吧!
这是一个庞大的作品,我是说尺寸庞大的作品。为了得到最终的图像,我们要建一张3613×5000的画布。为了弄明白我到底想要得到什么,我将人物在画布上到处移动。最终,我决定顺从他身体的趋势将其放在图像中间偏下的位置。使用分离的图层,意味着我能够将所有种类的细节放在他身后。我们首先要做的事情是,将他从灰色的背景中区别出来。
使用不透明度20%的白色软画笔,在人物身后创建一些光芒。(图21)
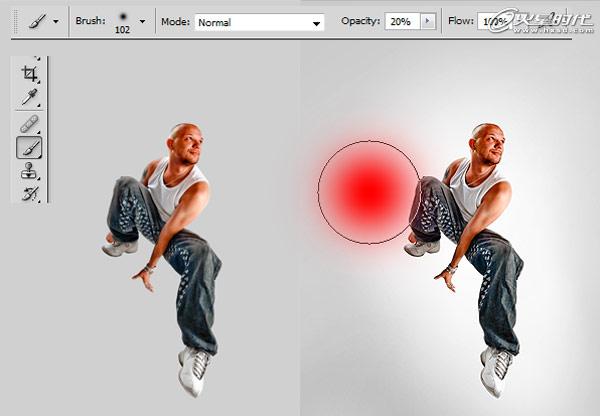
图21#p#e#
接着是决定图像中线条该如何流动的时候了。为此,我使用上了我的数位板,以便能使用压感笔的压感来控制线条的粗细。另外,要将不透明度设置在大约30% 。我开始绘制人物冲所骑乘的线条,绘制时要按住SHIFT键(这样可以绘制出直线),并且绘制到人物脚部时加大压力(这样绘制的线条更厚重),绘制到末端时减轻压力。
这种绘制方法给线条以透视感,并且帮助我制造纵深感。对此,我不得不多说一句,这是一个需要反复尝试修正的过程,所以,在你满意之前,恐怕要花上些时间。(图22)

图22
现在,制作开始变得有趣了。为了能够复制出所有的消失平面,也为了保持正确的透视关系,我使用了消失点滤镜来观察人物所骑乘的平面。在这一步上我们需要充分的考虑,因为你没有参照物来确定这个平面在现实中究竟是怎样的。经过几次尝试后,我如下图那样做了设置,觉得这应该可行。做这一步设置,要执行 滤镜>消失点 。(图23)
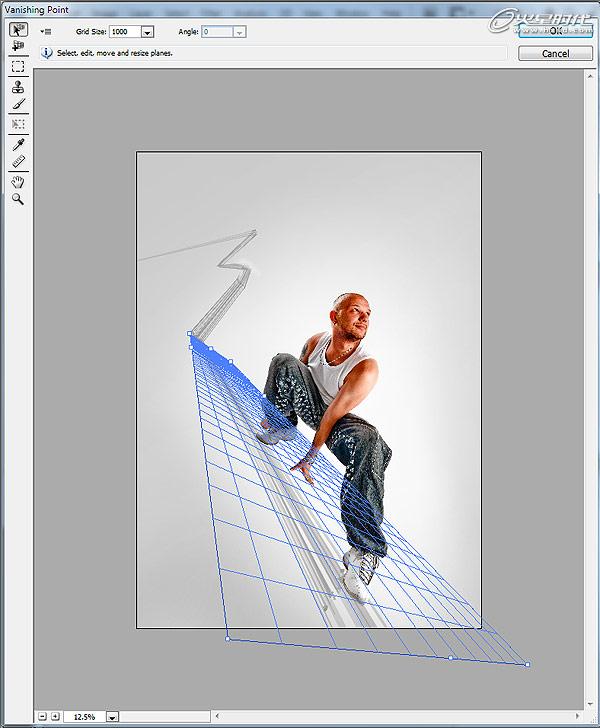
图23
用消失点来处理这些平面的话,可以将平面以90°或任意角度延展。以这种方法,我构建了更多的平面,以帮助我在尽可能地匹配线稿的同时,保持透视关系。(图24)
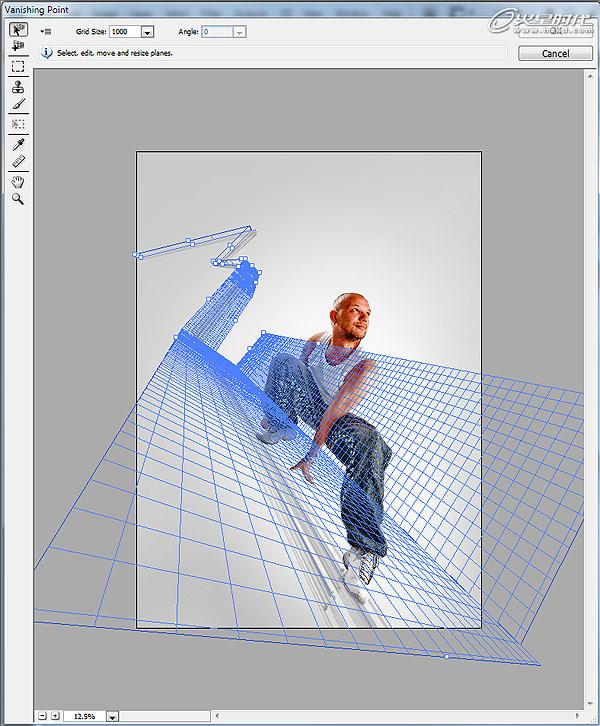
图24
使用消失点来配置各平面的位置,可以让我能够顺着平面变化的趋势来增加元素。但是,在这之前,我还有一点需要准备。
因为灰色看起来有些活板,所以我在线条所在的一些地方增加了色彩变化。我喜欢色彩,并且要用它给画面带来些冲击力。
在图层面板中,按住COMMAND键点击这个图层的缩略图,提取其中的选区。按COMMAND+C将其复制到缓存中,然后删除图层。现在,我们要转而使用消失点滤镜了。
执行 滤镜>消失点 ,粘贴。你应该能得到下图效果。(图25)

图25
现在,如果你将选区拖入表示地面的平面中,Photoshop会自动为你计算出正确的透视关系。(图26)

图26
重复同一步骤,在背后延长音量图。(图27)
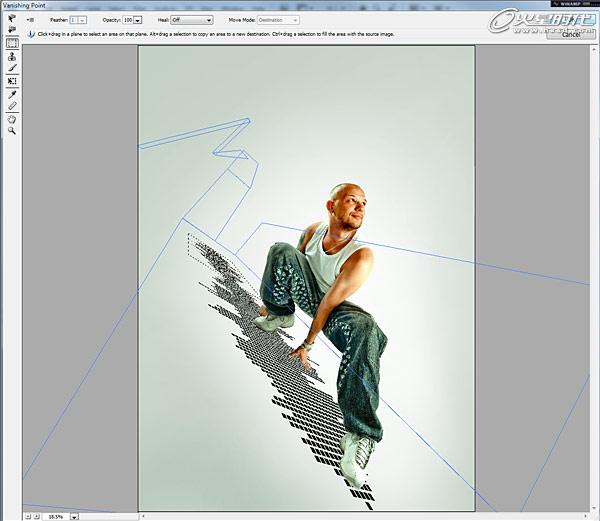
图27
进入混合选项,添加下图中的图层样式。(图28)

图28
你现在应该得到了与这类似的效果。(图29)

图29
为了像最终效果那样有一些透明的方块,要在这个图层上创建一个透明蒙版,然后使用50%的灰(#7a7a7a)去涂抹那些你想使其透明的方块。这可能会是个无聊的过程。(图30)
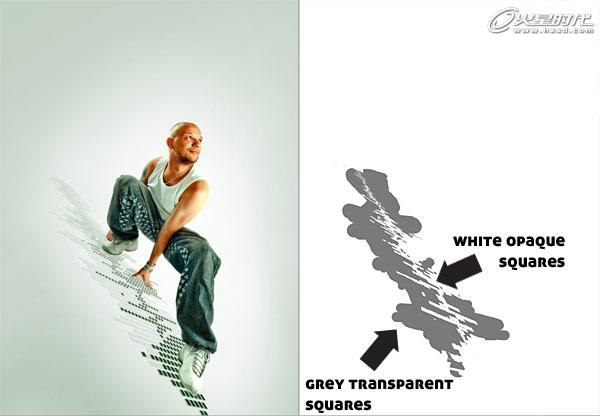
图30
(图释:①中部:白色不透明区 ②灰色透明区)
现在,给数码音量图添加一些视觉刺激。复制图层,设置不透明度为68%,并且对透明图层应用下图曲线(COMMAND+M)。然后,你得到了这个。蒙版中的灰色应当变为黑色,这样图层效果就只会影响不透明区。(图31)

图31
效果应该看起来是这个样子。(图32)

图32#p#e#
我们到了一个需要优雅地处理多处弯曲的步骤,但是,其核心方法不过是拷贝、移动和使用变形工具模仿曲线。然而,这里令人头痛的是,有些线条会被错误地弯曲,我不得不手工修正它们。我必须声明,在这里会消耗大量的时间,但是我的确没有想到其他制作曲线的好方法。(图33)
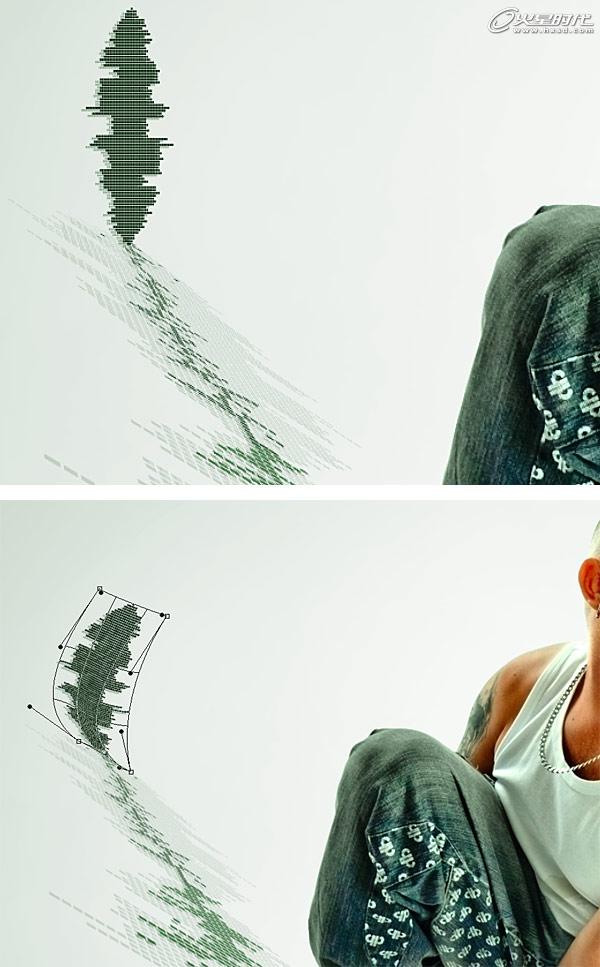
图33
用与之前相同的方法做一个透明蒙版,用50%的灰遮盖透明方块。(图34)

图34
(图释:用蒙版创建一些透明方块,同时保持中间不透明。)
在下一个阶段中再次使用消失点滤镜、变形和透明蒙版。这要花费些功夫,但是我已在下图标记出要点。(图35)
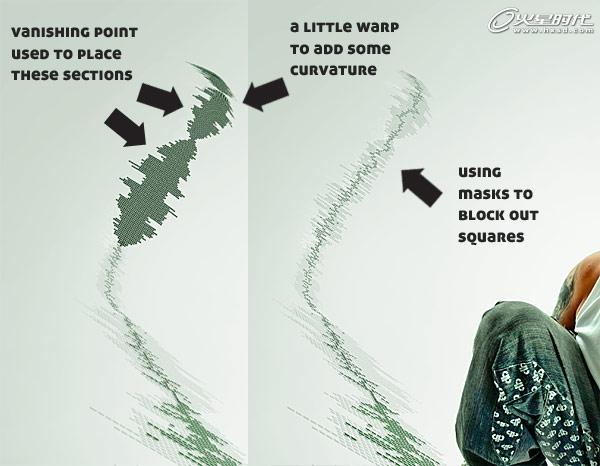
图35
(图释:①左部“参考消失点处理对这些部分 ②中部:用变形工具稍微添加些弯曲 ③右部:用蒙版遮盖这些区域)
继续为余下的部分添加效果,直到它们消失在远处。(图36)

图36
返回Illustrator,用钢笔工具沿着线稿周围创建路径。然后,圆滑那些转角。圆滑这些转角最容易的方法是使用一种叫做“圆滑所有转角"的脚本,点击这里获取脚本(这个脚本的效果可以简单地用圆角滤镜代替,执行 效果>风格化>圆角 —— 译者注)。点击这里了解更多内容。(图37)
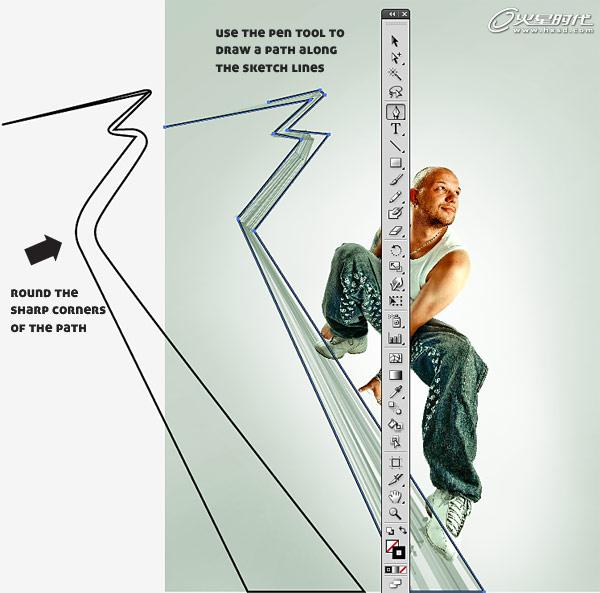
图37
(图释:①上部:用钢笔工具沿着线稿周围创建路径 ②左部:圆滑路径中尖锐的转角)
用白色填充最终路径,取消描边,并将其复制粘贴到Photoshop中音量图下面的一层中。(图38)

图38
为了加强视觉效果,我决定再添加一个音量图。这次使用的是白色,并将其置于第一个音量图下。再次使用消失点滤镜,复制在Illustrator中创建的第一个音量图,像下图一样将其扩展以适合透视。(图39)

图39
就像我们看见的,白色得条带与音量图重叠了,所以我们需要用蒙版将其部分隐藏,只留下左上端可见。(图40)

图40
现在我们该在人物下添加影子了,并且影子已经做好。早些时候我们已将它从另一个文件中分离出来,这时只需将它复制粘贴到新图层中并对齐就可以了。将混合模式设为颜色加深,不透明度为50% 。现在来看看它的真实效果。(图41)

图41#p#e#
有许多方法可以创建飞行的方块,但是,我发现最便捷的方法是使用3D软件。基本上,我都是使用消失点来制作平面,并试图将它们在创建在三维空间中。介于这些飞行的方块是存在于人物骑乘面旁的一个垂直平面中,所以我只需要创建一个平面。我还可以在这个平面里添加其他东西。耐心点,你会明白我是什么意思的。
我所选择的应用程序是Modo,但是这个效果也可以很轻松地在其他程序中创建。再次声明,我使用3D软件的原因是它更加快速,我可以更轻松地在透视关系中创建平面,这是我反复验证的结果。可以这样说,我同样能在消失点中制作这种效果,但是,这会很浪费时间。
另外,在我的电脑上,只要我使用消失点超过30秒钟,Photoshop就会停止响应。这种事情在我制作音量图的时候发生了百余次。之后,我就明白了,3D软件是我唯一的选择。另外,这样做也会让你学习到新的技术。
首先,我们必须先准备一个后平面,来为在3D软件的环境中创建效果时提供匹配参考。我使用的是下图。将其另存为一个单独的JPG文件。(图42)
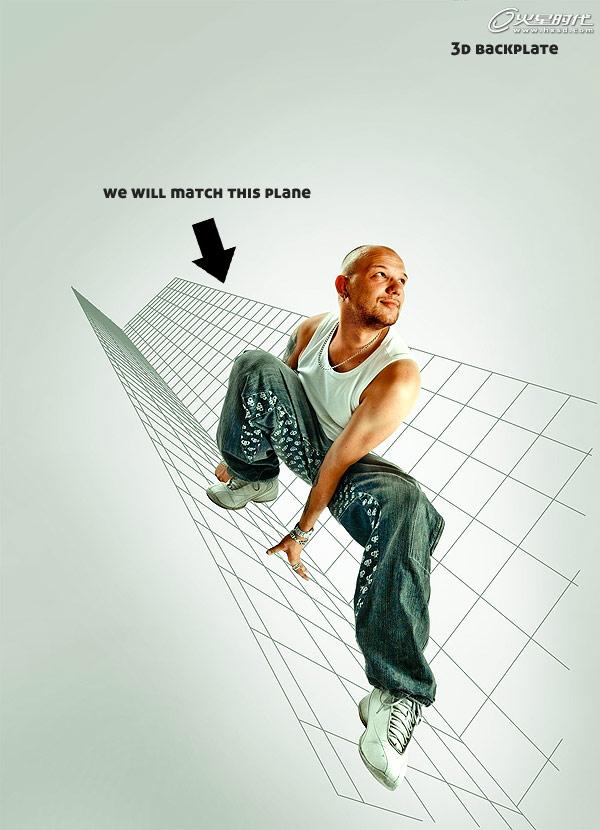
图42
(图释:①右上部:三维后平面 ②左部:我们将匹配这个平面)
在Modo中创建一个新场景。(图43)

图43
执行 项目>创建背景幕 。这会创建一个平面,来添加我们刚才保存的图像。(图44)
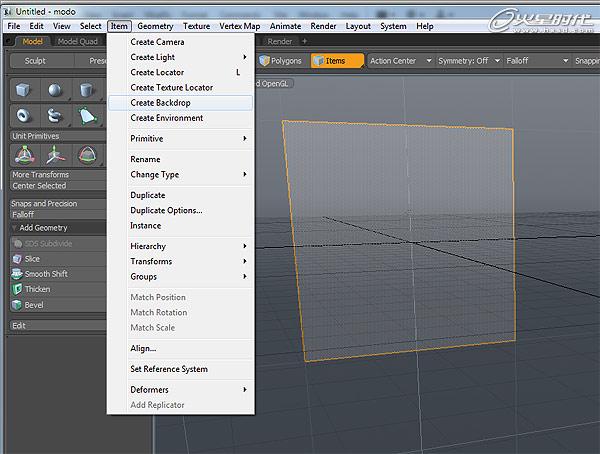
44
在窗口右边你会看到下图的菜单。在项目面板中选择刚才创建的背景幕,然后在属性面板中执行 图像>置入图像 。(图45)
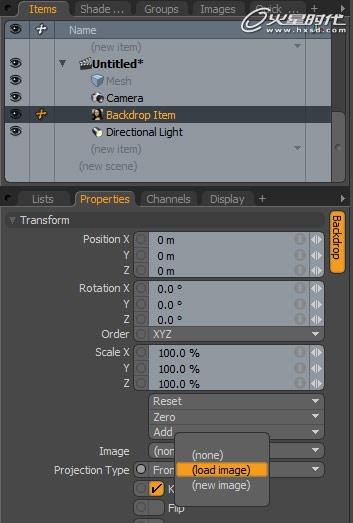
45
选择我们刚才保存的”后平面“文件。(图46)

图46
就像你所看到的,在我们转动视角的同时,背景幕也随之转动。我们不希望这样,我们希望背景幕保持静止,而只移动方块。为了达到这种效果,执行 显示方式>摄像机 。这会让”背景幕“在当前的透视角度中不可见,但让它成为摄影机中的背景。(这里是说,图像会以正视图的方式固定显示)(图47)
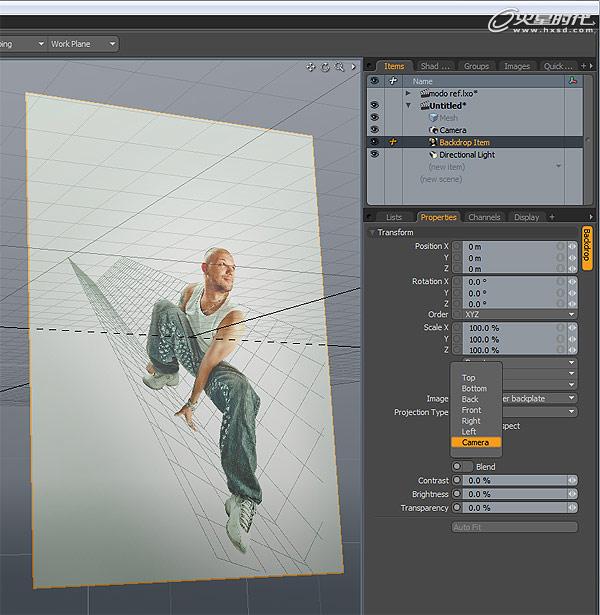
图47
按COMMAND+SPACE,这会激活弹出菜单,在弹出菜单上你可以选择你的显示视角。当然,选择摄像机。(图48)

图48
现在,我们如果旋转视角,背景图像仍会保持静止。为了确保渲染的效果图和我们的图像尺寸相同,执行窗口右侧的 渲染树>渲染 ,并设置高度和宽度为3613和5000 。(图49)
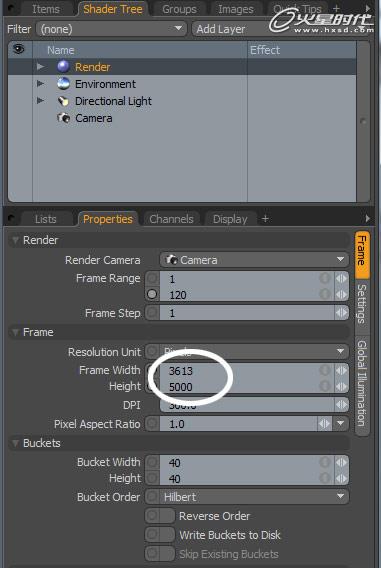
图49
现在,我们开始匹配一些几何形。(图50)
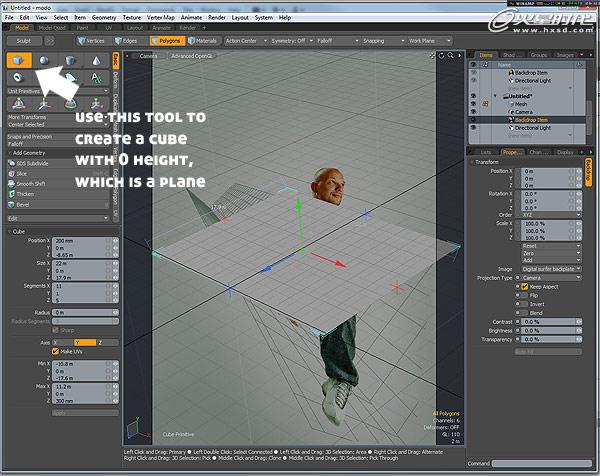
图50
(图释:用这个工具创建一个零高度的立方体平面)
确保高级OpenGL菜单中的球形旋转选项是被激活的。这能保障你的摄像机会在全部的坐标轴上旋转,而不仅仅是X轴和Z轴。(图51)
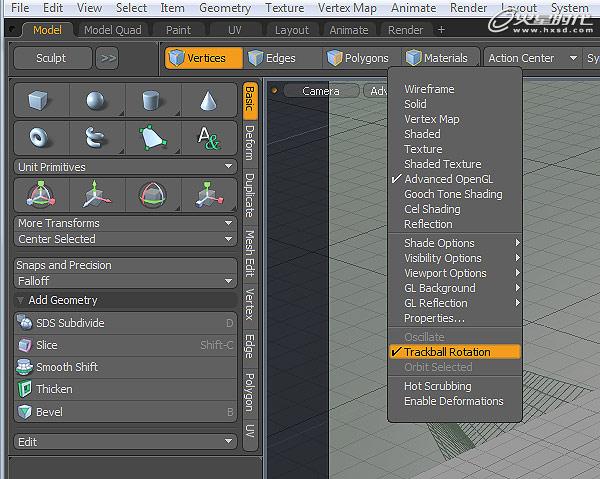
图51#p#e#
又到了一个让人头痛的地方。我们得慢慢旋转摄像机以将我们的3D平面匹配到参考图中,另外还要将它拉长些。(图52、53)
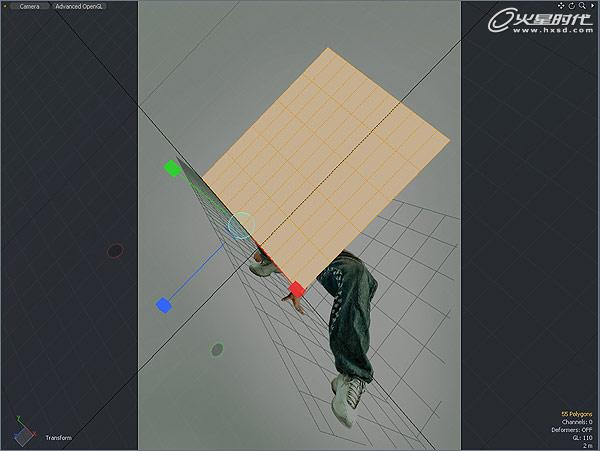
图52
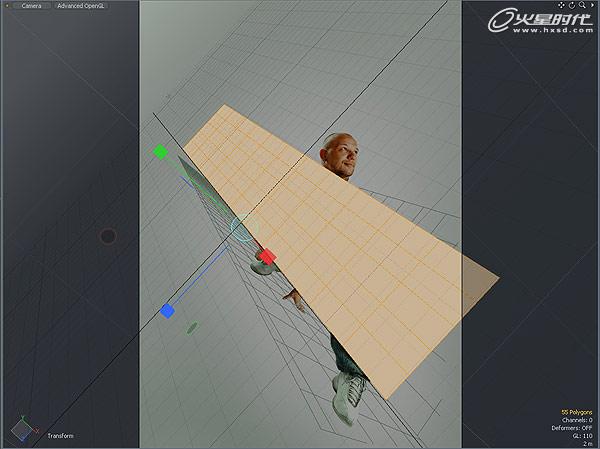
图53
很明显,摄像机的透视不够灵活,无法匹配图像中两个平面。我说的灵活是指,平行线很难很快汇集到消失点上。所以我得想办法加速汇集。
摄像机的透视是根据圆锥入射线的宽度来决定的(这是对”一点透视“的原理图的一种比喻——译者注)。圆锥越宽,透视范围越大(平行线就越容易汇集——译者注)。圆锥越窄,透视范围越小。这就是为什么广角镜头的摄像机容易让图像变形,并容易加强透视的原因。圆锥角度直接受到焦距的控制。幸运的是,Modo的摄像机模型很接近真实世界中的摄像机,我们可以编辑它的参数。
我反复不断尝试,发现10mm的焦距最为理想。(图54、55)
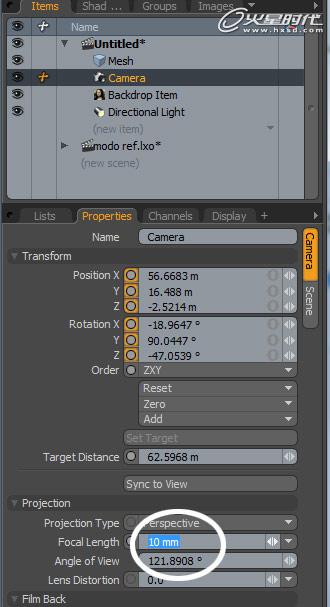
图54
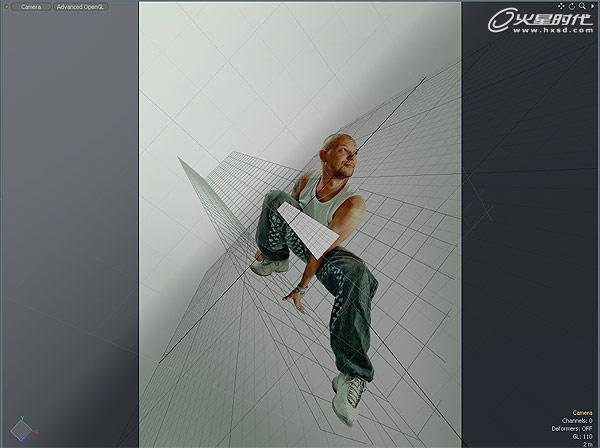
图55
因为广角涵盖了更大的范围,所以对象现在理所应当地缩小了。你不用担心这里,我们只需将它拉近摄像机,并旋转就可以了。冷不防地,平面就会变得更加合适了。(图56)
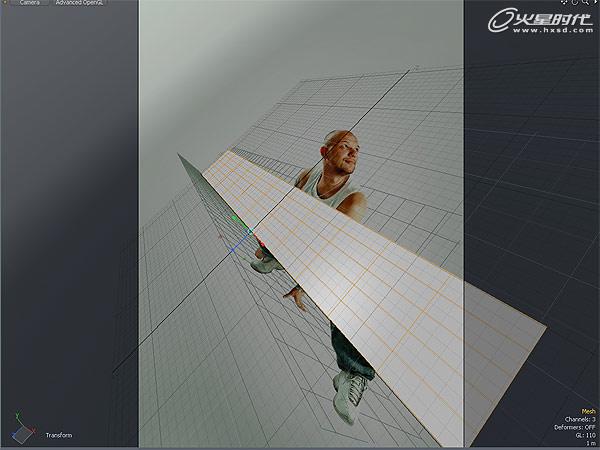
图56
我们不需要完美匹配,在摄像机上有一些小差距也是允许的。(图57)
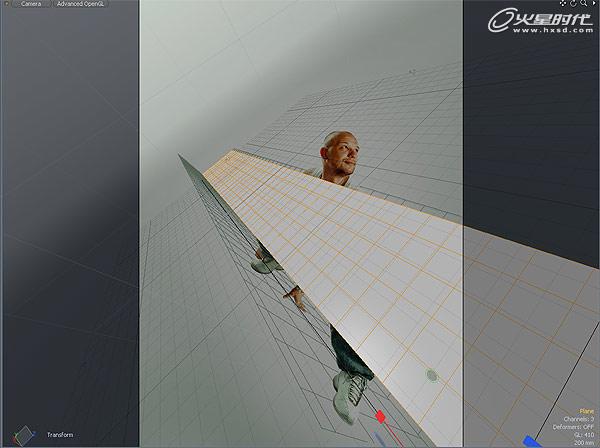
图57
这个过程可能很乏味,因为你要先建立平面,还不得不去旋转摄像机,并调节焦距以得到好的匹配效果。这让人头痛,而且会非常浪费时间。但是,一旦你确定了焦距,其他事情就不值一提了。设置下面的摄像机参数,以达到更精准的匹配。(图58)
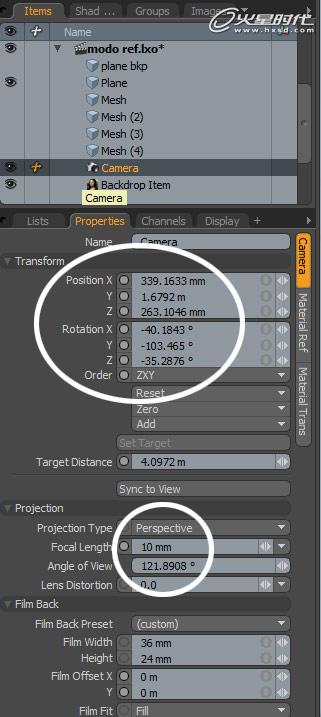
图58
一旦平面能够准确匹配,我们就可以开始复制、缩放和移动不同的拷贝(刚才所建的零高度立方体的拷贝——译者注)。你可以移动它们,使它们相互平行,以制造纵深感。(图59)

图59
观察广角摄像机以及最终的几何图形。(图60)
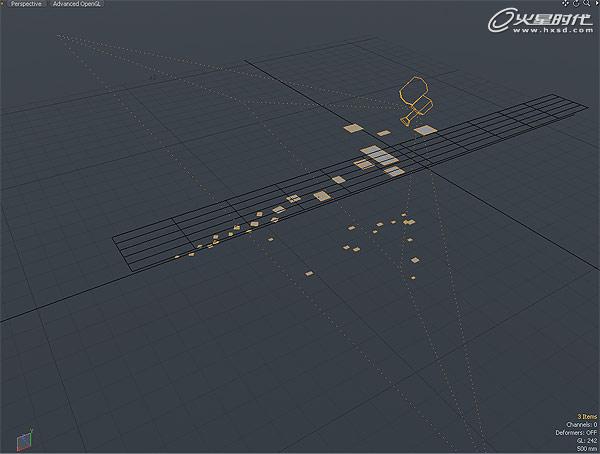
图60#p#e#
按F8渲染摄像机视图。因为这是一个简单场景,所以渲染不会太耗时。下面就是你要得到的。转换到Alpha输出,并保存为一个JPEG文件。(图61、62)
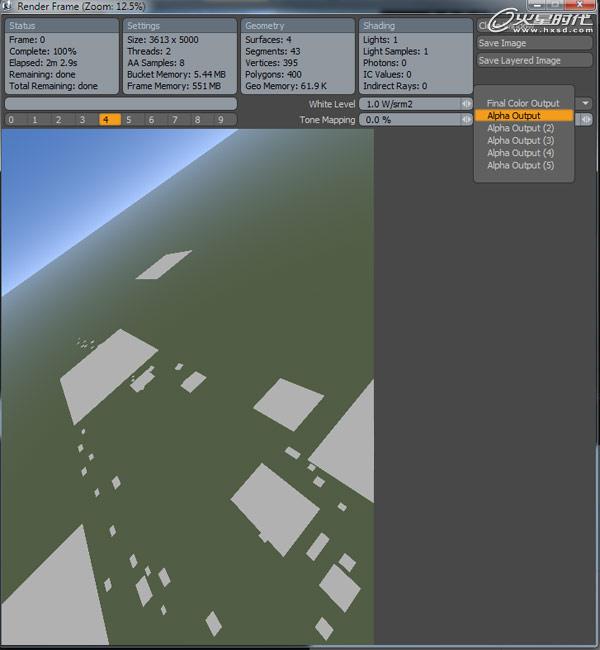
图61

图62
回到Photoshop中。先让我们看看我们现在的成果如何。(图63)

图63
在Photoshop中打开刚才我们在Modo中保存的Alpha图像。复制一份,然后转回到原来的工作窗口中,在通道面板中新建一个通道,将Alpha图像粘贴到里面。(图64)
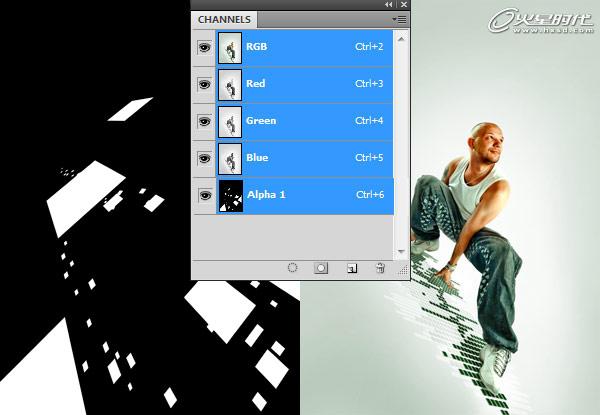
图64
如果你现在按住COMMAND键点击通道缩略图,你会得到一个选区。(图65)

图65
新建一个图层,并填充橘黄色(#ff8f00)(图66)

图66
将图像中假定在人物后面的部分,剪切并粘贴到一个新图层中,并在图层面板中将它置于人物图层的下方。用这种方法,在空间中会让它们看起来像是在人物身后。
现在,图上的飞行物太多了,它们让场景过渡拥挤。所以,为了保持画面平衡,要删除一些。大多数被删除的方块位于在图像的右下角。(图67)

图67
现在,我们要圆滑图像中的转角,因为它们看起来有些尖锐。为此,按住COMMAND键点击图层面板中的缩略图读取图层选区。我们首先要圆滑小方形,它们需要更小的圆角半径,之后我们再处理其他的。需要被减去部分的选区如下图。(图68)

图68
执行 选择>修改>平滑 ,并设定半径为10像素。然后,按COMMAND+SHIFT+I 反向选区,并删除。看下面,你现在得到了圆角。(图69)

图69
我们需要将同样的方法运用在更大的方块上。因为它们更接近摄像机,所以这次要使用的半径为20像素。这样做能得到我们想要的下一个选区。(图70)

图70
你将会得到这样的效果。(图71)
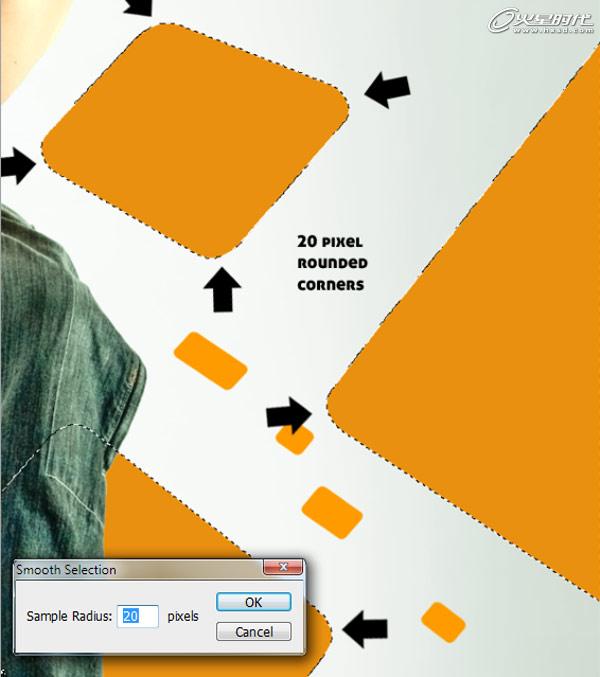
图71#p#e#
现在到了本阶段的最后一步,圆滑背景中图像的转角。使用下图参数重复上文步骤。(图72)
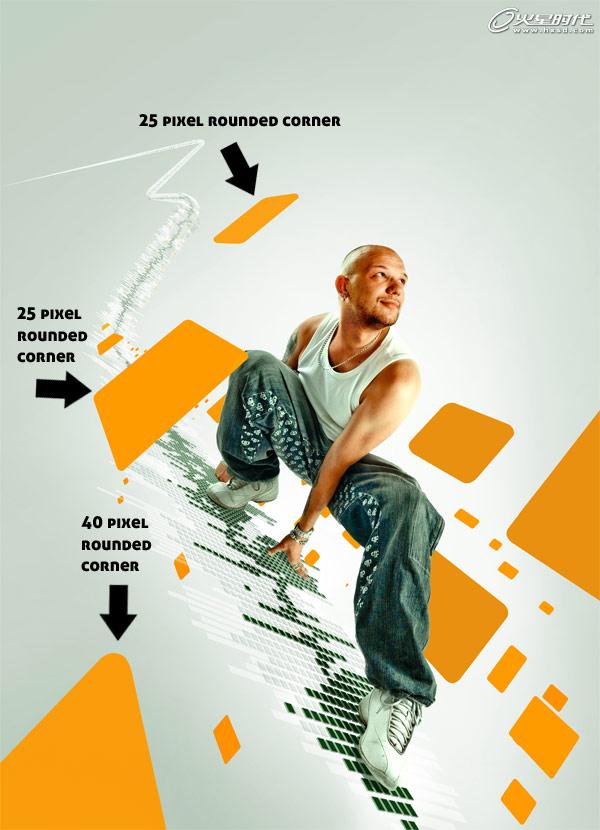
图72
(图释:①上部:半径25像素的圆角 ②中部:半径25像素的圆角 ③下部:半径40像素的圆角)
我们需要赋予这些图形一些纵深感,继续操作,在这些图形的图层上应用下列图层样式。(图73)

图73
边缘上的变化十分微妙,但是效果显著。(图74)

图74
现在我们要根据与摄像机的远近,对不同的图形赋予不同的不透明度。我需要你复制粘贴下图所示的图形到一个新的图层,并分配其25%的不透明度。(图75)
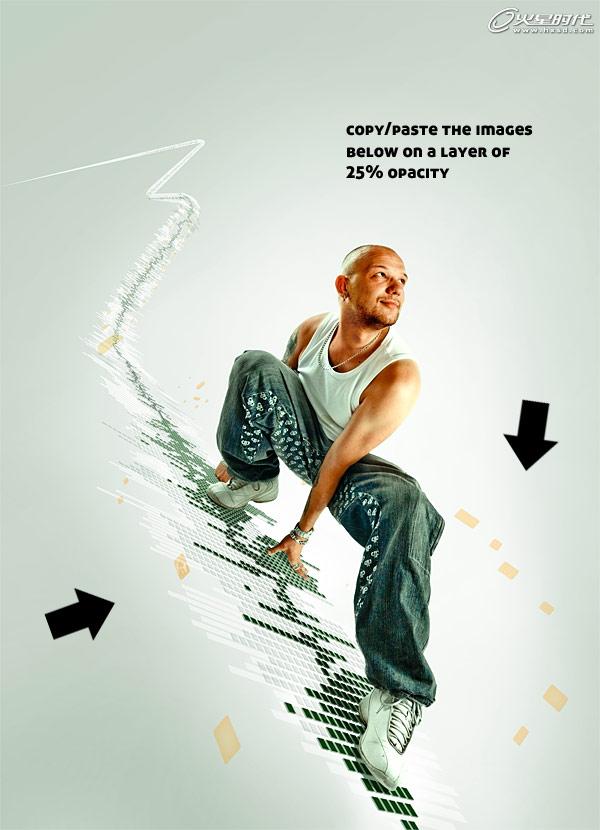
图75
(图释:复制粘贴下面的图形到一个不透明度为25%的图层)
复制粘贴下图所选择的图形到一个新的图层,并分配其65%的不透明度。(图76)
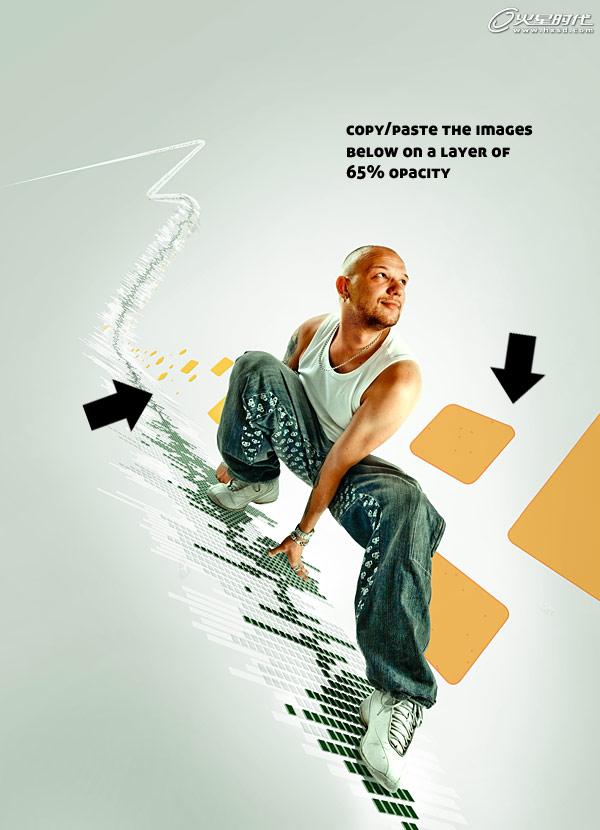
图76
复制粘贴下图所选择的图形到一个新的图层,并分配其44%的不透明度。(图77)
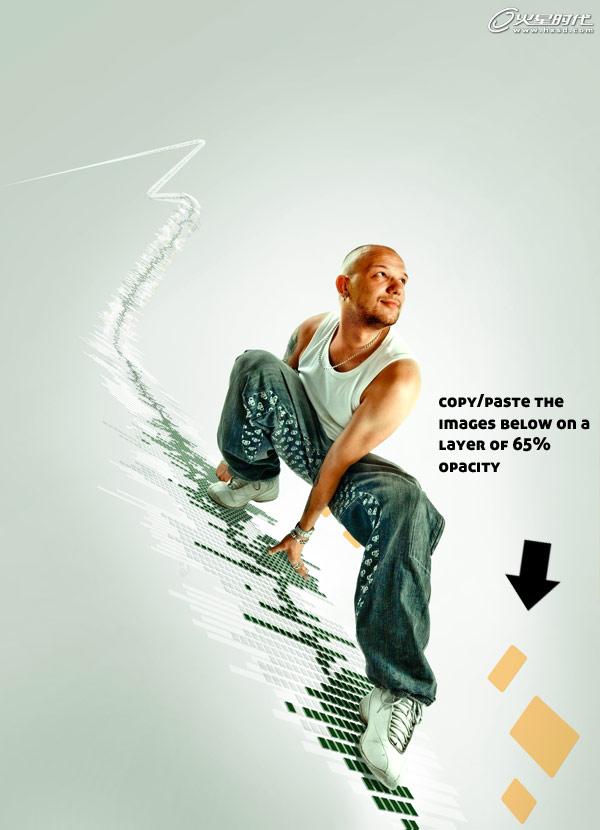
图77
图释:复制粘贴下面的图形到一个不透明度为65%的图层)(看图像,这个参数的确应该是44%,作者出错了——译者注)
复制粘贴下图所选择的图形到一个新的图层,并分配其75%的不透明度。(图78)

图78
(图释:复制粘贴下面的图形到一个不透明度为65%的图层)(哎,还是参照文本吧,75%——译者注)
经过以上操作,你应得到与下面类似的图像。(图79)

图79
下一步要添加的是飞行方块的高光。选择全部方块,然后使用不透明度20%的软画笔在上面涂抹一些高光。请参照下面第二个样图。(图80、81)
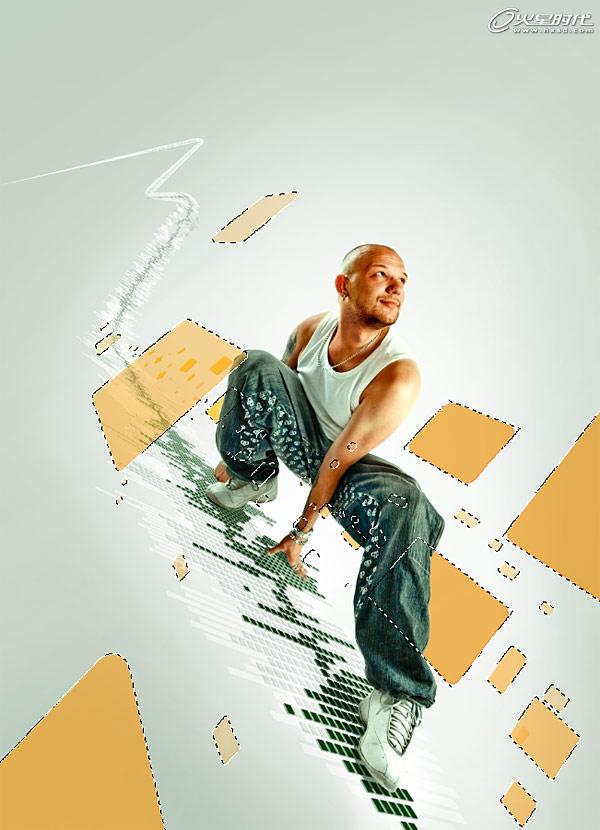
图80
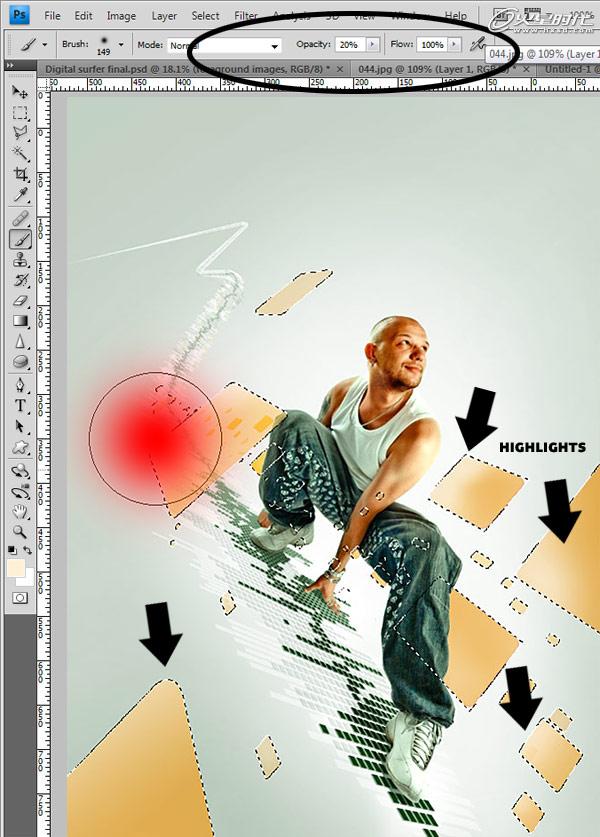
图81
剩下唯一要做的事情是,在这些方块上添加一些肌理。我会在其中一个图形上做演示,然后你可以在许多其他的方块上重复填充肌理。我们会用到我照片中的其中一张做演示,而你可以在xn3ctz.deviantart.com/gallery/ 中找到其他这里用到的照片。那里是我主要照片的文件夹,请随便用。
总之,复制粘贴这张照片到Photoshop的新图层中。(图82)

图82#p#e#
使用变形工具,按住COMMAND键拖拽转角顶点,以适合我们想添加肌理的方块。(图83)

图83
然后将这个图层的混合模式设置为叠加,并用蒙版圆滑转角。不透明度可以根据离摄像机的远近来确定,也就说,背景中的图形要更加不透明一些,给人以纵深感。(84)
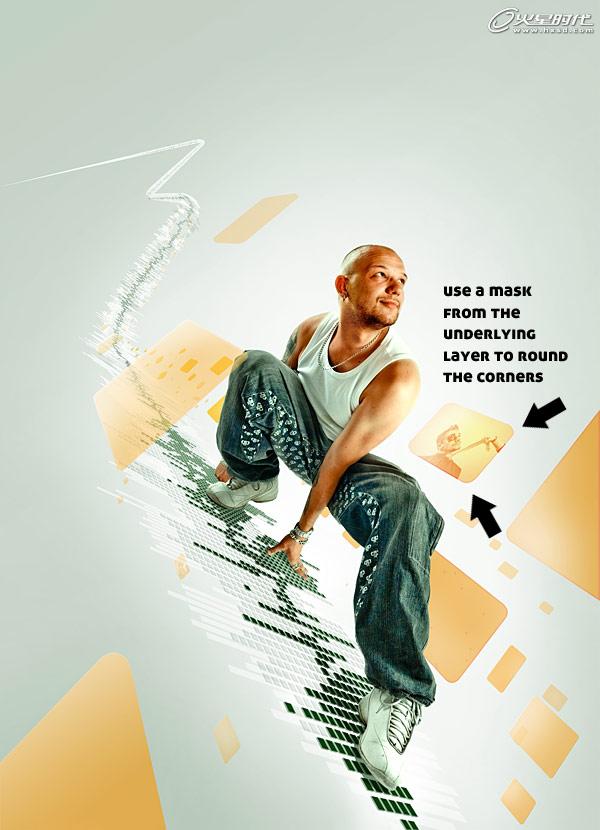
图84
(图释:使用下面图层的蒙版来圆滑转角)
当在其他方块上做完这些后,你会有一个非常漂亮的效果为这一阶段做结尾。不管怎么说,这些操作很费时,所以我要直接讲解最终效果。(图85)

图85
首先,我在Illustrator中创建了这些相当简单的形状。它们会作为界面的纹理。(图86)
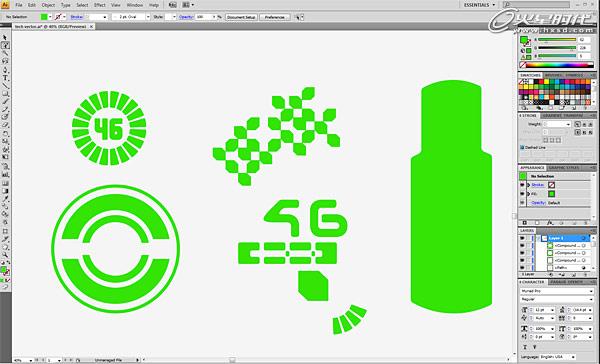
图86
复制左下角的形状到Photoshop中,并放在适合的位置。(图87)
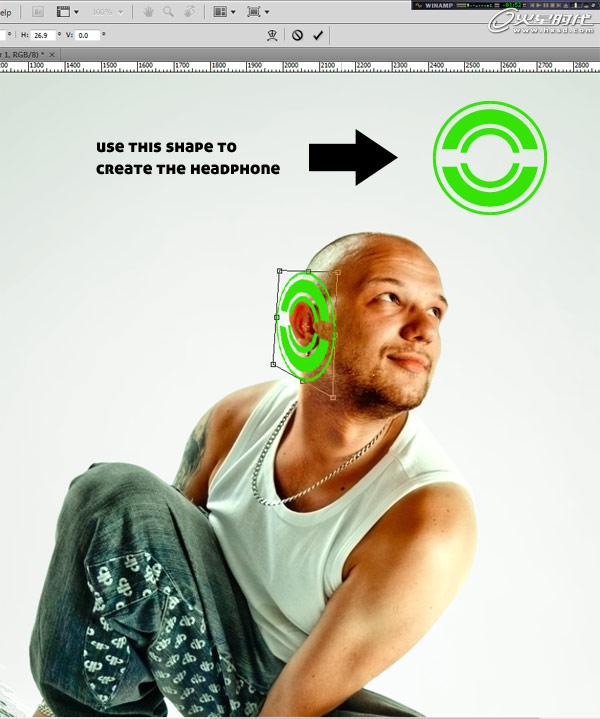
图87
(图释:使用这个形状做一个头戴式耳机)
将它的混合模式设为正片叠底,不透明度为35%,并应用下列图层样式。(图88)

图88
使用同样的操作,用我们刚才在Illustrator中创建的路径添加形状。(图89)

图89
用其他形状添加一些肌理。这些形状应被填充为白色,其混合模式应为柔光,不透明度为100% 。用变形工具(COMMAND+T)将它们放置在合适的位置,并修整它们以适合界面。(图90)
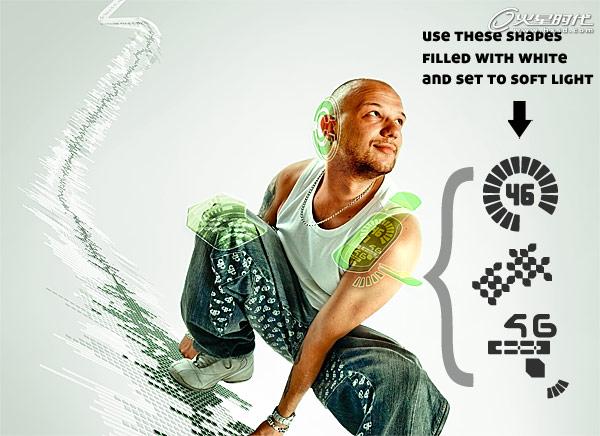
(图释:使用这些被填充为白色的形状,并设置混合模式为柔光)
现在,终于到了最后一步。新建一个图层,读取界面的选区,然后使用不透明度为20%的白色软画笔,给刚才制作的界面涂抹上一些高光。(图91)

图91
就是这样了!放大图像,激活所有图层的可视状态,然后欣赏吧!(图92)

图92
下一篇 《龙跃》创作过程详解(上)
热门课程
专业讲师指导 快速摆脱技能困惑相关文章
多种教程 总有一个适合自己专业问题咨询
你担心的问题,火星帮你解答-
呼和浩特室内设计师培训:点亮空间,筑梦未来
-
在数字营销浪潮席卷的当下,无锡短视频培训已成为众多影视设计爱好者与职业转型者提升竞争力的重要选择。面对市场上琳琅满目的课程,价......
-
合肥视频剪辑培训在当前数字化浪潮中扮演着关键角色,尤其在合肥这座快速发展的城市,视频内容的需求激增推动了专业培训的兴起。许多学......
-
在视觉主导的今天,平面设计成为各行业的核心技能,广告和影视制作都离不开它。泰州平面设计培训正吸引着越来越多人,他们追求职业转型......
-
在数字时代,UI设计连接技术与用户。哈尔滨UI设计培训为零基础入门者敞开大门。互联网普及推动UI需求增长,从电商到社交平台,精......
-
兰州影视后期培训:光影世界的通行证

 火星网校
火星网校
















