Photoshop设计梦幻典雅艺术字

导言:
这篇教程将告诉大家如何使用图层样式,Photoshop笔刷,以及图片素材来完成字体海报的设计,教程非常详细,下面让我们一起来学习吧。
教程资源:
第一步
新建(Ctrl+N)一个1440*900px的文件。当然,你可以创建和你的电脑桌面相同尺寸的文件。(图01)
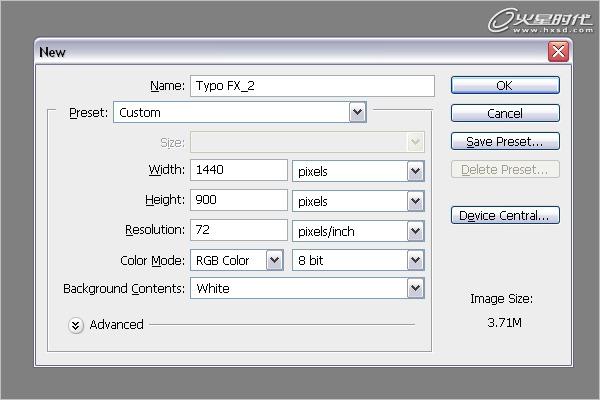
图01
第二步
使用渐变工具创建一个背景,点击渐变编辑器。(图02)
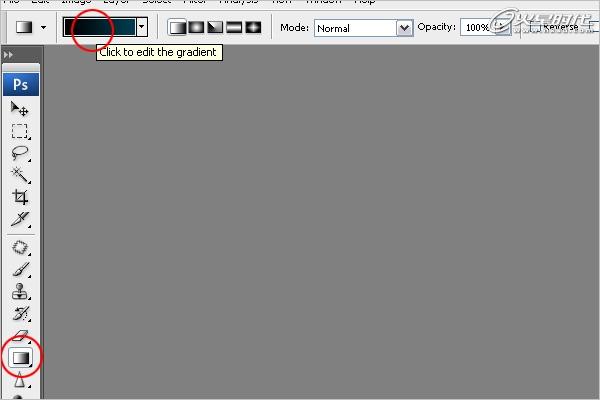
图02
第三步
设置#000000(黑色)到#014357(蓝色)的渐变,创建新的背景。(图03、04、05)

图03
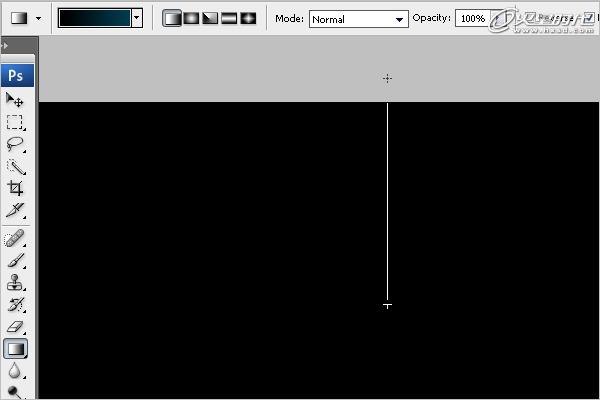
图04
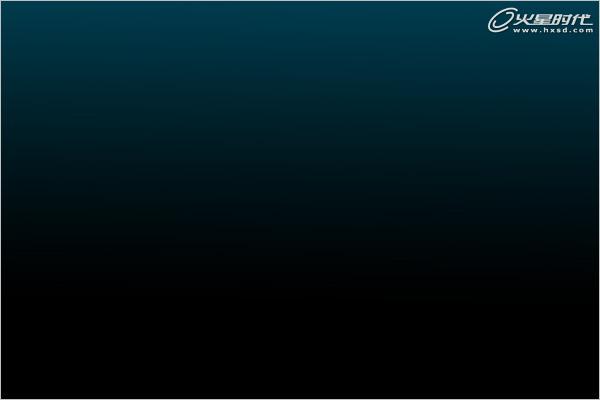
图05
#p#e#
第四步
选择Arial字体,大小为1119点,颜色为#dedcdc。(你可以按需要理发字体大小)打上一个数字0。(图06)

图06
第五步
添加斜面与浮雕样式,深度为52%,大小为84,高度为26,高光模式为正常,100%不透明度,暗调模式为正常,86%不透明度。(图07、08)

图07
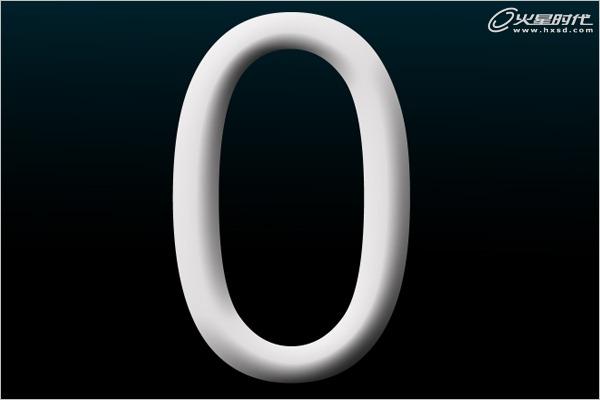
图08
第六步
下载一个花纹笔刷(附件里面有),载入画笔。 选择尺寸为1037的笔尖。(图09)

图09
第七步
新建一个图层,设置前景色为#808789。使用画笔在图层上点击,绘制出花纹,将它移动到文字层下面。(图10)
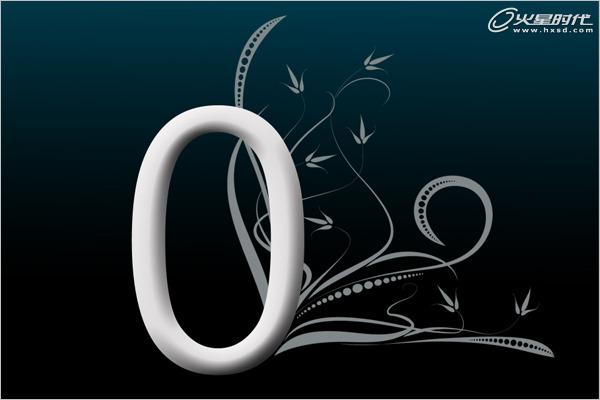
图10
#p#e#
第八步
创建一个选区,将文字内的图案清除掉。(图11、12)

图11
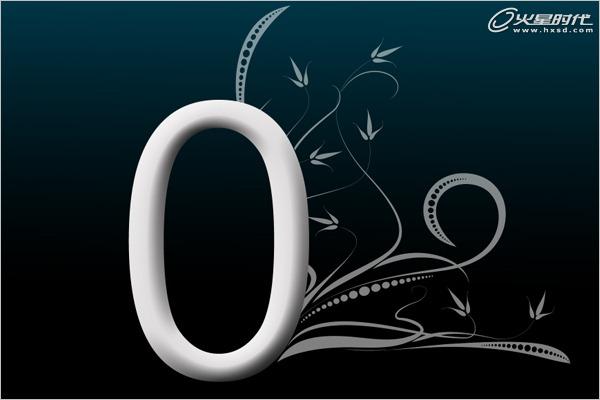
图12
第九步
添加斜面与浮雕样式,产生一些立体感。(深度为1000%,大小为13像素,高度为26,高光模式为滤色,100%不透明度,暗调模式为线性光,56%不透明度。(图13、14)
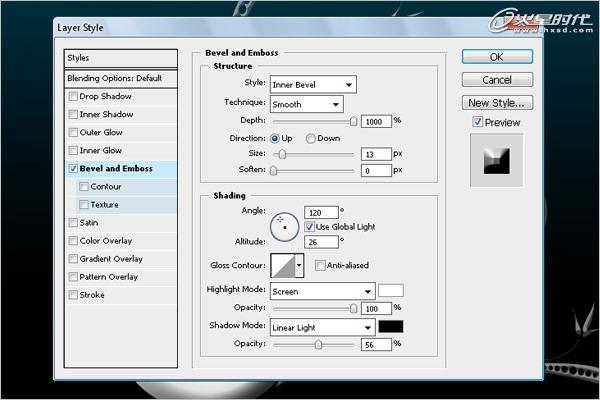
图13
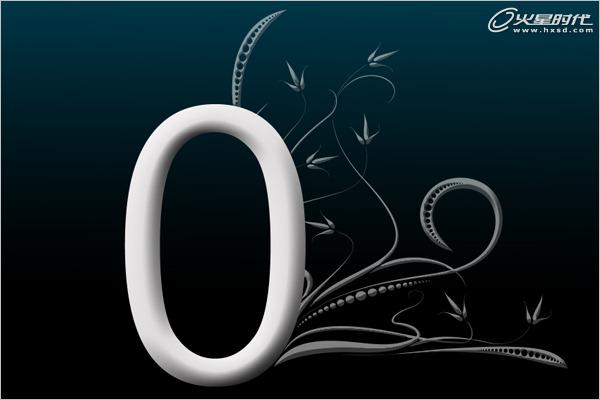
图14
第十步
添加外发光样式,增加一些光泽感。模式为点光,100%不透明度,大小为7,范围为53%。(图15)

图15
#p#e#
第十一步
添加描边样式。内部描边,线性减淡,颜色为#23758C。(图16、17)
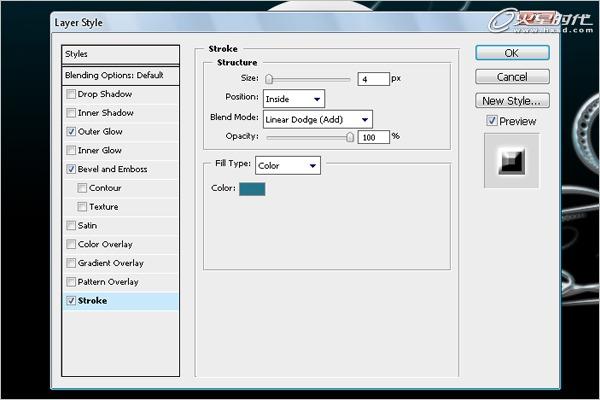
图16

图17
第十二步
按Ctrl+j复制花纹图层,接着按Ctrl+T自由变换,右击变换框,选择水平翻转。将翻转后的图像移动到左边相应位置。(图18、19)
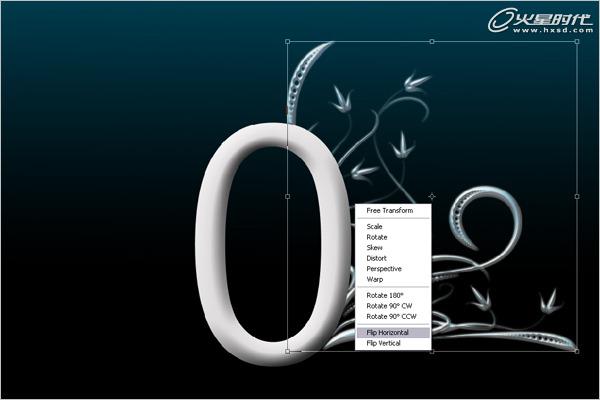
图18
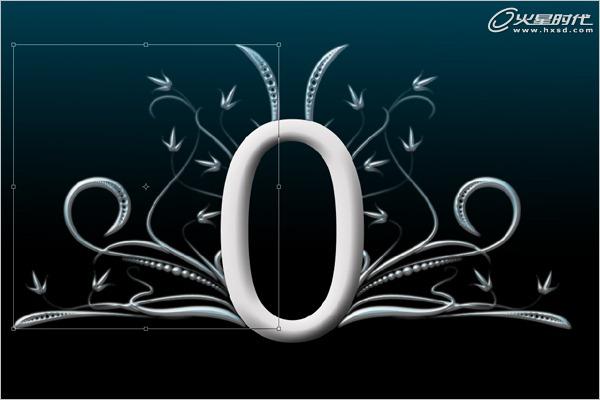
图19
第十三步
用画笔添加发光效果。选择画笔工具(B),右击打开画面选项,选择45像素柔角画笔,将直径改为70像素。(图20)
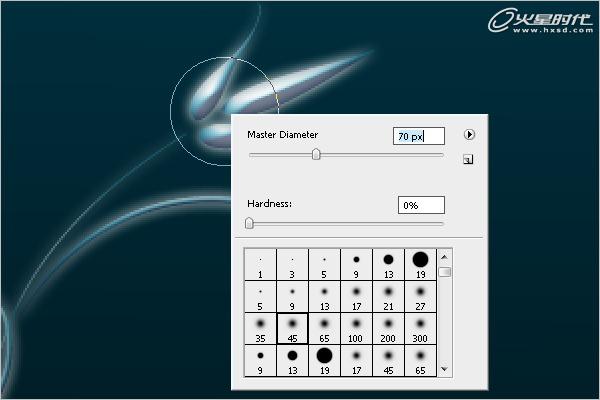
图20
#p#e#
第十四步
确定前景色为白色。新建一个图层,用画笔在相应位置绘制。(图21)
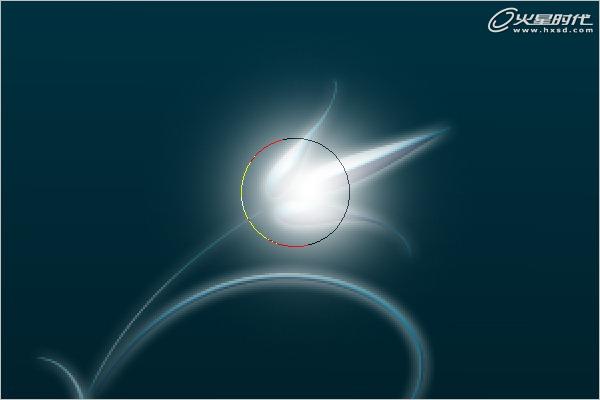
图21
第十五步
绘制完成以后,将此图层叠加模式更改为叠加。(图22)

图22
第十六步
将其它花朵上也进行相同绘制。(图23、24)

图23
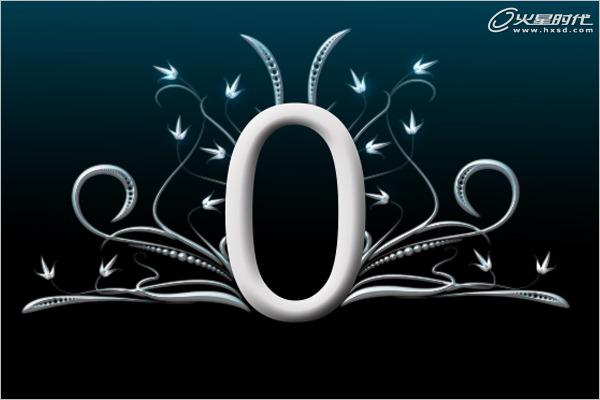
图24
第十七步
创建一个新层,放置在所有图层最上面。选择200像素大小柔角画笔。(图25)
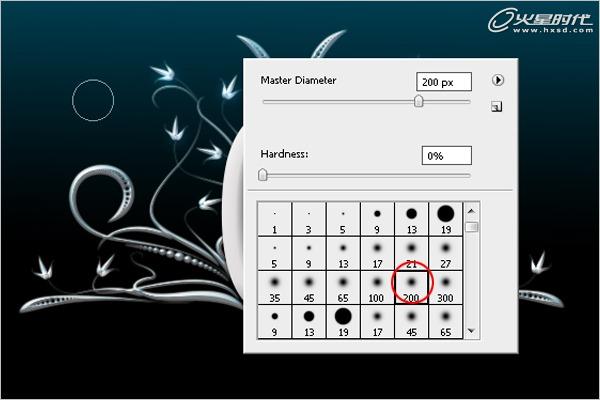
图25
#p#e#
第十八步
使用钢笔工具绘制一条直线路径。(图26)

图26
第十九步
在屏幕上右击,选择描边路径。(图27)
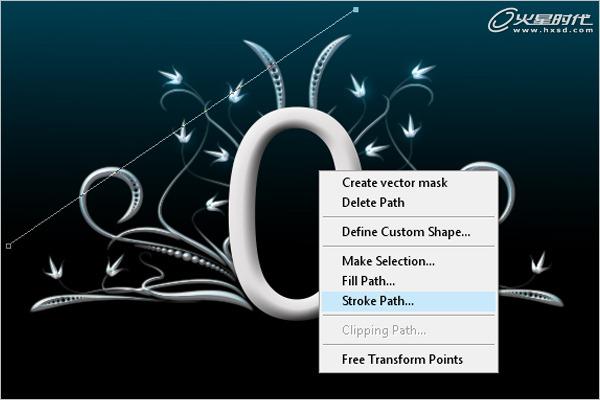
图27
第二十步
确认“模拟压力”选项前没有打勾,点确定按钮进行描边。(图28、29)
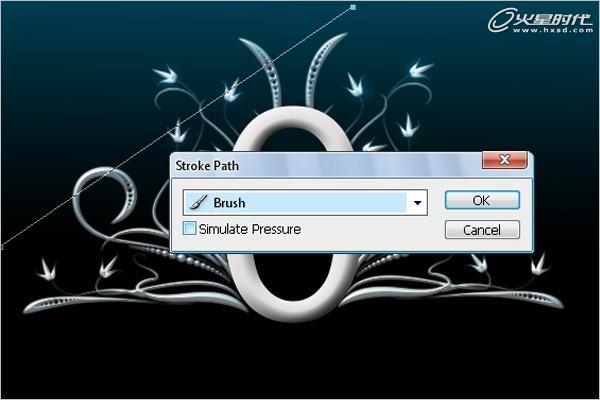
图28
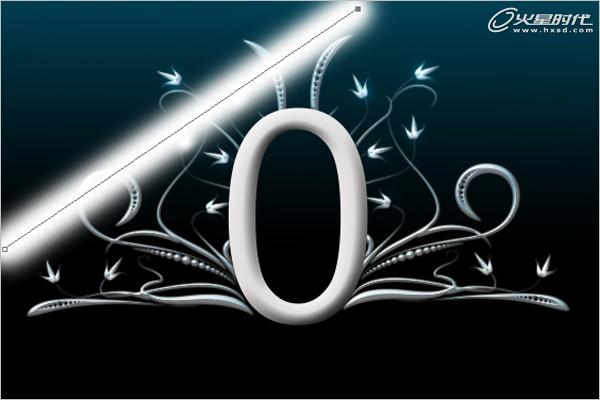
图29
第二十一步
使用移动工具,按Alt键,对上面图层进行拖拉,复制出相应的光柱,并合并这些光柱图层。(图30)
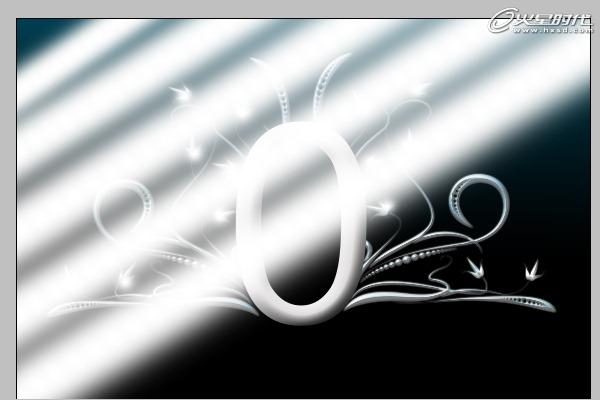
图30
#p#e#
第二十二步
将光柱图层混合模式更改为柔光。(图31)
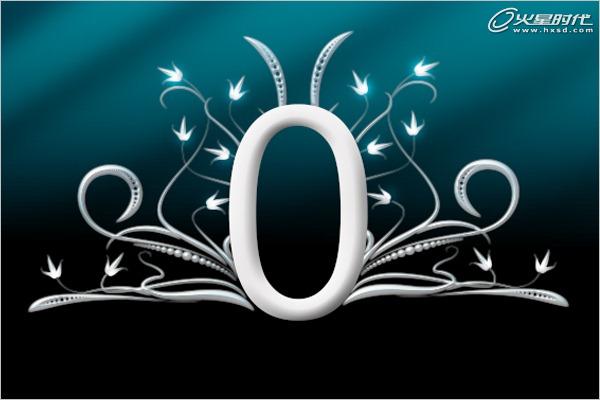
图31
第二十三步
对光柱图层应用滤镜/模糊/高斯模糊,数量为76像素。(图32)
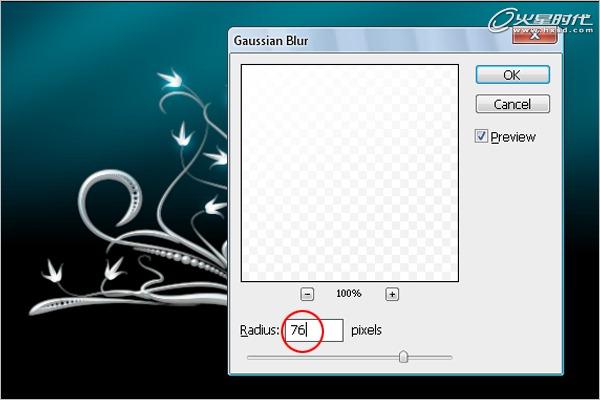
图32
第二十四步
将素材图像放入图像中,确保它在其他图层(背景层除外)的下面。(图33)

图33
第二十五步
对素材图像进行自由变换,效果如图。(图34)
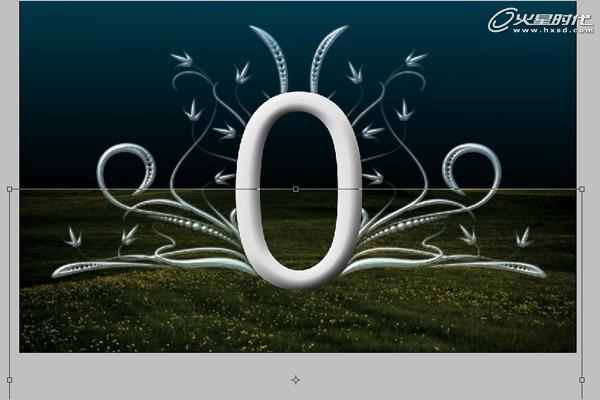
图34
第二十六步
Ctrl+L打开色阶对话框,设置如图。(图35)
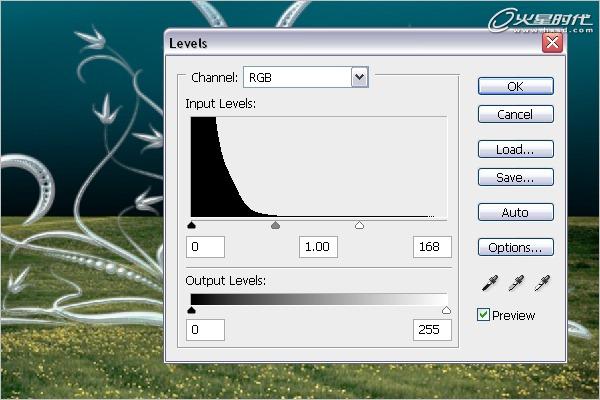
图35
#p#e#
第二十七步
打开曲线调暗图像,这样当我们添加光效的时候,效果会更明显。(图36)
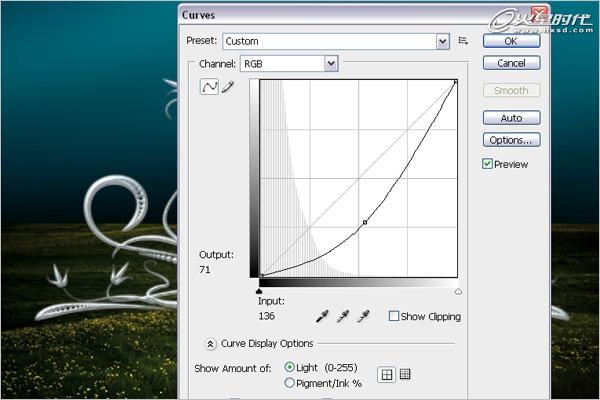
图36
第二十八步
再次设置色阶(Ctrl+L),让它变的亮一些。(图37)

图37
第二十九步
选择钢笔工具,在文字下方绘制一个反射光路径。(图38)

图38
第三十步
使用白色填充路径。(图39)
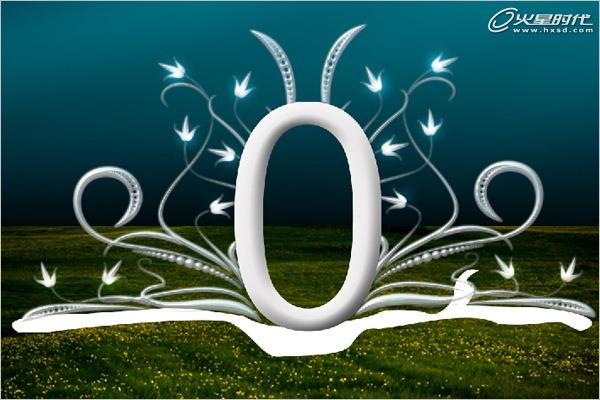
图39
第三十一步
使用滤镜/模糊/高斯模糊滤镜,使上面的形状产生平滑效果。(图40)

图40
#p#e#
第三十二步
添加外发光样式,模式为叠加,不透明度为100%,白色,大小为103像素,范围为33%。(图41、42)
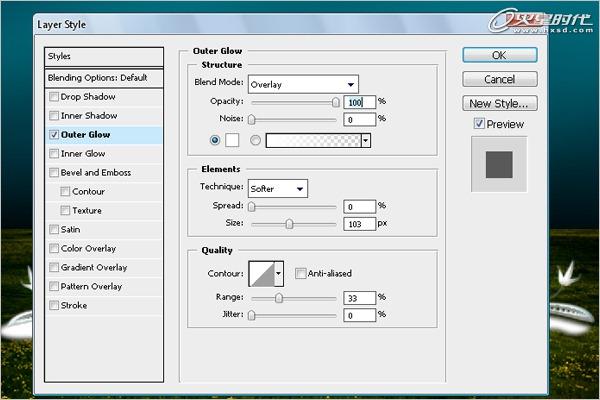
图41

图42
第三十三步
Ctrl+L色阶,使光效稍亮一些。(图43)
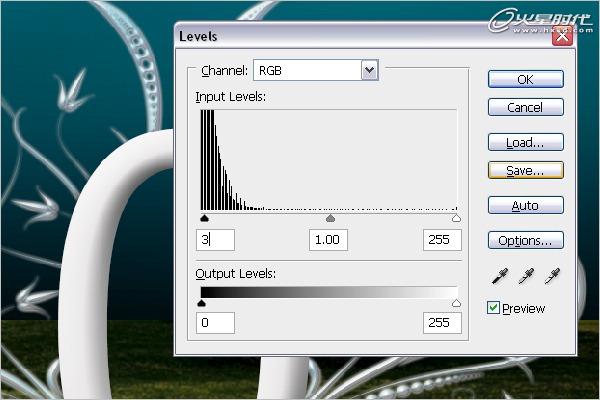
图43
第三十四步
使用椭圆工具(U)在下方绘制一个椭圆路径,填充为黑色。(图44、45)

图44
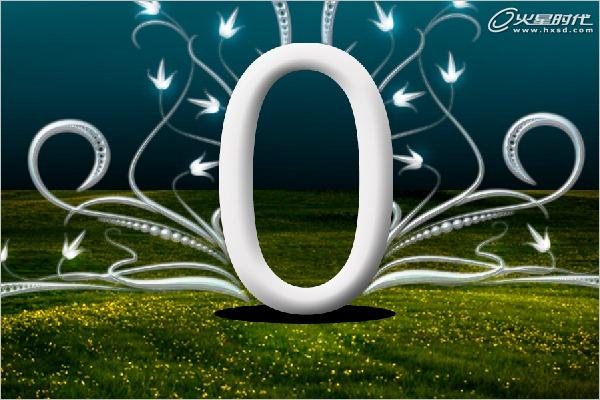
图45
#p#e#
第三十五步
高斯模糊,半径为13.8像素。(图46、47)

图46
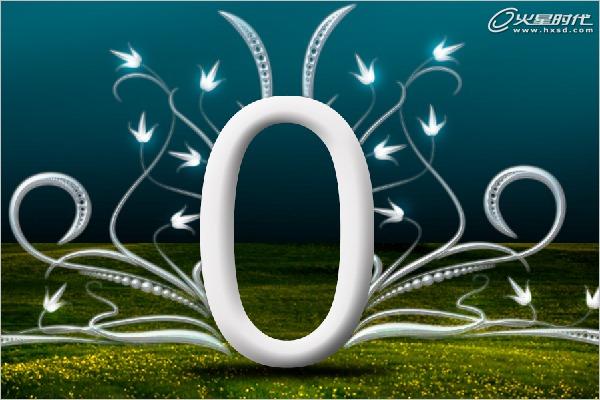
图47
第三十六步
给字的下面加些草,这样会产生一种长在上面的感觉。选择画笔工具(B),右击弹出画笔面板,选择“沙丘草”笔尖,在阴影处进行绘制。(图48、49)
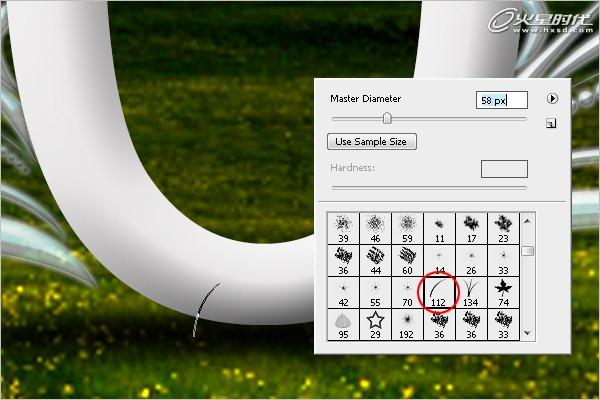
图48
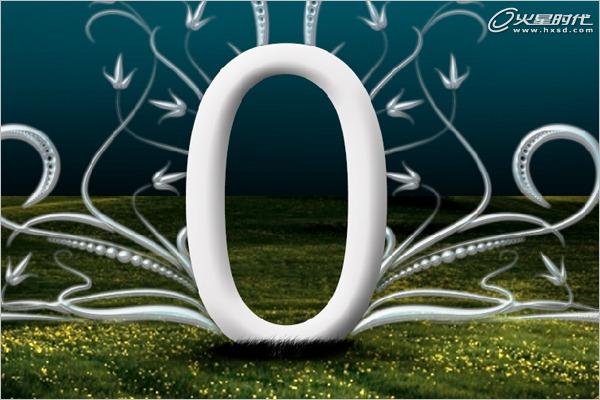
图49
第三十七步
加载云彩笔刷(附件里面有),选择名称为917的笔尖。新建一个图层,在上面添加云彩。(图50)
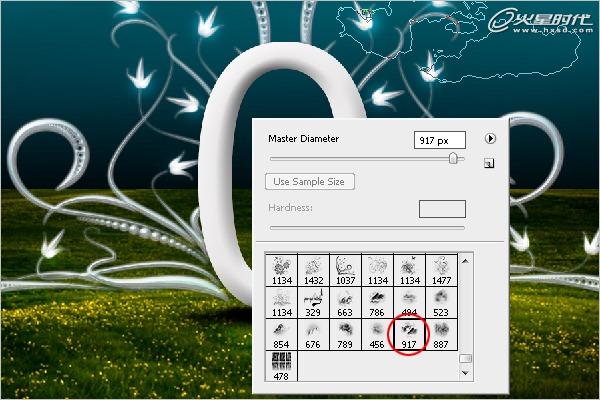
图50
#p#e#
第三十八步
刷完云彩笔刷之后,选择菜单-滤镜-模糊-动感模糊,参数如下。(图51)
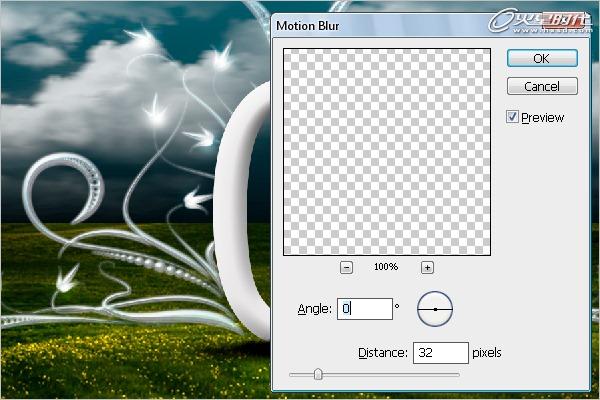
图51
第三十九步
调整云层,删除文字0中间的云彩。(图52、53)
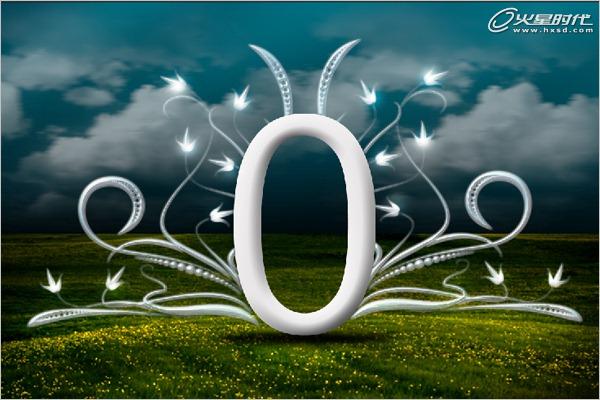
图52

图53
第四十步
在图示地方创建一个路径。(图54)

图54
#p#e#
第四十一步
选中画笔,打开画笔面板进行设置:画笔笔尖形状(8像素,硬度100%,间距120%);动态形状(如图设置,全部为默认状态);散布(打开两轴,749%;数量为3,数量抖动100%);其他动态(不透明度45%,流量抖动97%)。(图55、56、57、58)
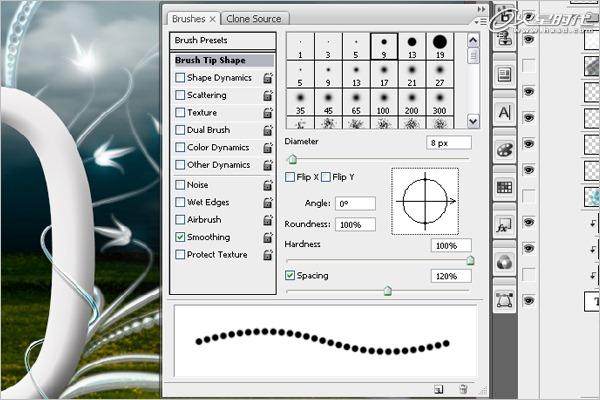
图55

图56
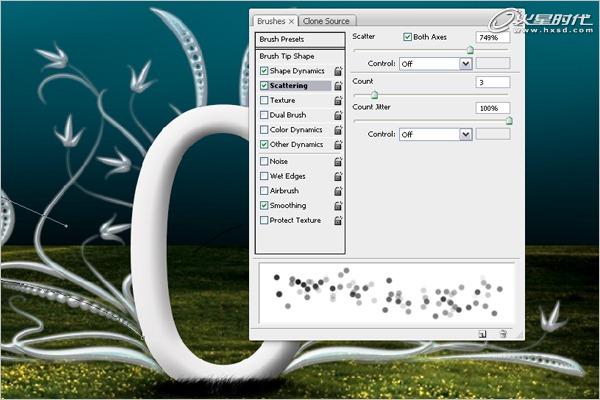
图57
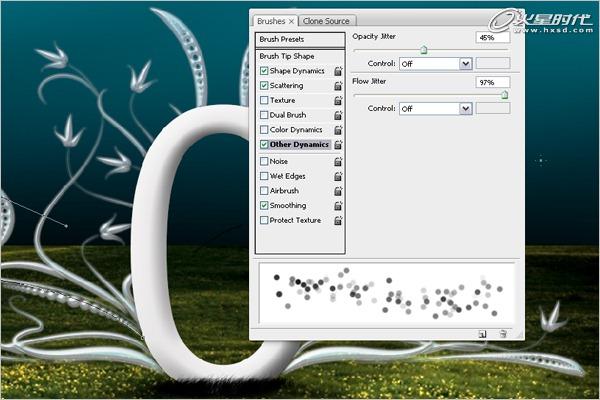
图58
第四十二步
设置完成以后,点击钢笔工具,在屏幕上右击,选择画笔描边,打开模拟压力。(图59、60)
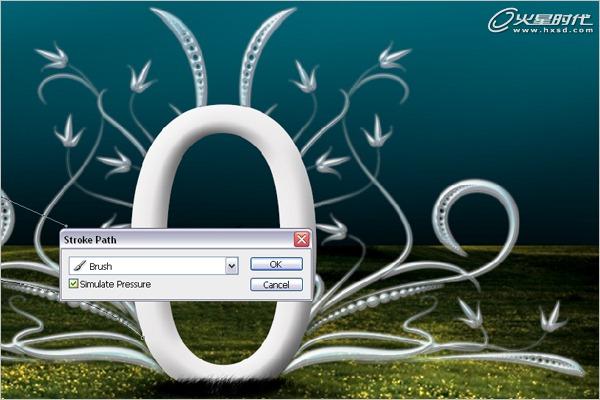
图59

图60
#p#e#
第四十三步
按上一步的方法,对其他地方进行绘制。(图61)
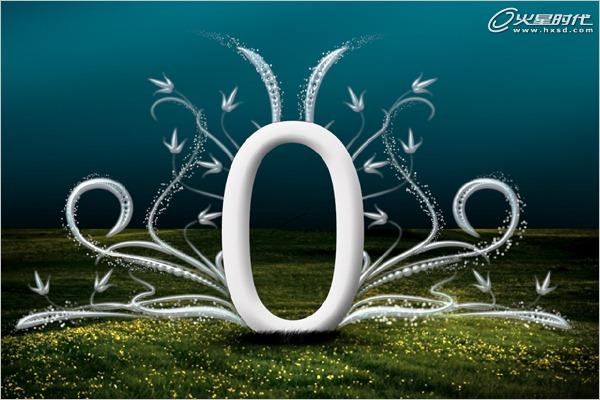
图61
第四十四步
选择钢笔工具在文字0的上面绘制如图曲线。设置前景色为灰色(d2d2d2),打开画笔工具,选择9像素笔尖,设置大小为7或8像素,硬度为100%,在路径上进行描边,注意选上模拟压力。(图62、63、64、65)

图62
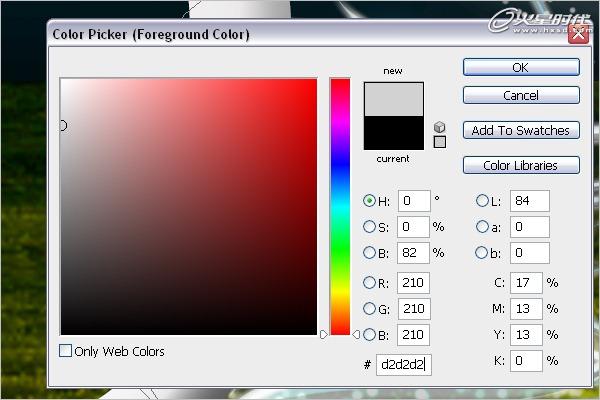
图63
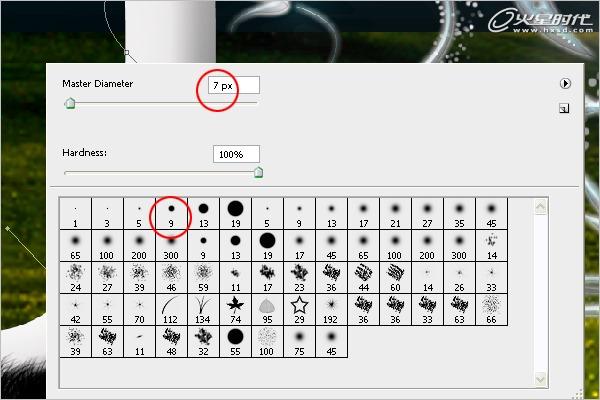
图64
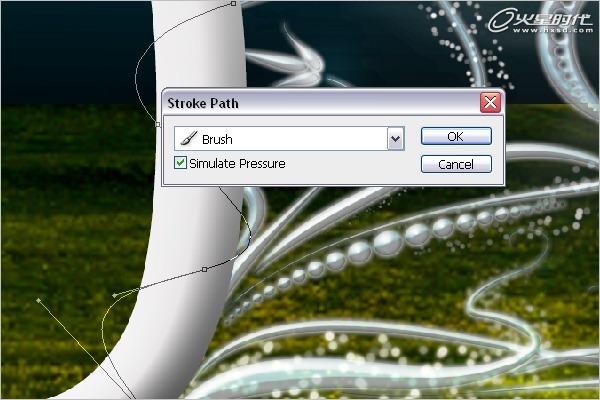
图65
#p#e#
第四十五步
使用橡皮擦,选择一个柔角笔尖,在相应位置进行擦除,产生一个环绕效果。选中花纹图层,选择菜单(图层/图层样式/拷贝图层样式),回到44步的描边图层,选择图层/图层样式/粘贴图层样式。(图66、67、68、69)

图66

图67
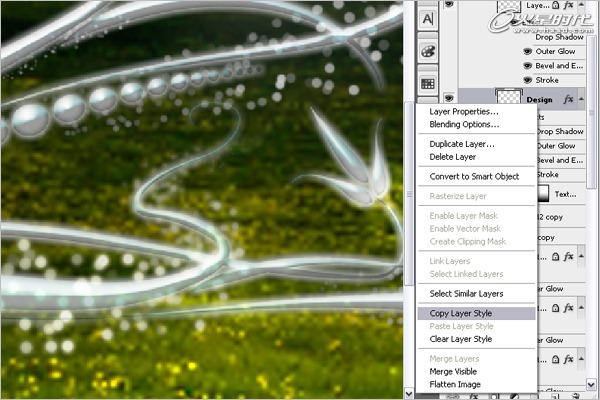
图68

图69
第四十六步
复制描边图层,去除图层样式,将其颜色理发为灰色,向下移动3个像素。放置在描边层的下面,使描边层产生阴影效果。本教程完成如图。(图70)

图70
按这个方法,还可以稍做些调整,效果如图。(图71)

图71
上一篇 绘制蜘蛛网上晶莹剔透的水珠
热门课程
专业讲师指导 快速摆脱技能困惑相关文章
多种教程 总有一个适合自己专业问题咨询
你担心的问题,火星帮你解答-
在火星时代教育,我们为学生提供全方位的UE设计学习途径,让学生理解并精通UE设计的核心内容和技能
-
该文章深入探讨火星时代教育推出的原画快速培训班,旨在帮助读者了解原画的艺术风格,让他们在短时间内掌握原画创作的要诀。
-
文章详细介绍并分析了UE5数字展厅培训设计的重要性,分享了理解和优化设计的策略。本文是火星时代教育的知识分享,帮助读者对UE5......
-
本文揭示了一些顶尖的UE设计学习机构,分析了各自的特色和优势,并在文章末尾提供了火星时代教育的相关信息。
-
本文详细介绍了UE4和UE5在虚拟现实学习中的应用,向读者展示了不同层面的虚拟现实学习方法。火星时代教育为全球虚拟现实学习者提......
-
这篇文章主要介绍了影视3D广告包装的重要性,以及如何选择合适的影视3D广告包装培训班。

 火星网校
火星网校
















