Photoshop装着液体的字母玻璃瓶
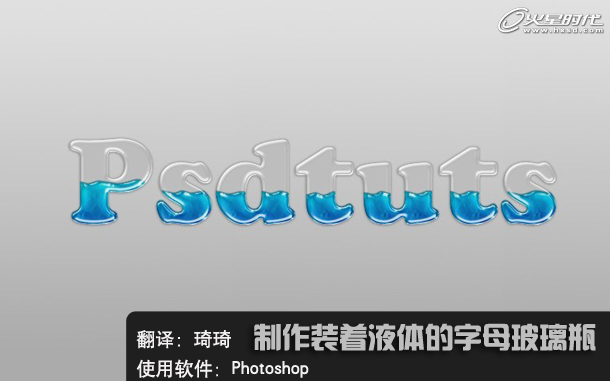
导言:
这是一篇翻译自外国的photoshop教程,主要为大家介绍使用photoshop的图层样式功能制作一款装着液体的字母形玻璃,效果十分逼真。方法也很简单。
第一步
新建一个文档(尺寸随意就好)。背景使用颜色#acacac为前景色,#e1e1e1为背景色做线性渐变如图。(图01)
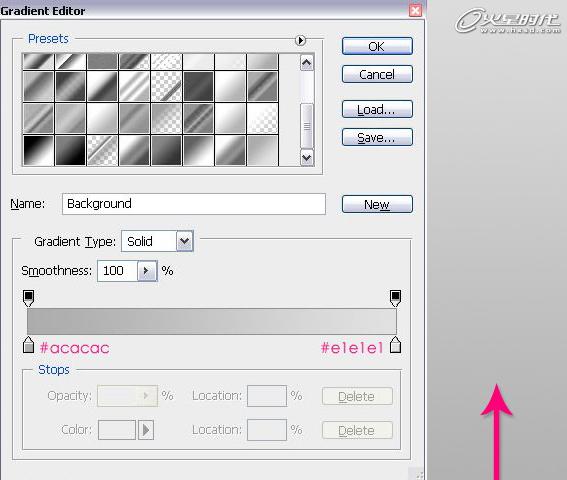
图01
第二步
输入文本文字颜色为#dbdbdb,大小300px,字体类型是“Cooper Std”。可根据自己喜欢使用其他字体。复制文字图层,重命名两个图层如图。(图01)
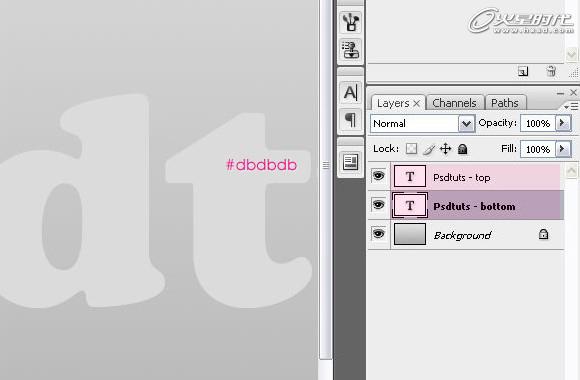
图02
#p#e#
第三步
双击最下面的一层(Psdtuts -下部),并采用下列图层混合模式。(图03、04、05、06)
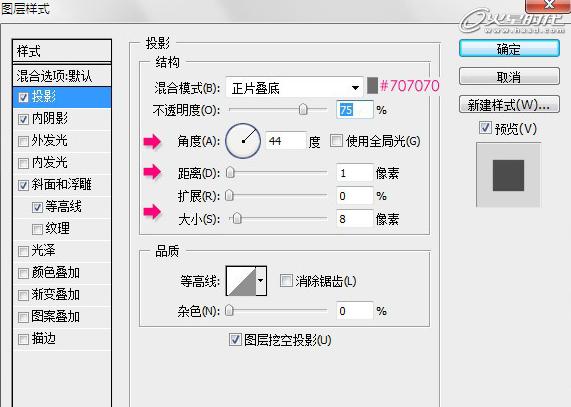
图03
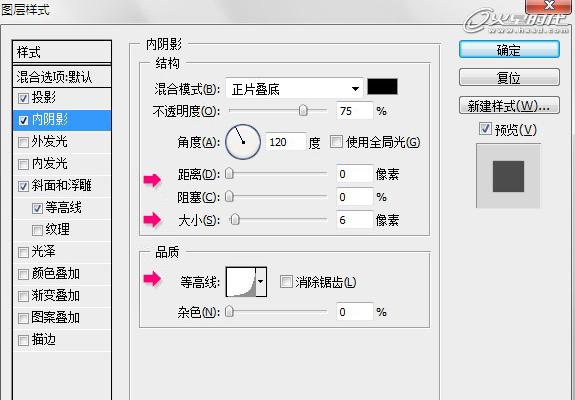
图04
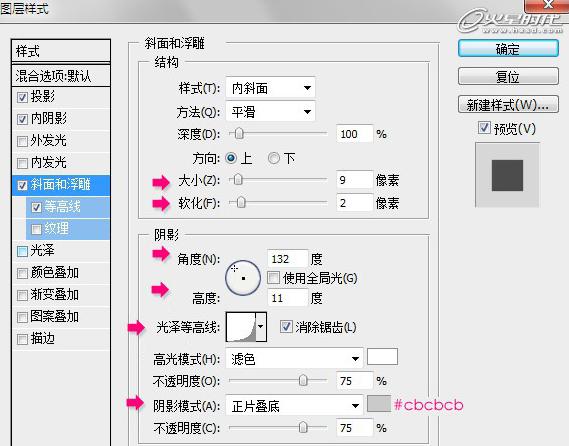
图05
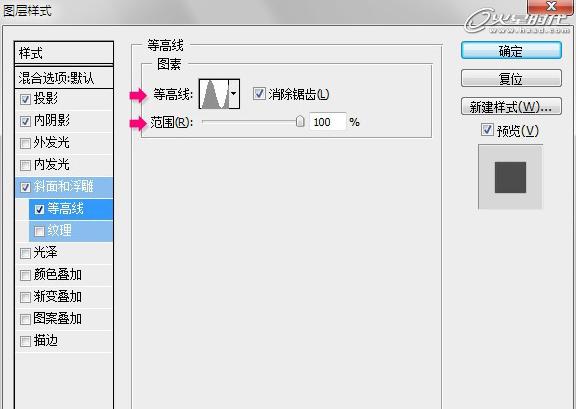
图06
#p#e#
第四步
双击最上面的一层(Psdtuts -上部),并采用下列图层混合模式。(图07、08、09)
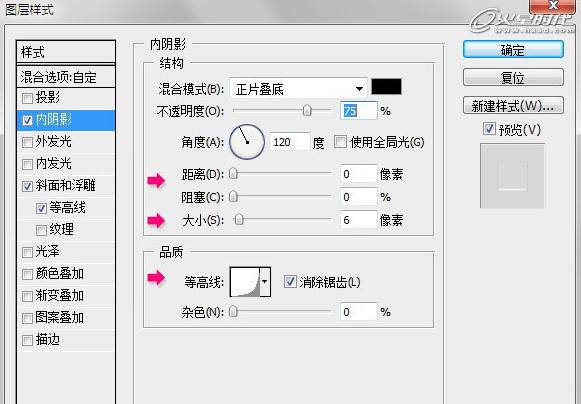
图07

图08

图09
#p#e#
第五步
使用矩形工具,画一个长方形的形状,遮盖下半部分文本、颜色要#aa4280。确保矩形层在两个图层中间(“Psdtuts -底”和“Psdtuts——顶部”)。(图10)

图10
第六步
选择“添加锚点工具”,并且开始添加在矩形形状上部边缘。(图11)
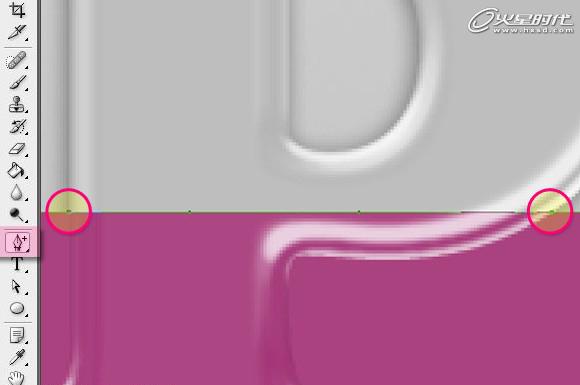
图11
第七步
添加锚点完成,开始调整描点边缘,具体调整关系到液体的流动方向。使用“直接选择工具”来选择那些锚点,并上下移动。你可以也使用“删除锚点工具”,清除任何不必要的锚点。继续修改锚点,直到你对结果感到满意。(图12)

图12
第八步
选择制作完成的矩形形状,复制一层栅格化图层,然后右击文字底层的图标创建文字轮廓选区反选,删除形状的多余部分。(图13)
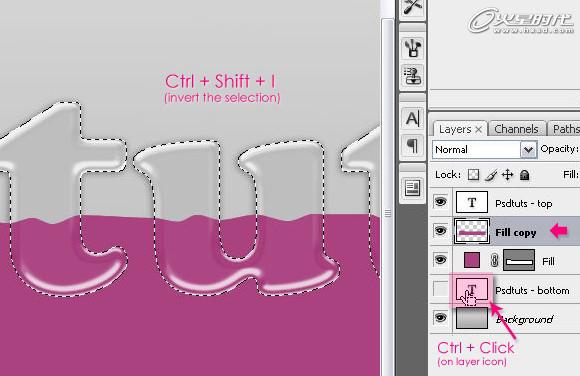
图13
#p#e#
第九步
接下来创建文字的混合模式,使其有流动液体的效果具体如图。(图14、15、16、17、18、19、20)

图14
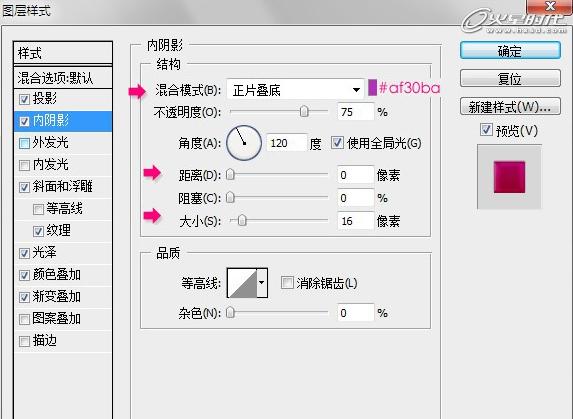
图15

图16
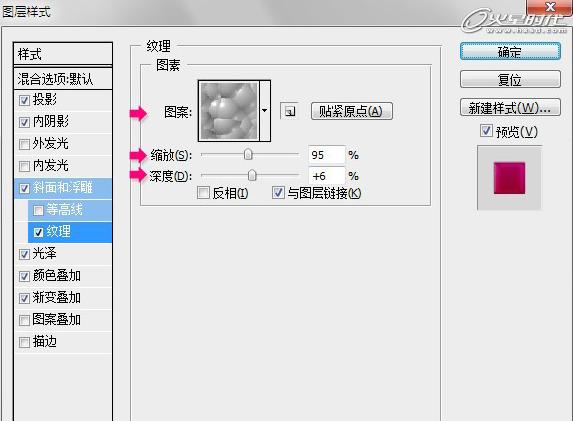
图17
#p#e#

图18
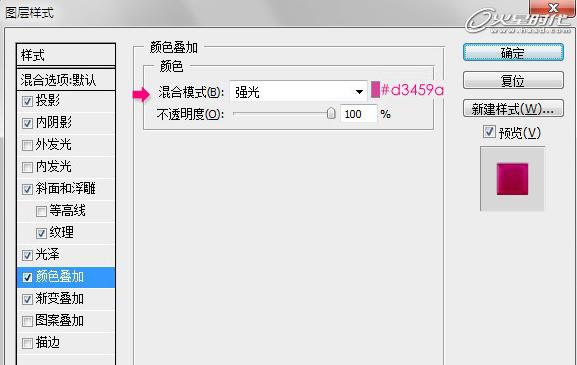
图19

图20
得到效果。(图21)

图21
#p#e#
你喜欢的话也可以改变色调使用色相饱和度进行调整。(图22、23)
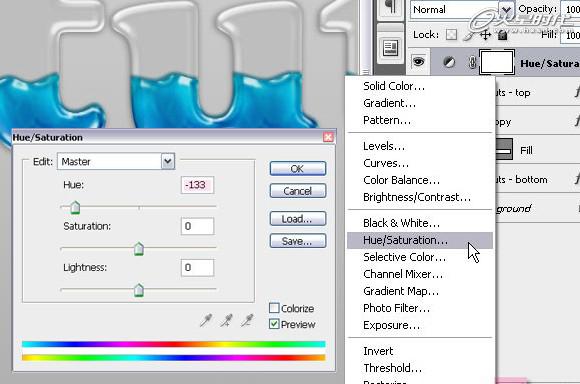
图22
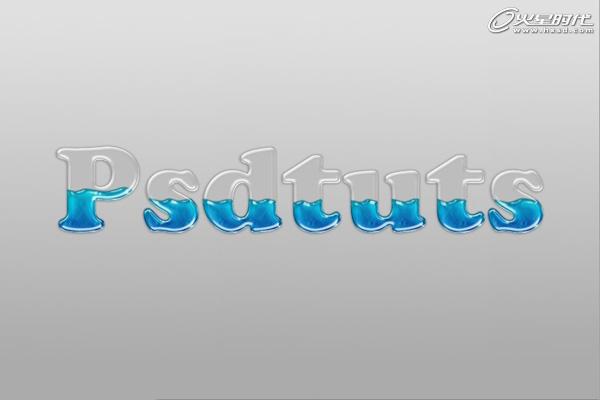
图23
上一篇 创建优雅的3D玻璃质感文字
热门课程
专业讲师指导 快速摆脱技能困惑相关文章
多种教程 总有一个适合自己专业问题咨询
你担心的问题,火星帮你解答-
3.精通材质贴图软件;精通各主流渲染器的设置;对主流引擎有一定了解并能还原美术效果6.简历内请附带作品资深角色模型师(CG向)......
-
鹿角部分我是通过在ZBrush中创建圆柱体,然后使用蛇形笔刷(SnakeHook)配合动态笔刷模式,把鹿角的大型制作出来期间对......
-
是的,常年被抢、上来缺口按几十个人算的,一定有角色动画专业!下面这家地处北京的制作公司表示,他们现在的主要业务是制作动画短剧、......
-
一样是入学时底子薄弱、但通过火星6个月课程学习获得较大提升,并顺利入职行业名企的学员案例这个专业的全称是“影视游戏3D模型大师......
-
全球年收入超10亿美刀的小程序游戏,正在疯狂招聘!附火星匹配专业
这里为大家整理了一组点点互动10月岗公开的热招岗位清单,主要是美术岗和技术岗,分校招和社招两组,感兴趣的同学可以尝试投递社招·......
-
上班啦!上班啦!又是替同学开心的一天!这位同学因为大学还没有正式毕业,所以目前是以实习生身份入职腾娱!等拿到大学毕业证的时候,......

 火星网校
火星网校
















