Photoshop水下场景过程解析

导言:
本教程为大家讲解了使用Photoshop制作水下场景的全过程,方法比较简单,但最终效果是很不错的,希望对大家有所帮助。原文网址
下面教程开始
先看下最终效果,如下图。(图01)

图01
第一步
新建2560×1440px的文档,将背景填充为黑色。新建组1,在组下新建图层1,填充#234b44,给组添加蒙版,效果如下图所示。(图02)

图02
#p#e#
第二步
给图层1添加蒙版,将前景和背景色调回黑白,给该蒙版添加滤镜->渲染->云彩(Ctrl+F几次,效果会更好)。给蒙版执行高斯模糊80。(图03)
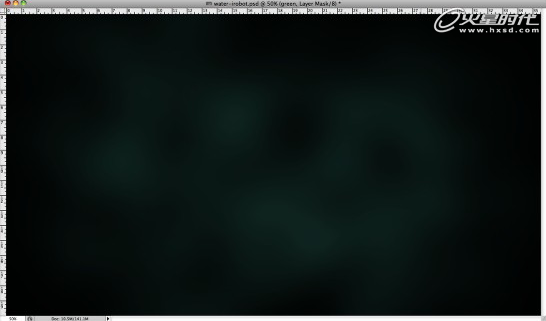
图03
第三步
新建图层2,用大羽化值的红色笔刷点出红色光斑,将不透明度改为65%。再新建图层3,将笔刷改为深蓝色,继续添加光斑,将不透明度改到20%—30%之间。效果如下图所示。我用的红色是R255G0B0,蓝色是R0G0B255;我对笔刷控制不好,所以我用的是选区加平滑羽化的方法。(图04)
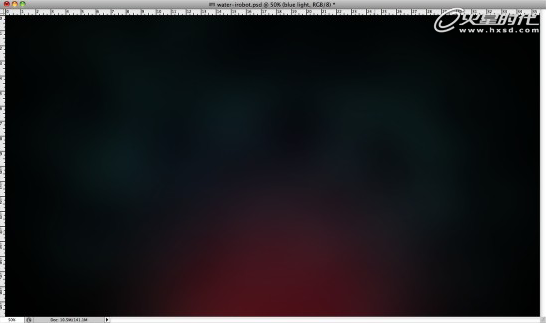
图04
第四步
新建图层4,将渐变调整为杂色,粗糙度100%,勾选限制颜色和增加透明度,然后以角度的方式填充,中心点在正下方。更改图层混合模式为颜色减淡,Ctrl+U将饱和度调为-100,高斯模糊30。(图05)
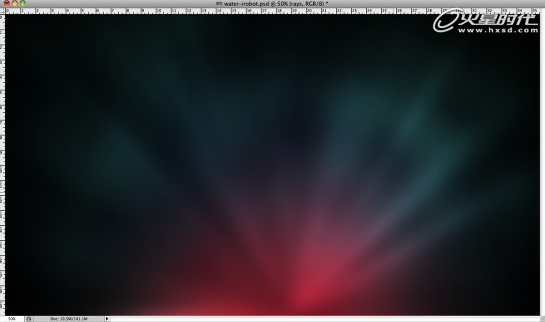
图05
#p#e#
第五步
新建组2,在组下新建图层5,用白色的水珠笔刷在适当位置涂抹,然后将组的混合模式改为颜色减淡。将图层5转化为智能滤镜,然后高斯模糊7。接着用黑色笔刷在图层5的蒙版下把你想露出的气泡加以涂抹。(图06)
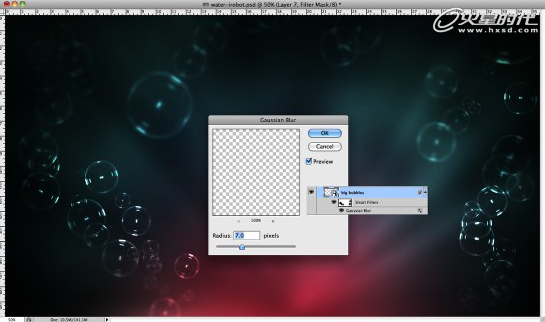
图06
第六步
导入文字(我用的字体是BankGothic Md BT,没有选用原文的LOGO)。添加图层样式,将图层填充改为0。(图07)
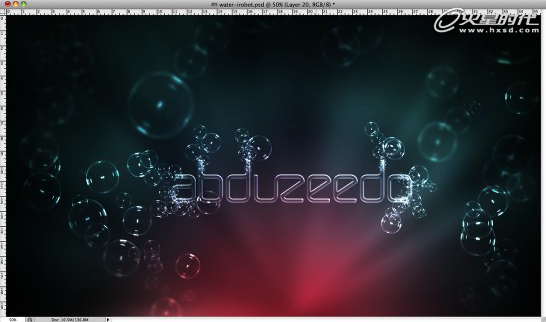
图07
第七步
在组2下新建图层6,用笔刷在a、b、d、o之间涂出更多的小气泡来。再给文字图层添加蒙版,用柔软的黑色笔刷将1-6的区域蒙住。然后再次用智能滤镜制造和第五步同样的效果。(图08)
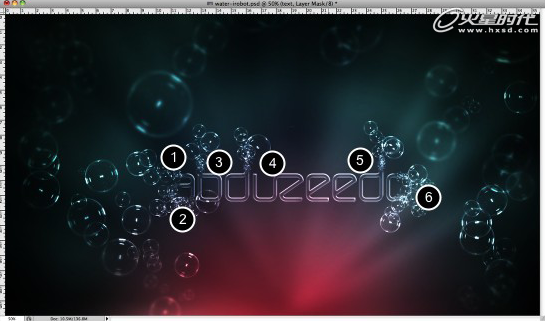
图08
#p#e#
第八步
在图层面板最上方新建图层7,在前景和背景色为黑白的情况下,添加滤镜->渲染->云彩。接着添加分层云彩,这时图层会显得更暗了,紧接着反相(Ctrl+I),然后改变混合模式为颜色减淡。最后调整色阶(Ctrl+L),直到呈现如下图效果。(图09)
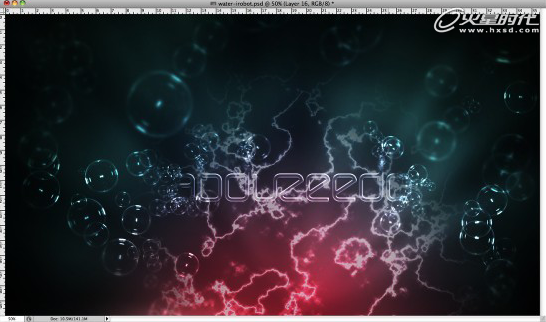
图09
第九步
给图层7高斯模糊20,不透明度60%。作者又导入了一副水花的背景图,显得效果更加逼真;我采用笔刷又画了几种不同的水花来替代。
在最上面继续新建图层8,用油漆桶填充黑白条纹(新建文档,大小1×2px,用1px的黑色画笔点一下,然后选择编辑菜单->定义图案,给它起个名字,再返回原图,用油漆桶填充你刚才定义的图案)。接着给图层8高斯模糊2,混合模式改为叠加,不透明度50%。如果你还没有满足的话,可以继续为它添加一些效果,让整幅图看起来更加真实自然。(图10)

图10

图11
上一篇 创建优雅的3D玻璃质感文字
热门课程
专业讲师指导 快速摆脱技能困惑相关文章
多种教程 总有一个适合自己专业问题咨询
你担心的问题,火星帮你解答-
探讨并理解游戏开发中的UE5网络课程,提升游戏开发者的技能和专业知识,是教育游戏开发的重要途径。
-
此文章将详细介绍UE5智慧城市课程的内容,学习路径以及如何通过该课程提升个人技能。浓厚的实践性质让学生在学习中得到真实成果。
-
对于热衷游戏开发和设计的从业者和学习者,火星时代教育提供了高质量的UE5就业培训课程和教育资源,使学员能够在实际工作中更好地应......
-
探讨UE5模拟仿真如何在培训基地进行技术学习的实际应用,以及这如何改变教育培训的方式。
-
本文章详细探讨UE5设计师的学习费用,帮助读者理解在掌握UE5的设计和开发技能上需要的投资。
-
本篇文章将详细讲解UE5数字展厅培训班价格以及课程内容。其中还将包含具体的课程特色介绍,以及火星时代教育平台在相关培训方案的设......

 火星网校
火星网校
















