Photoshop教程:克隆工具终极指南

导言:
Photoshop中一系列的克隆工具的运用创造了许多极好或者极差的作品。在一双既有技能又有经验的手里,这些工具能创造非凡的结果。但是在一个粗心的艺术家手里,Photoshop中克隆工具就可能给使用这些工具创作出来结果的可信度带来灾难性的破坏。本文介绍一些Photoshop中可用的克隆工具,并且讨论一下各自适当的使用和最优方法。
仿制图章工具
仿制图章工具是最老而且最广为人知的克隆工具。基本概念就是用图片的来源,终点,和笔刷以及复制图片特定的一部分。(图01)

图01
用“选项”键即Alt 键设定来源。
要克隆出上面墓碑的名字,你要选择一个来源来替换你想要更换的地方的纹理。这样的话,文字周围的区域就提供了一个可克隆的石头纹理的样本来源。
开始时,只需在按住电脑上的Alt键的同时点击想要的来源区域,然后不用按电脑上的任何键,在你想换掉的地方开始涂画。来源处的图像将被转移到目的地。为了有效使用这个工具,我们来看一下相关的设置。
下面是选择仿制图章时的默认设置。(图02)
![]()
图02
第一个设置是你要熟悉自己的笔刷。Photoshop并没有为仿制图章限制一个默认的笔刷。相反,它允许你用任何你想用的笔刷来创作出无限多的效果。在上述的例子中,事实上在大多数情况下,一个小号到中号的圆形软笔刷所带来的效果是最好的。(图03)

图03
硬笔刷会带来明显的接缝。
如你所见,硬笔刷在克隆的轨迹上经常会出现明显的边缘。左边的用软笔刷的地方过度就平滑的多。两边都有非常明显的克隆现象,但这只是用来夸大克隆的区域(把胳膊用其他东西代替了,这里只是为了对比软硬笔刷的效果。——译者注)。我们以后将讨论如何避免这种情况。
如我们说的那样,软画笔是用来做一般的克隆,但是,许多有趣的效果也可以用其他笔刷来实现。举例来说,下面我用的是树叶形状的零散画笔来增加照片视觉上的趣味性。(图04)

图04
用分散画笔来创造有趣的颗粒效果。#p#e#
基本设置:样本
在“样本”菜单中有三个选项:当前图层,当前和下方图层和所有图层。这些选项影响到你取样的区域。下面是各种模式怎样工作的演示。(图05)
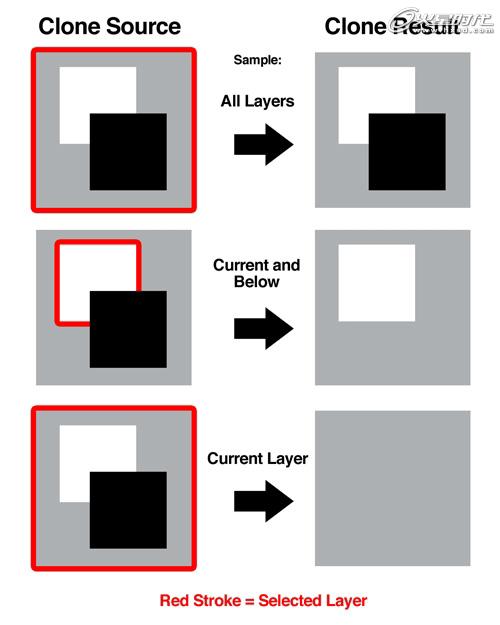
图05
如你所见,所选图层为当前图层时,仿制图章就忽略其它图层的像素数据。相反的,所选图层则忽略所有图层的不相同处,并且克隆文件里任何可见的像素(不可见图层将会被忽略)。最后当前和下方图层样本将会从它后面的任何可见的所选图层里克隆。
基本设置:调整图层
最后一个基本设置(一个有直径的圆圈)让你选择仿制图章工具在科隆的时候能否应用调整图层。调整图层,比如色相/饱和度和色阶,是一种改变图层外貌的无损方式。所以,用此你可以对一个或者一组图层作出很大的改变,同时又不损坏原始的图像。
正因如此,选择克隆时忽略调整图层大多数时候,是一个不错的选择。这让你能克隆一个图像,而且它可以受到一个随时可以改变的调整图层的影响。如果你没有选择忽略调整图层,克隆区域所作出的的调整就成为永久性的。
在下面设置的图层里,打开所有图层样式将默认地克隆背景图层和前景的调整图层。单独忽略调整图层避免此种情况发生。(图06)

图06
污点修复画笔
下图可见,污点修复画笔工具在吸管工具下面,画笔工具上面,它可以用键盘上的快捷键“J”来打开。(图07)
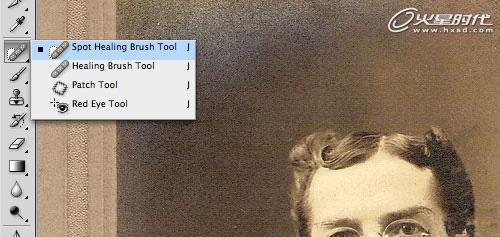
图07
按“J”键打开污点修复笔刷。
污点修复笔刷是目前Photoshop中最简单的的克隆工具。就算没有经验,你也可以修复图片上的小的区域。这个工具的使用秘密就在它的名字里:污点修复。 这个工具不是用来大氛围的替代,而是祛除不想要的小污点,比如旧相片的刮痕和人脸上的痣。
使用这个工具是,只需停在你想要修改的地方然后点击一次。Photoshop会检查污点周围的像素数据并且准确地把这些数据融入到图像中。(图08)

图08
污点修复画笔用来修复旧照片非常完美。#p#e#
以上可见,这个工具不会留下任何明显的人工伪造和仿制的地方。这种方式是要慢慢地进行,而且要从图像上很小一部分开始。选择一个要修复的污点,然后用一个比所选瑕疵稍微大一些的画笔。画笔越大,越可能克隆到周围不想要的部分,而且像素重复得就更明显。(图09)
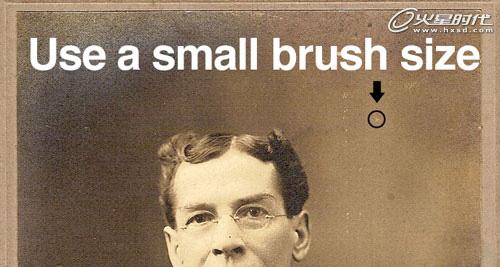
图09
用一个比所修复污点稍微大一些的画笔。
修复画笔
修复画笔在污点修复画笔的下面,和仿制图章非常相似。开始,选项+点击(Alt+点击)来选择你的来源,然后小心地在目的地涂画来传送像素。修复画笔比仿制图章更加智能地达到嵌入式效果。和污点修复画笔工具一样,修复画笔试图自动地让克隆的图像和周围环境相协调。(图10)
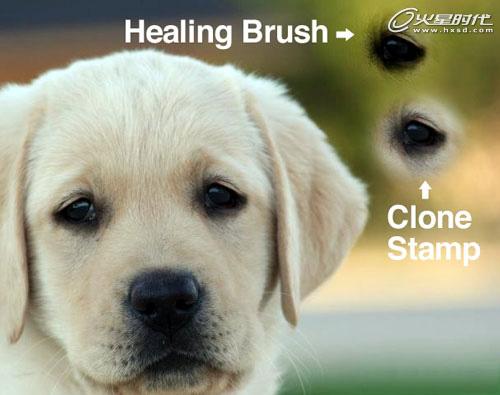
图10
如你所见,用仿制图章克隆小狗的眼睛结果会出现完全的拷贝图像,而修复画笔在与背景的协调方面处理地更好。
在克隆有许多颜色、纹理或者光线的物体时,智能嵌入非常有帮助。在这些情况下用仿制图章会留下许多与周围明显不同的斑驳污点。(图11)

图11
修复画笔工具把克隆看起来很复杂的区域简单化。
上面的照片是一个表面相当复杂的物体的好例子。要在保留褪色石头完整的情况下在裂缝区域涂画,用仿制图章会相当困难。用光滑地方作为来源来抹去裂缝会是许多褪色的地方遭到破坏。但是,修复画笔却能够有效地用光滑地方的图像来源取代裂缝,并且抽取周围区域来复制褪色的地方。
修补工具
我们最后用到的修复工具是修补工具,它就在修复画笔的下方,如下图所示。(图12)
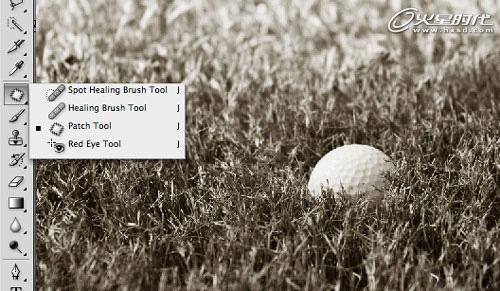
图12
技巧:按住Shift+J在弹出的菜单工具中循环调换。
目前我们已经讲过的克隆工具在认真的用于图片很小一部分的时候都很好用。相反,修补工具是克隆相对来水比较一致的大面积区域的最好方式。和其他修复工具一样,修补工具不但直接克隆,而且会协调所选区域和目标环境的边缘。
要使用修补工具时,要么选择任何一个选择工具,要么就用修补工具自带的套索来选择区域。修补有两种模式可供选择:“源”和“目标”(在工作区上方的菜单中寻找)。#p#e#
源模式
选择源模式后,首先选择你想替换的图片区域,然后拖动选区到你拿来想作为源的地方。例如,要清除高尔夫球,你得先选择高尔夫球及周围区域,然后拖动选择来寻找最好的来源。(图13)
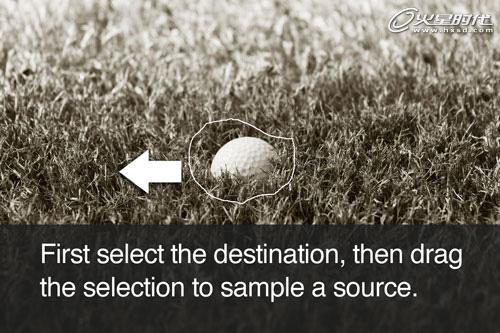
图13
在源模式下,先选择你想要替换的区域。
当你拖动选区来寻找合适来源地时候,看着目标(也就是你原先选择的区域),预览哪儿的来源和那个区域的图像相似。但是要记住那个预览是一个没有经过协调的完全的克隆(最终的图像上去会更好些)。释放选区查看实际的效果。(图14)

图14
修补工具的效果。如你所见,在自动协调来源与目标上它表现的相当出色。但是检查需要用修复画笔改善的地方也是一个不错的练习。
目标模式
目标模式下,你首先选择的区域将被复制到另一个地方。例如,如果我们像原先一样的选区开始,拖动选区,这次我们将会看到把球复制到一个新位置的预览。(图15)

图15
修补工具目标模式。释放选区之后,高尔夫球复制到图像中一个新的区域,并且与周围的像素相协调。(图16)

图16
“目标”模式的效果。#p#e#
图章工具面板
图章工具面板(窗口项下——仿制源)是一个专业级克隆的非常宝贵的资源。这个工具让你更多控制仿制图章和修复画笔的结果和功能。(图17)
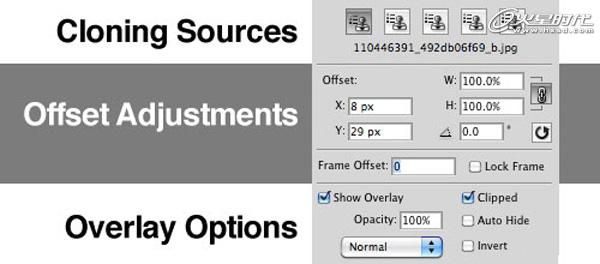
图17
仿制源
在图章工具面板的第一区域,你可以自定义一个图像里的多个区域作为克隆和修复的来源。(图18)
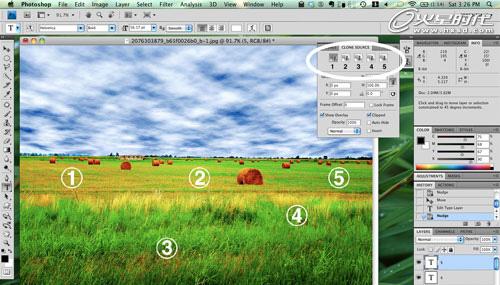
图18
定义多个来源。
上述图片表明想要定义多个来源的一个例子。点击五个源按钮的一个,然后用仿制图章或者修复画笔,按Alt+单击来储存仿制源。那个位置将被储存在那个按钮上。现在,依次选择下一个按钮,然后对图像的其他部分做相同的工作。一旦你的源被设定,只需要点击相关的按钮,你就可以很快地在它们之间进行转换。
注意仿制源按钮下方出现的文件名。实际上,你可以选择一个你所做图片之外的仿制源,只需打开一个不同的文件然后设置仿制源。然后,当你回到原来文件用仿制图章或者修复笔刷涂画的时候,另一个图片上的像素就会充当仿制源。
补偿选项
图章工具面板的第二个区域的命令的确增加了可用的克隆效果。你可以为仿制源设定准确的坐标,改变原始源的尺寸,添加扭曲效果并且设置精确的补偿(当然,还是关于原始源)。(图19)

图19
扭曲克隆效果。
上面例子可看到在实际运作中的转换。两垛干草实际上是同一个,但是它们看上去是那么不同,就是因为补偿选项。首先我把宽度和高度设置为原来的90%,所以克隆出的干草垛将看起来比原来的小。然后我把宽度设为-90%水平翻转克隆的干草(你也可以将高度设为一个负数来垂直翻转图像)。最后,我将旋转设为10%给图像一个斜度。
叠加选项
叠加选项是图章工具面板中最有帮助的功能之一。多年以前,克隆掺杂了很多猜测工作,因为没有实际运用的话,很难知道所选的样本是什么样子的。猜测工作被“显示叠加”命令淘汰了。当“显示叠加”和“已剪切”选项一起选的时候,你的画笔里面就会显示仿制源的预览。当想要克隆有直线边缘的无结构区域,如砖墙的时候,这就非常地有帮助。(图20)

图20#p#e#
仿制源的叠加显示在画笔中。注意,如果你选择显示叠加但是不选“已剪切”,整个仿制源层都会显示在画笔周围。(图21)

图21
仿制源的叠加显示在画笔中。这样工作实际上相当复杂,因为仿制源明显地妨碍了目标的视野。但是如果你选择它,不妨改变叠加的不透明度,你就可以看到下面的图片了。
消失点
消失点把克隆带到一个全新的维度。这个工具可以在你的作品中建立初基平面,克隆的时候将会随之模拟出一个三维空间。消失点有许多特点和用途,的确可以写一篇自己的文章,所以这里只给一个简要的介绍。
打开消失点对话框(滤镜菜单里可以找到),你会看到一个图片大概的预览,左边有一系列的工具。(图22)
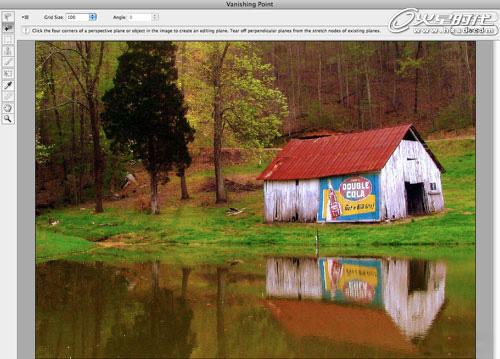
图22
消失点对话框。用上边第二个工具来建立第一个平面。用这个工具在四个角上分别点击一次,描绘出想要的平面。创造出第一个平面后,按Control+单击来延伸这个平面。不过一些图像,像这个旧仓房,没有精确地基本点。这样的情况下,你得创造第二个平面,和原先的完全不同。(图23)

图23#p#e#
建立平面。对平面满意以后,使用仿制图章(从上往下第四个),然后Alt+单击想要的仿制源(我们的例子中是仓房的门)。然后在朝前的墙上像普通的仿制图章用法一样克隆那个门。打开预览上面的菜单里的“修复”,确保仿制源适当地和目标相协调。(图24)

图24
消失点效果。如你所见,Photoshop相当好的说明了平面图。如果我们想作出可信的图像,一些微调和清除就必不可少。但是,总体来说,考虑到必须工作的减少,效果还是非常好的。
更好克隆的5个技巧
既然我们已经全面地介绍了每个工具,如果我们想得到专业的克隆效果,就得记住几点,下面就让我们回顾一下作为结束吧。
放松慢慢来
你开始一个克隆项目的时候,结果的质量和你投入的时间是成正比的。克隆照片的细节是极为枯燥的工作。世界已经熟知Photoshop的魔力,所以不要觉得没有人会注意到你的失误。
复制活动图层
克隆部分图像的时候第一步是复制你要工作的图层(或者在新的透明图层上工作)。要知道,这样才不会出现你出现失误的时候,而且已经无法还原的沮丧。把原始图像图层隐藏,会给你更多的灵活性,可以让你恢复到图像任何部分的原始状态。
精心挑选你的工具
像以上所讲的那样,每个克隆工具都有自己的优缺点。在一个项目里不要一直使用一个工具。考虑一下哪个工具更适合你所要做图片的特定区域。在大的项目里,没有一个工具可以独立创作出可信的效果。用两三个工具配合着达到可行的效果。
当心明显的复制效果。(图25)

图25
粗糙的克隆带来明显的仿制图案。
如果你不认真,复制的像素会非常明显。这种情况在看起来很有组织的区域尤为明显。当你用一个相同的区域时明显的图案样式就会出现,而且非常不自然。为了避免这样的情况,就要大量运用图章工具面板。用多个仿制源,并且改变克隆图像的大小、斜度和反向,作出像没有操作过一样的图像。
避免彻底的失误
手修图像重要的部分很容易忽视特定的区域。(图26)

图26
她的腿去哪儿了?如果你不认真,就会消除身体的重要部分,图像当然就会显得很滑稽。
结束语
Photoshop里的克隆是一项需要花费大量时间、对细节的注意力以及对相关工具和命令的深入了解的过程。为了提高你出图的质量,投入一些时间学习Photoshop的全部克隆的知识。尝试运用每个工具的所有选项,找到你所擅长的技巧与感觉。
上一篇 创建优雅的3D玻璃质感文字
热门课程
专业讲师指导 快速摆脱技能困惑相关文章
多种教程 总有一个适合自己专业问题咨询
你担心的问题,火星帮你解答-
3.精通材质贴图软件;精通各主流渲染器的设置;对主流引擎有一定了解并能还原美术效果6.简历内请附带作品资深角色模型师(CG向)......
-
鹿角部分我是通过在ZBrush中创建圆柱体,然后使用蛇形笔刷(SnakeHook)配合动态笔刷模式,把鹿角的大型制作出来期间对......
-
是的,常年被抢、上来缺口按几十个人算的,一定有角色动画专业!下面这家地处北京的制作公司表示,他们现在的主要业务是制作动画短剧、......
-
一样是入学时底子薄弱、但通过火星6个月课程学习获得较大提升,并顺利入职行业名企的学员案例这个专业的全称是“影视游戏3D模型大师......
-
全球年收入超10亿美刀的小程序游戏,正在疯狂招聘!附火星匹配专业
这里为大家整理了一组点点互动10月岗公开的热招岗位清单,主要是美术岗和技术岗,分校招和社招两组,感兴趣的同学可以尝试投递社招·......
-
上班啦!上班啦!又是替同学开心的一天!这位同学因为大学还没有正式毕业,所以目前是以实习生身份入职腾娱!等拿到大学毕业证的时候,......

 火星网校
火星网校
















