浏览器图标皱纸风格制作解析

导言:
有时,我们在制作图标时需要尝试许多不同的风格,通过对质感的把握,来达到突变在不同环境下的用途。这套浏览器图标皱纸版是通过官方山寨版处理而来。下面就是以制作Opera图标为例,来介绍如何用Photoshop制作这类图标。在制作的过程中,需要不断对比官方原版。希望对你有所帮助,让我们开始吧!
新建一个250px×250px的文档。再新建一图层,命名为128px。用于确定图标的尺寸。保存该PSD文件,命名为Opera。(图01)
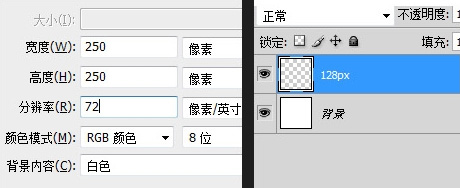
图01
在工具栏选择矩形工具,画出一正方形。按住shift绘制一个正方形,再选择编辑→自由变换路径,来调整正方形为128px×128px。(图02)
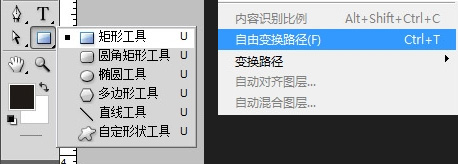
图02
再把该正方形填充为任一种颜色。接下来新建一图层,命名为icon,准备画图标。(图03)

图03
选择椭圆工具,在正方形区域内画出外椭圆。参照官方图标来确定长宽。(图04)
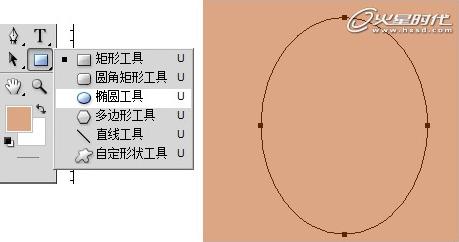
图04#p#e#
按住Alt键,用相同的工具画出内椭圆,添加两个锚点,用直接选择工具拖动各个锚点,调整内椭圆。(图05)
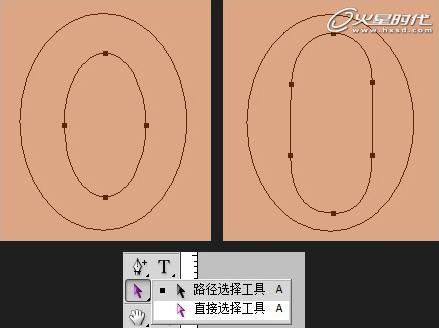
图05
用路径选择工具,同时选中两椭圆,右键→填充路径,使用颜色,色值#b21618。然后,删除路径。(图06)
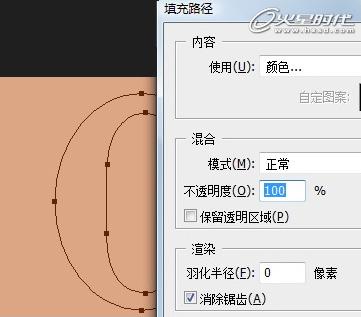
图06
新建一图层,命名为shadow,准备画阴影。(图07)
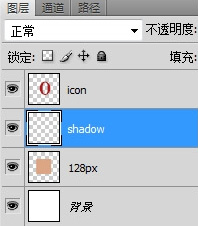
图07
用相同的方法画出阴影轮廓,并填充为黑色,设置图层不透明度为50%,调整图标位置和大小,使其完全位于128px图层内部,且饱满。然后可隐藏128px图层。(图08)
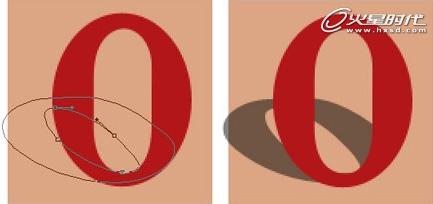
图08#p#e#
双击icon图层,调出图层样式面板,设置斜面和浮雕。(图09)
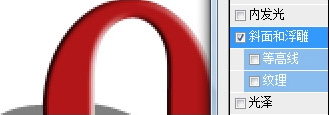
图09
设置参数如图。(图10)
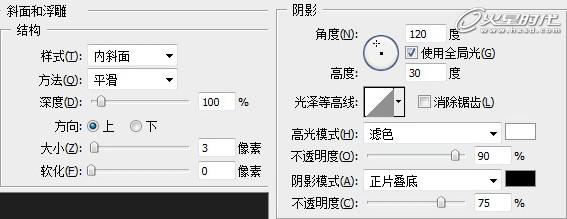
图10
新建一层,命名为glarel,准备画出左边的高光,选择渐变工具。(图11)
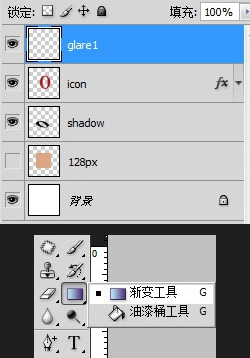
图11
调出渐变编辑器,设置滑块的不透明度和色值。从左到右不透明度和色值分别为:(图12)
0% #eab239
25% #ea8c39
100% #fddad7
25% #ea8c39
0% #eab239

图12#p#e#
按住Ctrl键,点击icon图层,调出其选区,再选中glarel图层。从右上往左下拖动渐变条,画出渐变高光。然后删除右侧的高光。(图13)
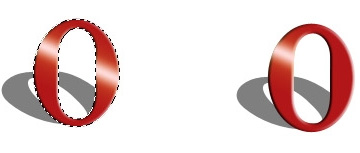
图13
新建一图层,命名为glare2,用同样的方法,画出其右侧的高光。再用橡皮擦工具稍微擦除下两高光的边缘。(图14)
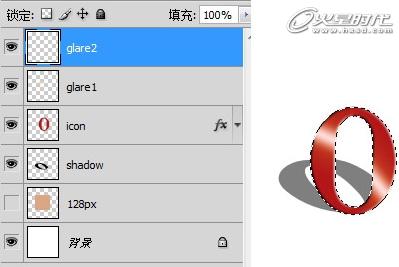
图14
复制icon和shadow图层,并把复制出来的两个图层合并,生成icon副本。隐藏icon和shadow图层。(图15)
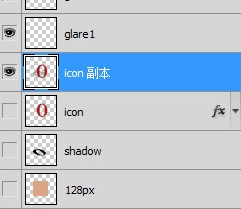
图15
选中icon副本图层,选择滤镜→扭曲→波纹,设置参数如图。(图16)
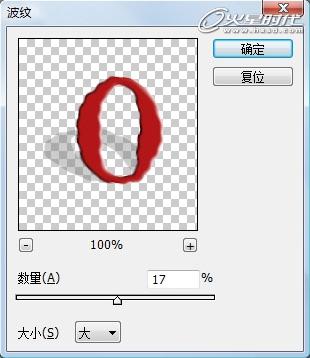
图16#p#e#
选择滤镜→液化,使用向前变形工具,对图标进行略微的变形。(图17)
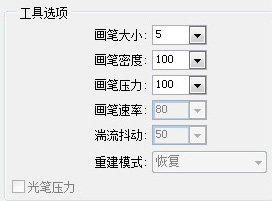
图17
选择滤镜→画笔描边→喷色描边。(图18)
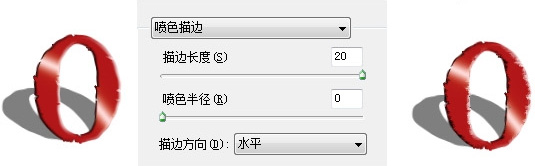
图18
新建一层,命名为texture,找一张褶皱纹理的图将其定义为图案。再选择油漆桶工具,并选择图案和那张褶皱纹理贴图。(图19)

图19
按住Ctrl键,点击icon副本图层调出选区,填充texture图层,并将图层设置为线性减淡(添加)。(图20)
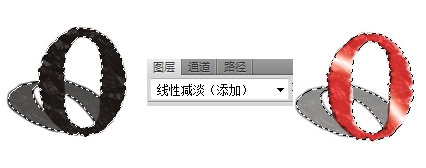
图20#p#e#
新建一图层,命名为texture2,用同样的方法用另一淡色褶皱纹理贴图。(图21)
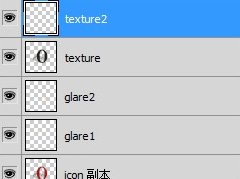
图21
设置图层为正片叠底,不透明度90%。这个皱纸版的图标就大致完成了。显示128px×128px的图像。隐藏所有背景,导出Png图片,这样我们就完成了。(图22、23)
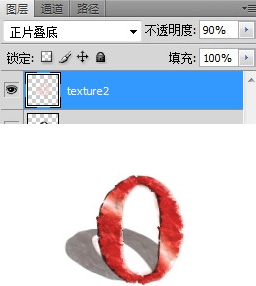
图22
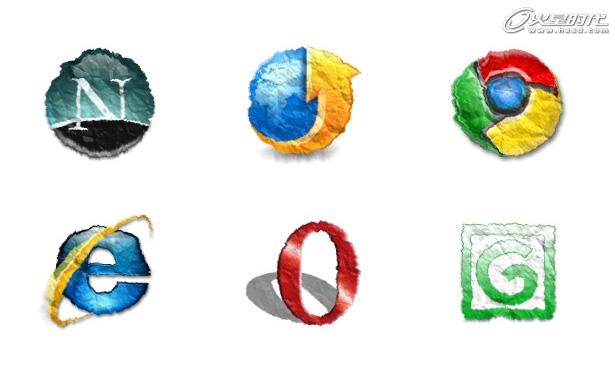
图23
上一篇 创建优雅的3D玻璃质感文字
热门课程
专业讲师指导 快速摆脱技能困惑相关文章
多种教程 总有一个适合自己专业问题咨询
你担心的问题,火星帮你解答-
3.精通材质贴图软件;精通各主流渲染器的设置;对主流引擎有一定了解并能还原美术效果6.简历内请附带作品资深角色模型师(CG向)......
-
鹿角部分我是通过在ZBrush中创建圆柱体,然后使用蛇形笔刷(SnakeHook)配合动态笔刷模式,把鹿角的大型制作出来期间对......
-
是的,常年被抢、上来缺口按几十个人算的,一定有角色动画专业!下面这家地处北京的制作公司表示,他们现在的主要业务是制作动画短剧、......
-
一样是入学时底子薄弱、但通过火星6个月课程学习获得较大提升,并顺利入职行业名企的学员案例这个专业的全称是“影视游戏3D模型大师......
-
全球年收入超10亿美刀的小程序游戏,正在疯狂招聘!附火星匹配专业
这里为大家整理了一组点点互动10月岗公开的热招岗位清单,主要是美术岗和技术岗,分校招和社招两组,感兴趣的同学可以尝试投递社招·......
-
上班啦!上班啦!又是替同学开心的一天!这位同学因为大学还没有正式毕业,所以目前是以实习生身份入职腾娱!等拿到大学毕业证的时候,......

 火星网校
火星网校
















