Photoshop制作浪漫的粉色字体效果

导言:
在这篇教程中,我们将学习如何使用Photoshop制作浪漫的粉色字体效果,希望对大家能有所帮助。
教程资源:
第一步
创建一个画布,设置前景颜色为#e8e8e8和背景颜色为#8e8e8e,然后创建一个径向渐变从中央到边线。(图01)

图01
输入我们想要的文字,颜色为#e085a5,字体上面有下载。(图02)

图02
#p#e#
第二步
双击字体。现在我们要设置字体的混合样式,如下图:
投影:更改颜色#e085a5,距离为0,大小为20像素。(图03)

图03
内发光:改变混合模式为叠加 ,颜色为#f2d4de,和大小为10。(图04)
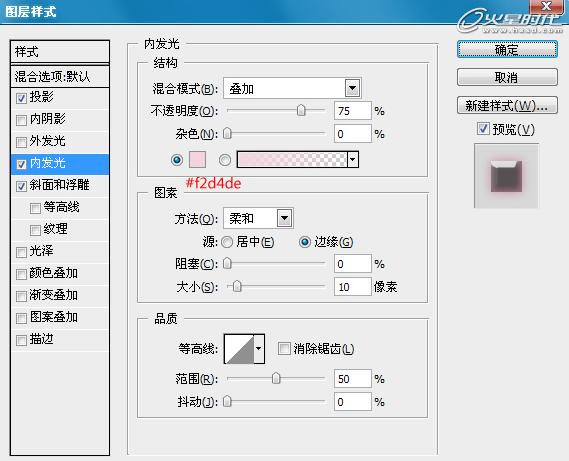
图04
斜面和浮雕:这里注意等高线,要载入。(图05)
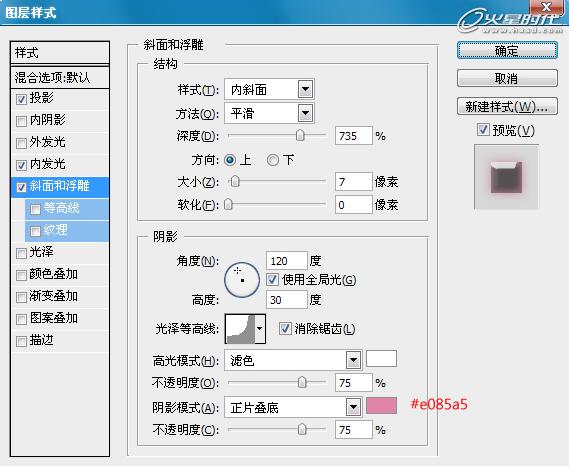
图05
做完上面几步会是下面的效果。(图06)

图06
#p#e#
第三步
现在我们做下效果,让字体好看点。把我们的笔刷装上。然后打开笔刷面板,设置如下:
常规设置(图07)
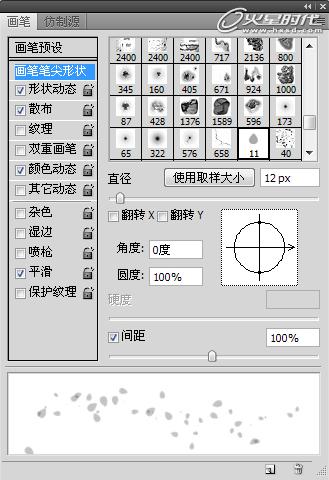
图07
形状动态设置(图08)
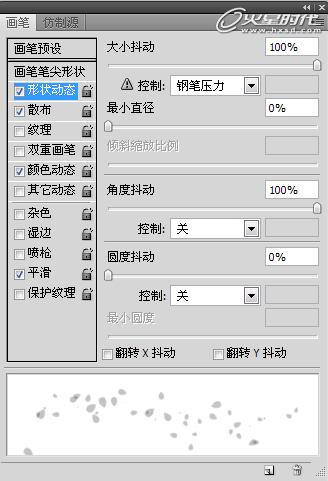
图08
散布设置(图09)

图09
颜色动态设置(图10)
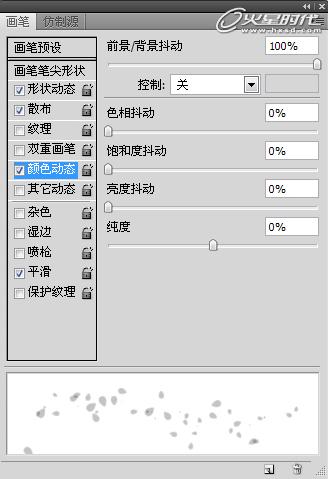
图10
#p#e#
第四步
现在我们在背景图层上面新建一个图层,命名为“叶子”。然后右击文字图层。选择创建工作路径。(图11)
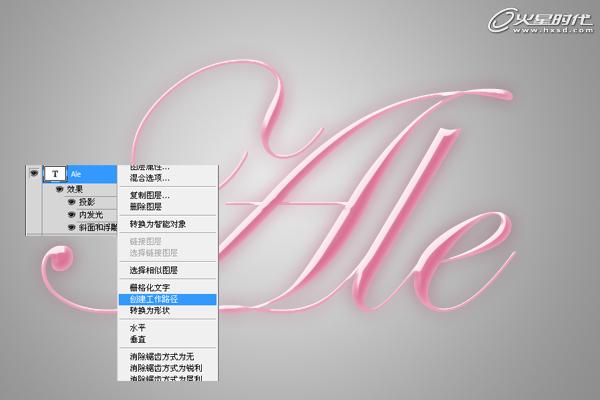
图11
然后我们设置前景颜色为#ffe3f2和背景颜色为#e90052。然后在把鼠标点到“叶子”图层。选择钢笔工具>右键>描边路径。然后把下拉框选择笔刷模式。(图12)

图12
现在我们的叶子就出来了。(图13)

图13
#p#e#
第五步
把叶子图层的混合模式设置为叠加。(图14)

图14
然后把叶子图层复制一个,转到滤镜>模糊>高斯模糊。大小为2.5。(图15)
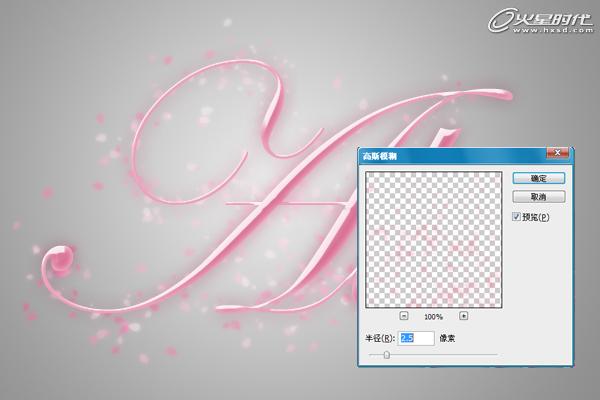
图15
当然最后一步你可以根据你自己的喜欢程度去设置大小,好了,到这里就完成了,来看下最终效果。(图16)

图16
上一篇 创建优雅的3D玻璃质感文字
热门课程
专业讲师指导 快速摆脱技能困惑相关文章
多种教程 总有一个适合自己专业问题咨询
你担心的问题,火星帮你解答-
本文主要介绍和对比了几所知名的交互设计师培训机构,专业、全面、详细的解析帮助你选择更适合自己的培训路径。
-
在这篇文章中,我们为你介绍一些优质的UI设计培训机构,让你从众多选择中找出一条适合自己的学习道路。
-
深入探讨UE5可视化的学习路径,分享如何掌握关键技能和策略,帮助你领略UE5可视化制作的魅力。
-
探索UE5智慧城市师培训课程为设计师和开发者描绘智慧城市的技术引擎,利用UE5技术创造更加智能高效的城市
-
本文介绍了UE5模拟仿真师的培训课程,为零基础的学员详解UE5的使用方法和实战技巧,助力学员蜕变成为专业的模拟仿真师。
-
本文详细介绍了UE5设计入门培训班的相关内容,帮助你更好地理解和认识UE5设计,并为你解锁游戏设计的新视觉。

 火星网校
火星网校
















