编者按:这篇教程是用一种比较独特的手法来表现画面的,虽然只有一只长颈鹿,不过还是很特别的把长颈鹿的皮肤做成了衣服的效果,视觉及寓意非常深刻。最终效果:
1、先在Photoshop中创建一个新文件。该文件的大小为2200×3200像素,72英寸的像素分辨率。
2、创建一个简单朴素的背景。你可以用多层次的背景,或旧风格墙纸或稀树草原做背景。使用渐变和过滤器解除“背景”,点击背景缩图右击选择“从背景层”,在图层调板底部选择“添加图层样式”的小图标。 套用“颜色叠加”和“渐变叠加”样式,使用下面的设置和颜色。
3、创建一个新的图层当背景层,点击“创建一个新图层”图标。选择巨大柔软,光色画笔工具,画出下图中的核心部分。
4、在光点之上创建一个新图层。进入菜单>过滤器渲染,再选择滤镜菜单中的模糊滤镜,适用于一个运动模糊和高斯模糊滤镜的云层。添加图层中的遮罩层模糊,点击“添加图层蒙板”图标。
5、创建晕影效果,选择菜单>滤镜>扭曲>镜头校正与晕影量,设置>播放。
6、合并创建的所有图层,背景的右半部分颜色要淡一些。快速蒙版模式,选择线性“黑与白”渐变工具。填充层是由左到右的边缘梯度,左边的颜色应该变成粉红色。
7、选择屏幕上的小镜头区域。菜单>图像>调整水平,将左边的灰色标记。还可以添加噪音小的影响,为创建背景层进入菜单>滤镜>噪音>添加杂色。

8、插入长颈鹿图片。菜单>文件,选择长颈鹿JPG文件。为了把长颈鹿轮廓从背景中移出,选择多边形套索工具。在长颈鹿的剪影面积上按设定的起点,继续单击设置为后续段终点,要关闭边界的出发点并选择点击。
9、调整边缘以提高遴选的边缘质量。
10、使用以下的设置来调整边缘。点击OK和逆选择:菜单>选择>逆,删除或清除选择的背景区(菜单>编辑>清除)。
11、为了修复和改善色彩平衡的长颈鹿图像,选择图像>调整菜单/聚焦阴影,应用设置如下。
12、将上述长颈鹿“级别”的图层做下调整,“色彩平衡”、“可选颜色选项”,在图层调板底部的菜单上点击图标。 选择所有调整图层,右键单击>选择创建剪贴蒙版。调整图层设置的参数如下。填写“可选颜色”和“水平”图层蒙版与线性“黑与白”的渐变。
13、用魔棒工具选择白色条纹。进入菜单>选择>修改>展开(扩大1px)。
14、重复修饰长颈鹿层,填充层中要重复选择褐色条纹,命名为“清洁皮肤层”。原来修整长颈鹿层将用在后面的步骤里,确保原始层各两份。使用0%硬度画笔,按住Alt键激活吸管工具,并找到相邻的条纹颜色。
15、一步一步的填充白色区域。褐色条纹将有助于创建更准确的效果。
16、删除条纹痕迹,使用修补工具。选择拖动边境的清洁和纹理的皮肤区域。当松开鼠标按钮时,所选区域的痕迹是修补与样本的像素,重复这些动作来掩盖所有的条纹痕迹。
17、清除斑点,使长颈鹿的身体上没有斑点。
18、“清洁皮肤”光滑的边缘,在橡皮擦工具层之间建立原始(点状)底层及“清洁皮肤”图层混合的效果。
19、选择面膜修补工具和污点修复画笔工具是有缺陷的。在选项栏中选择画笔大小,刷的时候要略高于要修复面积的效果是最好的,只要按一下就可以覆盖整个地区。
20、现在我们改变皮肤颜色和层次的平衡。添加“渐变映射”、“水平”和“黑与白”调整图层,创建“清洁皮肤”图层剪贴蒙版。设置应用如下。
21、插入图片烫衣板,它不需要任何的修改和调整。
22、返回长颈鹿修饰层重复一遍。我们将长颈鹿的外套使用新的副本,擦除头部和腿部的面积。
23、这是长颈鹿的夹克图。
24、调整参差不齐的夹克图上的形状。做一个平坦的形状,进入编辑>变换路径。
25、过滤器菜单将帮助您创建平面的形状。使用工具,把部分面积做个较小的变形,如腿或皮肤的皱纹。
26、现在有了完整的夹克图了。
27、应用自由变换到夹克的图片上,使它的体积更小。
28、选择顶部(以烫衣板的底边为准)的点状外套,切出这部分并粘贴到一个新的图层中。垂直拉伸如下面的例子来转化它。
29、应用透视变换顶部的边缘,菜单>编辑>变换的视角。
30、继续改变护套层的顶部。再次剪下上部(以烫衣板顶边为准),只需把上面的裤腿,双腿(“20层”在下面的屏幕快照)的上部垂直拉伸一次。
31、应用透视变换。
32、做出夹克层的顶层,擦除粉色的熨板面积。
33、建一个新层,用外套白线与线工具,使用约13的像素和应用高斯模糊滤镜(r=10px)。
34、混合模式更改为“叠加”。
35、从原来的修饰层中复制长颈鹿的颈部,并粘贴到一个新的烫衣板层。应用翻转垂直来转换这个形状,如下面的屏幕快照设置渐变叠加图层样式的效果。
36、最后一部分是创造长颈鹿和熨衣板的阴影效果。选择长颈鹿的形状(命令/ Ctrl+单击图层缩略图长颈鹿)。创建下面的所有可见图层,长颈鹿是一个新层,可以选择填充任何的颜色。
37、申请转变为创造扭曲的形状。编辑>变换>扭曲,移动上面的边缘和左边的向左和向下。使阴影和腿设法结合在同一个点的上。
38、这是转变的结果。
39、设置参数,填充不透明度为0%和大约20%的阴影层,应用渐变叠加图层样式的效果。快速蒙版模式,充满如下面例子中的线性渐变层。
40、点击快速蒙版图标和应用高斯模糊的阴影层来选定区域。
41、重复阴影层和应用高斯模糊滤镜,半径=50像素,改变不透明度为70-75%。
42、创建阴影熨烫。烫衣板和护套的选择填充0%,渐变叠加使用相同的参数。应用模糊10像素并重复影子,模糊层的不透明度是75%。
最终效果:























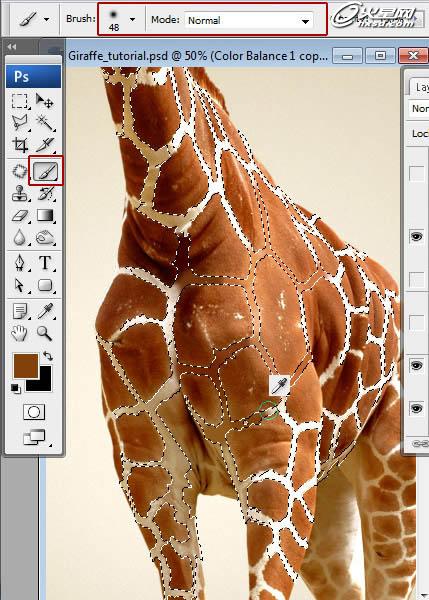













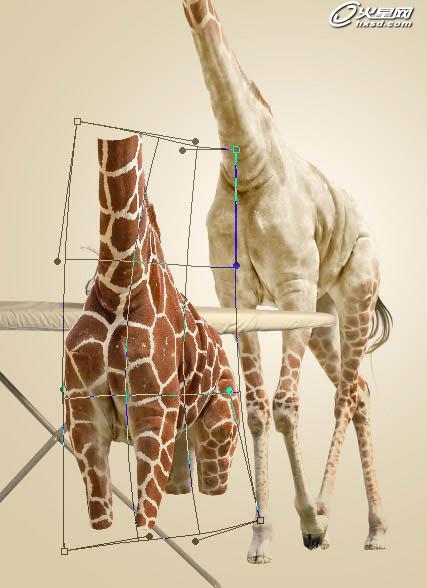
























 火星网校
火星网校















