3ds Max埃姆斯时尚休闲椅座位篇
【火星时代专稿,未经授权不得转载】

其它篇:
导言:
大家好,今天我们来继续埃姆斯时尚休闲椅的制作,今天要讲解的是下层靠背和椅座的制作过程。那么我们现在就开始吧。
三、创建下层靠背
框选上层靠背,然后按住Shift键向下移动,就可以复制出一个副本。像这样类似的部分我们就没有必要从新建立了。(图01)
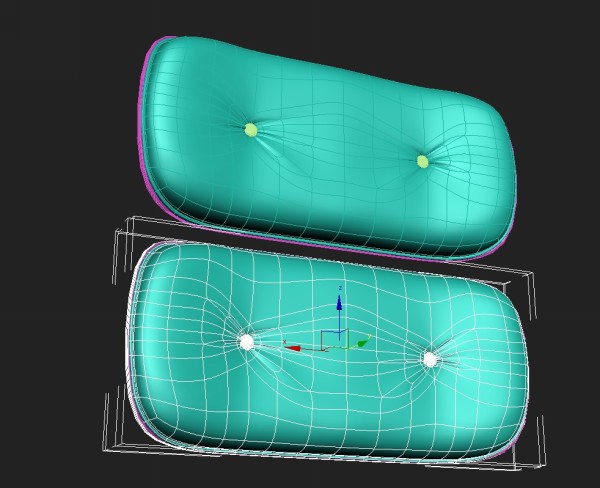
图01
选择复制出来的靠背中的木质板,在它的中间添加一条线并向下移动一点。然后再选择最外边的边线,按住Shift键进行拖拽。(图02)

图02
选中移动出来的面片的最外缘边,并向上移动一点。再在它上面横竖各添加一条线,就像图中一样。(图03)
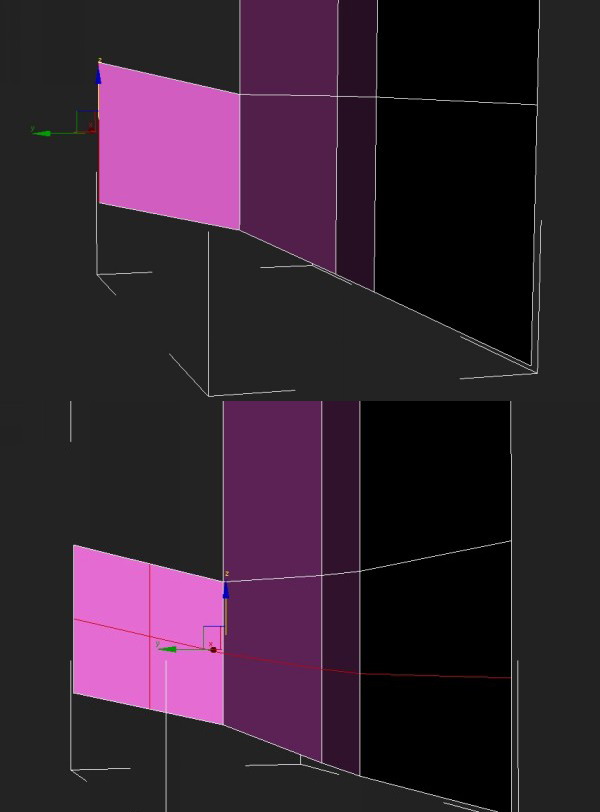
图03
移动这些新出现的顶点,形成像图中的形状。并且我添加了壳修改器,所以它看起来有了一定的厚度。第二个图像是平滑后的样子。(图04)
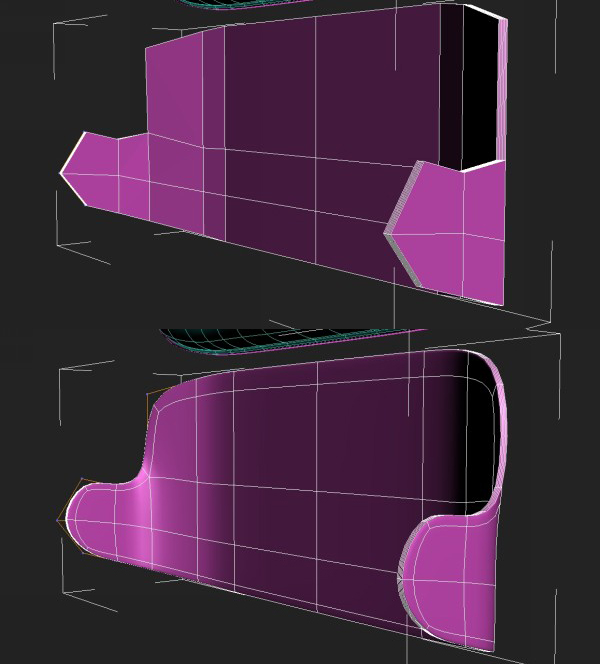
图04
在这些修改后我发现右边的垫子和木板有些穿帮。我把它们按了进去。而且,务必要从后视图再次检查一下,保证没有突出来的部分。(图05)
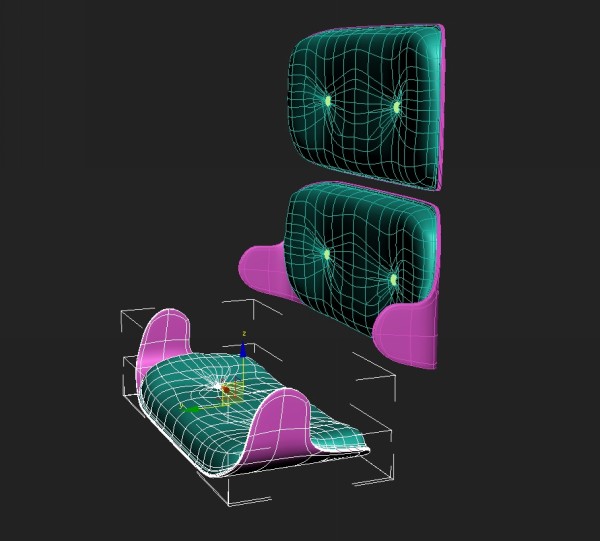
图05
四、创建椅座
我们把下层靠背进行复制,并且旋转90度。(图06)
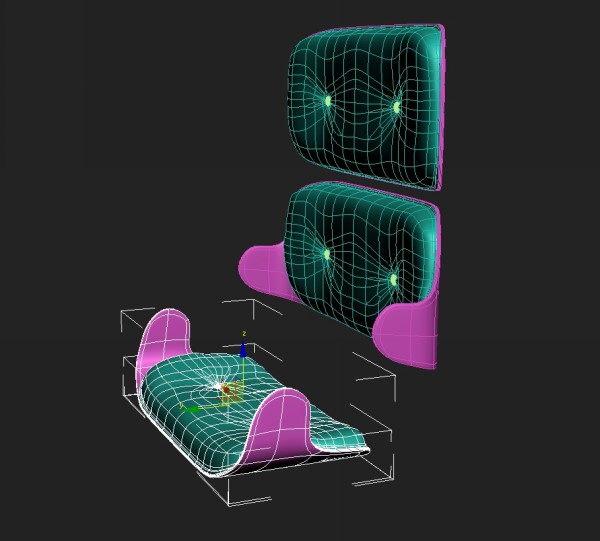
图06
选择木板,进入到边编辑模式下,再按住Shift键对左侧的边进行拖拽。然后选择中间的线进行切角制作出两条线。然后再在这两条线中间添加一条线。你也可以使用挤出工具高度设置为0。(图07)
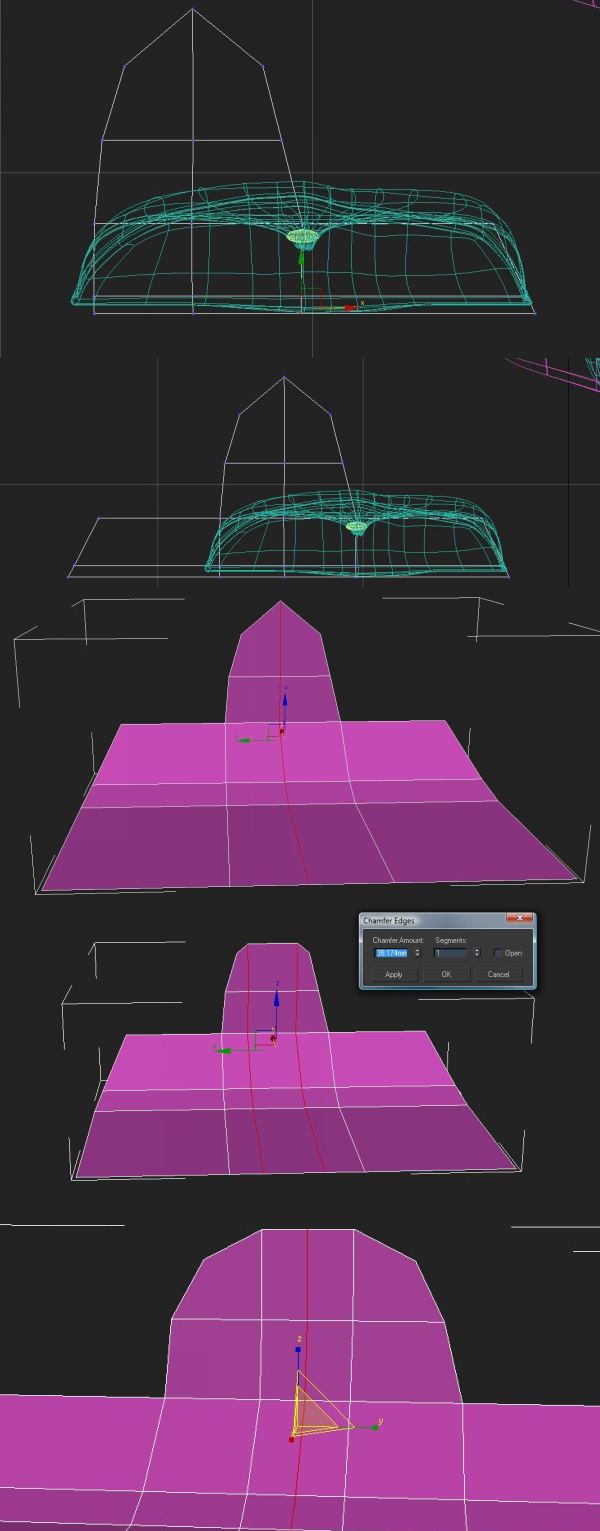
图07#p#e#
对上部的顶点进行一下调整,然后再在横向的添加一条线。(图08)
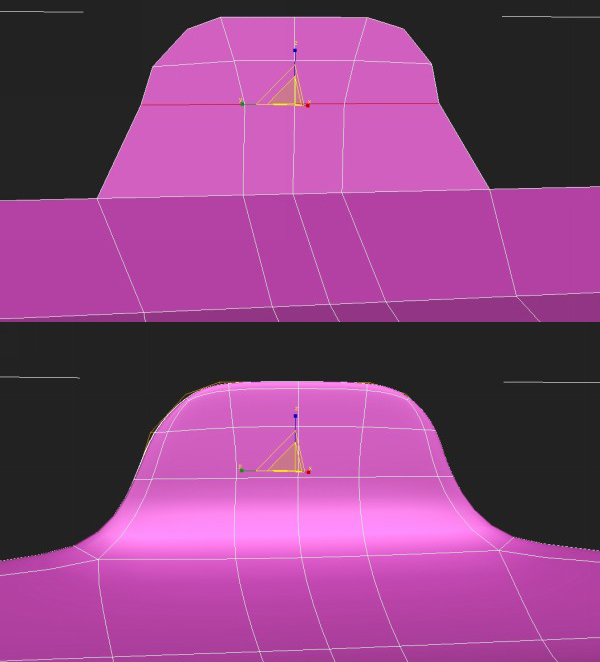
图08
如果你复制了第二个靠背的垫子,就把它删除掉。把第一个坐垫进行复制,调整好位置放到这个木板上面,开始进行调整。(图09)

图09
我们进入点编辑模式下,选择上半部分的顶点使用缩放工具进行调整,对个别的点进行细致调整。我建议调整过程中来回切换涡轮平滑,这样就可以看出是否那些部分的出现错误。(图10)
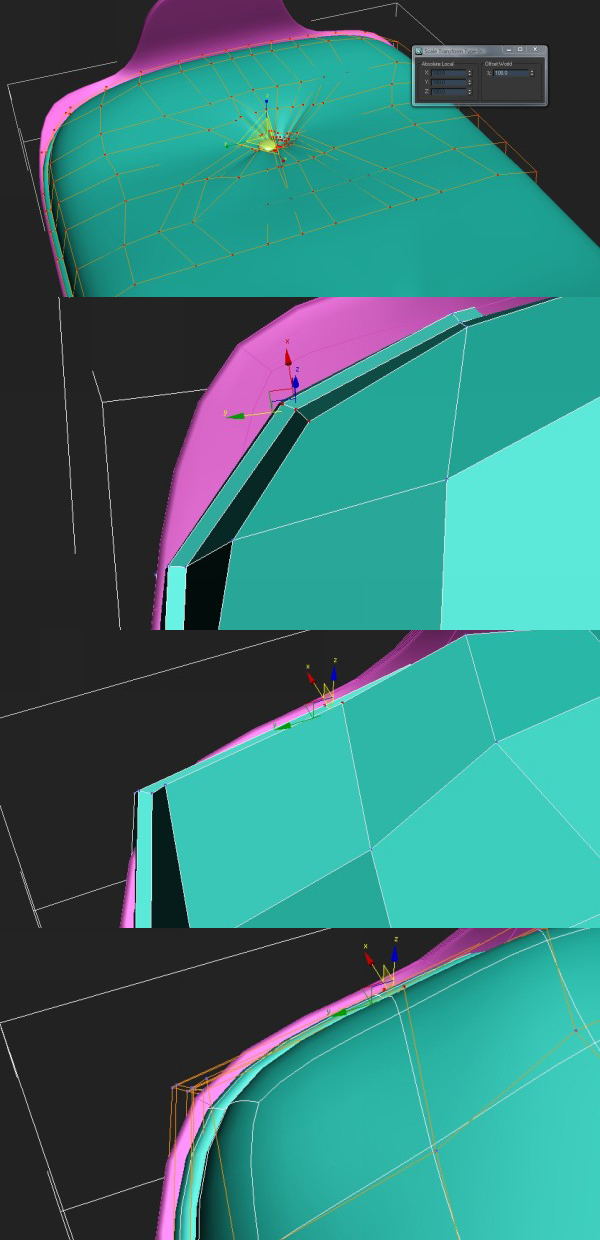
图10
选择垫子上顶端的顶点,并把它们向上提。这样可以然他看起来并不是那么平。(图11)
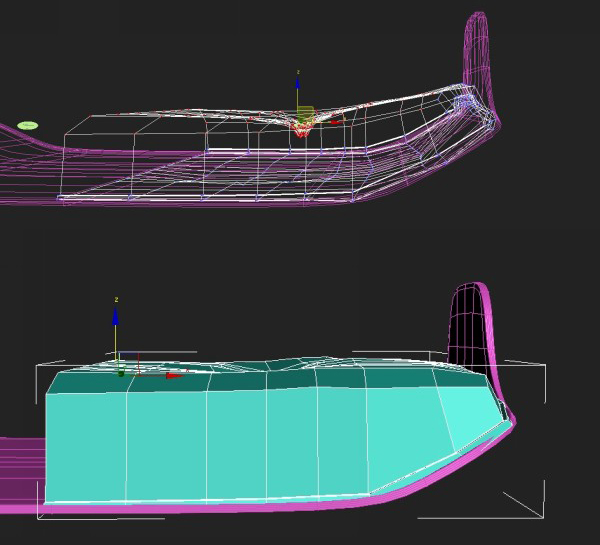
图11
选择两个边缘中的一边的顶点,然后推动它们,让它们看起来更加圆滑些。同样另一边也是如此。(图12)
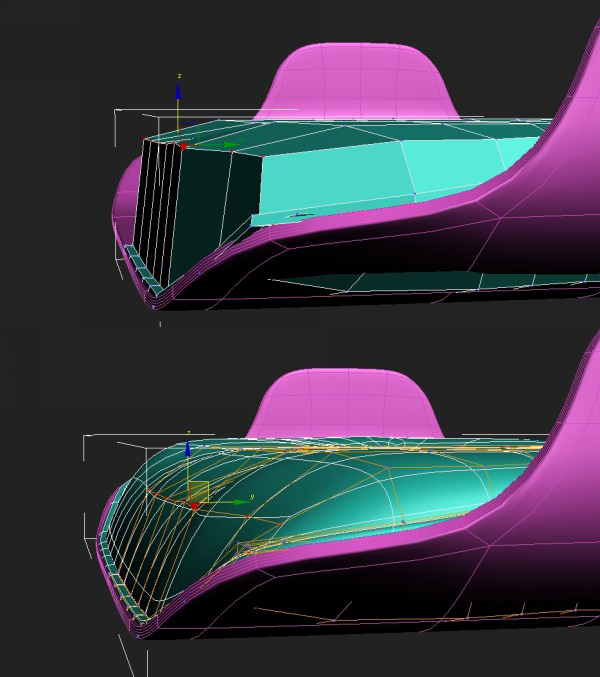
图12
如果你从顶视图看到的折痕都是压扁的感觉,那是因为我们做了缩放。如果要修改的话,首先选择所有的顶点以及周围的一些,然后向两边进行下缩放,知道看起来向图中一样。(图13)
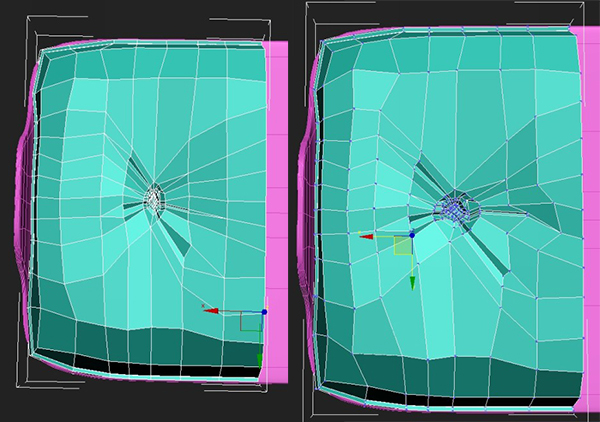
图13
随着模型大小被增加,但是细节还是一样的,在上面添加一些线。(图14)
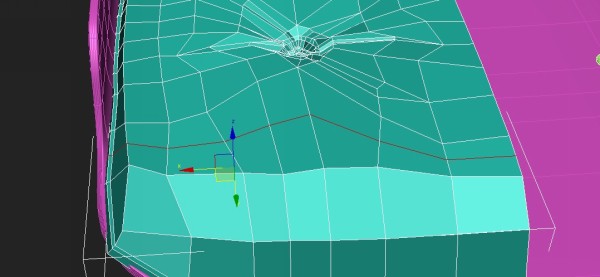
图14#p#e#
选择坐垫下的木板,并添加一条线。然后把它向外推出一些。(图15)
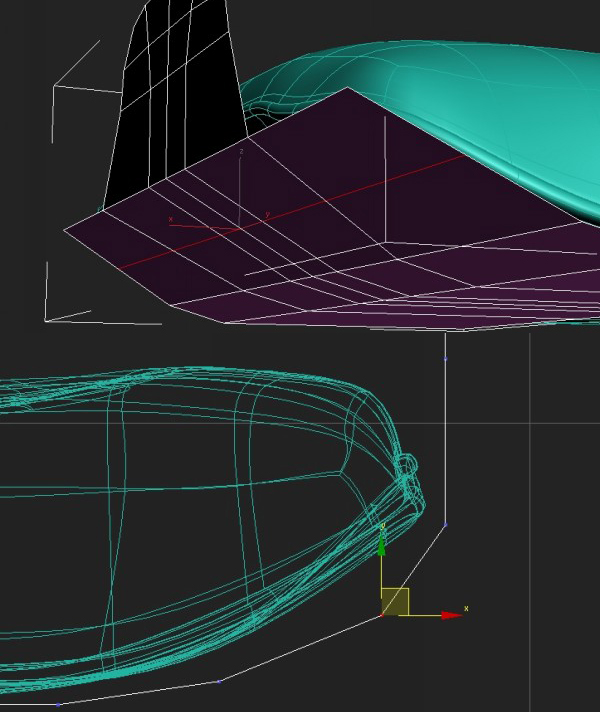
图15
添加一些接触的部分。你需要把它们放到木板里面,以便看起来有一种受压力被压在那个地方的感觉。(图16)
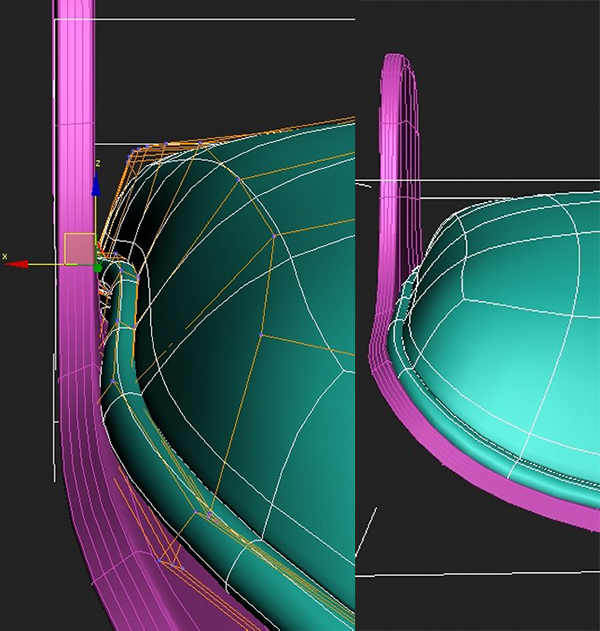
图16
取消隐藏的其它部分。把他们进行打组方便好管理,我们还需要给他们命名一下。我给第二个靠背命名为‘低后座’。给物体什么命名主要还是看你自己的感觉。(图17)
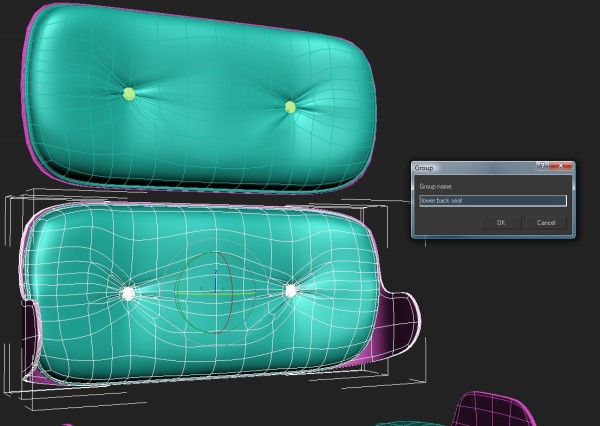
图17
然后我调整了一下低靠背的轴向。正确的放置完这些物体后让它看起来向图中的一样。(图18)

图18
这个时候我发现低靠背的木板和照片不是匹配的。所以我选择不对的顶点将它们移动到正确的位置上。(图19)
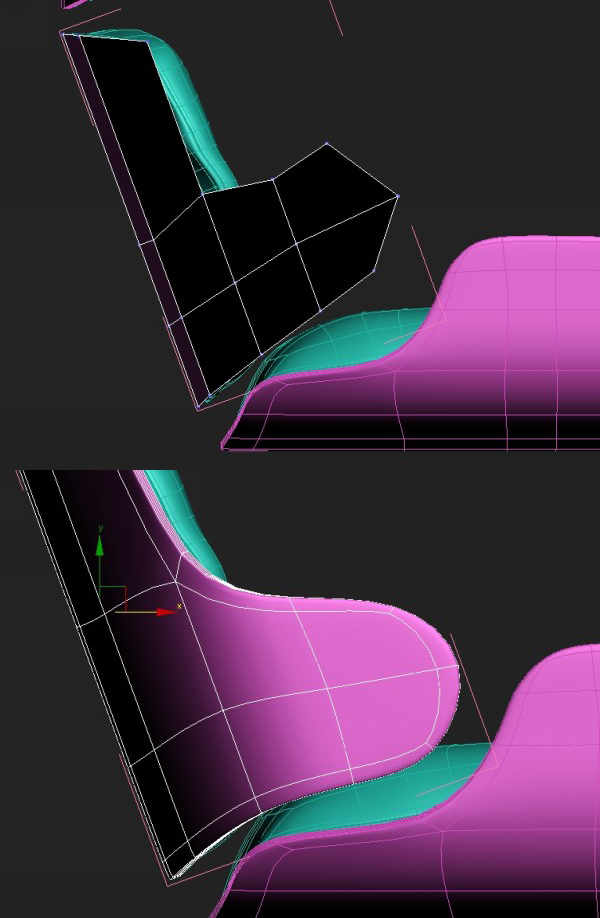
图19
选中所有的物体并给它们打组和命名。参考照片的角度和位置,然后旋转它与之一样。(图20)
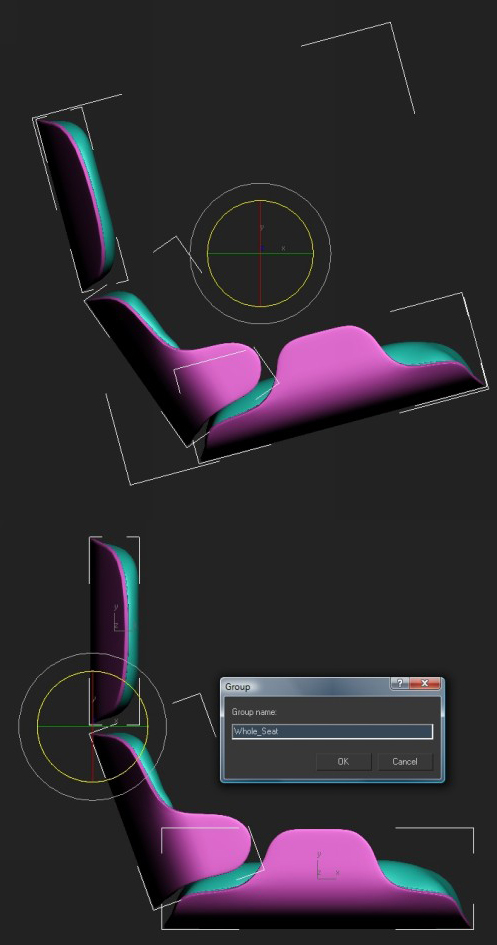
图20
好了,今天就讲到这里,今天我们主要学习了如何创建这个休闲椅的下靠背以及座椅,那么在下一节中我们会继续讲解椅子腿的制作,谢谢观看。
上一篇 3ds Max打造精美怀旧挂表
下一篇 烘焙贴图设置教程
热门课程
专业讲师指导 快速摆脱技能困惑相关文章
多种教程 总有一个适合自己专业问题咨询
你担心的问题,火星帮你解答-
3.精通材质贴图软件;精通各主流渲染器的设置;对主流引擎有一定了解并能还原美术效果6.简历内请附带作品资深角色模型师(CG向)......
-
鹿角部分我是通过在ZBrush中创建圆柱体,然后使用蛇形笔刷(SnakeHook)配合动态笔刷模式,把鹿角的大型制作出来期间对......
-
是的,常年被抢、上来缺口按几十个人算的,一定有角色动画专业!下面这家地处北京的制作公司表示,他们现在的主要业务是制作动画短剧、......
-
一样是入学时底子薄弱、但通过火星6个月课程学习获得较大提升,并顺利入职行业名企的学员案例这个专业的全称是“影视游戏3D模型大师......
-
全球年收入超10亿美刀的小程序游戏,正在疯狂招聘!附火星匹配专业
这里为大家整理了一组点点互动10月岗公开的热招岗位清单,主要是美术岗和技术岗,分校招和社招两组,感兴趣的同学可以尝试投递社招·......
-
上班啦!上班啦!又是替同学开心的一天!这位同学因为大学还没有正式毕业,所以目前是以实习生身份入职腾娱!等拿到大学毕业证的时候,......

 火星网校
火星网校















