创建真实玻璃爆炸效果(二)
【火星时代专稿,未经授权不得转载】

导言:
在本教程中,将继续上一篇的学习,如何使用3ds Max创建一个打破玻璃效果,希望这个教程对你有所帮助。
第1步
进入Modify面板,并点击Properties中的Thinking(也可以使用Alt + Shift + P来打开,或Alt + Shift + C关闭ThinkingParticles 3)。在DynamicSet Tree视图中,选择Master Dynamic,禁用Edit on the fly看到实时的变化,启用Show Mesh。(图01)
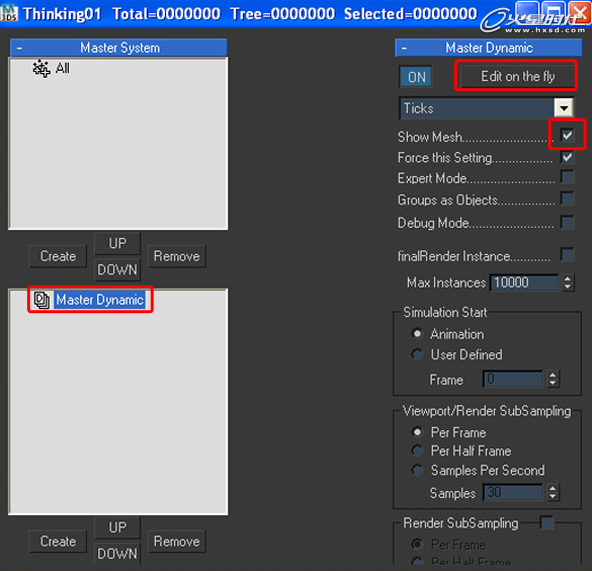
图01
第2步
在Particle Group Tree视图下,单击Create创建Master System。 命名组Glass Particle。创建两个其他群体。命名为Bullet Particle和Fragments。(图02)

图02
第3步
现在需要创建一个Dynamic Set。在DynamicSet Tree视图下,单击Create创建Master Dynamic,并命名为Generate。(图03)
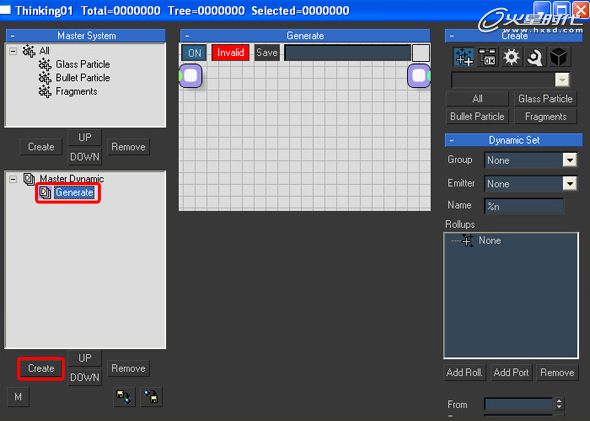
图03
第4步
显示Generate,然后转到对话框,在这里你会看到一个新的Create。(图04)
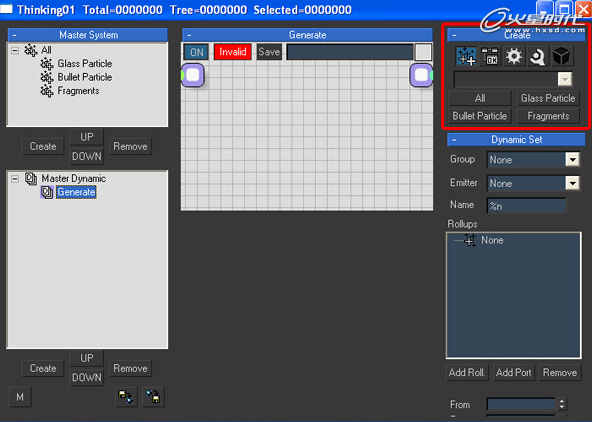
图04
第5步
选择“操作”图标,然后从下拉列表中选择Generator,现在会显示Obj.To Particle,然后点击查看示意图,并添加这个节点到DynamicSet。(图05)
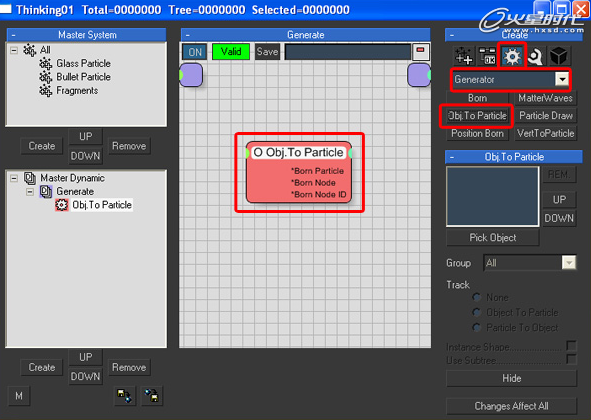
图05
第6步
点击Pick Object,并选择Glass。从下拉菜单中,选择Glass Particle作为你的Group,并启用Instance Shape。(图06)

图06
第7步
点击Pick Object按钮,然后选择Bullet。然后选择Bullet Particle作为你的Group,并启用Instance Shape。在Obj. to Particle中,Glass和Bullet都变成粒子,所以你现在可以隐藏他们。(图07)

图07
第8步
创建一个新的Dynamic Set,并更改名称为Bullet。在Create面板中,单击Groups图标,然后添加Bullet Particle,在Wire Setup查看示意图。(图08)

图08
#p#e#
第9步
点击Operators图标,从下拉列表中,选择Dynamics,添加一个Force,并设置Strength为300。连接Bullet Particle和Force。(图09)
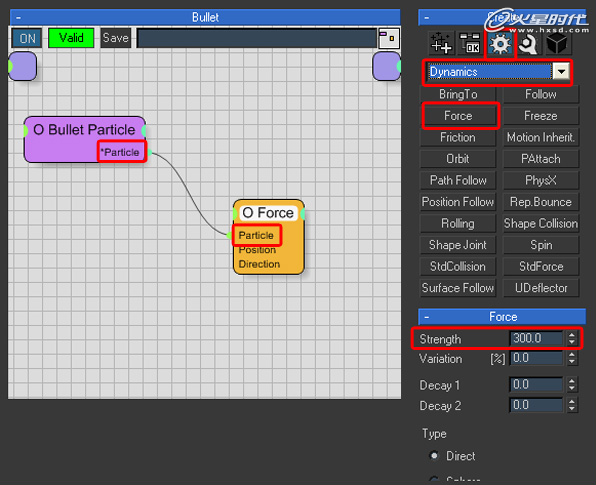
图09
第10步
现在发现子弹粒子的前进方向是错误的,所以你需要改变方向向量,点击Helpers图标,并添加Point3帮手,设置Y-Value为-1。(图10)
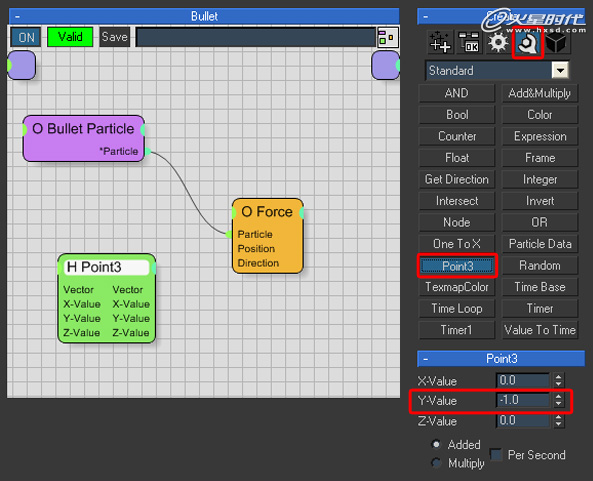
图10
第11步
Point3的Vector和Force的Direction进行连接。现在对子弹的Y轴进行移动。(图11)
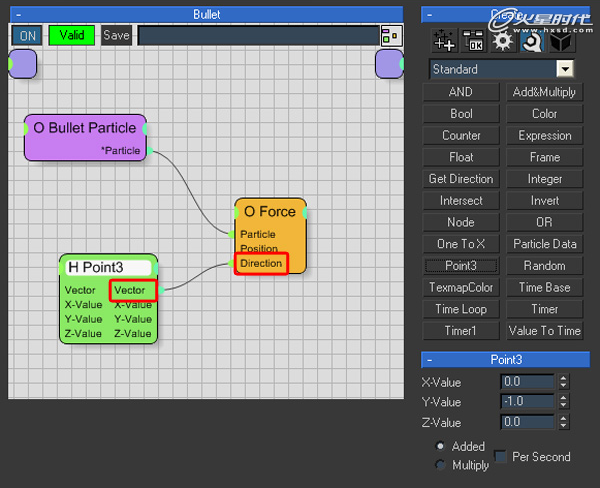
图11
第12步
点击Operators图标,从下拉列表中选择Standard,添加一个Mass,改变Mass的值为300。连接Bullet Particle和Mass。(图12)
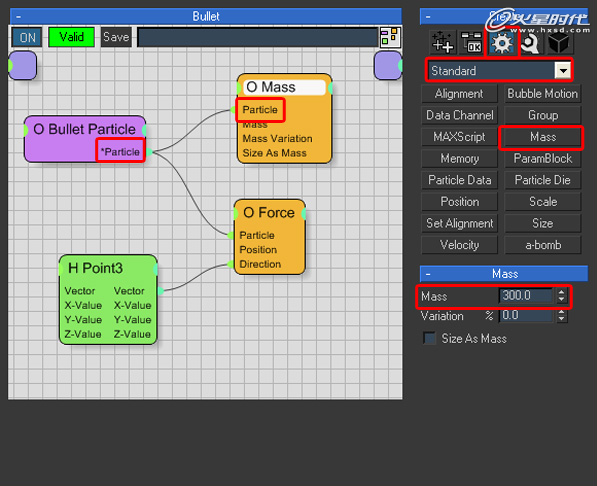
图12
第13步
创建一个新的Dynamic Set,并更改名称为Forces,在Create面板中,单击Groups图标,添加Glass Particle。(图13)
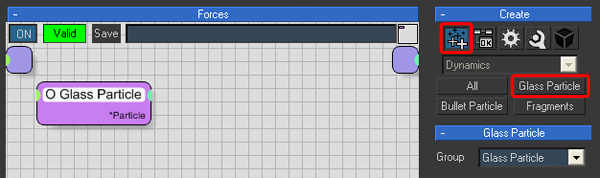
图13
第14步
点击Operators图标,从下拉列表中选择Dynamics,添加一个Freeze,设置Freezing为100,连接Freeze和Glass Particle。(图14)
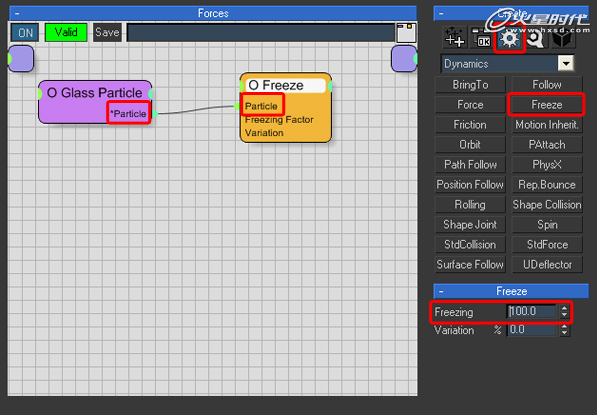
图14
第15步
在Dynamic Set中新增一个Fragments。点击Operators图标,从下拉列表中选择Dynamics,添加一个Force,并改变Strength为-30,连接Force和Fragments。(图15)

图15
第16步
创建一个新的Dynamic Set,并更改名称为Fragments,在Create面板中,单击Groups图标,添加Glass Particle,点击Operators图标,从下拉列表中选择Shape,添加一个Fragment。(图16)

图16
第17步
要创建碎片效果,需要给Threshold添加关键帧,所以开启Auto Key。在15帧处Threshold为0.25,然后在14帧处Threshold为1,最后关闭Auto Key。(图17)
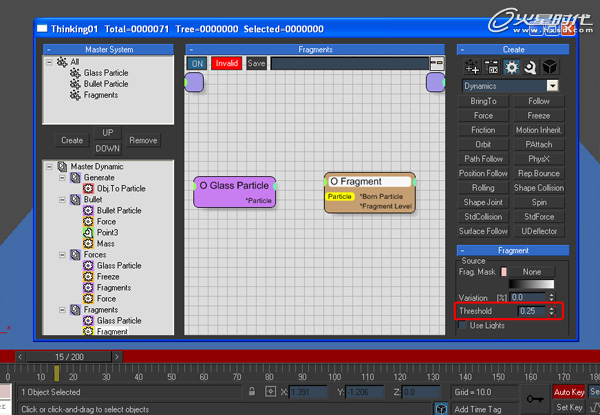
图17
第18步
更改Fragment的Count为100,在Sorting Type选择Top > Bottom,增加Life Span,改变Speed为0,并设置Thickness为1.5,连接Glass Particle和Fragment。(图18)

图18
#p#e#
第19步
点击Operators图标,从下拉列表中选择Standard,添加一个Group,并选择Fragments作为Group,连接如下图。(图19)
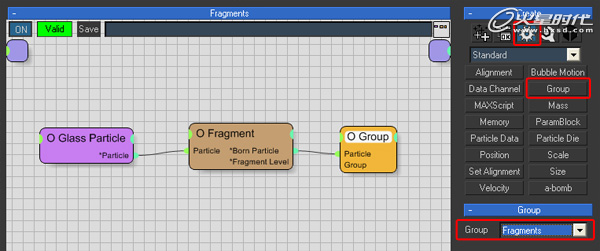
图19
第20步
创建一个新的Dynamic Set,并更改名称为Collisions,在Create面板,点击Operators图标,从下拉列表中选择Dynamics,添加一个Shape Collision,并选择All为Group,更改Voxel Grid为20,以便获得更多的现实模拟。(图20)

图20
第21步
点击Helpers图标,并添加一个Node,然后点击Pick Node按钮,选择Ground的对象,连接Node的Node到Shape Collision的Floor Node。播放动画,这些粒子互相碰撞。(图21)
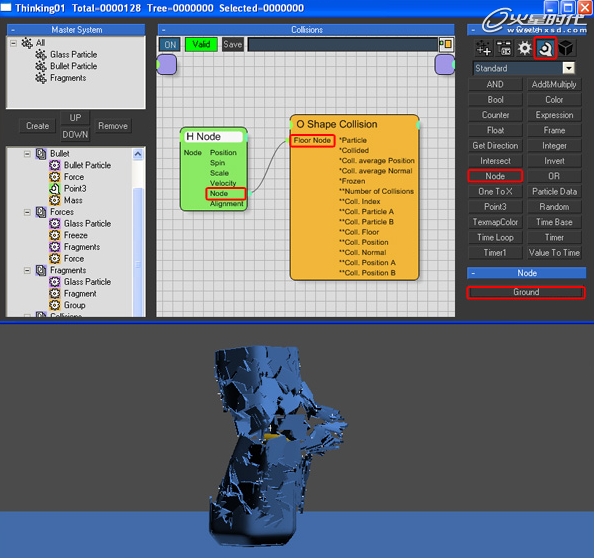
图21
第22步
添加Materials,以Glass和Bullet粒子,创建一个新的Dynamic Set,并更改名称为Materials。除此之外,Dynamic Set的Glass Particle和Bullet Particle,点击Operators图标,从下拉列表中选择Material,新增两个Shape Material。连接如下图。(图22)

图22
第23步
创建一个玻璃材质,因为我用Default Scanline Renderer,我创建了一个Raytrace玻璃材料,你可以使用任何的材质,拖放到Shape Material上,以同样的方法给子弹添加一个材质。(图23)
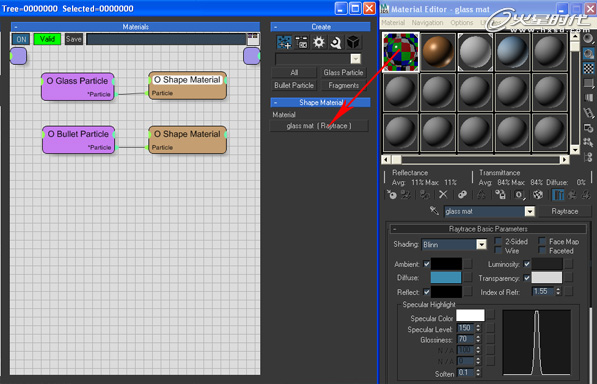
图23
第24步
如果你使用的是Default Scanline Renderer,你可以建立一个图像运动模糊效果。如果你想建立不同的运动模糊效果,选择Master Dynamic,在TP3界面,勾选Groups as Objects。现在可以选择ThinkingParticles群体。(图24)

图24
第25步
选择Fragments,并运用图像运动模糊的Multiplier为0 .25的影响。以同样的方法对Bullet Particle进行设置,但Multiplier设置为1。(图25)
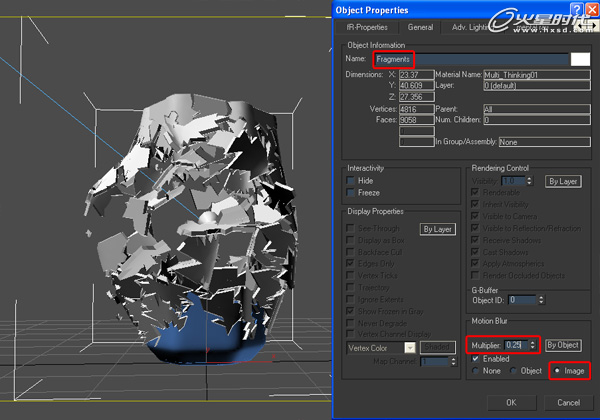
图25
#p#e#
第26步
确保图像运动模糊效果启用!(图26)

图26
第27步
创建一些灯,照亮你的场景。(图27)
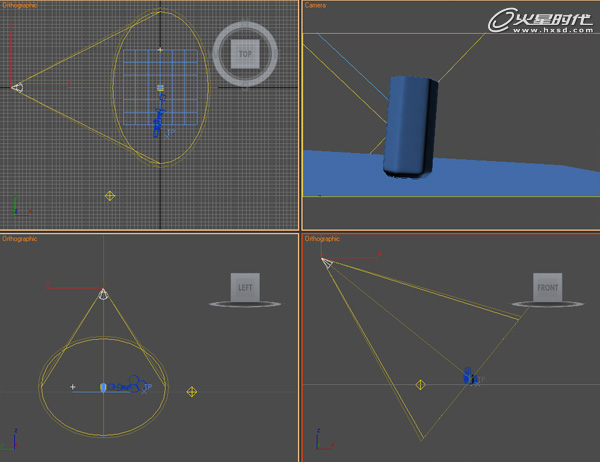
图27
第28步
创建摄像机,添加一个Noise,Noise类型更改为Fractal,勾选Animate Noise,改变Frequency为20。(图28)

图28
第29步
点击Auto Key按钮,将子弹放到镜头前,设置Strength的三个轴为0 .3。在第5帧前设置Strength为0。关闭Auto Key。(图29)

图29
第30步
最后,并添加背景。如果你想获得不同的破碎效果,可以移动玻璃的X轴,直到你得到喜欢的效果。(图30)
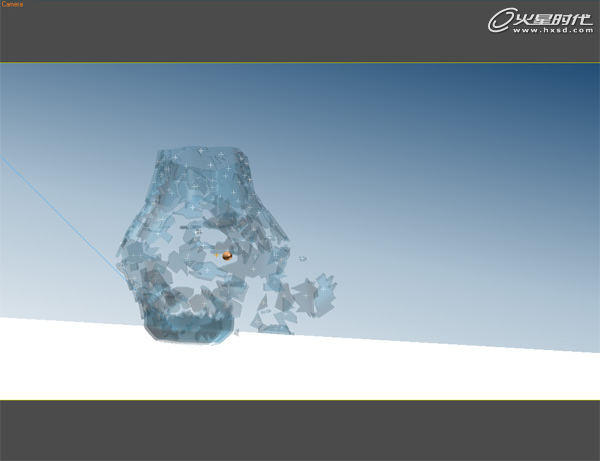
图30
最终效果
我希望你喜欢这个教程,下面你可以看到我的最后效果。(图31)

图31
上一篇 3ds Max打造精美怀旧挂表
下一篇 烘焙贴图设置教程
热门课程
专业讲师指导 快速摆脱技能困惑相关文章
多种教程 总有一个适合自己专业问题咨询
你担心的问题,火星帮你解答-
3.精通材质贴图软件;精通各主流渲染器的设置;对主流引擎有一定了解并能还原美术效果6.简历内请附带作品资深角色模型师(CG向)......
-
鹿角部分我是通过在ZBrush中创建圆柱体,然后使用蛇形笔刷(SnakeHook)配合动态笔刷模式,把鹿角的大型制作出来期间对......
-
是的,常年被抢、上来缺口按几十个人算的,一定有角色动画专业!下面这家地处北京的制作公司表示,他们现在的主要业务是制作动画短剧、......
-
一样是入学时底子薄弱、但通过火星6个月课程学习获得较大提升,并顺利入职行业名企的学员案例这个专业的全称是“影视游戏3D模型大师......
-
全球年收入超10亿美刀的小程序游戏,正在疯狂招聘!附火星匹配专业
这里为大家整理了一组点点互动10月岗公开的热招岗位清单,主要是美术岗和技术岗,分校招和社招两组,感兴趣的同学可以尝试投递社招·......
-
上班啦!上班啦!又是替同学开心的一天!这位同学因为大学还没有正式毕业,所以目前是以实习生身份入职腾娱!等拿到大学毕业证的时候,......

 火星网校
火星网校
















