特约教程:终极《欧式软包沙发》建模教程详解

作者简介
姓名:朱兴华
QQ:106202220
导言:
大家好!很高兴能够来到火星这个平台和大家见面,这个教程是自己工作之余,抽茶余饭后的时间赶做的。若有什么纰漏,还请海涵!
首先,运行一个3ds max,首先检查一下系统单位设置,我觉得这是一个很好的作图习惯,规范作图,尽量减少错误的发生率,提高作图效率和质量。(图01)
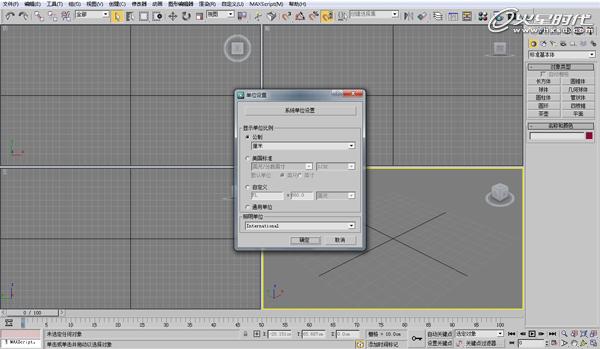
图01
下面开始欧式软包沙发的详细解说及图示,我准备从沙发的靠背开始做,观察沙发的形态,把握比例。首先,在前视图中创建一个平面,并将这个平面转化为可编辑多边形,打开编辑点,移动点做出靠背的形态。(图02)
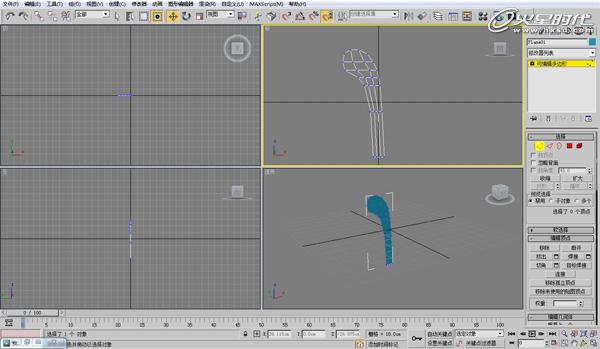
图02
打开编辑边界面板,选择边界,按住shift移动并复制边界,调整合适的高度。(图03)
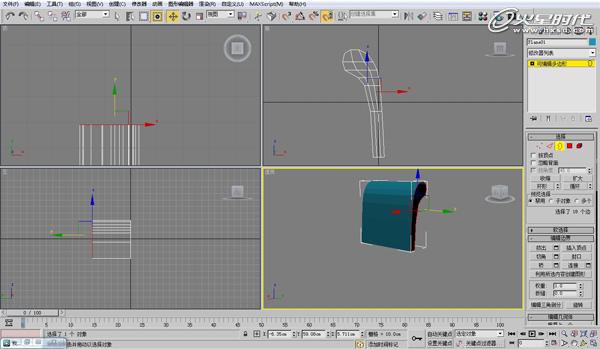
图03
继续使用shift移动并复制操作,做出扶手与靠背的转折。(图04)

图04#p#e#
如图,选择面,使用分离命令,分离的时候注意勾选上“以克隆对象分离”,这样可以在不破坏原模型的基础上创建一个紧密包裹在原模型上的面,方便下面的操作。(图05)

图05
选择分离出来的面,使用挤出命令,挤出一个厚度。(图06)

图06
选择靠背面上的线,先使用环形选择命令,然后连接边,在连接的时候注意,使用连接命令后面的设置按钮,可以输入准确的分段数。(图07、08)

图07

图08#p#e#
重复连接命令,选择转折处的边连接。(图09、10)

图09
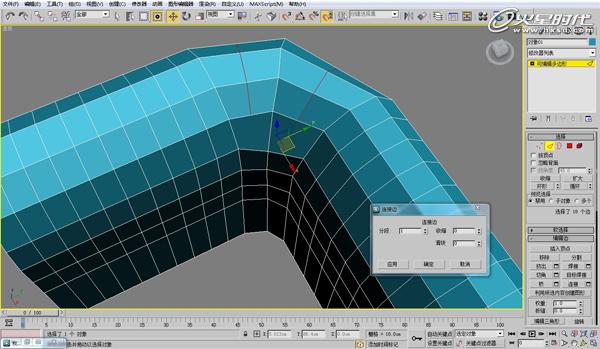
图10
在顶视图中,打开编辑顶点面板,打开最终显示,移动顶点,调出转折处圆滑的曲率。(图11)
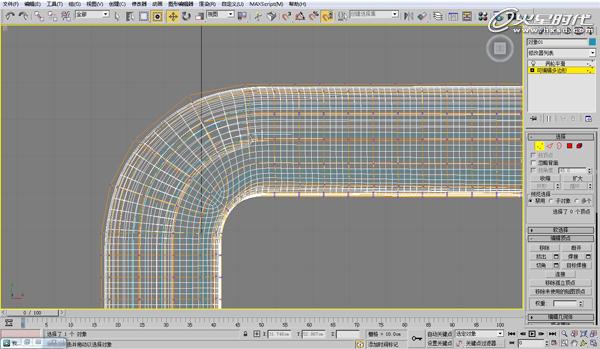
图11
选择顶点,使用连接命令将所选顶点连接起来。然后遵循隔一选一的原则,选择靠背上的顶点。(图12)

图12#p#e#
使用顶点挤出命令,向里挤出合适的高度以及基面宽度。(图13)

图13
挤出完毕,使用剪切命令将“小坑”中的顶点连接起来。这个故事告诉我们,剪切也是一种加线的操作。(图14)
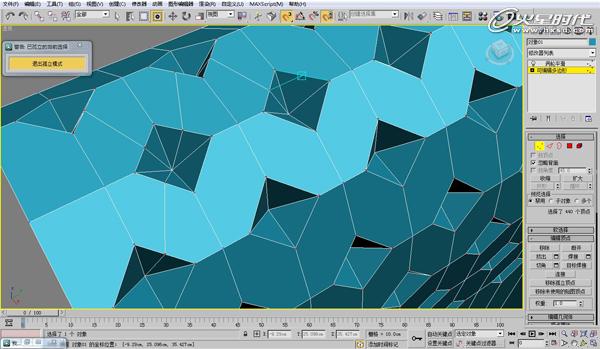
图14
剪切完毕后,直接转换到编辑边的面板中,很巧,刚刚新切出的线恰好被选中。(图15、16、17)
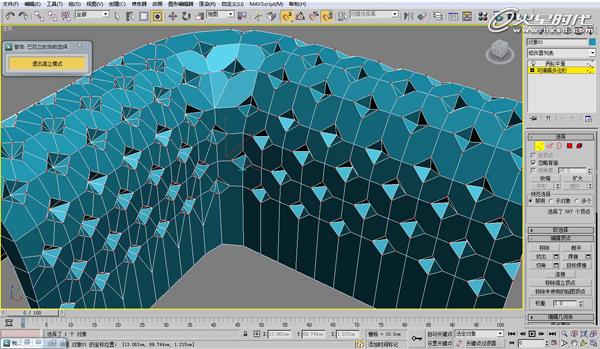
图15

图16

图17#p#e#
然后使用挤出命令向里挤出,调整挤出高度和基面宽度。点一下应用,然后再向外挤出,挤出高度要比刚才向里挤出的高度稍大一点。(图18)

图18
挤出完毕后,接着使用切角命令切除上图中的模样。(19、20、21)

图19

图20
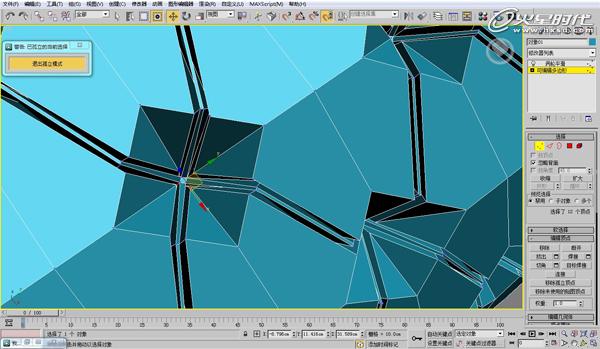
图21#p#e#
切角完毕,选择“小坑”中的点使用塌陷命令塌陷成一个顶点。(图22)
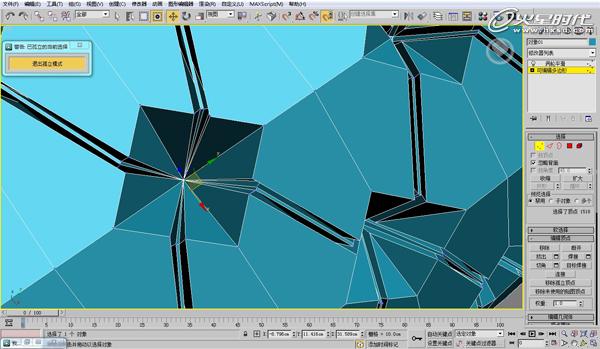
图22
这样靠背及扶手上的软包就制作出来了。(图23)

图23
然后,选择对称轴处的顶点,添加一个对称修改器观看一下完整效果,选择合适的轴心,并调整焊接阈值,避免焊上不需焊接的顶点。(图24)

图24
选择所有“小坑”中的顶点使用切角命令,输入切角值,并勾选上“打开”,点击确定。(图25)

图25#p#e#
添加一个涡轮平滑修改器观看一下效果。(图26、27)
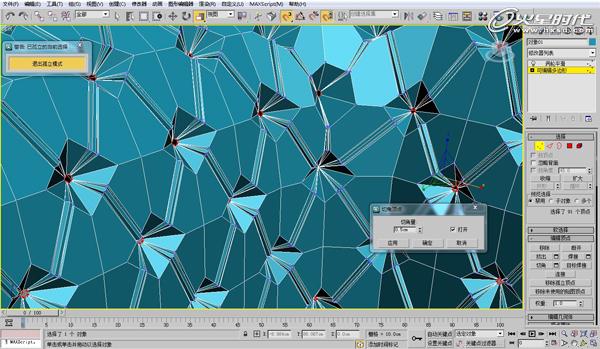
图26

图27
选择侧面使用倒角命令。(图28、29)
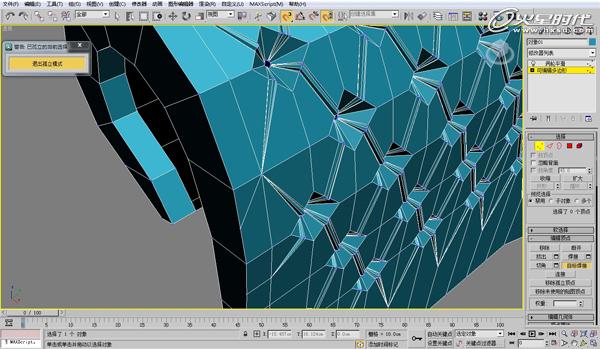
图28

图29#p#e#
倒角的时候,倒角类型选择局部法线,调整倒角高度和轮廓量。(图30)

图30
同样,选择扶手内芯的侧面使用倒角命令,做出上图中效果。接着将坐垫做出。(图31、32)

图31

图32
创建一个长方体,然后将其转化为可编辑多边形,打开编辑边界面板,选择侧面,使用连接命令连接边。(图33)

图33#p#e#
继续上步操作,连接边,输入分段数。(图34)

图34
再次选择顶点,依然遵循隔一选一的原则。(图35、36)

图35

图36#p#e#
重复靠背的操作,将软包坐垫做出。(图37、38、39)

图37

图38

图39
添加涡轮平滑修改器观看最终效果。(图40)

图40#p#e#
接下来创建坐垫下面的结构。创建一个长方体,转化为可编辑多边形,选择前面的顶点。(图41)

图41
使用挤出命令,挤出小坑,然后选择边,使用切角命令,做出转折切角。(图42)

图42
如图选择边,使用挤出命令,输入合适的挤出高度和基面宽度,点击确定。然后使用切角命令,进行切角。(图43)

图43
添加涡轮平滑修改器,迭代次数为1,观看正面完成效果。(图44、45)

图44

图45#p#e#
然后,选择侧边,按住shift进行移动复制,做出图中的形态。(图46)

图46
打开编辑顶点面板,并将最终显示打开,调整顶点位置,调出圆滑的曲率。(图47)
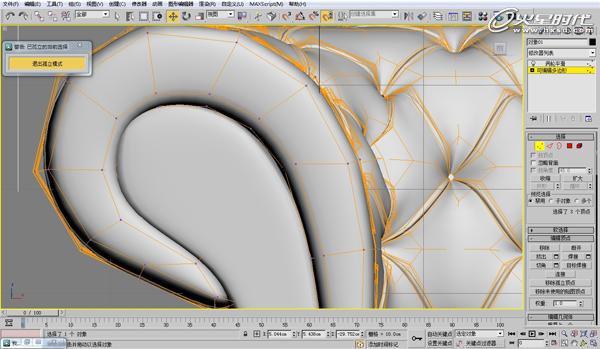
图47
选择扶手侧面的边,使用挤出命令,输入挤出高度和挤出基面宽度。(图48)

图48
选择顶点,将选中的顶点塌陷为一个顶点。(图49)

图49#p#e#
将涡轮平滑的迭代次数改为2,增加曲面的平滑程度,并勾上等值线显示。(图50)

图50
接着,将沙发腿做出。首先,创建二维样条线(如上图),使用车削修改器,很轻松的做出了沙发腿。这个故事告诉我们,做模型的时候不要一味的使用编辑多边形,有的时候二维样条线同样可以做到,而且方便快捷。(图51、52)
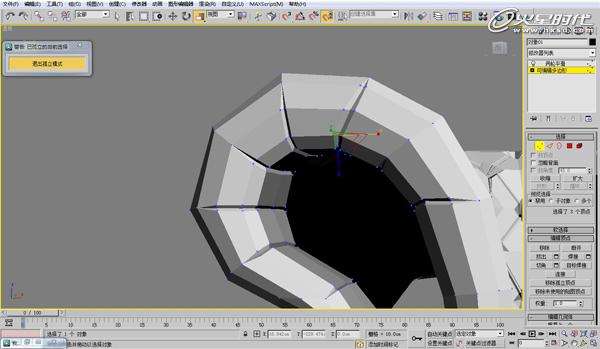
图51

图52
为模型增加细节部分,在合适的位置选择几条边,使用挤出命令,做出褶子。这样做不但增加了细节,而且增加了模型的真实性,更接近现实中的物品。但是,要注意的是,细节的添加一定要依附结构,不能破坏模型的结构。(图53)

图53#p#e#
让我们去想象一下,在软包中心的小坑周围一定会出现那种很小的褶皱,适当的添加一些,使模型的细节更加丰富。(图54)

图54
有的沙发,小包包中心处会有一颗纽扣,这就太简单了,我们单做一颗纽扣放上去就可以了,创建一个球体,给他适当的半径和分段,0.5的半球,并勾选切除。(图55、56)

图55

图56
转化为可编辑多边形,编辑边界,做出纽扣的形态。这里可以不使用涡轮平滑,减少面数,切角分段数稍高一点,选择面,在平滑组中添加一个自动平滑,同样可以达到平滑的效果。(图57、58)

图57

图58#p#e#
然后将做好的纽扣放置到小坑中去。(图59、60、61)

图59

图60

图61
欧式软包沙发模型制作到这里就结束了,谢谢。(图62)

图62
总结
在教程的最后给大家几点建议吧,算是我在建模过程中的一点点心得。我觉得制作模型是一件很有意思的事情,它需要你去细心思考他的结构形态,对生活中的事物多多观察,将思维打开,不要局限在工具里,工具是为人服务的,提高思维意识才是王道。
下一篇 3ds Max制作足球贴图
热门课程
专业讲师指导 快速摆脱技能困惑相关文章
多种教程 总有一个适合自己专业问题咨询
你担心的问题,火星帮你解答-
杭州室内设计师培训班有哪些已成为许多设计爱好者进入创意领域的理想起点。在杭州这座设计之都,室内设计行业蓬勃发展,带动了培训需求......
-
在视觉内容主导传播的当下,掌握专业的视频剪辑技能,已成为众多求职者和职场人士提升竞争力的关键路径。面对日益增长的市场需求,石家......
-
在数字媒体蓬勃发展的当下,影视后期制作是创意产业的核心驱动力。湛江,这座滨海城市,文化底蕴独特,区位优势明显,影视行业正快速崛......
-
济南UI设计培训正成为越来越多人的职业起点。在这个数字时代,界面设计需求激增,济南作为一座文化底蕴深厚的城市,为学习者提供了丰......
-
柳州UI设计培训避坑指南:开启你的创意职业之旅
-
荆州平面设计培训在当今数字化浪潮中扮演着关键角色。随着品牌营销和视觉传达需求的激增,专业设计师成为各行各业的热门人才。然而,选......

 火星网校
火星网校
















