3ds Max教程:真实叶子的制作

导言:
本教程使用3ds Max讲解了真实叶子的制作过程,虽然方法比较老了,但对于初学者来说还是值得借鉴的,希望对大家有所帮助。
下面教程开始
先看下最终效果图,如下图。(图01)

图01
第一步
先分析叶子的结构,这个是叶脉的分析图。(图02)

图02
#p#e#
第二步
我们用下面这个图作为背景图,调入3ds Max。(图03)
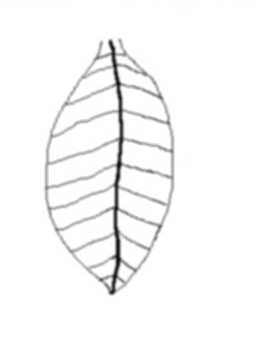
图03
第三步
调入上面的图做背景。(图04)
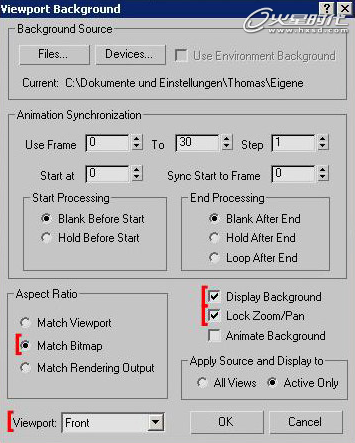
图04
第四步
建立一个place,然后转换Editable Poly,效果如下图。(图05)

图05
#p#e#
第五步
Extrude下面两个边Edged。(图06)

图06
第六步
按上面的方法一直到下面的效果。(图07)
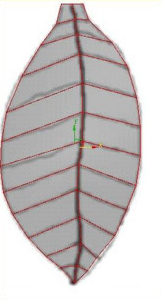
图07
第七步
模型就先建到这。下面打开材质编辑器,调节参数如下。(图08)

图08
#p#e#
第八步
在Bump通道加上面做背景的那个图。在Output里把Invert选择,效果如下,(图09)
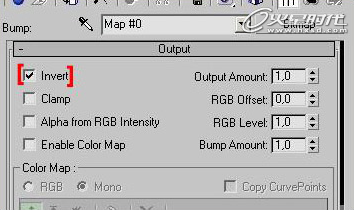
图09
第九步
给模型添加UVW Map,如下图。(图10)
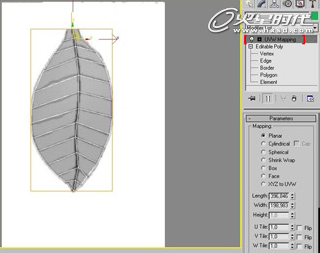
图10
第十步
选择UVW Map调节gizmo位置变换,如下图。(图11)
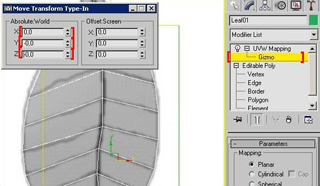
图11
#p#e#
第十一步
现在渲染效果如下图。(图12)
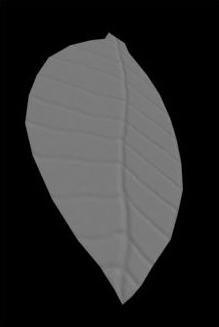
图12
第十二步
现在还是平面的,要做成有体积的。我们现在来添加一个FFD 4x4x4,效果如下。(图13)
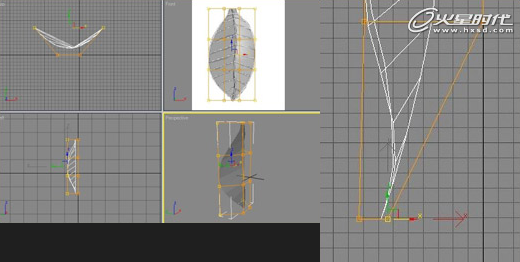
图13
第十三步
下面我们来给叶子加颜色了。不能老是灰叶子,打开材质编辑器Diffuse Color,加个MIX,如下图。(图14)
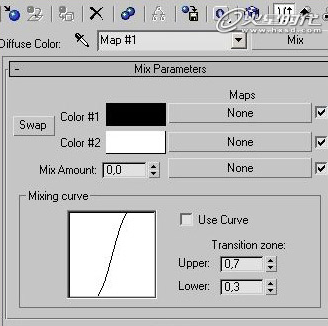
图14
#p#e#
第十四步
在Color#1上Noise Map,调节参数如下。(图15)
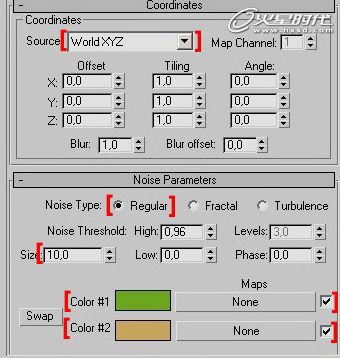
图15
第十五步
把Color#1 copy给Color#2。(图16)
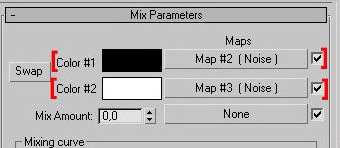
图16
第十六步
现在材质通道如下图效果。(图17)
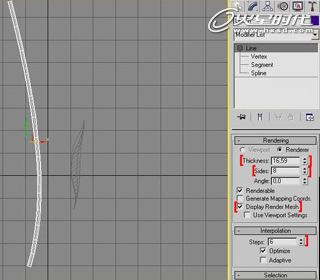
图17
#p#e#
第十七步
叶子完了,现在做茎了。我们建立一根可以渲染的线,如下图。(图18)

图18
第十八步
把这个可渲染的线,转换成Editable Poly,下面加材质了。参数如下图。(图19)
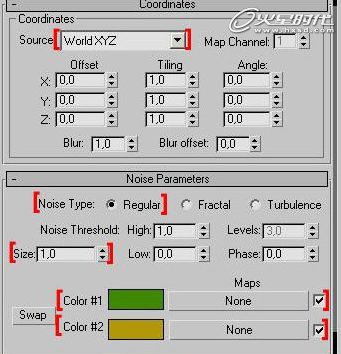
图19
第十九步
然后在Diffuse通道加noise,参数如下。(图20)

图20
#p#e#
第二十步
调节叶子的中心点到叶根的位置,然后调节叶子位置到茎上。(图21)
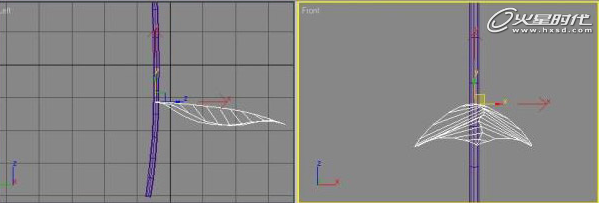
图21
第二十一步
旋转拷贝,摆放叶子到茎上.(图22)

图22
第二十二步
调节成下面接近的带叶茎效果。(图23)

图23
#p#e#
第二十三步
把叶茎成组,添加FDD 4x4x4修改器。(图24)
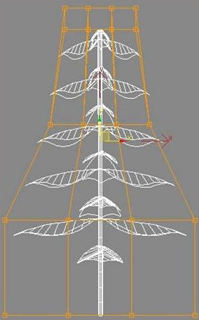
图24
第二十四步
现在渲染一下,如下图。(图25)

图25
第二十五步
接下来可以调节FFD参数制作动画。(图26、27、28)

图26
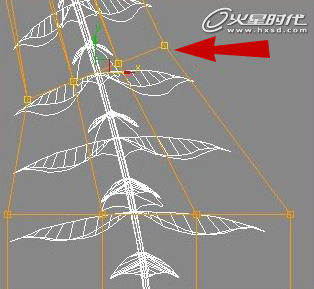
图27
![]()
图28
#p#e#
第二十六步
完成所有调节,渲染效果如下。(图29、30)

图29

图30
下一篇 3ds Max制作足球贴图
热门课程
专业讲师指导 快速摆脱技能困惑相关文章
多种教程 总有一个适合自己专业问题咨询
你担心的问题,火星帮你解答-
透过浅显易懂的文章,为你揭示火星时代教育提供的附近室内设计课程的魅力,助你实现设计梦想。
-
本文以3dmaya模型培训为基础,详细分解了3dmaya模型培训机构的关键组成部分,同时对火星时代教育进行了精心展示。
-
解析游戏化学习的崛起及影响,同时展望火星时代教育的前景。
-
了解UI设计培训的筛选方法和推荐课程,包括经验丰富的讲师、实战项目经验、就业支持等核心要素,并推荐火星时代教育的相关课程。
-
深入探讨原画设计的基础知识与技巧,引导你步入原画设计的世界。
-
通过3DMax建模设计课程,了解其概念、应用和工作流程,借助火星时代教育提升自身技能,创造出更多可能性。

 火星网校
火星网校















